PlayStation 4 konzola, posebno originalni model iz 2014. godine, često se suočava sa izazovima kada je reč o brzini preuzimanja. Razlog za to nije uvek isključivo hardverske prirode; softver koji radi u pozadini, problemi sa Wi-Fi konekcijom, kao i drugi mrežni problemi, igraju značajnu ulogu u ovom procesu.
Kako ubrzati preuzimanja?
Postoji nekoliko ključnih saveta koji mogu pomoći da se poboljša brzina preuzimanja na bilo kom uređaju, ne samo na PS4. Važno je imati na umu da internet konekcija deli svoj propusni opseg sa svim povezanim uređajima. Ako preuzimate datoteku na laptopu ili strimujete sadržaj u 4K rezoluciji na drugom uređaju, to može značajno usporiti brzinu preuzimanja na vašoj konzoli. Zbog toga, kako biste postigli maksimalnu brzinu, preporučuje se da pauzirate sva ostala preuzimanja i strimovanja, i omogućite PS4 da koristi celokupnu dostupnu propusnost.
Sličan efekat se javlja i kada se više preuzimanja postavi u red na samom PS4. Konzola mora da deli svoj propusni opseg između njih, pa ako želite da ubrzate određeno preuzimanje, najbolje je pauzirati ostale prenose.
Takođe, izbegavajte igranje online igara tokom preuzimanja u pozadini. Kao što će biti objašnjeno u nastavku, ovo drastično ograničava brzinu preuzimanja. Osim toga, samo preuzimanje može negativno uticati na vaše performanse u igri, izazivajući skokove latencije i probleme sa konekcijom.
Zatvaranje aplikacija u pozadini
Jedan od najefikasnijih načina da se poveća brzina preuzimanja je zatvaranje svih aplikacija koje rade u pozadini. Ovaj postupak može značajno ubrzati preuzimanja, a izvodi se vrlo jednostavno:
Kada je PS4 uključen, pritisnite i držite dugme PS na kontroleru dok se ne pojavi meni na ekranu. Zatim, odaberite opciju „Zatvori aplikaciju(e)“ i potvrdite sa X.
Ovaj savet potiče iz blog posta Juho Snellmana iz 2017. godine. Ovaj sistem developer je otkrio da se „prozor za prijem“ na konzoli značajno smanjuje kada god je pokrenuta igra ili druga aplikacija.
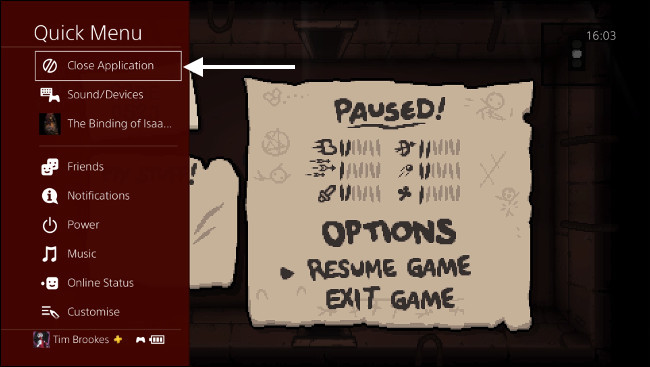
Sony je verovatno dizajnirao ovaj sistem kako bi dao prioritet igrama i drugom softveru, omogućavajući preuzimanje sa PSN-a čak i dok se igraju online igre. Ipak, ako vam je bitno da preuzimanje bude što brže, preporučuje se da zatvorite sve pokrenute igre ili aplikacije.
Pauziranje i nastavljanje preuzimanja
Još jedan koristan trik je pauziranje i ponovno nastavljanje preuzimanja. Ukoliko se čini da vaš PS4 preuzima veoma sporo, ovaj savet može pomoći da se ubrza proces, naročito kada su u pitanju veće nadogradnje ili preuzimanja novih igara.
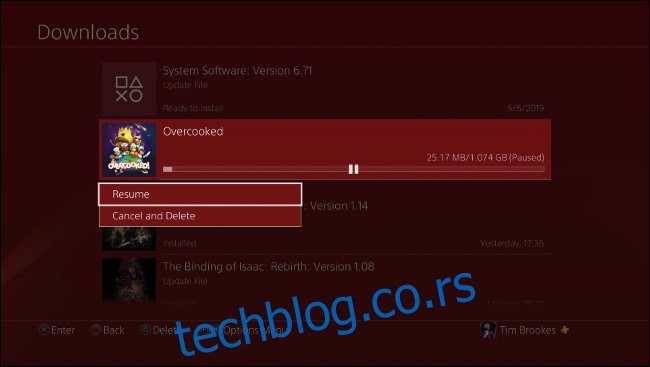
Da biste to uradili, pristupite redu preuzimanja u okviru Obaveštenja:
Pritisnite dugme PS na kontroleru da biste pristupili PS4 kontrolnoj tabli.
Koristite levi džojstik ili d-pad da biste selektovali Obaveštenja, a zatim pritisnite X.
Na listi, izaberite „Preuzimanja“ i pritisnite X.
Označite preuzimanje koje je u toku i pritisnite X, a zatim izaberite „Pauziraj“.
Ponovo pritisnite X na istom preuzimanju i izaberite „Nastavi“.
Potrebno je nekoliko trenutaka da se preuzimanje ponovo pokrene, ali se nadamo da će se ovoga puta preuzimati brže i da će se prikazati kraće procenjeno vreme preuzimanja. Ovaj postupak možete ponoviti više puta, posebno ako ponovo primetite pad brzine.
Korišćenje režima mirovanja
Ukoliko imate vremena i ne koristite PS4, režim mirovanja može doprineti poboljšanju brzine preuzimanja. Za najbolje rezultate, pre nego što aktivirate režim mirovanja, zatvorite sve aplikacije, kako je opisano na početku ovog članka.
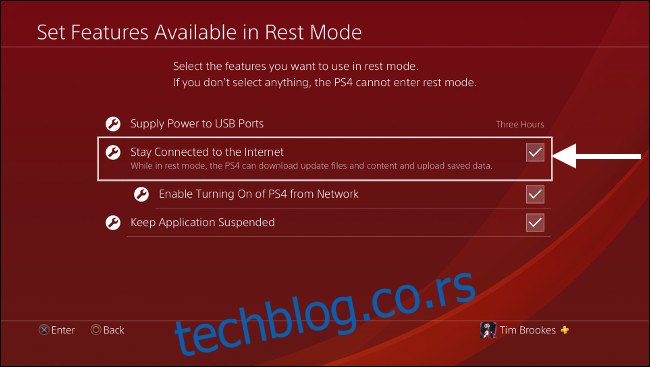
Pre nego što stavite PS4 u režim mirovanja, potrebno je omogućiti pozadinski pristup internetu kako bi se preuzimanje nastavilo dok je konzola u stanju pripravnosti. Otvorite meni PS4 podešavanja, skrolujte nadole do „Podešavanja uštede energije“, a zatim pritisnite X. Izaberite opciju „Podesi funkcije dostupne u režimu mirovanja“ i uključite „Ostani povezan sa internetom“.
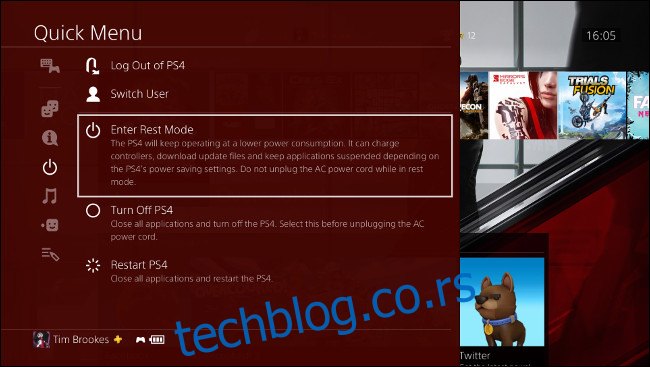
Sada možete prebaciti PS4 u režim mirovanja tako što ćete držati dugme PS na kontroleru, izabrati „Napajanje“ i kliknuti na „Uđi u režim mirovanja“. Da biste videli napredak preuzimanja, moraćete ponovo uključiti PS4.
Žičana konekcija
Bežične mreže mogu biti spore i podložne smetnjama. Čak i sa modernim ruterom, ne možete kontrolisati vremenske uslove ili bežične kanale koje koriste vaši susedi. Za mnogo stabilniju mrežnu vezu, preporučuje se korišćenje Ethernet kabla umesto Wi-Fi.
Originalni PS4 je poznat po lošoj bežičnoj vezi, ali žičana veza može poboljšati performanse i na Slim i Pro verzijama hardvera. Ako se vaš ruter nalazi blizu konzole, ovo je jednostavno rešenje. Na zadnjoj strani svih PS4 modela pronaći ćete Ethernet port, gde možete povezati jedan kraj standardnog Ethernet kabla, a drugi na slobodan port na ruteru.
Šta ako su PS4 i ruter u različitim prostorijama ili na različitim spratovima? U tom slučaju, možete koristiti Powerline Ethernet adaptere koji omogućavaju korišćenje električnih instalacija u zidovima za prenos podataka. Više o tome kako postaviti električnu mrežu u kući možete saznati ovde.
Za mnoge od nas, bežična mreža je jedina opcija. Originalni PS4 model podržava samo 802.11b/g/n 2.4 GHz bežičnu vezu, dok noviji PS4 Slim i PS4 Pro modeli podržavaju dvopojasni 802.11ac na 5 GHz opsegu. Iako 2.4 GHz bežična mreža ima bolji prodor kroz zidove od 5 GHz, ovaj standard je sporiji i podložniji smetnjama.
Ako i dalje želite da koristite bežičnu vezu, uverite se da koristite 5 GHz kada god je to moguće. U idealnom slučaju, ruter i konzola bi trebalo da budu u istoj prostoriji ili što bliže moguće. Ne zaboravite da skenirate bežične kanale kako biste odabrali najbolji i izbegli smetnje.
Podešavanje proxy servera
Mnogi korisnici tvrde da je podešavanje proxy servera na lokalnom računaru rešilo njihove probleme sa sporim preuzimanjem. Proxy server je poput pristupnika za internet, koji se često koristi u korporativnim mrežama. Jedan korisnik Redita objašnjava kako ovo može poboljšati brzinu preuzimanja:
Komentar iz diskusije „Preuzimanja PS4 su notorno spora. Možda imam ideju zašto.“.
Podešavanjem računara da obavlja deo procesa, moguće je povećati brzinu preuzimanja. Ovo posebno važi za prve modele PlayStation 4 koji imaju lošije mrežne adaptere.
Prvo je potrebno preuzeti i pokrenuti proxy server na lokalnom računaru. Korisnici Windows-a mogu koristiti besplatnu verziju CCProxy, dok korisnici Mac-a mogu koristiti besplatnu aplikaciju Squidman. Preuzmite i instalirajte proxy server na računaru koji je povezan na istu mrežu kao i vaš PS4.
Konfigurisanje CCProxy za Windows
Da biste konfigurisali PS4 za korišćenje proxy servera, morate dobiti adresu proxy servera i broj porta. U CCProxy, ovo je jednostavno – kliknite na „Options“ i proverite „Local IP Address“ za IP i „HTTP/RTSP“ za port.
Konfigurisanje Squidman za Mac
Držite pritisnut taster Option i kliknite na ikonicu Mreža u gornjem desnom uglu ekrana. Obratite pažnju na „IP adresu“ vašeg lokalnog računara. Zatim pokrenite Squidman i idite na Squidman > Preferences u gornjem meniju. Obratite pažnju na „HTTP Port“ pod „General“. Sada kliknite na karticu „Clients“.
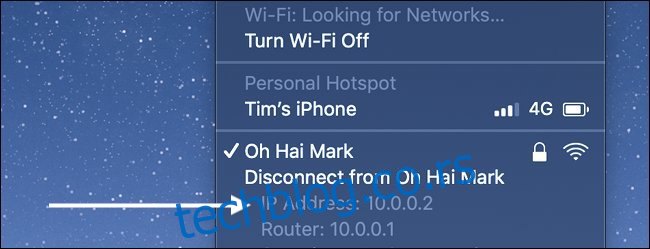
Morate dodati niz IP adresa koje mogu da koriste vaš novi proxy. Ako vaša IP adresa u prethodnom koraku izgleda kao „192.168.0.X“, onda možete da kliknete na „New“ i unesete „192.168.0.0/24“ da biste omogućili ceo opseg. Ako vaša IP adresa podseća na „10.0.0.X“, onda možete da unesete „10.0.0.0/16“ da biste omogućili ceo opseg.
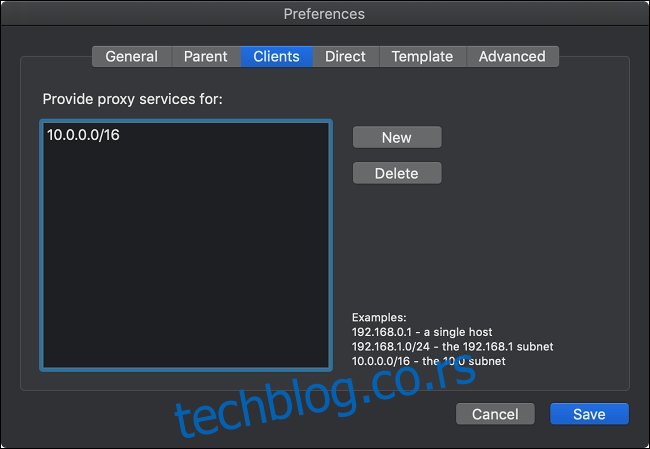
Sada kliknite na „Save“, a zatim na „Stop Squid“ da zaustavite server. Kliknite na „Start Squid“ da ponovo pokrenete server. Sada ste spremni da konfigurišete PS4.
Pristupite meniju „Podešavanja“ na vašoj konzoli i idite na „Mreža“, a zatim pritisnite X.
Izaberite opciju „Podešavanje internet veze“ i pritisnite X.
Izaberite „Koristi Wi-Fi“ ili „Koristi LAN kabl“ u zavisnosti od vašeg trenutnog podešavanja.
Kada vas pita kako želite da podesite vezu, izaberite „Prilagođeno“ i pritisnite X.
Odaberite svoju Wi-Fi mrežu i unesite lozinku ako je potrebno.
Za „Podešavanja IP adrese“ izaberite „Automatski“ i pritisnite X.
Za „DHCP ime hosta“ izaberite „Nemoj specificirati“ i pritisnite X.
Za „DNS podešavanja“ izaberite „Automatski“ i pritisnite X.
Za „MTU podešavanja“ izaberite „Automatski“ i pritisnite X.
Za „Proxy server“ izaberite „Koristi“ i pritisnite X.
Unesite IP adresu i port za vaš server, zatim izaberite „Dalje“ i pritisnite X.
Na kraju, izaberite „Test Internet Connection“ i pritisnite X i sačekajte da se test završi.
Imajte na umu da će vaš PS4 koristiti ovaj proxy server za pristup internetu. Ako se IP adresa vašeg proxy servera promeni, PS4 neće moći da se poveže na internet. Za redovan rad PS4 (igranje online igara, strimovanje filmova, pregledavanje PlayStation Store-a) proxy server nije neophodan.
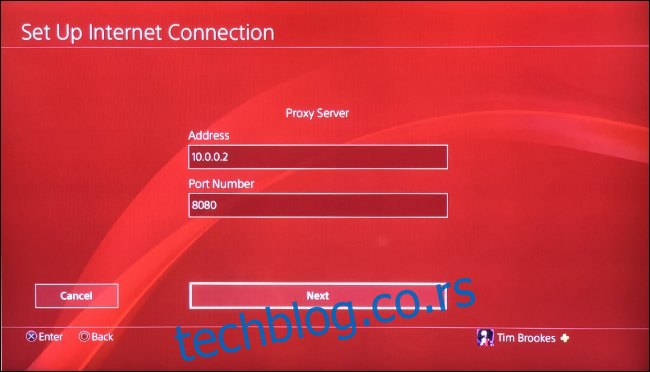
Ukoliko ne želite da vaš PS4 stalno koristi proxy, možete poništiti ove promene tako što ćete ponovo postaviti internet konekciju i izabrati „Ne koristi“ kada budete upitani za proxy server (odabir opcije „Lako“ za mrežno podešavanje takođe funkcioniše).
Promena DNS servera
DNS (Domain Name System) je sistem koji prevodi nazive web stranica u IP adrese. DNS serveri koje koristite određuju koji serveri se kontaktiraju kada unesete web adresu. Ukoliko niste menjali DNS servere, koristite one koje obezbeđuje vaš internet provajder.
Neki korisnici tvrde da je promena DNS servera rešila njihove probleme sa brzinom preuzimanja na PS4, dok drugi smatraju da je to placebo efekat. Postoji teorija da izbor DNS servera utiče na to koje servere vaša konzola koristi za preuzimanje. U svakom slučaju, preporučuje se da koristite Cloudflare ili Google DNS servere, jer su verovatno brži od onih koje nudi vaš internet provajder.
Najbolji način da ovo uradite je da promenite DNS servere na ruteru, što će uticati na sve uređaje na vašoj mreži. U tom slučaju, nećete morati ručno da unosite DNS promene na svakom uređaju. Saznajte više o tome kako da promenite DNS servere na vašem ruteru.
Ukoliko želite da probate, možete koristiti alternativne DNS servere koje pruža Google (8.8.8.8 i 8.8.4.4), Cloudflare (1.1.1.1) ili odabrati najbrže DNS servere na osnovu vaše lokacije.
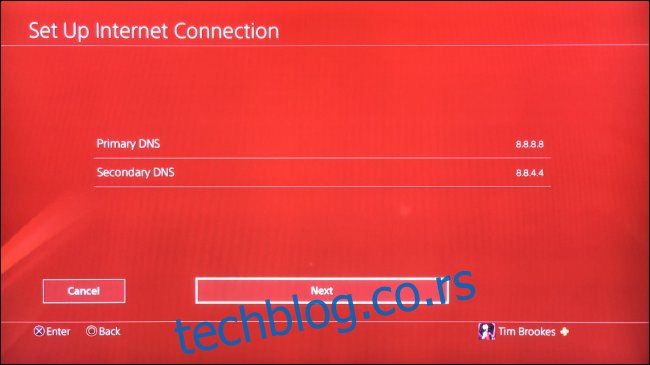
Ukoliko ne želite da menjate DNS server za celu kućnu mrežu, možete ga promeniti samo na vašem PS4. Ako ste ga već promenili na ruteru, ne morate ovo raditi.
Da biste promenili DNS servere na vašem PS4:
Pristupite meniju „Podešavanja“ na konzoli i idite na „Mreža“, a zatim pritisnite X.
Izaberite „Podešavanje internet veze“ i pritisnite X.
Odaberite „Koristi Wi-Fi“ ili „Koristi LAN kabl“ u zavisnosti od vašeg trenutnog podešavanja.
Kada vas pita kako želite da podesite vezu, odaberite „Prilagođeno“ i pritisnite X.
Odaberite svoju Wi-Fi mrežu i unesite lozinku ako je potrebno.
Za „Podešavanja IP adrese“ izaberite „Automatski“ i pritisnite X.
Za „DHCP ime hosta“ izaberite „Nemoj specificirati“ i pritisnite X.
Za „DNS podešavanja“ izaberite „Ručno“ i pritisnite X.
Unesite dva DNS servera po vašem izboru u polja „Primarni DNS“ i „Sekundarni DNS“, zatim izaberite „Dalje“ i pritisnite X.
Za „MTU podešavanja“ izaberite „Automatski“ i pritisnite X.
Za „Proxy server“ izaberite „Ne koristi“ i pritisnite X.
Na kraju, izaberite „Test Internet Connection“ i pritisnite X, a zatim sačekajte da se test završi.
Da li je problem možda u brzini vaše internet konekcije?
Kada ste poslednji put testirali brzinu vaše internet konekcije? Ako je brzina generalno spora, ništa od ovoga što uradite na vašem PS4 neće poboljšati situaciju. Testirajte vašu vezu pomoću laptopa ili desktop računara tako što ćete posetiti Speedtest.net ili preuzeti aplikaciju Speedtest za iOS i Android.
Ukoliko je brzina ispod očekivane, vreme je da kontaktirate svog internet provajdera. Takođe je korisno testirati brzinu više puta u različito doba dana kako biste bolje dijagnostikovali problem.