Windows рачунари се могу замрзнути из мноштва разлога. Појединачни случај може бити само тренутни проблем, али учестала замрзавања указују на озбиљнији проблем који захтева пажњу. У наставку је објашњено како да одмрзнете рачунар који је престао да реагује и како да спречите поновно замрзавање.
Како одмрзнути замрзнути Windows рачунар
Постоји неколико приступа за оживљавање замрзнутог рачунара, зависно од тога шта је узрок проблема. У неким случајевима, довољно је сачекати неколико тренутака – рачунар може привремено да престане са радом док обавља захтеван задатак и сам се врати у нормалу након неколико секунди.
Ако се нека апликација која ради преко целог екрана, попут игре, замрзне и не дозвољава вам да је напустите, притисните комбинацију тастера Alt+F4. Ово ће затворити апликацију ако је проблем само графичке природе. Међутим, неће радити ако је апликација потпуно замрзнута.
Да бисте утврдили да ли рачунар уопште реагује, притисните Ctrl+Alt+Delete. Са овог екрана можете покренути Task Manager (и затворити све апликације које се извршавају), одјавити се или рестартовати рачунар. Ако се овај екран не појави, вероватно нећете моћи да опоравите рачунар без рестартовања.
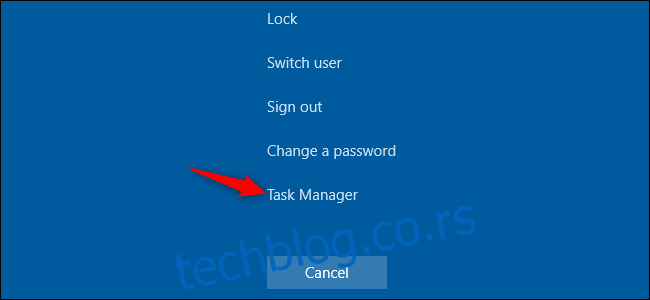
Ако успете да покренете Task Manager, можда ћете моћи да се опоравите од замрзавања. (Task Manager можете покренути и користећи Ctrl+Shift+Esc).
Изаберите таб „Процеси“ – ако га не видите, кликните на „Више детаља“. Пронађите процесе који користе много процесорског времена. Можете кликнути на наслов колоне „CPU“ да бисте сортирали процесе према употреби процесора и видели оне који највише оптерећују систем на врху листе.
Кликните на процес да га означите, а затим кликните на „Заврши задатак“ да бисте принудно прекинули програм. Изгубићете све несачуване промене у том програму, али ако је програм замрзнут и користи много процесора, можда не постоји начин да повратите несачуване податке.
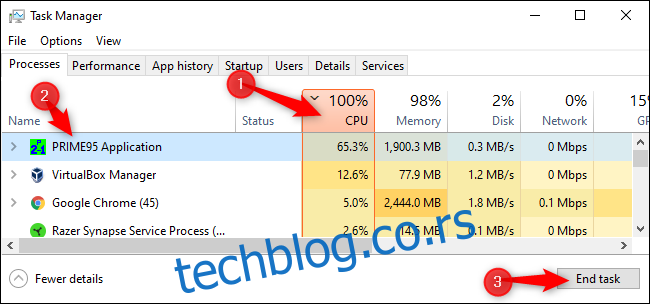
Понекад се може замрзнути и цела Windows радна површина, укључујући траку задатака и Start мени. У таквим ситуацијама можете покушати да поново покренете Windows Explorer да бисте решили проблем. Пронађите „Windows Explorer“ на листи процеса, кликните да га означите и затим кликните на дугме „Поново покрени“.
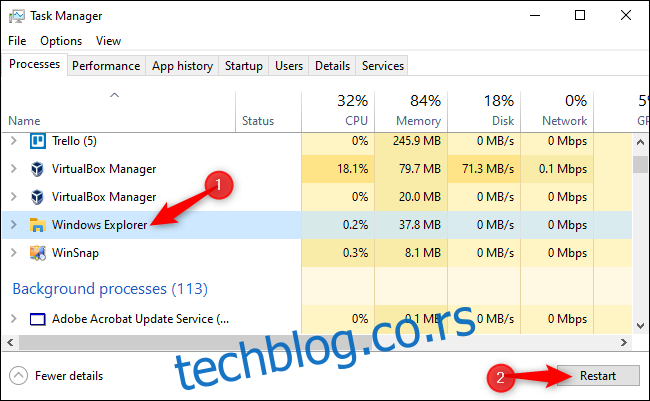
Ако немате несачуван посао, кликните на дугме за напајање у доњем десном углу Ctrl+Alt+Delete екрана и изаберите „Поново покрени“. Надајмо се да ће рачунар радити нормално након рестартовања, јер ово често решава проблеме у систему.
Можете такође покушати да притиснете Windows+L да закључате екран и вратите се на екран за пријављивање. Одатле можете поново покренути рачунар. Међутим, ако Ctrl+Alt+Delete не ради, вероватно неће ни овај метод.

Ако ниједан од претходних корака не даје резултате, притисните Windows+Ctrl+Shift+B на тастатури. Ово је скривена комбинација која рестартује графичке драјвере. Ако су они извор проблема, ово би могло да одмрзне систем.
Ако ништа од овога не функционише и рачунар не реагује на ништа, остаје само један начин – принудно искључивање.
Пронађите дугме за напајање на рачунару, притисните га и задржите 10 секунди. Рачунар ће се принудно искључити. Сачекајте неколико секунди и поново га покрените нормалним притиском на дугме за напајање.
Ово није најбољи начин да искључите рачунар. Требало би да користите опције за искључивање са екрана, али ако рачунар не реагује, нема другог избора.

Ако се на екрану појави плави екран, ово је једини начин да га „поправите“. Windows рачунари по подразумеваној поставци се аутоматски рестартују при појави плавог екрана. Ако видите плави екран смрти (BSOD), а рачунар се не покреће сам, вероватно сте искључили опцију аутоматског рестартовања. Забележите поруку о грешци, а затим принудно искључите рачунар дугим притиском на дугме за напајање.
Како спречити замрзавање рачунара у будућности
Наведени савети вам могу помоћи да опоравите рачунар од замрзавања и вратите га у нормално стање. Ако је дошло до једног замрзавања, не треба превише да бринете. Рачунари понекад наилазе на овакве проблеме. Узрок може бити грешка у хардверским драјверима или неком другом софтверу.
Међутим, ако се замрзавања дешавају редовно, онда нешто није у реду са вашим рачунаром. Проблем може бити софтверске или хардверске природе. Монитор поузданости и BlueScreenView могу вас упутити на прави пут.
Ако су замрзавања почела недавно, а недавно сте ажурирали рачунар или инсталирали нови софтвер, покушајте да користите System Restore. Ово враћа софтвер рачунара у раније, познато добро стање. Да бисте пронашли ову опцију у Windows 10, идите на Control Panel > System and Security > System > System Protection > System Restore.
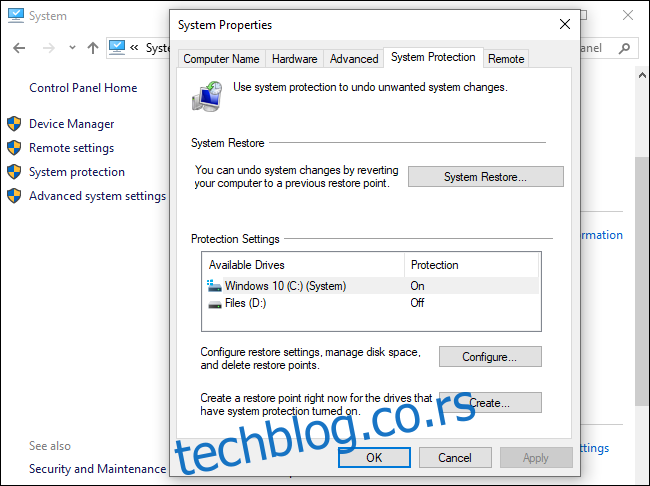
Да бисте се уверили да малвер не изазива проблеме у систему, препоручује се да урадите анти-малвер скенирање. У Windows 10 можете да користите уграђени Defender антивирусни програм и можете испробати бесплатан Malwarebytes скенер. Такође можете испробати и друге алате за заштиту од малвера ради другог (или трећег) мишљења.
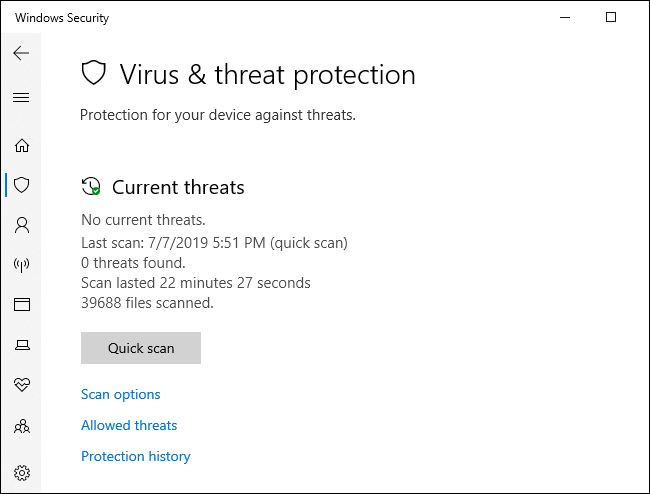
Проблеме са хардвером је доста теже дијагностиковати. Много ствари може да крене наопако. На пример, рачунар се можда прегрева или има неисправну RAM меморију. Ако се рачунар редовно замрзава током играња игрица, то може указивати на проблем са графичком процесорском јединицом (GPU) или, опет, на прегревање. Међутим, и друге компоненте могу бити узрок проблема.
Уверите се да је рачунар очишћен од прашине, да се правилно хлади, а затим тестирајте RAM меморију. Дијагностиковање хардверских проблема је компликовано. Често, да бисте прецизно тестирали, морате заменити једну компоненту другом и видети да ли то решава проблем. Ако је рачунар још увек под гаранцијом, можда је боље да препустите произвођачу да реши проблем. То је део онога што сте платили (или плаћате).
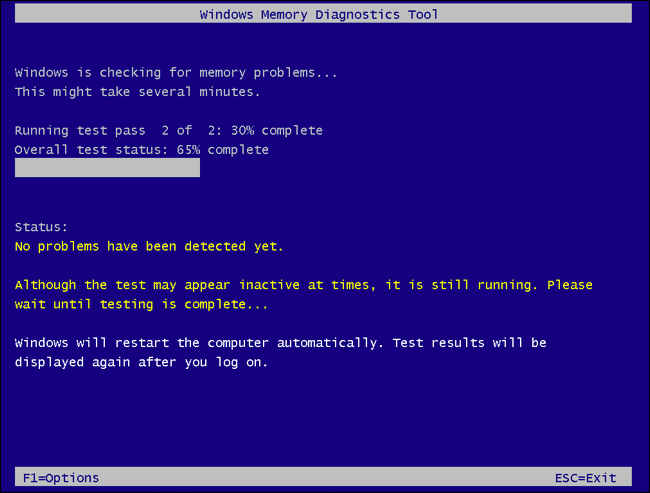
Да бисте елиминисали ризик од софтверских грешака, добра је идеја да поново инсталирате Windows. У Windows 10 можете да користите функцију „Ресетуј“ да бисте вратили рачунар у почетно стање. Имајте на уму, да ће ово уклонити све инсталиране програме. Такође можете испробати „нови почетак“, који вам даје свеж Windows 10 систем без непотребних програма које је произвођач унапред инсталирао.
Ако сте у последњих десет дана инсталирали већу исправку за Windows, можете покушати да вратите систем на претходно стање.
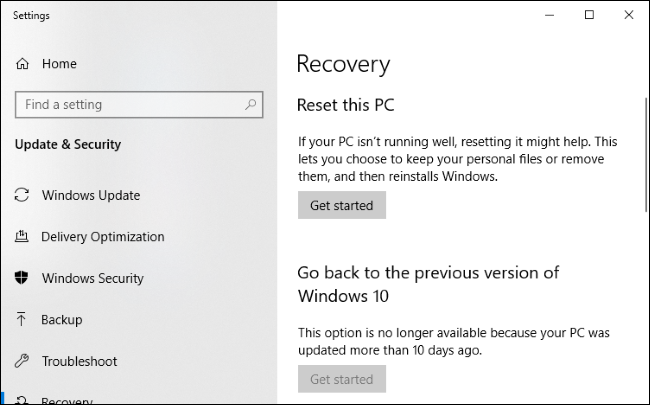
Ако се рачунар замрзне током процеса ресетовања, покушајте да креирате Windows 10 инсталациони медијум на другом рачунару. Убаците га у замрзнути рачунар, покрените систем са инсталационог медија и затим поново инсталирајте Windows. Ако се рачунар замрзне током инсталације (или касније), готово је сигурно да имате хардверски проблем.