Želite da pristupite Linux sistemu sa udaljene lokacije i koristite grafičke aplikacije? Uz pomoć PuTTY-a i njegove opcije „omogući X11 prosleđivanje“ to je sasvim moguće. Možete to postići čak i sa Windows-a – samo je potrebno da brzo instalirate X server.
PuTTY, program inicijalno razvijen za Windows pre više od dve decenije, sada je dostupan i na drugim platformama. To je grafički alat koji pruža terminalski prozor za daljinsku komunikaciju sa drugim računarima. Najčešće se koristi SSH protokol, mada su podržani i drugi.
Osim standardnog terminalskog interfejsa, PuTTY se može konfigurisati da otvara grafičke aplikacije koje se izvršavaju na udaljenom računaru.
Instalacija PuTTY-a
Ukoliko PuTTY već nije instaliran na vašem sistemu, možete ga instalirati na sledeći način:
Za Windows, preuzmite PuTTY sa zvaničnog vebsajta.
Za instalaciju PuTTY-a na Ubuntu-u, koristite sledeću komandu:
sudo apt-get install putty

Za Fedoru, koristite komandu:
sudo dnf install putty

Za Manjaro, upotrebite sledeće:
sudo pacman -Syu putty

Korišćenje PuTTY-a na Windows-u
Ako koristite PuTTY na Windows-u, pre daljeg postupka neophodno je instalirati X server. Nakon toga, proces će biti identičan kao na Linux-u.
Grafičke aplikacije na Linux-u koriste X server za kreiranje grafičkog okruženja. Windows nema X server jer mu nije potreban. Stoga, moramo da instaliramo jedan, baš kao kada koristimo grafičke Linux aplikacije unutar Windows podsistema za Linux.
U ovom uputstvu, koristili smo Xming X server koji se pokazao efikasnim. Preuzmite ga i instalirajte, možete prihvatiti sve podrazumevane postavke. Pokrenuće se odmah nakon instalacije i pojaviće se kao ikona u sistemskoj paleti.
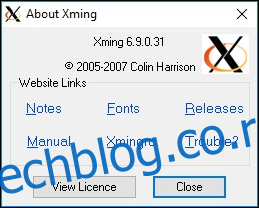
Pokretanje PuTTY-a
Na Windows-u, PuTTY možete pronaći u Start meniju. U GNOME okruženju, pokrenite PuTTY pritiskom na taster Super (između Ctrl i Alt tastera) i ukucavanjem „putty“.

Ikona PuTTY-a će se pojaviti pri vrhu ekrana. Kliknite na nju da biste pokrenuli program.
Povezivanje putem PuTTY-a
Otvoriće se PuTTY prozor. U polje „Host Name“ unesite IP adresu ili ime udaljenog računara na koji želite da se povežete. Na udaljenom sistemu mora biti aktivan SSH server.
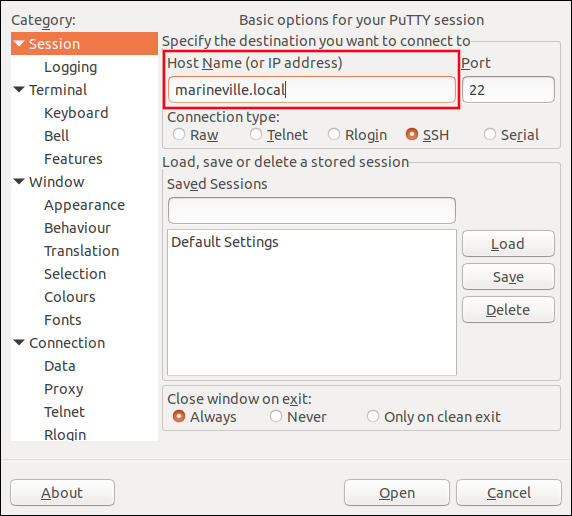
U bočnom meniju, skrolujte do stavke „SSH“. Proširite je, a zatim i opciju „Auth“ i selektujte „X11“.
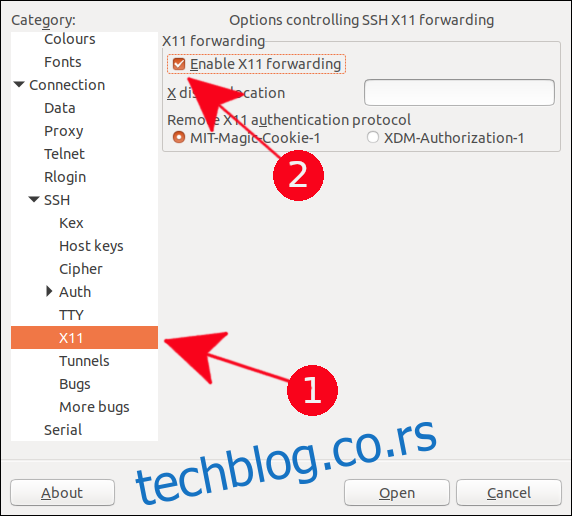
Štiklirajte polje „Enable X11 forwarding“.
U bočnom meniju, vratite se na vrh liste i izaberite „Session“. U tekstualno polje „Saved Sessions“ unesite naziv za ova podešavanja, a zatim kliknite na dugme „Save“. Obično se ova podešavanja čuvaju pod imenom udaljenog računara radi lakšeg ponovnog korišćenja.
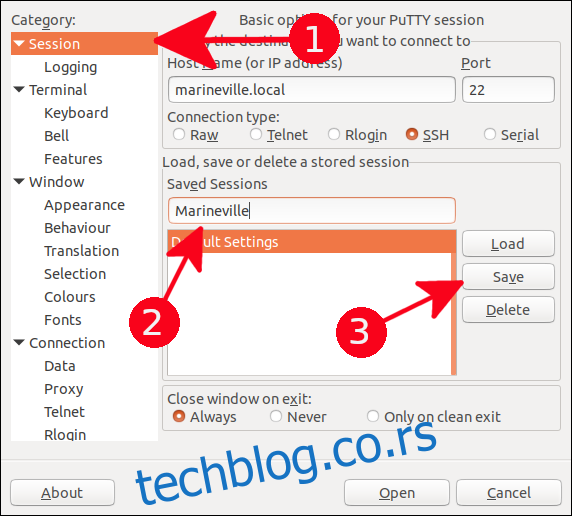
Kliknite na dugme „Open“ da biste se povezali sa udaljenim računarom.
Prilikom prvog povezivanja, pojaviće se upozorenje da se ranije niste povezivali sa ovim računarom.
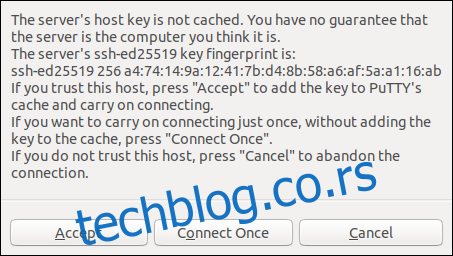
Kliknite na „Accept“ da biste dovršili vezu.
Pojaviće se prozor terminala. Unesite korisničko ime i pritisnite Enter. Zatražiće se lozinka za taj nalog. Unesite lozinku i pritisnite Enter.
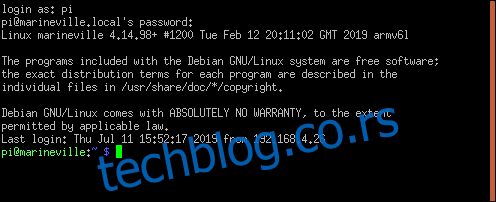
Dobićete komandnu liniju udaljenog računara.
Za pokretanje grafičke aplikacije, unesite njeno ime sa parametrima, ako ih ima. Kao primer, koristićemo leafpad editor za izmenu .bashrc fajla.
leafpad .bashrc

Leafpad će se otvoriti sa učitanim .bashrc fajlom.
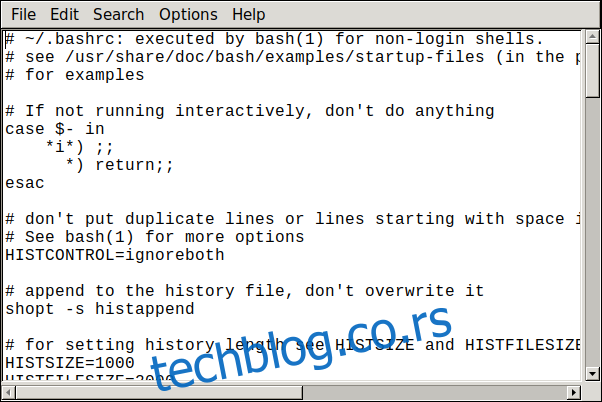
Kao drugi primer, pokrenućemo epiphany pretraživač.
epiphany

Epiphany pretraživač će se otvoriti i možete surfovati internetom.
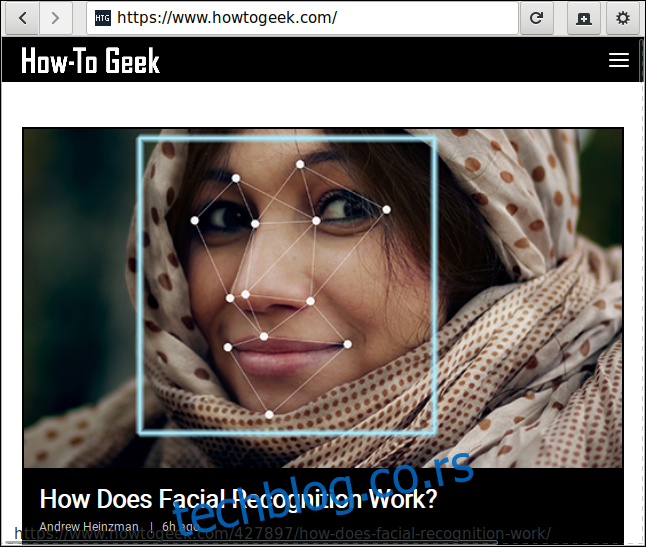
I da, sve ovo funkcioniše i na Windows-u! Na primer, ovde je pokrenut IDLE Python interfejs sa udaljenog Linux sistema. Pojavio se na našoj Windows radnoj površini. Pokrenite ga jednostavnom komandom, kao na Linux-u.
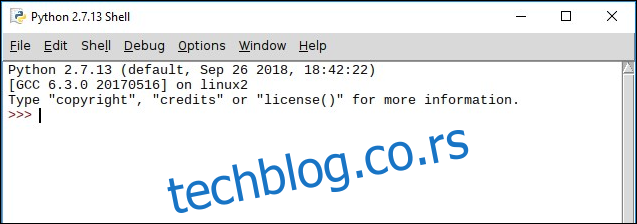
Primetićete da prozori nemaju uobičajene Windows okvire. To je Linux aplikacija koja se izvršava na vašoj Windows radnoj površini, sa izgledom Linux prozora, zahvaljujući PuTTY-u i Xming X serveru.
Zatvaranje veze
Za zatvaranje veze, prvo zatvorite sve pokrenute aplikacije, a zatim u PuTTY terminalu ukucajte komandu za izlaz:
exit

Zaista impresivno
Mogućnost pokretanja funkcionalne Linux aplikacije na Windows desktopu uz nekoliko jednostavnih koraka je izuzetno impresivna.