Operativni sistem Windows nudi različite načine korišćenja više ekrana, bilo da želite da proširite ili duplirate prikaz sa vašeg glavnog monitora. Takođe, imate opciju da isključite glavni monitor. U ovom tekstu, objasnićemo kako lako promeniti podešavanja sekundarnog ekrana pomoću jednostavne prečice na tastaturi.
Upotreba „Projektuj“ menija putem Windows + P prečice
Da biste brzo promenili način na koji Windows 10 upravlja sa više ekrana, pritisnite tastere Windows + P istovremeno.
Na desnoj strani ekrana pojaviće se tamno sivi meni pod nazivom „Projektuj“. (Ovaj termin „projektuj“ se odnosi na projektor, a ne na „projekat“ kao zadatak na kojem se radi).
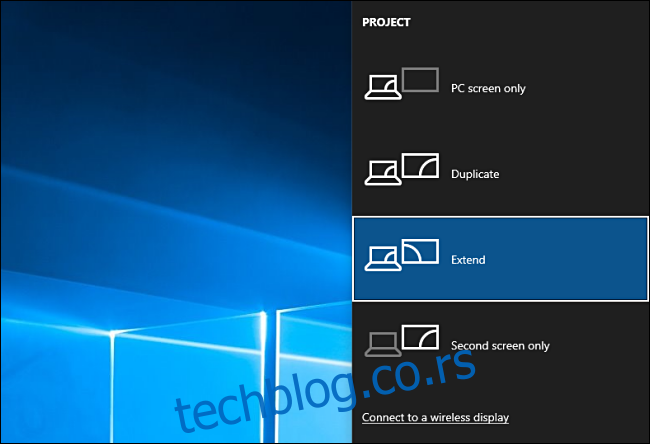
U ovom meniju, možete koristiti miš ili tastere sa strelicama i taster Enter da izaberete željenu opciju. Evo šta znače pojedinačne opcije:
Samo ekran računara: Ova opcija prikazuje video samo na primarnom ekranu, čak i ako je drugi ekran povezan.
Duplikat: Ova opcija duplira prikaz sa primarnog ekrana na drugi ekran, što je idealno za prezentacije.
Proširi: Ova opcija proširuje radnu površinu na sve povezane ekrane. Spaja sve ekrane u jednu veliku virtuelnu radnu površinu, omogućavajući vam da prevlačite prozore između njih.
Samo drugi ekran: Ova opcija prikazuje video samo na drugom ekranu, dok je primarni ekran isključen i ne koristi se.
Primeri korišćenja svake opcije iz menija „Projektuj“
Sada, kada smo objasnili opcije, pogledajmo četiri česta scenarija upotrebe više ekrana i kako vam ove opcije mogu pomoći:
Scenarij 1: PowerPoint prezentacija
Imate laptop povezan sa digitalnim projektorom u sali za predavanja, poslovnom sastanku ili crkvi i želite da prikažete sadržaj svog ekrana putem projektora. U ovom slučaju, treba da izaberete opciju „Duplikat“ iz Windows+P „Projektuj“ menija. Zatim, pokrenite svoju prezentaciju kao i obično, i publika će videti tačno ono što je prikazano na vašem ekranu.
Scenarij 2: Napredni korisnik desktop računara
Imate dva ili više monitora koji vam pružaju više prostora na ekranu za povećanje produktivnosti, kao na primer, za razvoj softvera, uređivanje video snimaka, trgovanje akcijama ili komponovanje muzike. U ovom slučaju, koristili biste opciju „Proširi“ iz menija Windows+P „Projektuj“, kako biste mogli da vidite što više informacija istovremeno. Takođe, možete premeštati prozore između monitora pomoću prečica na tastaturi.
Scenarij 3: Zamena monitora na laptopu
Imate poslovni laptop koji želite da koristite kod kuće sa velikim monitorom, ali vam ekran laptopa nije potreban. Možete čak da podesite laptop da radi sa zatvorenim poklopcem i koristite spoljnu tastaturu i miša. U ovom slučaju, izabrali biste opciju „Samo drugi ekran“ iz menija Windows + P „Projektuj“.
Scenarij 4: Porodično filmsko veče
Organizujete filmsko veče i želite da koristite novi video projektor za gledanje filma sa vašeg računara. U ovom slučaju, možete koristiti opcije „Duplikat“ ili „Samo drugi ekran“ iz Windows + P „Projektuj“ menija. Ako projektor ima drugačiju izvornu rezoluciju od vašeg ekrana, onda opcija „Samo drugi ekran“ može biti bolji izbor, jer će Windows automatski prilagoditi prikaz projektoru umesto da pokušava da rastegne rezoluciju vašeg glavnog ekrana.
Dodatni saveti za korišćenje više ekrana
Ako nemate dodatni monitor, a imate računar sa integrisanim ekranom, možete ga iskoristiti kao drugi monitor koristeći bežičnu Miracast tehnologiju ugrađenu u Windows 10. Za više informacija o produktivnom radu sa više monitora, pogledajte naš detaljni vodič o tome kako iskoristiti prednosti dva monitora. Uživajte u pogledu!