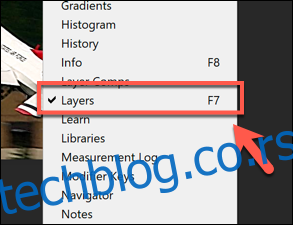Није свака фотографија коју снимите савршен снимак – довољан је само лагани потрес да би ваша слика постала мутна. Срећом, алати за уређивање слика као што је Адобе Пхотосхоп омогућавају вам да брзо изоштрите слике. Ево како да то урадите.
Ова упутства су направљена користећи Пхотосхоп 2020, али би требало да раде и за старије верзије Пхотосхопа. Међутим, пре него што почнете, треба да будете свесни да ово није чудесни лек за лошу фотографију и да може довести до неког нежељеног изобличења слике.
Преглед садржаја
Коришћење филтера Смарт Схарпен у Пхотосхопу
Пхотосхоп има различите филтере за слике које можете користити да бисте модификовали своје слике. Два филтера су посебно корисна за изоштравање слике: филтери Смарт Схарпен и Унсхарп Маск.
Да бисте користили филтер Смарт Схарпен, мораћете да отворите одговарајућу слику у Пхотосхопу. Уверите се да видите таблу Слојеви са десне стране. Ако не можете, кликните на Прозор > Слојеви.
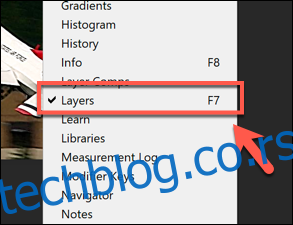
Притисните „ОК“ у пољу „Дуплицате Лаиер“ да бисте потврдили.
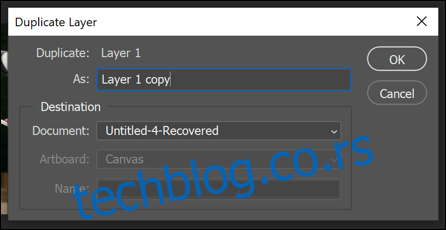
Са изабраним дупликат слоја и коришћењем падајућег менија на панелу Слојеви, промените опцију мешања са „Нормал“ на опцију „Луминосити“.
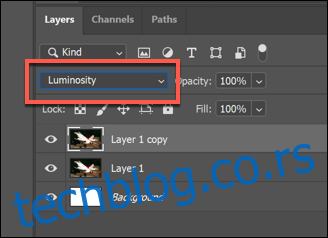
Да бисте применили филтер Смарт Схарпен, кликните на Филтер > Схарпен > Смарт Схарпен.
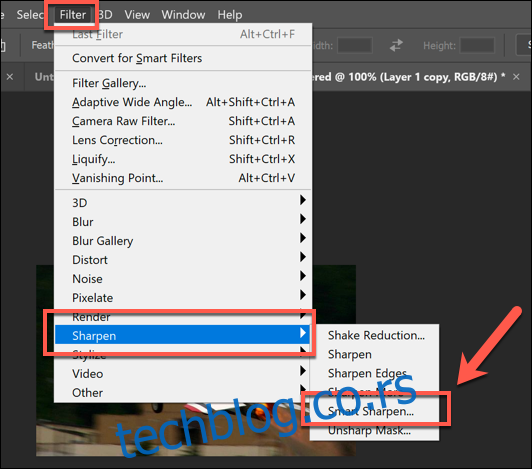
Филтер ће бити примењен на дупли слој. Ако желите, можете да користите алатку за означавање да бисте изабрали делове дупликата слоја да бисте избрисали ефекат филтера.
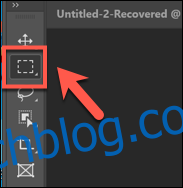
Када су делови ваше слике изабрани, притисните тастер Делете на тастатури да бисте уклонили делове слике и открили делове оригиналног слоја слике. Ово ће вам омогућити да фокусирате оштрину на део ваше слике, остављајући део као оригинал.
Коришћење филтера Унсхарп Маск у Пхотосхопу
Филтер Унсхарп Маск можете користити као алтернативу филтеру Смарт Схарпен. Ово функционише слично као Смарт Схарпен, али, за разлику од тог филтера, ваша слика ће имати мање шума на слици.
Почните са новом сликом у Пхотосхопу, уверите се да је табла Слојеви видљива (Прозор > Слојеви), а затим дуплирајте постојећи слој слике тако што ћете десним тастером миша кликнути на слој на панелу Слојеви и притиснути опцију „Дуплицате Лаиерс“.
Када се слој дуплира, кликните на Филтер > Схарпен > Унсхарп Маск….
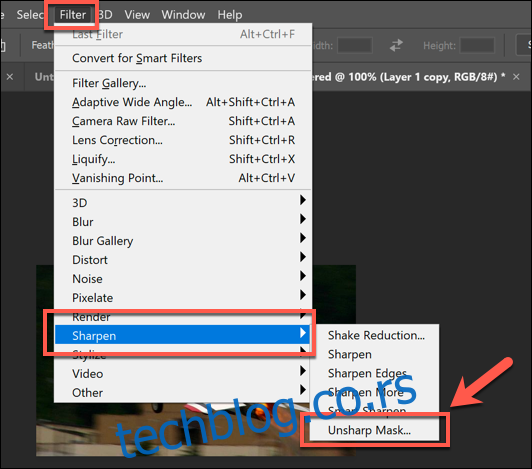
Као и раније, можете да унесете даље промене у целокупну слику користећи алатку за означавање да бисте изабрали делове свог дупликата слоја.

Када су ти слојеви изабрани, притисните тастер Делете на тастатури да бисте уклонили изоштрене делове, откривајући оригинални слој испод.
Изоштравање слика помоћу Цамера Рав Едитор-а
Можете да користите Пхотосхоп Цамера Рав уређивач да примените обраду слике на неуређене сликовне податке снимљене дигиталном камером високе резолуције сачуване у Цамера Рав формату датотеке као што је РАВ, НЕФ или СРВ.
Ово вам омогућава да примените изоштравање на слику пре него што је сачувате у другом формату као што је ЈПГ или ПНГ.
РАВ датотеке креирају само одређени дигитални фотоапарати и паметни телефони када се сниме слике, а слике остају некомпримоване. Ако имате слику у РАВ, НЕФ или другом некомпримованом формату сликовне датотеке, отворите је у Пхотосхопу тако што ћете изабрати Датотека > Отвори.
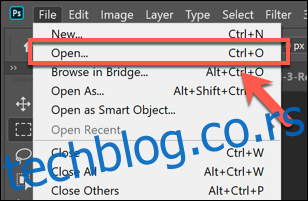
Да бисте изоштрили слику, притисните икону „Детаљи“ у левом менију. Промените цифру „Количина“ да бисте подесили количину изоштравања слике – добра цифра за почетак је око 50 процената, померајући се нагоре.
Користите клизач „Радијус“ да бисте променили утицај изоштравања на вашој слици, са нижом количином која је боља за фотографије са много финијим детаљима. Оставите клизач „Детаљи“ ниско ако желите да детаљне ивице остану оштре.
За клизач „Маскирање“, оставите поставку на нули да бисте применили исти ниво изоштравања на вашу слику као целину или га повећајте да бисте подесили поставку да бисте циљали на „живописније“ делове слике са више боја или текстура.
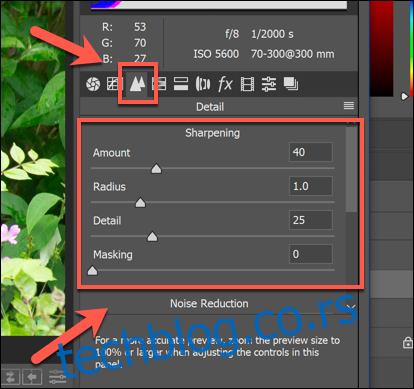
Такође можете да промените ниво шума који стварају промене изоштравања ваше слике — више шума на слици обично значи мање детаља. Повећајте клизач „Луминанце“ изнад нуле, а затим померите клизач „Детаљ осветљености“ да бисте смањили ниво шума.
На крају, кликните на опцију „Отвори слику“ или „Готово“ да бисте завршили.
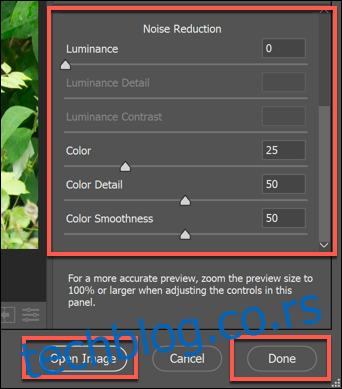
Ваше промене ће бити сачуване у датотеци када завршите са уређивањем. Ако изаберете опцију „Отвори слику“, моћи ћете да унесете даље измене у слику у главном прозору за уређивање програма Пхотосхоп.