Uobičajeno, Windows 10 notifikacije se pojavljuju u donjem desnom uglu ekrana. Sam operativni sistem Windows ne nudi opciju za premeštanje ovih obaveštenja, ali postoje alternativni načini kako možete prilagoditi lokaciju određenih iskačućih prozora na druge uglove ekrana.
Registar kao rešenje ne funkcioniše
Neki izvori na internetu predlažu modifikaciju vrednosti „DisplayToastAtBottom“ u registru sistema kako biste promenili položaj obaveštenja. Međutim, ova opcija je bila primenljiva samo u ranim verzijama Windows 10 i uklonjena je pre konačnog izdanja ovog operativnog sistema.
Od ažuriranja Windows 10 iz maja 2020. godine, ne postoji standardna, ugrađena opcija za premeštanje sistemskih notifikacija u gornji desni, gornji levi, ili donji levi ugao ekrana.
Ipak, postoje metode koje možete koristiti kako biste ipak pomerili obaveštenja.
Iskoristite opcije ugrađene u aplikacije
Sistemske notifikacije u Windows 10 su, očigledno, ograničene u pogledu fleksibilnosti. Iz tog razloga, mnoge Windows aplikacije se odlučuju za upotrebu sopstvenih, prilagođenih sistema obaveštenja.
Pojedine aplikacije podržavaju i ugrađeni sistem notifikacija Windows 10, kao i svoja prilagođena obaveštenja. Te aplikacije vam omogućavaju da izaberete koji sistem ćete koristiti putem podešavanja u samoj aplikaciji.
Na primer, u Slack-u, možete kliknuti na ime vašeg radnog prostora u gornjem levom uglu, a zatim izabrati „Preferences“. Spustite se do odeljka za notifikacije i videćete opciju „Deliver notifications via“. Odaberite „Slack’s built-in notifications“, a zatim ćete moći da izaberete željenu „Notification position“: donji desni, gornji desni, gornji levi ili donji levi ugao.
Ako u Slack-u za Windows odaberete „Windows Action Center“, opcija za izbor pozicije obaveštenja neće biti dostupna, jer Windows 10 to ne podržava.
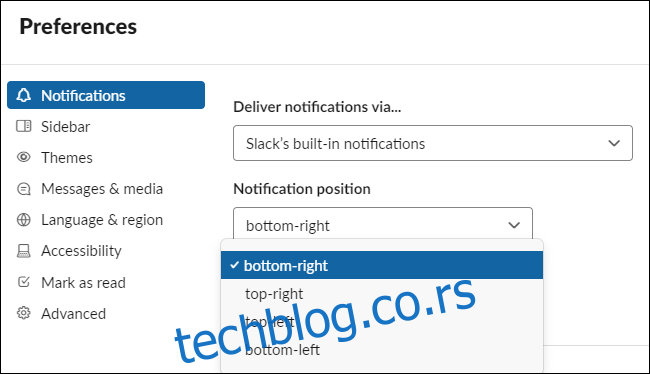
Telegram, popularni klijent za čet, nudi sličnu opciju. U njegovim podešavanjima, pod opcijom „Notifications“, možete isključiti opciju „Use Windows notifications“, a zatim odabrati bilo koji ugao ekrana gde će Telegram prikazivati svoja obaveštenja.
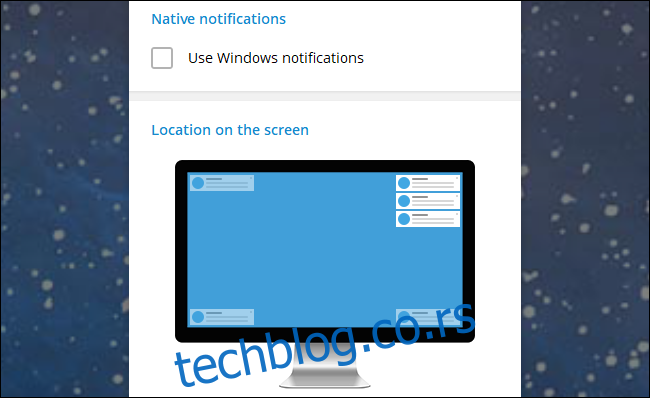
Ne nude sve aplikacije ovu vrstu opcija. To zavisi od programera svake aplikacije ponaosob. Stoga, u Windows 10, jedino što vam preostaje jeste da se nadate da aplikacija nudi svoje prilagodljive notifikacije. Proverite postavke aplikacije da biste utvrdili da li je takva opcija dostupna.
Kako isključiti (ili sakriti) notifikacije za aplikaciju
Ako vas obaveštenja neke aplikacije i dalje ometaju, a ona koristi ugrađeni sistem obaveštenja Windows 10, postoji način da ih bar sprečite da vam iskaču na ekranu. Možete potpuno isključiti sva obaveštenja određene aplikacije tako što ćete otići na Postavke > Sistem > Obaveštenja i radnje. U delu „Primajte obaveštenja od ovih pošiljalaca“, podesite sve aplikacije od kojih ne želite da primate obaveštenja na „Isključeno“.
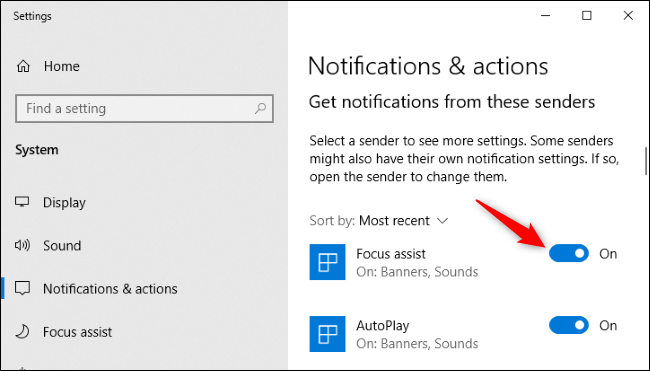
Takođe, možete da sakrijete obaveštenja za aplikaciju – ona se neće pojavljivati na radnoj površini, ali će se tiho prikazivati u Windows Akcionom centru, gde ih možete pregledati kasnije. Da biste to uradili, kliknite na jednu od aplikacija u listi „Primajte obaveštenja od ovih pošiljalaca“ u okviru Obaveštenja i radnje.
Isključite opciju „Prikaži obaveštenja banera“, a ostavite opciju „Prikaži obaveštenja u centru za akcije“ uključenu.
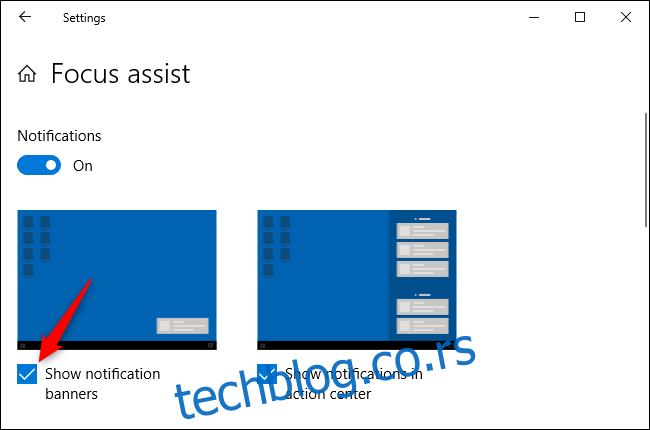
Takva obaveštenja će nestati iz donjeg desnog ugla ekrana i možete ih videti otvaranjem Akcionog centra. Pritisnite taster Win + A ili kliknite na ikonu oblačića sa obaveštenjima na desnoj strani trake zadataka – desno od sata – da biste ga otvorili.