Uklanjanje vidžeta iz centra za obaveštenja na Mac-u
Vidžeti se nalaze u donjem delu Centra za obaveštenja na macOS-u. Iako neki od njih mogu biti veoma korisni, možda ćete poželeti da uklonite određene, kako biste postigli čistiji izgled ekrana. U ovom tekstu ćemo objasniti kako da to uradite.
Korisnici Mac računara koji koriste macOS 11 Big Sur ili noviju verziju, imaju pristup objedinenom centru za obaveštenja. Umesto da bude podeljen na dva odvojena dela, Centar za obaveštenja je sada podeljen na dve polovine. Gornja polovina prikazuje nepročitane obaveštenja, ukoliko ih imate, dok se u donjoj polovini nalaze vidžeti.
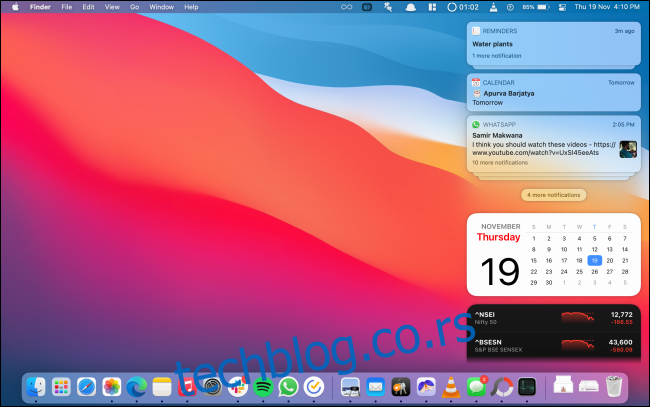
Kako biste pristupili Centru za obaveštenja, kliknite na dugme koje prikazuje vreme i datum na traci menija (koja se nalazi pored dugmeta Kontrolni centar). Takođe, možete prevući sa desne ivice touchpada na vašem MacBook-u sa dva prsta, kako biste otvorili centar za obaveštenja.
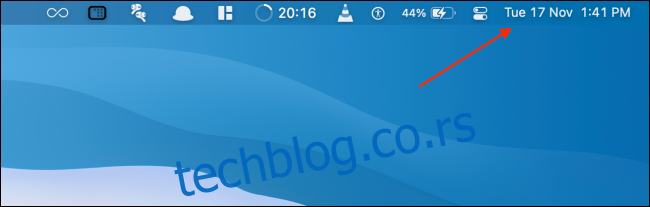
Ako želite brzo da uklonite neki vidžet, kliknite desnim tasterom miša na njega i izaberite opciju „Ukloni vidžet“.
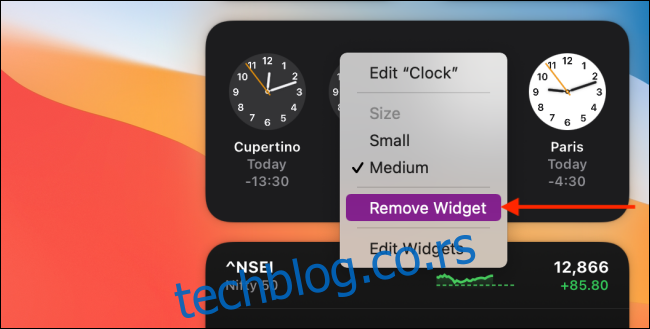
Vidžet će odmah biti uklonjen iz centra za obaveštenja.
Ukoliko želite da uklonite više vidžeta odjednom, bolje je da pređete u režim za uređivanje vidžeta.
Skrolujte do dna Centra za obaveštenja i kliknite na dugme „Uredi vidžete”. Alternativno, možete da kliknete desnim tasterom miša na bilo koji vidžet i izaberete opciju „Uredi vidžete“ iz menija.
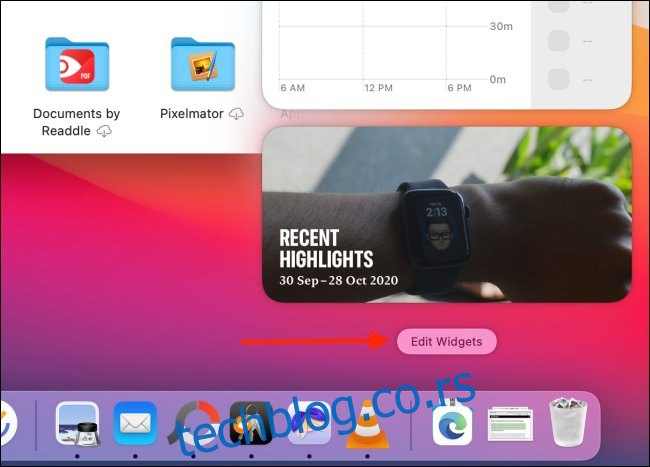
Sada ćete videti sve vidžete u desnom oknu. Da biste uklonili vidžet, kliknite na ikonicu „-“ koja se nalazi u gornjem levom uglu svakog od njih.
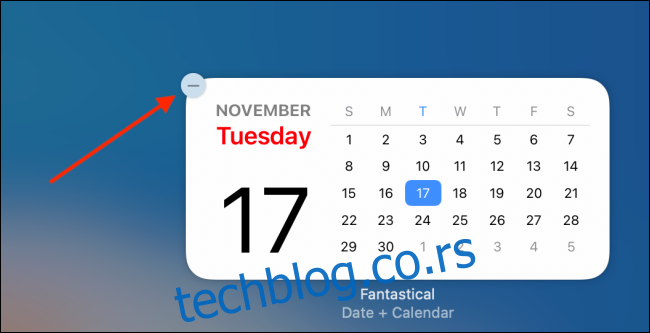
Ovaj proces možete ponavljati sve dok ne uklonite sve vidžete koje želite. Zatim kliknite na dugme „Gotovo” kako biste sačuvali izgled.
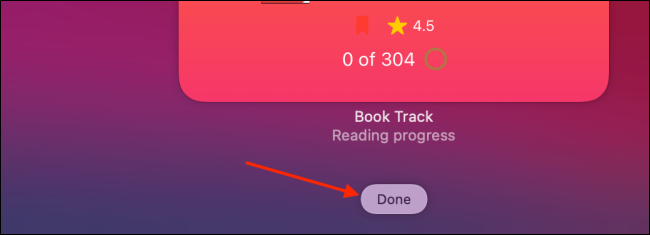
Kao što je već pomenuto, na ovaj način možete ukloniti sve vidžete i dobiti čist Centar za obaveštenja, kao što je prikazano na slici ispod.
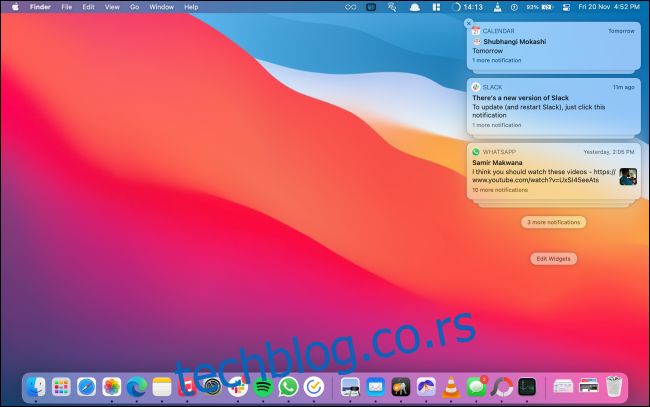
Da li vam smeta da svaki put morate da pristupate Kontrolnom centru kako biste povezali Bluetooth uređaj ili promenili audio izlaz? Evo uputstva kako da postavite bilo koji modul iz Kontrolnog centra direktno na traku menija.