Тврди дискови, нажалост, нису вечни. Питање није „да ли ће отказати“, већ „када ће се то десити“. Зато је од кључног значаја имати резервни план. Познавање да су ваши драгоцени подаци сигурни, без обзира на околности, доноси мир. У овом водичу, истражићемо како можете да заштитите своје податке користећи Цлонезилла, моћан алат за клонирање ваше Линук инсталације.
Цлонезилла вам омогућава да направите потпуну копију вашег система, укључујући оперативни систем, дискове и све остале податке. Коришћењем „live USB“ верзије, можете једноставно клонирати тврде дискове и вратити систем у претходно стање, ако је потребно. У наставку, проћи ћемо кроз кораке како да преузмете контролу над вашим подацима, како да направите резервне копије и како да их вратите.
Како Преузети Цлонезилла
Цлонезилла је доступна као „live“ оперативни систем, што значи да се покреће са УСБ-а или ЦД-а, без инсталирања на ваш хард диск. За преузимање, препоручује се коришћење ИСО датотеке. Стабилну верзију можете наћи на званичној веб страници Цлонезилла. На страници за преузимање, изаберите архитектуру вашег процесора (32-битни или 64-битни), а затим изаберите ИСО као тип датотеке. На крају, кликните на дугме за преузимање.
Креирање „Live“ УСБ Диска
Најбржи и најједноставнији начин да направите „live“ Линук диск је коришћењем Етцхер УСБ алата за обраду слика. Можете га преузети са њихове званичне странице. Пратите упутства на тој страници, која ће вас водити кроз једноставан процес у три корака. Цлонезилла је мала (мање од 500 МБ), тако да ће било који УСБ флеш диск са барем 512 МБ простора бити довољан.
Клонирање Уређаја у Слику
Креирање резервне копије ваше Линук инсталације у датотеку слике са Цлонезилла је врло једноставно. Када покренете Цлонезилла, изаберите опцију „device-image“ из менија. Затим ће вам бити понуђено неколико опција за прављење резервне копије.
Слику тврдог диска можете сачувати на различитим местима: Самба сервер, ССХ сервер, НФС, итд. Ако сте искусан корисник, изаберите ону која вам највише одговара. Међутим, за почетнике, најједноставнија опција је „local_dev“, која вам омогућава да сачувате слику на УСБ чврсти диск или на други чврсти диск који је прикључен на ваш рачунар.
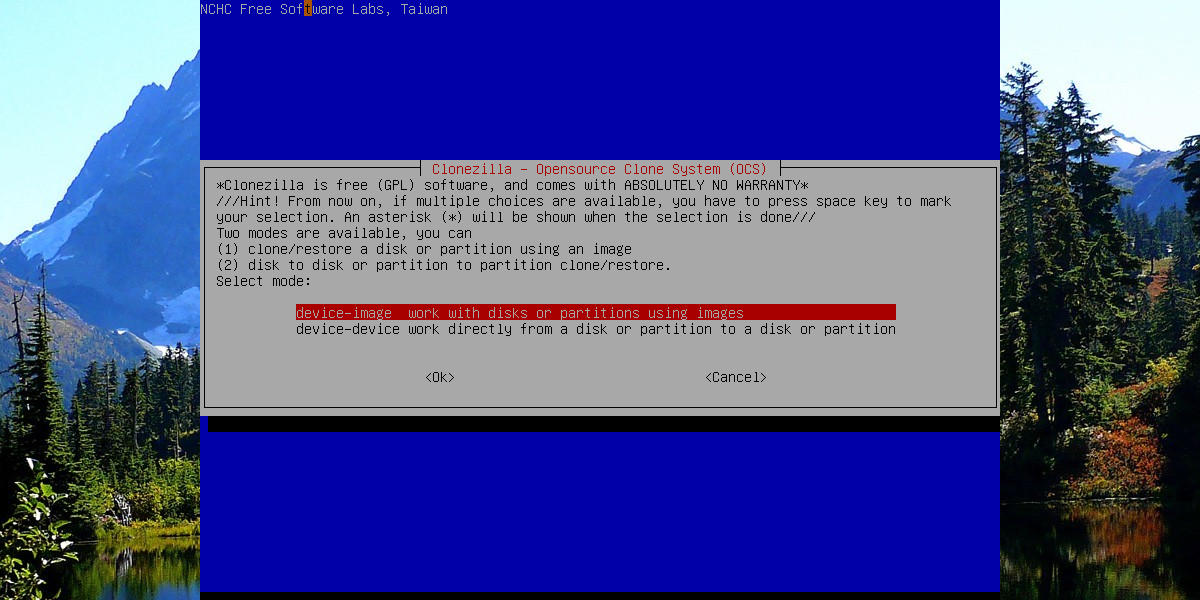
Када изаберете „local_dev“, Цлонезилла ће вас затражити да изаберете хард диск на који ћете сачувати слику. Прегледајте листу и одаберите диск. Затим, у менију изаберите директоријум на том диску где ће се слика сачувати.
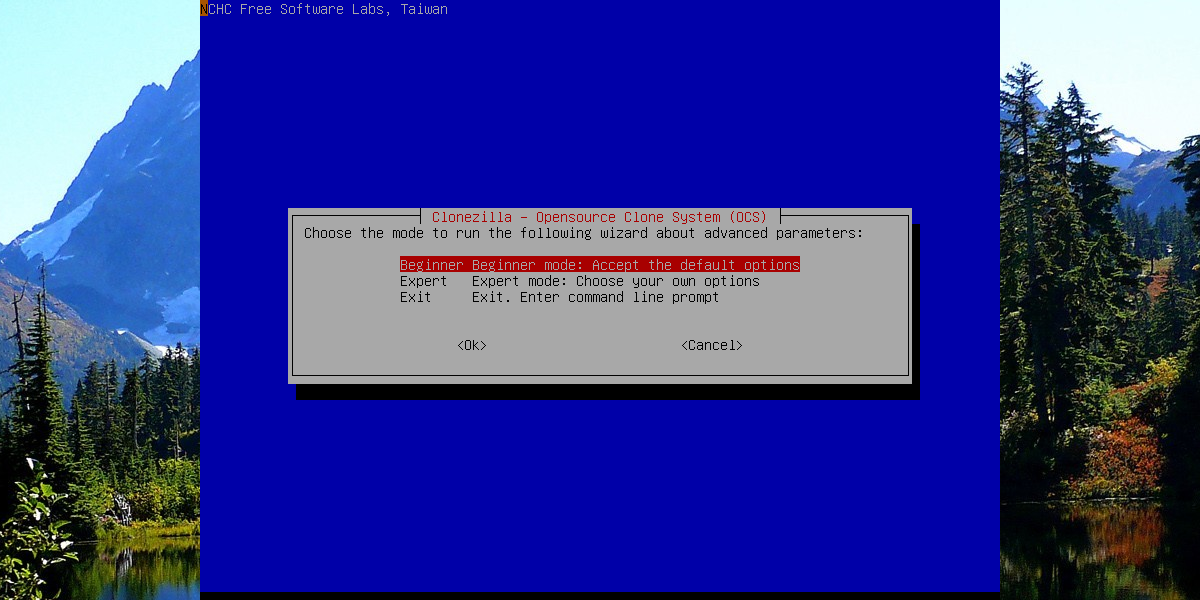
Након подешавања локације за чување, процес резервне копије може почети. Цлонезилла ће вас тражити да изаберете између два режима: „Почетник“ и „Стручњак“. За већину корисника, „Почетник“ режим је сасвим довољан.
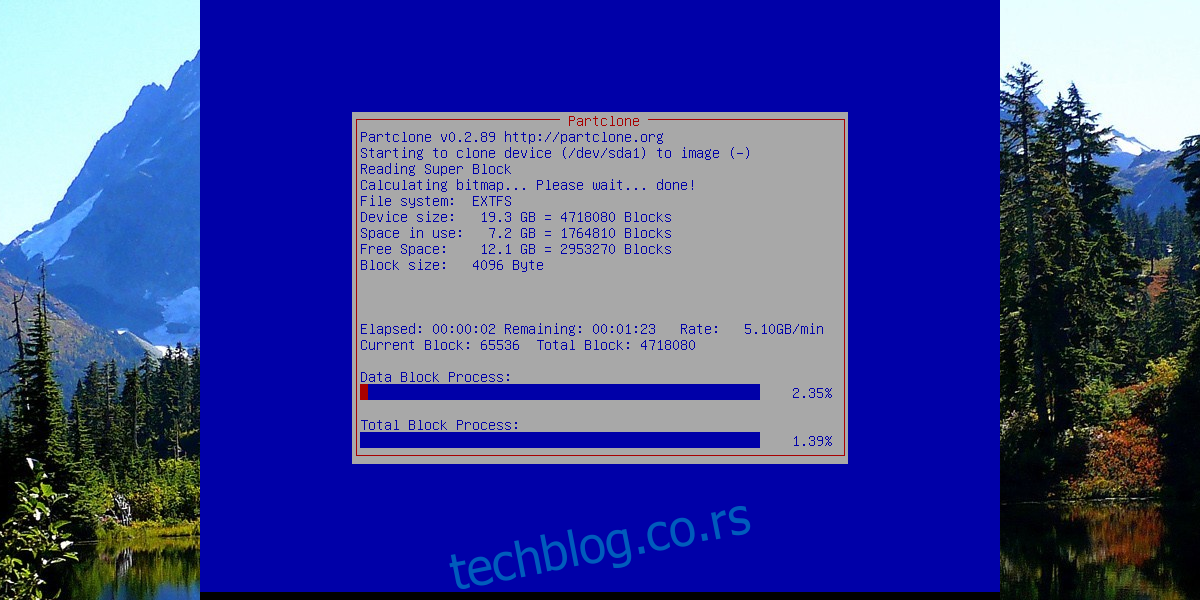
На следећој страници, морате да одредите како ће се сачувати чврсти диск. Изаберите „savedisk“ да копирате цео диск у једну датотеку, или „saveparts“ да направите резервне копије диска у посебне слике партиција.
Враћање Резервних Копија Слика
Када треба да вратите слику, поново покрените Цлонезилла и изаберите опцију „device-image“. Затим, одаберите „local_dev“. Користите мени да изаберете чврсти диск где сте сачували слику, и у претраживачу директоријума, изаберите исту локацију где је слика сачувана.
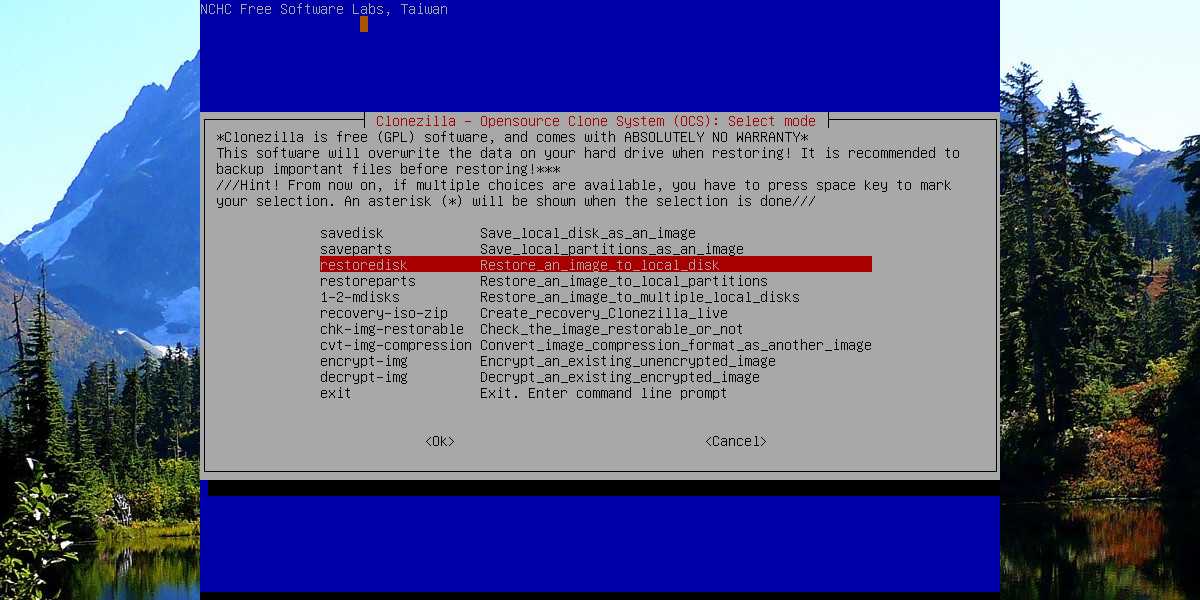
Током процеса враћања, Цлонезилла ће вас поново питати да изаберете између режима „Почетник“ и „Стручњак“. Још једном, изаберите „Почетник“. На следећој страници, пронађите опцију „restoredisk“ и одаберите је.
Затим, само одаберите ИМГ датотеку коју желите да вратите и Цлонезилла ће урадити остало!
Клонирање Са Уређаја На Уређај
Ако нисте заинтересовани за прављење резервне копије у слику, Цлонезилла нуди и опцију клонирања директно са уређаја на уређај. Ова опција вам омогућава да направите тачну копију било ког чврстог диска. За ову операцију, из главног менија Цлонезилла, изаберите опцију „device-device“.
Важно: пре почетка процеса клонирања, уверите се да је хард диск на који планирате да клонирате прикључен (било путем УСБ-а или интерно).
На следећој страници, изаберите режим „Почетник“ да бисте олакшали разумевање процеса клонирања.
Затим, програм ће од вас тражити да изаберете метод клонирања. За клонирање са једног диска на други, изаберите опцију „disk_to_local_disk“.
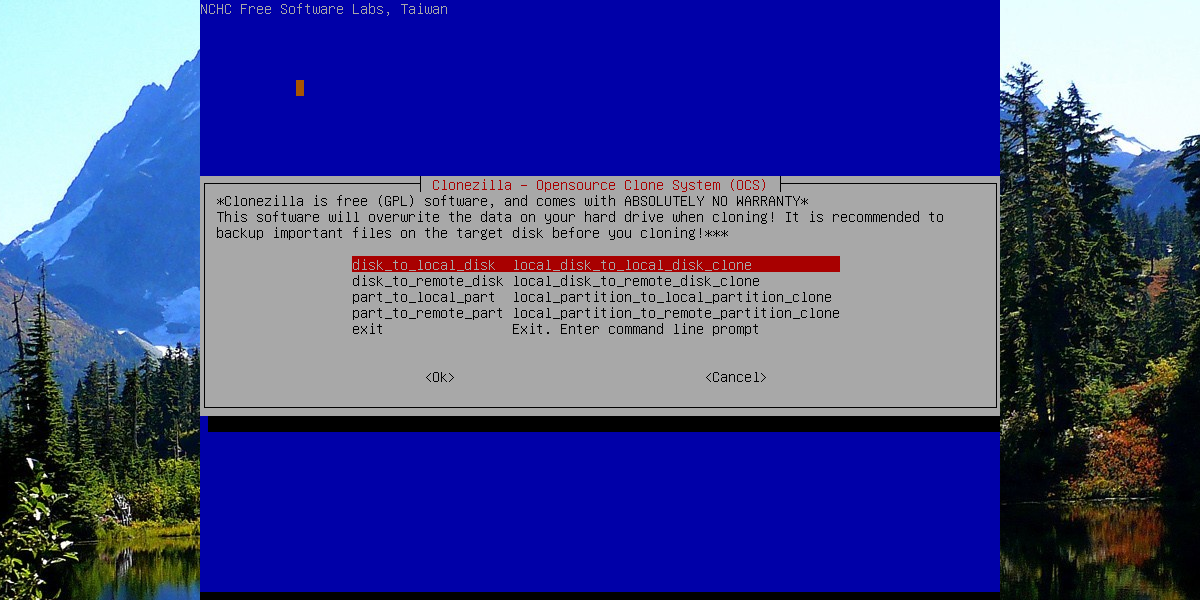
У менију изаберите хард диск који желите да клонирате (тзв. изворни диск) и притисните ентер да наставите.
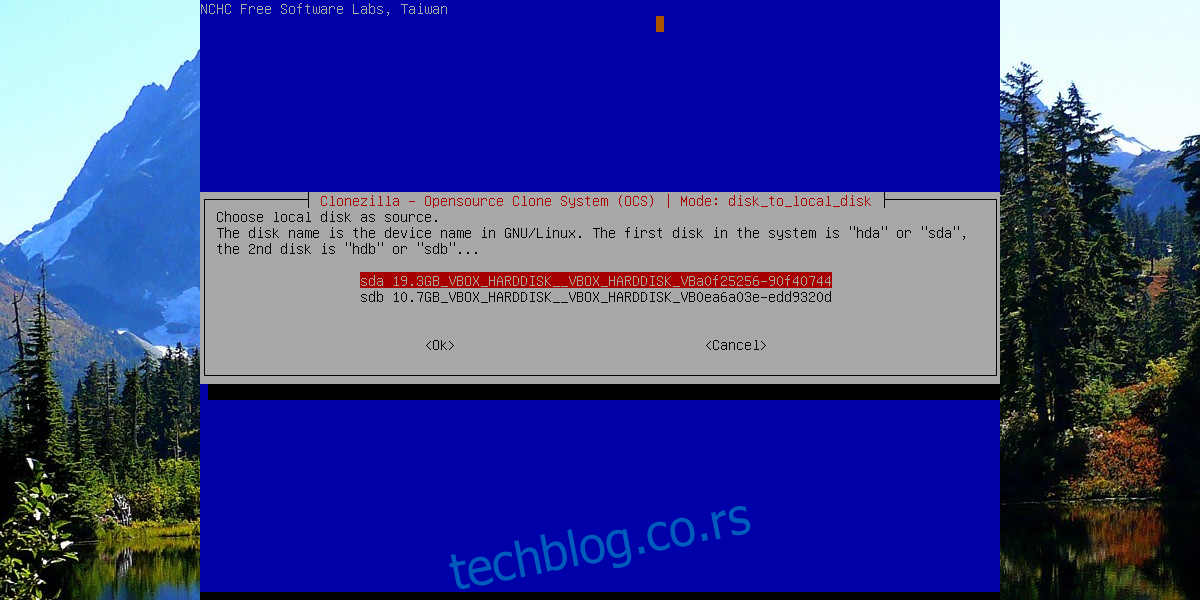
Затим, изаберите диск који ће бити одредишни диск. На овај диск ће се клонирати сав садржај са првог диска.
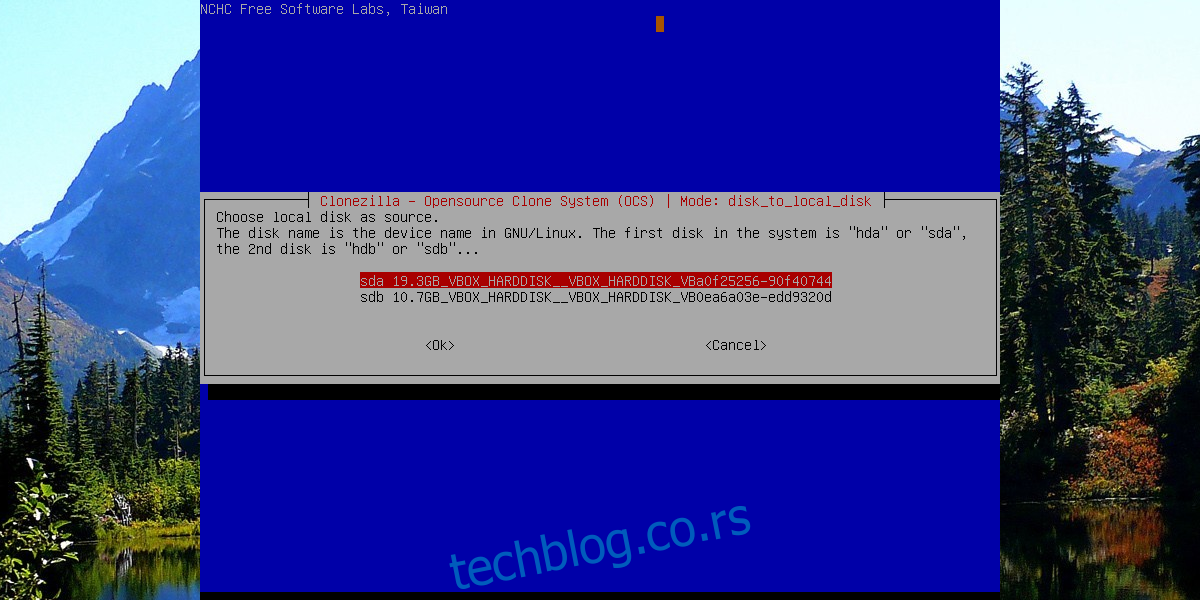
Када су сва подешавања конфигурисана, процес клонирања може почети. Имајте на уму да копирање података може потрајати, чак и на брзим Сата/ПЦИ везама. Немојте искључивати рачунар или га прекидати током процеса. Будите стрпљиви и Цлонезилла ће завршити клонирање.
Када процес буде готов, поново покрените рачунар.
Закључак
Међу многим начинима за прављење резервних копија на Линук-у, Цлонезилла се издваја као један од најједноставнијих за коришћење. Не захтева превише корисничке интеракције у поређењу са другим решењима за резервне копије. Ако желите да клонирате вашу Линук инсталацију или само да сачувате важне податке, Цлонезилла је одличан избор.