Operativni sistemi se unapređuju bez potrebe za kompletnom, novom instalacijom. Nadogradnje su postepene i primenjuju se preko postojeće verzije operativnog sistema. Ovaj princip važi kako za desktop, tako i za mobilne platforme. Zamislite situaciju da korisnici moraju da instaliraju operativni sistem iznova svaki put kada stigne nadogradnja – malo ko bi se time bavio. Proces nadogradnje je potpuno automatizovan od strane operativnog sistema, a korisniku je prepušteno da odredi vreme kada će se nadogradnja instalirati, ali ne i više od toga. Ponekad se desi da instalacija nadogradnje ne uspe, a krivac su obično oštećene preuzete datoteke. U operativnom sistemu Windows 10, neuspela nadogradnja nije retkost. U takvim situacijama, možete obrisati preuzetu nadogradnju i preuzeti je ponovo.
Pre nego što pređemo na objašnjenje kako možete obrisati nadogradnju za Windows 10, važno je znati da ovo funkcioniše samo za nadogradnje koje su preuzete, ali nisu instalirane. Ukoliko je nadogradnja već instalirana, ne možete je ukloniti jednostavnom komandom za brisanje. Umesto toga, morate se vratiti na prethodnu verziju operativnog sistema. U Windows 10 to se radi putem aplikacije „Podešavanja“, u okviru sekcije „Ažuriranje i bezbednost“ -> „Oporavak“. Takođe, treba napomenuti da je povratak na prethodnu verziju moguć samo u roku od 30 dana od instalacije nadogradnje. Nakon toga, jedini način da se vratite je putem tačke vraćanja sistema.
Brisanje nadogradnje za Windows 10
Otvorite File Explorer i navigirajte do sledeće lokacije. Ukoliko Windows nije instaliran na disku C, zamenite slovo diska u putanji ispod odgovarajućim slovom.
C:WindowsSoftwareDistributionDownload
Na ovom mestu se nalaze sve datoteke koje Windows 10 preuzima za nadogradnju. Selektujte sve datoteke i pritisnite taster Delete. Za brisanje ovih datoteka potrebna su vam administratorska prava. Ukoliko datoteke ne mogu da se obrišu, pokrenite računar u sigurnom režimu i pokušajte ponovo.
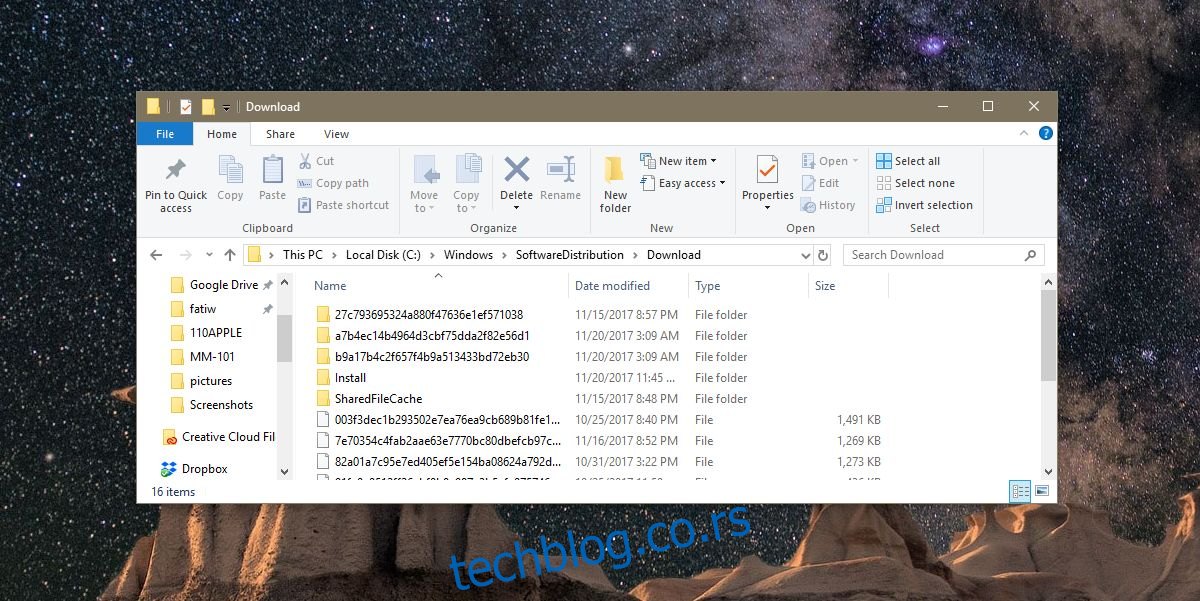
Razlika između datoteka za nadogradnju i preostalih datoteka
Datoteke unutar foldera za preuzimanje mogu, ali i ne moraju biti one potrebne za nadogradnju Windows 10. Nije moguće precizno utvrditi razliku samo gledanjem u sadržaj foldera, međutim veličina samog foldera može vam dati informaciju o tome koje datoteke se u njemu nalaze.
Kliknite desnim tasterom miša na folder „Download“ i izaberite „Svojstva“ iz kontekstnog menija. Na kartici „Opšte“ proverite veličinu foldera. Ukoliko je folder mali i veličina se meri u MB, to su preostale datoteke nakon instalacije nadogradnje. Ukoliko je veličina znatno veća, to su verovatno datoteke za nadogradnju. Ukoliko nadogradnja konstantno ne uspeva da se instalira, možete uporediti veličinu same nadogradnje sa veličinom foldera za preuzimanje. Ako su veličine iste ili bliske, to znači da je nadogradnja preuzeta. Obrišite datoteke i Windows 10 će ih preuzeti ponovo.
Ovo rešenje može, ali i ne mora rešiti probleme sa nadogradnjom Windows 10. Postoji veliki broj razloga zbog kojih nadogradnja može da ne uspe, a ovo je samo jedan od koraka koje možete preduzeti da rešite problem.