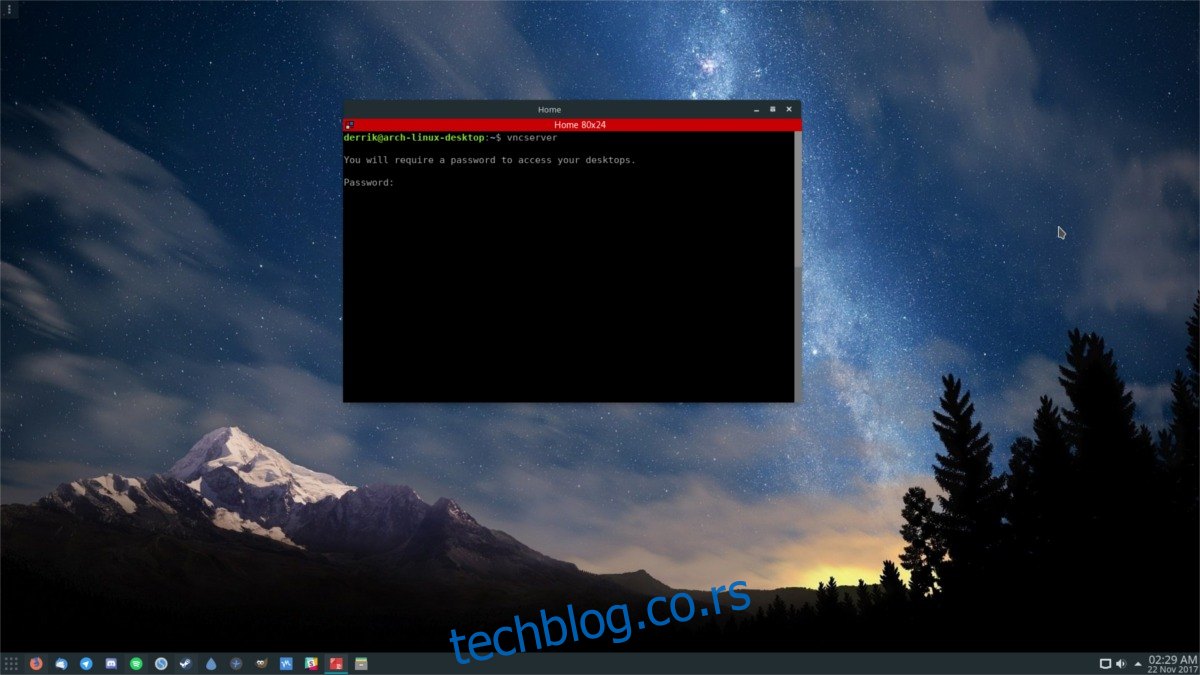Ако желите да делите радну површину преко ЛАН-а или интернета на Линук-у, један од најбољих начина је да угостите ВНЦ сервер. Постоји много различитих ВНЦ решења за дељење радне површине на Линук-у. У овом чланку ћемо прећи на ТигерВНЦ. Нуди поуздано решење ВНЦ сервера, лако се инсталира и подржава више верзија Линук-а.
УПОЗОРЕЊЕ СПОИЛЕР: Померите се надоле и погледајте видео водич на крају овог чланка.
Преглед садржаја
Убунту
sudo apt install tigervnc-standalone-server tigervnc-viewer
Дебиан
sudo apt-get install tigervnc-standalone-server tigervnc-viewer
Арцх Линук
sudo pacman -S tigervnc
Федора
sudo dnf install tigervnc-server
ОпенСУСЕ
Узмите ТигерВНЦ пакет са странице услуге израде ОпенСУСЕ. Подржане су све модерне верзије СУСЕ-а. Да бисте инсталирали, кликните на дугме за инсталирање једним кликом.
Други Линуки
ТигерВНЦ је једна од најчешће коришћених ВНЦ платформи на Линук-у. То значи да постоји велика шанса да је ваша дистрибуција подржана и да је доступан пакет који се може инсталирати. У менаџеру пакета ваше Линук дистрибуције потражите „тигер внц“ и „тигер внц сервер“. Инсталирајте их и наставите са овим водичем.
Не можете пронаћи пакет? Пређите на званични сајт да научите како да добијете бинарни или уместо тога изворни код.
Подесити
ТигерВНЦ ће аутоматски конфигурисати ствари и припремити их за употребу. Да бисте започели процес конфигурације сервера, отворите прозор терминала. Унутар прозора терминала користите следећу команду:
vncserver
Како се ова команда покреће унутар терминала, промпт ће тражити лозинку за приступ вашим радним површинама преко ВНЦ-а. У веб прегледачу идите на стронгпассвордгенератор, и генерисати сигурну лозинку. Ово је критично, посебно ако планирате да своје ВНЦ везе пребаците на интернет.
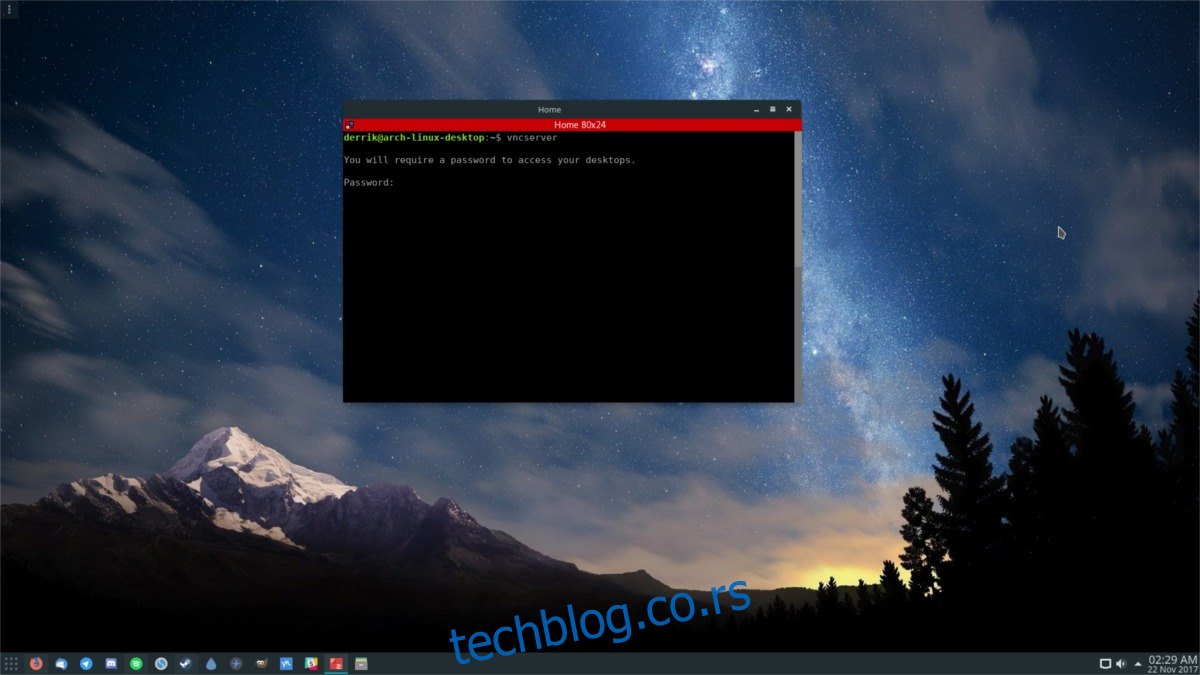
Унесите лозинку у промпт, а конфигурациона датотека ће се сама генерисати и сачувати у ~/.внц.
Покретање сервера
Подразумевано, ВНЦ сервер који сте управо поставили ће се покренути само када отворите терминал и покренете команду внцсервер. Пошто су ствари већ конфигурисане, алатка ће све покренути и одштампати адресу за повезивање преко ЛАН-а.
vncserver
Напомена: да бисте покренули ВНЦ преко интернета, погледајте упутство за рутер и порт за прослеђивање порта 111.
Аутоматско покретање са Системд-ом
Покретање сервера помоћу команде је лепо ако је све што вам треба је брз приступ ту и тамо. Међутим, ако вам је потребна стална веза, најбољи начин је да омогућите ВНЦ-у да стално ради преко вашег инит система. Како већина модерних Линук оперативних система користи системд, то ће пример покрити.
Ако ваш Линук оперативни систем не користи системд инит систем, мораћете да додате команду „внцсервер“ за покретање преко кинитрц, или нешто слично.
Омогућите да се сервер покрене при покретању помоћу следеће системд команде.
systemctl --user enable [email protected]:1
Немојте покретати ову команду ван корисничког режима, јер то може бити безбедносни проблем. Поред тога, немојте омогућавати ВНЦ серверу да стално ради ако не верујете другима на вашој мрежи.
Убијање ВНЦ сервера
Понекад ТигерВНЦ може покварити и забрљати. Ако у било ком тренутку треба да убијете сервер у било ком тренутку, користите ову команду.
vncserver -kill :1
Имајте на уму да ће ова команда убити само једну покренуту инстанцу истовремено. Ако истовремено користите више верзија сервера, мораћете да га наведете у команди. Да бисте то урадили, замените :1 бројем који вам је сервер дао када сте га покренули командом.
Покретање вашег радног окружења
Само зато што се можете повезати са својим ВНЦ сервером, не значи да ће се нешто догодити. Да би се нешто догодило када се пријавите, мораћете да то наведете унутар датотеке за аутоматско покретање. Направите га тако што ћете отићи на терминал и унети:
echo '#!/bin/sh' > ~/.vnc/xstartup chmod u+x ~/.vncxstartup
Затим пронађите код за покретање радног окружења. Да бисте пронашли овај код, отворите другу картицу терминала и користите команду цд да бисте отишли у директоријум ксессионс.
cd /usr/share/xsessions/
Унутар ове фасцикле користите ЛС да откријете све што је тамо. Овде живе све датотеке сесије за десктоп окружења. У овом примеру користићемо ЛКСДЕ Десктоп, али концепт је исти за свако окружење радне површине.
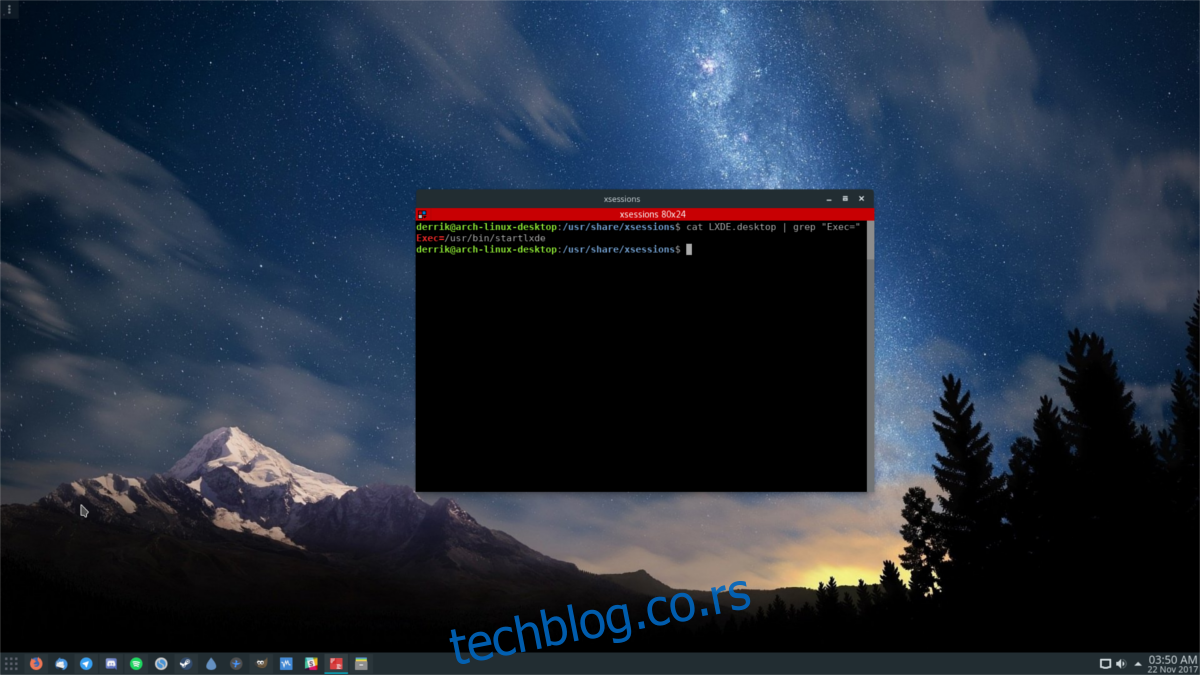
Користећи цат и греп, откријте команду унутар ксессион Десктоп датотеке.
cat LXDE.desktop | grep "Exec="
Покретање команде цат на овој датотеци сесије открива стартну команду за ЛКСДЕ:
Exec=/usr/bin/startlxde
Заборавите на „Екец=“ и само се фокусирајте на „/уср/бин/лкде“. Користећи Нано уређивач текста, налепите овај новооткривени код у датотеку за покретање и притисните Цтрл + О да бисте га сачували.
nano ~/.vnc/xstartup exec /usr/bin/startlxde &
Овај процес ће радити са било којом сесијом окружења радне површине унутар /уср/схаре/ксессионс/.
Повезивање са покренутим сервером
Повезивање са активним ВНЦ сервером на мрежи је веома лако. За почетак, имајте на уму да сваки пут када покренете инстанцу ВНЦ сервера, она креира 1. Прва инстанца сервера (позната као само једном покретање команде) ће креирати:
example-linux-pc:1
Ако га покренете 4 пута, у 4 одвојена терминала створићете:
example-linux-pc:1 example-linux-pc:2 example-linux-pc:3 example-linux-pc:4

Све док су рачунар који жели да се повеже са сесијом, као и рачунар који хостује сесију, на истој мрежи, веза се може успоставити само са именом хоста. Да бисте се повезали, отворите терминал и унесите следећу команду.
vncviewer example-linux-pc:1
Након уноса команде у промпт, ТигерВНЦ ГУИ алат ће се отворити и затражити лозинку. Унесите лозинку коју сте уписали током процеса подешавања да бисте се повезали.
Повежите се са ГУИ уместо тога
Не желите да се повежете преко командне линије? Ако је тако, отворите Тигер ВНЦ прегледник и попуните адресу сервера унутар одзивника. Унесите лозинку коју сте тражили да попуните када је покренута.