ISO datoteke predstavljaju standardni način za distribuciju operativnih sistema, softvera i drugih podataka, posebno kada nisu dostupni na fizičkom disku. Ovaj format je kompatibilan sa Windows i Linux sistemima, ali mnogi korisnici nisu upoznati sa procesom kreiranja, snimanja ili montiranja ISO datoteka. U ovom tekstu, detaljno ćemo istražiti sve što je bitno znati o ISO slikama. Pokazaćemo kako ih kreirati, snimati na USB uređaje i CD/DVD diskove, kao i kako montirati ISO datoteku u Linux okruženju da biste pristupili sadržaju.
Stvaranje ISO Datoteke u Linuxu
Da biste započeli sa kreiranjem ISO datoteke, otvorite terminal i koristite naredbu mkdir za pravljenje direktorijuma. Ovaj direktorijum će biti osnova za ISO sliku i u njega ćete smestiti sve datoteke i direktorijume koje želite uključiti u ISO datoteku. U ovom primeru, kreiraćemo direktorijum direktno u vašem početnom direktorijumu.
mkdir ~/iso-files
Nakon kreiranja direktorijuma, koristite naredbu mv da prebacite željene datoteke i direktorijume u iso-files.
mv ~/Documents/file.a ~/iso-files mv ~/Downloads/file.b ~/iso-files mv -R ~/Home/Pictures/* ~/iso-files
Kada ste pripremili sve što želite uključiti u ISO datoteku, možete je kreirati pomoću alata mkisofs.
mkisofs -o testiso.iso ~/iso-files
Proces generisanja ISO slike može potrajati. Nakon završetka, vaša ISO slika će biti sačuvana i spremna za upotrebu.
Montiranje ISO Datoteke u Linuxu
ISO datoteke su praktične za prenos velikih količina podataka, ali sadržaju datoteka se ne može pristupiti direktno dvoklikom. Da biste videli sadržaj, potrebno je da „montirate“ ISO datoteku, slično kao što montirate hard disk ili USB memoriju. Za montiranje ISO datoteke, koristite terminal i sledite ove korake.
Korak 1: Kreirajte direktorijum za montiranje ISO datoteke. Ovaj direktorijum je bitan jer sprečava da se sadržaj datoteke pojavi na neželjenom mestu. Na primer, montiranje ISO datoteke testiso.iso direktno u vašem korisničkom direktorijumu bi rasulo sadržaj svuda.
Zato koristite mkdir naredbu da napravite novi direktorijum za montiranje.
mkdir ~/iso-mount
Korak 2: Montirajte ISO datoteku kao uređaj petlje.
sudo mount -o loop testiso.iso ~/iso-mount
Bitno je imati na umu da zbog prirode ISO datoteka, neke od njih se mogu montirati samo kao „read-only“ (samo za čitanje), što znači da nećete moći menjati sadržaj.
Za odmontiranje ISO datoteke, koristite sledeću naredbu:
sudo umount ~/iso-mount
Snimanje ISO Datoteka na USB u Linuxu
Linux korisnici često koriste ISO slike za instalaciju novih operativnih sistema ili softvera. Da biste koristili ISO sliku, potrebno je da je snimite na USB uređaj. Ovaj proces se naziva „flešovanje“, gde se sadržaj slike prenosi na USB.
Ovaj proces je moguće izvršiti na više načina. U ovom vodiču, razmotrićemo dva načina: putem terminala i putem grafičkog interfejsa.
Terminalski Metod
Uključite vaš USB uređaj i otvorite terminal. Unesite naredbu lsblk, koja će prikazati sve povezane uređaje za skladištenje. Pronađite vaš USB uređaj, koji se obično prikazuje kao /dev/sdX (X je oznaka vašeg uređaja). Zatim, koristite sledeću naredbu da biste snimili ISO sliku na USB:
dd if=isofile.iso of=/dev/sdx bs=4m
Kada se flešovanje završi, terminal će ponovo postati spreman za unos.
Grafički Metod
Preporučeni način za flešovanje ISO datoteka je korišćenje programa Etcher. Preuzmite i raspakujte program, a zatim desnim klikom na AppImage datoteku pokrenite program. Pri pokretanju ćete dobiti opciju za kreiranje prečice. Kliknite „da“.
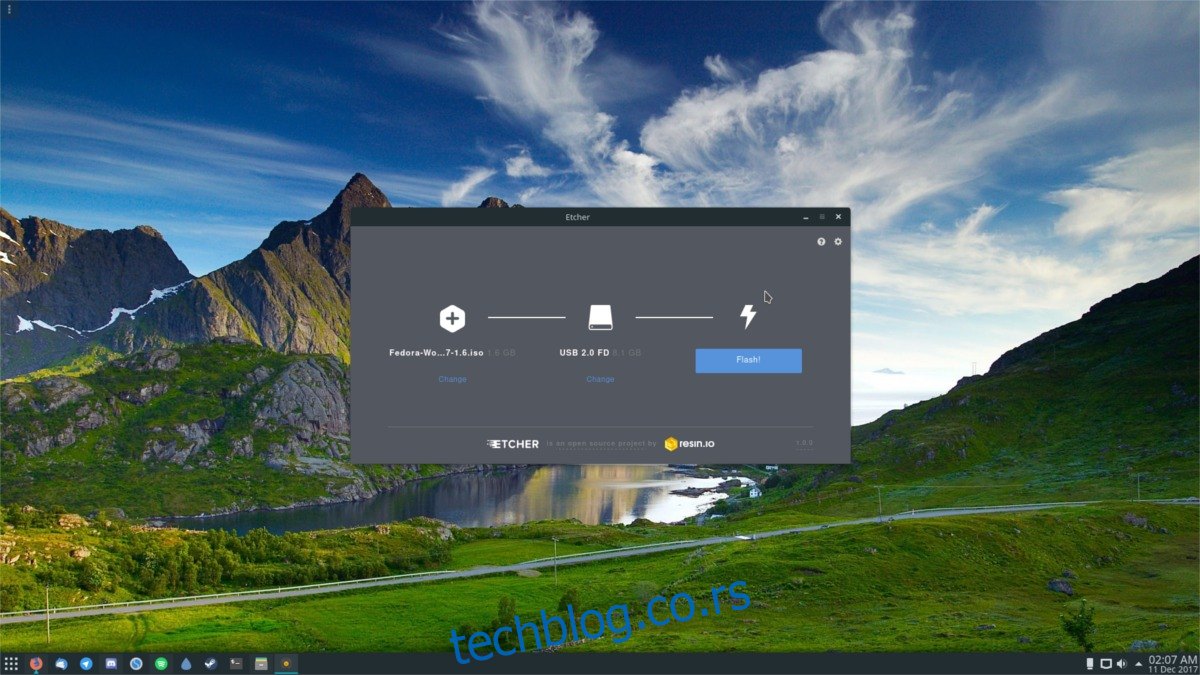
Nakon pokretanja Etchera, priključite USB uređaj i izaberite ISO datoteku koju želite snimiti. Zatim kliknite na „Flash!“ kako biste započeli proces.
Snimanje ISO Datoteka na CD/DVD u Linuxu
Mnogi desktop sistemi i dalje imaju CD/DVD rezače. Ako koristite KDE Plasma okruženje, na raspolaganju vam je K3B. Za Gnome, tu je Brasero. Korisnici XFCE okruženja mogu koristiti XfBurn. Ako koristite neko drugo okruženje, možda nemate instaliran alat za rezanje diskova. U tom slučaju, instalirajte Brasero, K3b, ili Xfburn. Svi ovi programi su prilično pouzdani.
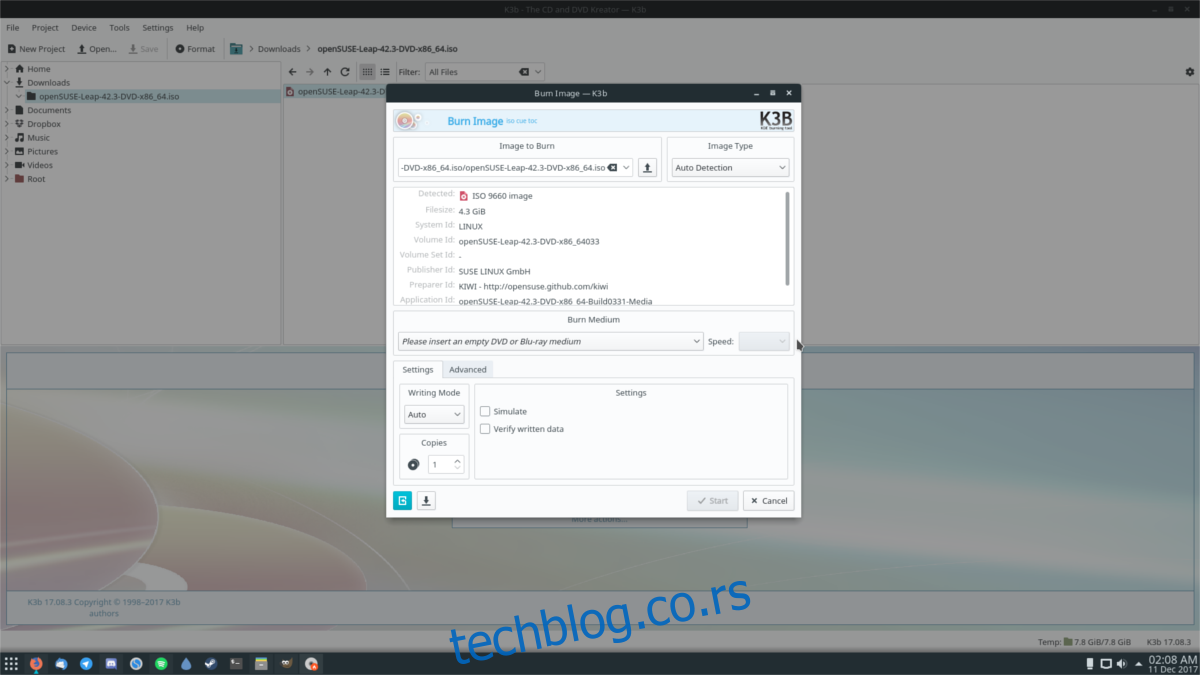
Za snimanje CD/DVD diskova u Linuxu, pratite sledeće korake:
Korak 1: Ubacite prazan disk u rezač i zatvorite ga.
Korak 2: Pokrenite program za rezanje diskova.
Korak 3: Pronađite ISO datoteku koju želite da snimite u programu za rezanje. Alternativno, možete pronaći ISO datoteku u svom file manager-u, desnim klikom i izabrati opciju da je otvorite pomoću programa za rezanje.
Korak 4: Kliknite na dugme „reži“ ili „snimi“ i sačekajte da se proces završi.