Преласком на Убунту 17.10, компанија Canonical је направила значајан помак одбацујући Unity десктоп окружење у корист Gnome Shell-а. Већина корисника Линукса је поздравила ову промену, с обзиром на то да Unity никада није стекао велику популарност у заједници. Међутим, нису сви били одушевљени. Испоставило се да многи корисници преферирају Unity и користе га свакодневно. Ако и ви спадате у ову групу и одлажете надоградњу са верзије 16.04, не брините, јер је и даље могуће инсталирати Unity десктоп окружење на Убунту 18.04 LTS.
Напомена: Уколико користите Убунту 17.10, можете пратити доле наведена упутства. Иста упутства важе и за ту верзију Убунту-а.
Инсталирање Unity-а на Убунту 18.04
За инсталацију Unity десктоп окружења, неопходно је отворити терминал. Наиме, инсталација преко Убунту софтверског центра није препоручљива, јер се током процеса појављују системска упутства која захтевају интеракцију корисника. Када отворите терминал, прво освежите листу пакета командом за ажурирање како бисте проверили да ли постоје нова ажурирања за Убунту.
sudo apt update
Покретање команде за ажурирање пакета је добра пракса пре инсталирања новог софтвера, јер се на тај начин осигурава да се нови софтвер инсталира у ажурирано окружење. Након покретања наведене команде, терминал ће приказати да Убунту има ажурирања спремна за инсталацију. Инсталирајте ова ажурирања тако што ћете након команде за освежавање пакета извршити команду за надоградњу. Обавезно додајте опцију -y на крај команде како бисте аутоматски прихватили инсталацију; у супротном ћете морати да је потврдите ручно.
sudo apt upgrade -y
Сада можете безбедно инсталирати Unity десктоп окружење на ваш Убунту 18.04 рачунар. За то је потребно унети следећу команду.
sudo apt install ubuntu-unity-desktop
Покретање ове инсталације није исто што и инсталирање обичног софтвера. Реч је о комплетном десктоп окружењу које долази са сопственим конфигурацијама и подешавањима. У случају Unity-а, већина ових подешавања је аутоматизована (осим менаџера пријављивања).
У Убунту 17.10, Canonical је променио подразумевани менаџер пријављивања на LightDM, с обзиром на то да више нису подразумевано користили Unity. Као последица тога, Убунту 18.04 не садржи Unity менаџер пријављивања. Приликом покретања команде за инсталацију Unity радне површине на верзији 18.04, добићете могућност да се вратите на LightDM.
Не брините! Ово није обавезно, и Убунту би требало да ради исправно са Unity десктопом и без овога. Међутим, ако желите потпуно Unity десктоп окружење на верзији 18.04, препоручљиво је прећи са GDM на LightDM.
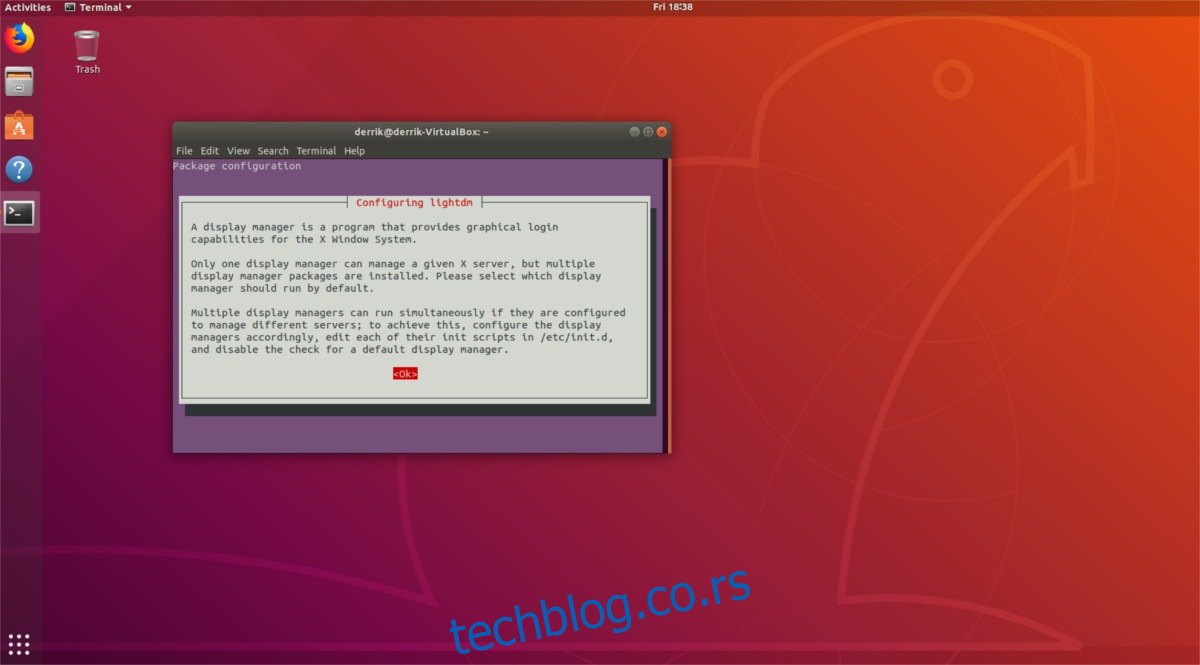
Да бисте извршили пребацивање, обратите пажњу на прозор са упитом који се појављује у терминалу. Пажљиво прочитајте поруку, а затим притисните тастер Enter на дугмету „OK“. Затим, пређите на следећи екран и помоћу тастера са стрелицама изаберите „LightDM“. Притисните Enter да бисте сачували свој избор. Након тога, Убунту ће подразумевано користити LightDM.
По завршетку инсталације, Убунту би требало да користи LightDM менаџер пријављивања, а Unity десктоп окружење би требало да буде инсталирано.
Прелазак на Unity
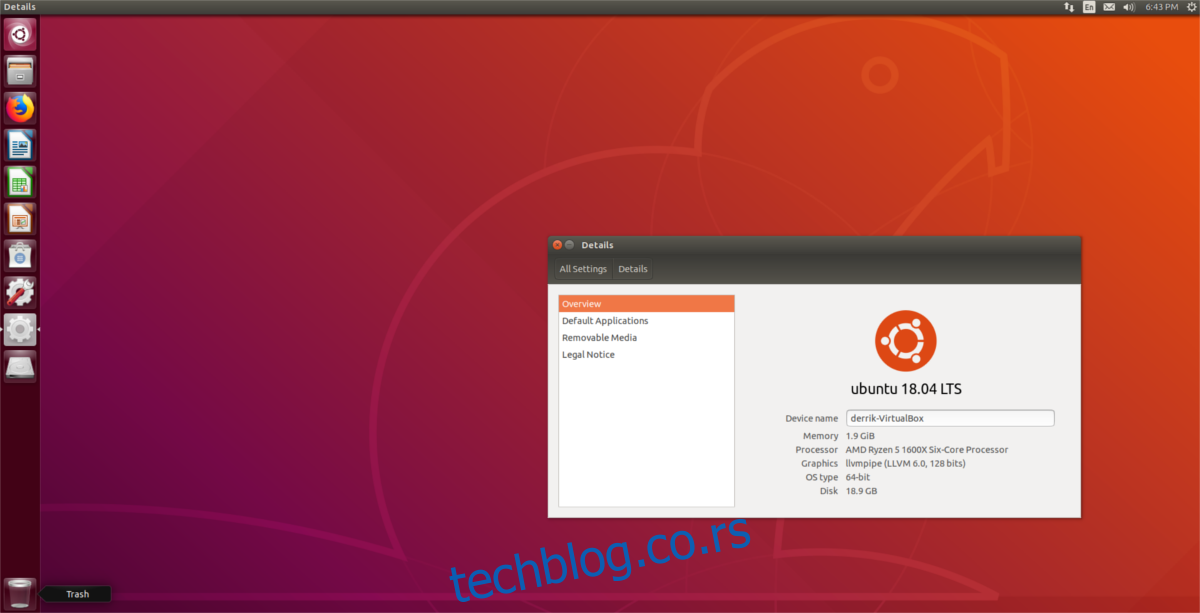
Unity десктоп је сада инсталиран на вашем Убунту рачунару. Следећи корак је да почнете да користите нови десктоп. Ако сте одлучили да задржите GDM, потражите дугме „Одјава“ у Gnome Shell-у, кликните на њега и вратићете се у GDM мени. Кликните на икону зупчаника, изаберите „Unity“ и потврдите избор.
Након тога, изаберите свог корисника, унесите исправну лозинку и пријавите се на Unity. Ако користите LightDM, рестартујте рачунар. Након рестартовања, бићете спремни за коришћење Unity-а.
Кликните на логотип поред подразумеваног корисничког имена, изаберите „Unity“ и кликните на њега. Унесите своју лозинку и пријавите се на Unity десктоп.
Деинсталирање Unity-а
Уколико више не желите да користите Unity на Убунту-у, почните са деинсталацијом тако што ћете се одјавити са Unity сесије и вратити се на Gnome Shell. Деинсталирање десктопа док сте пријављени на њега може изазвати проблеме и потенцијално учинити рачунар неупотребљивим.
Када се поново пријавите у Gnome, отворите терминал и покрените команду за деинсталацију.
sudo apt remove ubuntu-unity-desktop
Инсталација Unity десктопа повлачи доста зависних програма, па покретање ове команде за уклањање није довољно. Да бисте се потпуно ослободили свега, покрените следећу команду:
sudo apt autoremove
На крају, ако сте променили менаџер пријављивања са Gnome Desktop Manager-а на Light Desktop Manager, мораћете да вратите подразумеване поставке. То можете учинити следећом командом:
sudo dpkg-reconfigure gdm3
Прођите кроз мени за избор, изаберите GDM3 и притисните тастер Enter да потврдите избор. Затим рестартујте свој Линукс рачунар. Након рестартовања, уместо LightDM-а, поново ћете видети GDM као и раније.
Након пријављивања, деинсталирајте LightDM и Unity ће бити потпуно уклоњени:
sudo apt uninstall lightdm --purge
Након покретања деинсталације са командом purge, сви трагови LightDM-а ће нестати са вашег Линукс рачунара.