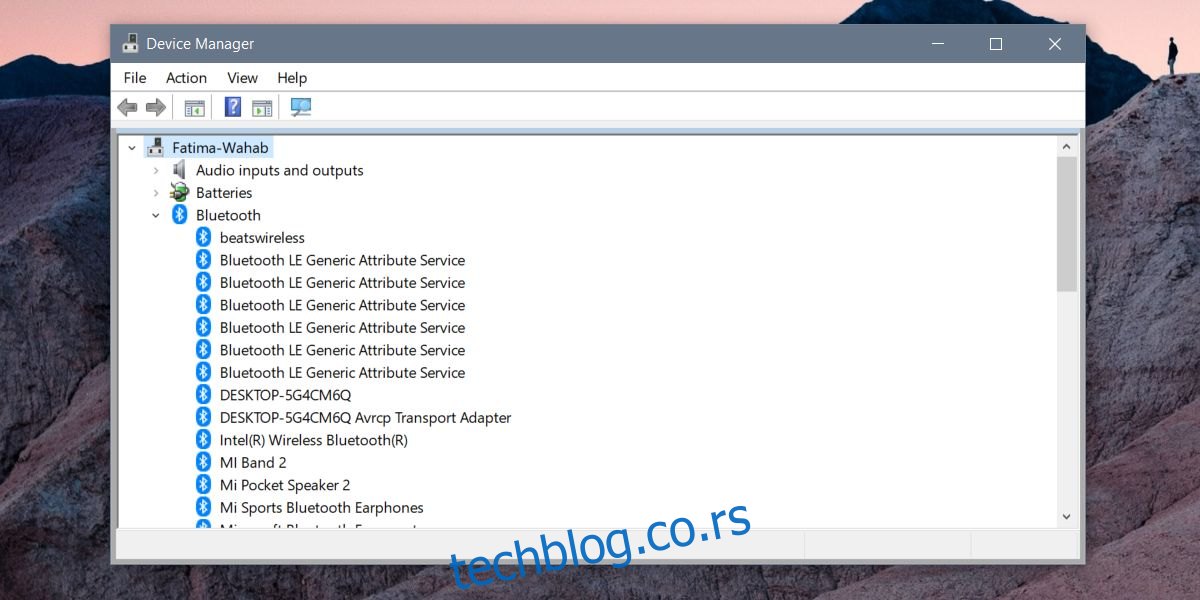Када се ваш Виндовс рачунар активира, његово поновно покретање је увек добро, брзо решење за случајни проблем. Исти трик функционише за већину других уређаја. Ако не можете да се повежете на своју ВиФи мрежу, поново покрените ВиФи рутер. Ако ваш телефон не реагује, поново га покрените. Понекад поновно покретање рачунара не помаже ако одређена компонента не ради. На пример, ако звук престане да ради, поновно покретање рачунара може, али не мора да функционише. У том случају, можете покушати да поново покренете драјвер који узрокује проблеме. Ево како можете поново покренути драјвер на Виндовс 10.
УПОЗОРЕЊЕ СПОИЛЕР: Померите се надоле и погледајте видео водич на крају овог чланка.
Преглед садржаја
Покрените алатку за решавање проблема
Иако можете довољно лако поново покренути драјвер у оперативном систему Виндовс 10, прво би требало да покренете све опције за решавање проблема које вам даје Виндовс 10. Као део процеса решавања проблема, управљачки програм се може аутоматски поново покренути.
Ако алатка за решавање проблема не ради, слободно ручно поново покрените одговарајући управљачки програм.
Идентификујте возача
Пре него што поново покренете драјвер, морате да идентификујете који од њих изазива проблеме. На пример, ако имате проблема са играма, вероватно са ниским ФПС-ом, желите да поново покренете свој ГПУ драјвер, а не управљачки програм екрана. Ако имате проблема са Блуетоотх уређајима, морате да знате који је Блуетоотх драјвер за Виндовс 10, а који је управљачки програм за одређени уређај.
Поново покрените управљачки програм
Отворите Управљач уређајима са административним правима. Можете да га потражите преко Виндовс претраге, кликните десним тастером миша и изаберите „Покрени као администратор“ из контекстног менија.
Потражите тип уређаја за који желите да поново покренете драјвер. На пример, за Блуетоотх драјвер проширите Блуетоотх уређаје. Ово је добар пример идентификације исправног драјвера.
Видећете дугачку листу управљачких програма уређаја који су инсталирани и негде на овој листи је ваш Блуетоотх драјвер. Можете покушати да деинсталирате уређај и то би могло функционисати, али не можете поново покренути драјвер. Драјвер, онај који омогућава Блуетоотх на вашем систему, је Интел(Р) Вирелесс Блуетоотх(Р).

Кликните десним тастером миша на њега и изаберите „Онемогући уређај“. Добићете упозорење које ће вам рећи да ће онемогућавање уређаја довести до престанка рада. То је дато, па само прихватите упозорење и уређај ће бити онемогућен. Затим поново покрените рачунар.
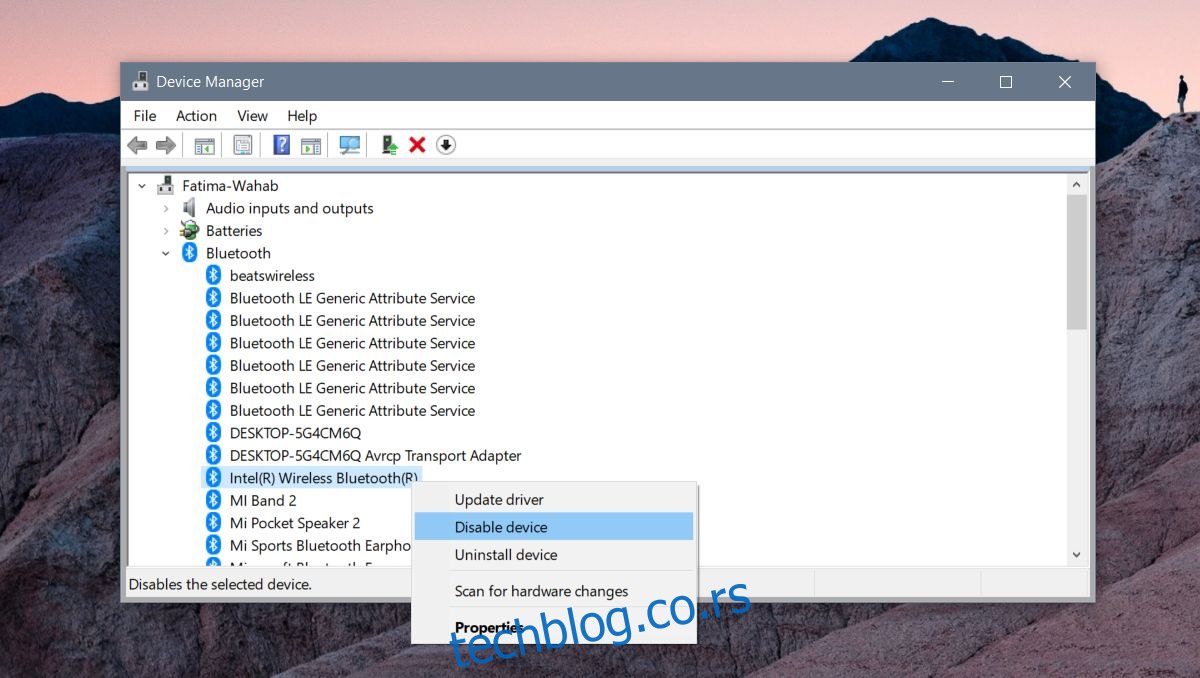
Вратите се у Менаџер уређаја и поново омогућите драјвер. Отворите Управљач уређајима, проширите листу уређаја, потражите управљачки програм који сте онемогућили и кликните десним тастером миша на њега. Изаберите Омогући уређај да поново покренете драјвер.
Ако ово не реши било који проблем који имате, а уређај у питању је плуг & плаи уређај, можете га деинсталирати, искључити уређај и поново га повезати. Виндовс 10 ће поново инсталирати драјвер када открије уређај и то може да реши све проблеме које имате.
Алтернативно, ако поновно покретање драјвера и поновна инсталација уређаја не ради, проверите да ли је доступно ажурирање драјвера или да ли је управљачки програм ажуриран због чега је уређај престао да ради. У том случају, требало би да вратите управљачки програм и зауставите Виндовс 10 да ажурира управљачке програме.