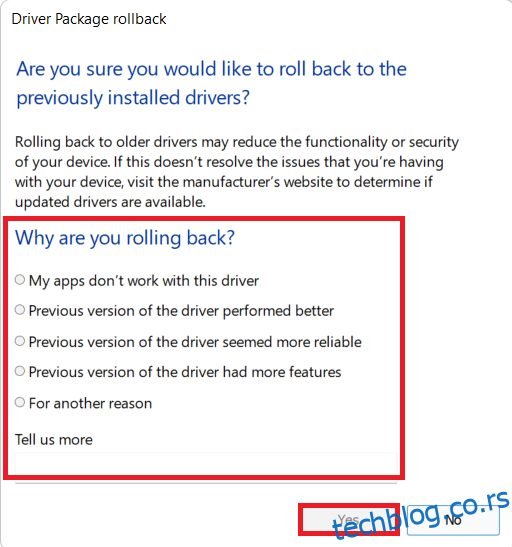Google Chrome je danas najkorišćeniji veb pregledač. Međutim, prilikom pokušaja povezivanja na određene sajtove, možete se suočiti sa greškama. Jedna od frustrirajućih grešaka je ERR_EMPTY_RESPONSE, kada veb stranica ne odgovara na vaš zahtev. U tim slučajevima, nećete dobiti nikakve podatke ili rezultate pretrage. Ova greška je prilično česta u Chrome-u i može se pojaviti na bilo kojoj veb lokaciji. Obično se dešava kada postoje problemi sa internet konekcijom ili kada dođe do nekog kvara u samom pregledaču. Ukoliko imate ovaj problem, ovaj vodič o tome kako rešiti ERR_EMPTY_RESPONSE u Google Chrome-u će vam sigurno pomoći. Nastavite sa čitanjem.
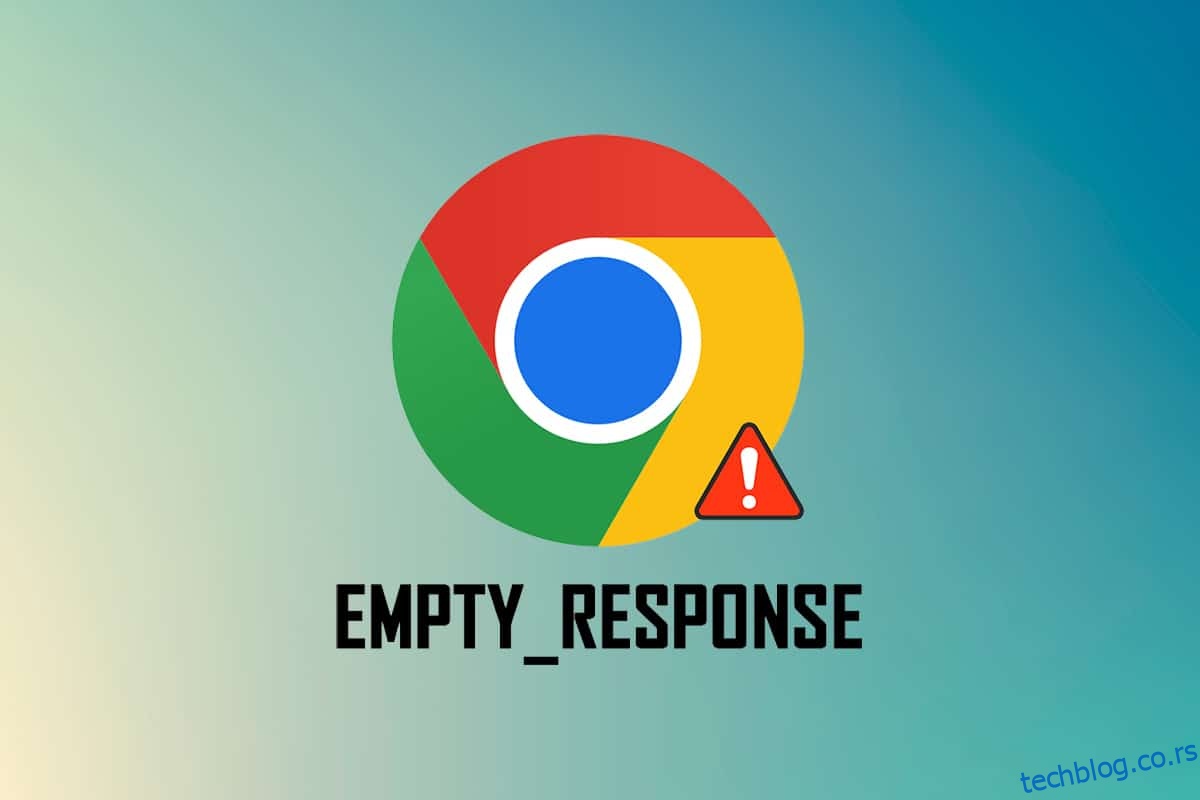
Kako rešiti ERR_EMPTY_RESPONSE u Google Chrome-u
Pre nego što pređemo na metode rešavanja ovog problema, važno je analizirati šta zapravo predstavlja ERR_EMPTY_RESPONSE greška u Chrome-u. Ova greška se javlja u pregledaču Google Chrome, i ukazuje na problem sa mrežnom vezom. Mnogi korisnici su prijavili da se ova greška često pojavljuje zbog problema u samom pretraživaču. Neki od osnovnih uzroka ERR_EMPTY_RESPONSE greške u Chrome-u su:
- Istekao domen
- Previše keša u pretraživaču
- Privremene datoteke
- Neispravne ekstenzije
- Oštećeni podaci pretraživanja
- Loša internet konekcija
- Nekompatibilni mrežni drajveri
- Zastareli Chrome
- Zastarela verzija Windows-a
- Neispravnost DNS servera
Prethodne provere
Pre nego što pređete na detaljnije metode rešavanja problema, sledite ove osnovne prethodne provere:
-
Pristup drugim veb lokacijama: Ukoliko ne možete pristupiti određenoj veb lokaciji u Chrome-u, uzrok može biti neki drugi problem, kao što su greške u kucanju adrese, server koji ne radi zbog održavanja ili ograničenja zaštitnog zida. Zato, kao prvu proveru, otvorite novu karticu i potražite druge veb stranice.
-
Povežite se na adekvatnu mrežu: Ovo je najočitiji razlog za ERR_EMPTY_RESPONSE grešku. Kada je brzina internet veze niska ili nestabilna, veza se češće prekida. Možete testirati brzinu interneta pokretanjem testa brzine. Ukoliko brzina nije zadovoljavajuća, možete razmisliti o kupovini bržeg internet paketa od svog provajdera.
-
Zamenite neispravne kablove: Proverite da li ima neispravnih kablova. Ukoliko je neki deo kabla oštećen ili slomljen, zamenite ga.
U nastavku ćemo predstaviti niz efikasnih metoda koje će vam pomoći da rešite ERR_EMPTY_RESPONSE grešku. Važno je da sledite metode po navedenom redosledu, kako biste otkrili najjednostavnija i najefikasnija rešenja.
1. Metod: Ponovno pokretanje Google Chrome-a
Ponovno pokretanje Google Chrome-a rešiće sve privremene probleme u vašem pregledaču i može biti jednostavno rešenje za ovu grešku. Chrome se može ponovo pokrenuti tako što ćete zatvoriti sve kartice u pregledaču, a zatim ga ponovo pokrenuti nakon nekog vremena. Druga metoda je da ga ponovo pokrenete putem Task Manager-a, prateći sledeće korake:
1. Pritisnite tastere Ctrl + Shift + Esc istovremeno da biste pokrenuli Task Manager.
2. Pronađite i izaberite sve procese Google Chrome-a koji se izvršavaju u pozadini.
3. Zatim kliknite na opciju „End task“ (Završi zadatak) ili kliknite desnim tasterom miša na proces i izaberite „End task“.
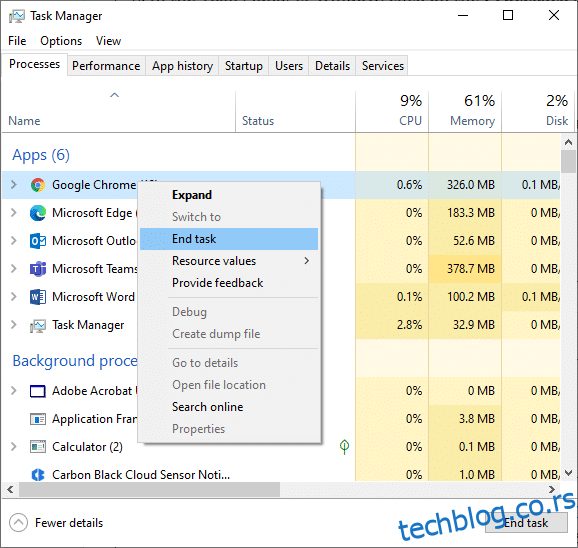
4. Ponovo pokrenite sistem.
5. Na kraju, ponovo pokrenite Google Chrome i proverite da li se greška i dalje pojavljuje.
Metod 2: Brisanje privremenih sistemskih datoteka
Kada sistem ima oštećene Chrome datoteke ili datoteke registra, može se pojaviti ERR_EMPTY_RESPONSE greška. Rešenje ovog problema može biti brisanje privremenih datoteka. Sledite korake u nastavku da biste primenili ovo rešenje:
1. Pritisnite taster Windows, upišite %temp% i kliknite na „Open“ (Otvori).
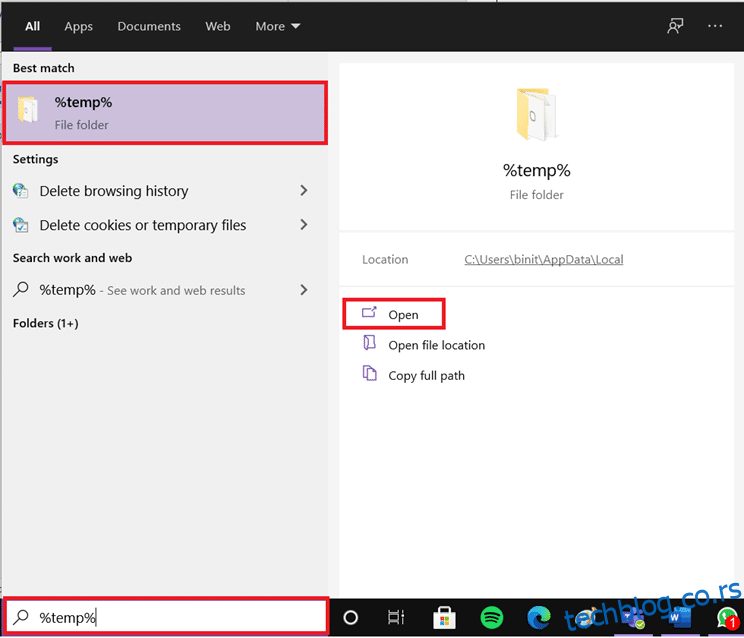
2. Izaberite sve datoteke i foldere tako što ćete istovremeno pritisnuti tastere Ctrl + A, a zatim kliknite desnim tasterom miša na izabrane datoteke.
3. Izaberite opciju „Delete“ (Izbriši) da biste uklonili sve privremene datoteke.
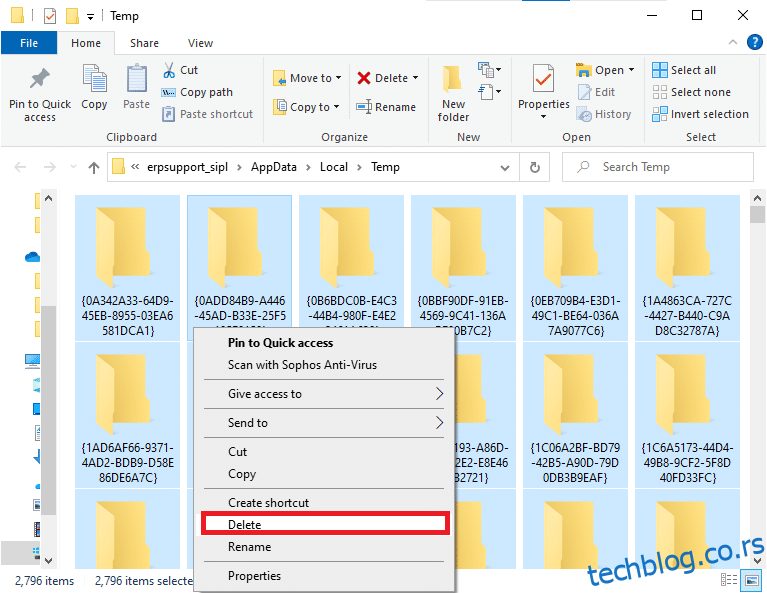
4. Na kraju, idite na radnu površinu i kliknite desnim tasterom miša na „Recycle Bin“ (Kanta za otpatke). Izaberite opciju „Empty Recycle Bin“ (Isprazni kantu za otpatke) da biste trajno izbrisali podatke sa računara.
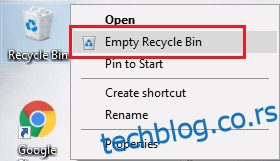
Metod 3: Korišćenje novog anonimnog prozora
Anonimni režim u Chrome pregledaču prvenstveno je namenjen bezbednom i privatnom pregledanju. Osmišljen je za korisnike koji ne žele da se njihova istorija pretrage ili nedavne stranice čuvaju na uređaju. Zbog politike privatnosti nije moguće praviti snimke ekrana. Ovaj režim blokira kolačiće, skriva istoriju pretrage i omogućava pregled željenih veb lokacija. Ako ne želite da uklonite omiljene ekstenzije iz pregledača, možete isprobati ovaj alternativni način korišćenja anonimnog režima. Sledite ove korake:
1A. Otvorite Google Chrome i kliknite na ikonu sa tri tačke. Zatim izaberite opciju „New Incognito window“ (Novi anonimni prozor).
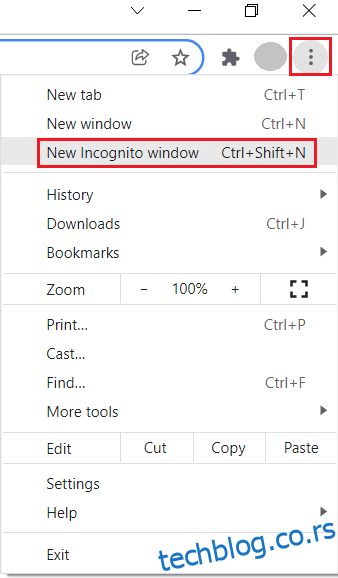
1B. Alternativno, možete istovremeno pritisnuti tastere Ctrl + Shift + N da biste pokrenuli novi anonimni prozor.
Metod 4: Brisanje Chrome keš datoteka
Problemi sa formatiranjem i učitavanjem mogu se rešiti brisanjem keša i kolačića u pretraživaču. Međutim, tokom vremena, keš memorija i kolačići zauzimaju prostor na disku. Pokušajte da ih obrišete da biste rešili ERR_EMPTY_RESPONSE grešku u Chrome-u, prateći sledeće korake:
1. Pritisnite taster Windows, upišite chrome i kliknite na „Open“ (Otvori).
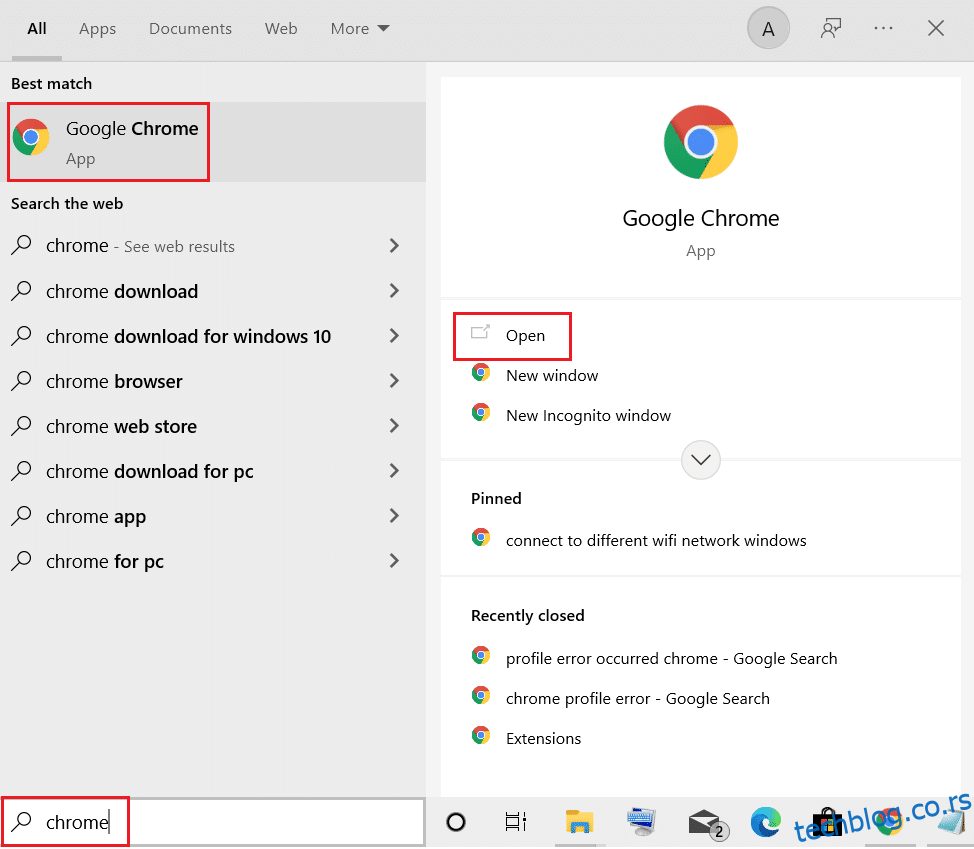
2. Zatim kliknite na ikonu sa tri tačke > „More tools“ (Još alata) > „Clear browsing data…“ (Obriši podatke pregledanja), kao što je prikazano.
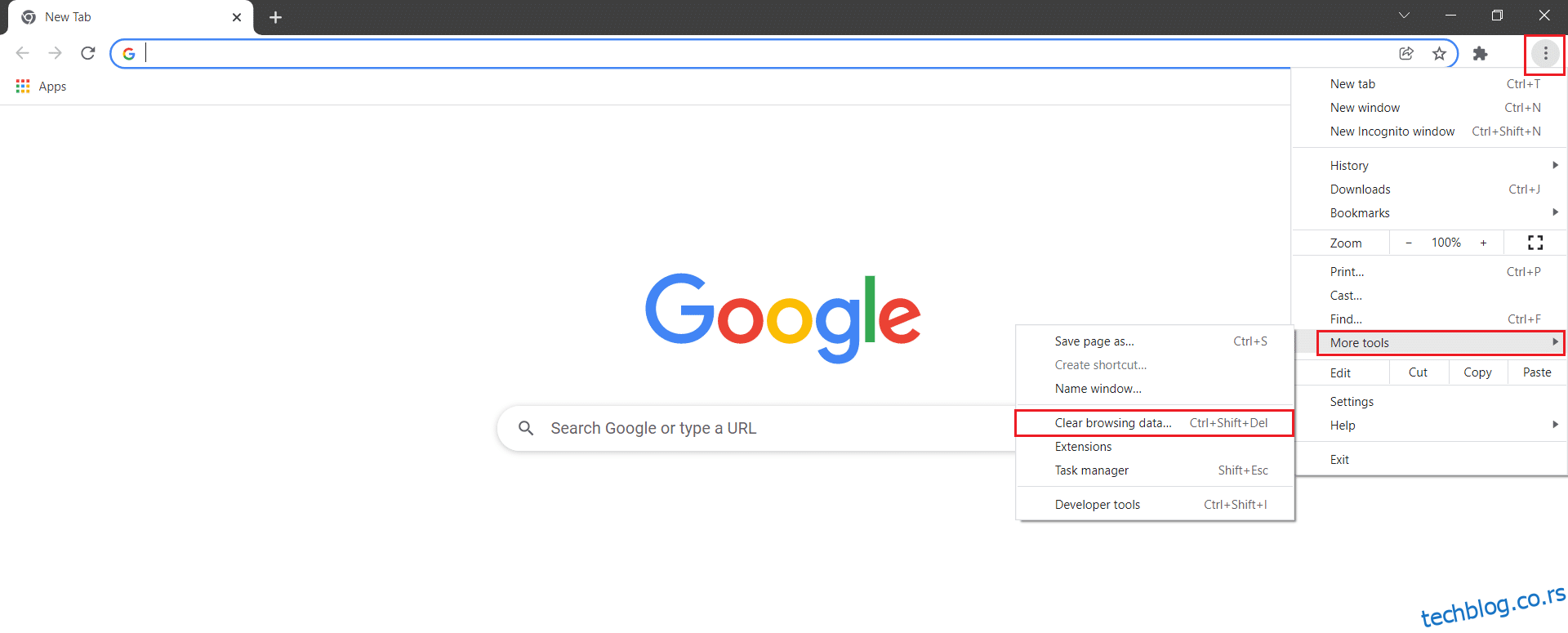
3. Proverite sledeće opcije:
- „Cookies and other site data“ (Kolačići i drugi podaci o sajtovima)
- „Cached images and files“ (Keširane slike i datoteke)
4. Sada izaberite opciju „All time“ (Sve vreme) za vremenski opseg.
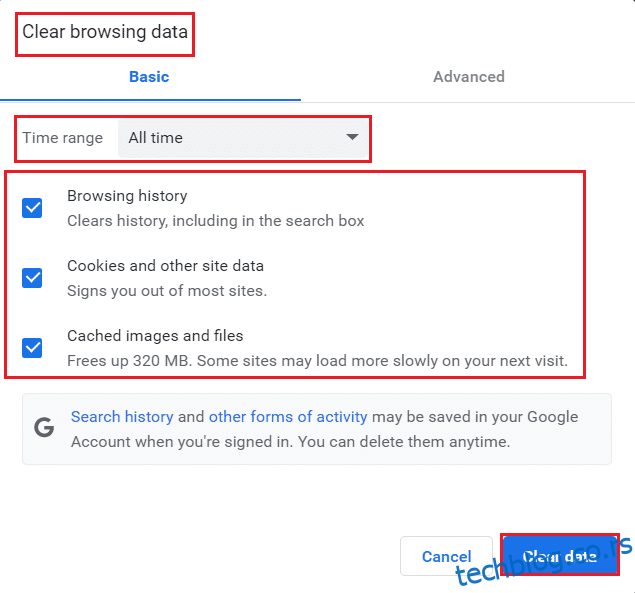
5. Na kraju, kliknite na „Clear data“ (Obriši podatke).
Metod 5: Brisanje Chrome DNS keš memorije
Brisanje Google Chrome keša hostova može pomoći u rešavanju problema sa praznim odgovorom. Sledite ove korake:
1. Otvorite pregledač Google Chrome.
2. U adresnu traku upišite chrome://net-internals/#dns i pritisnite taster Enter.
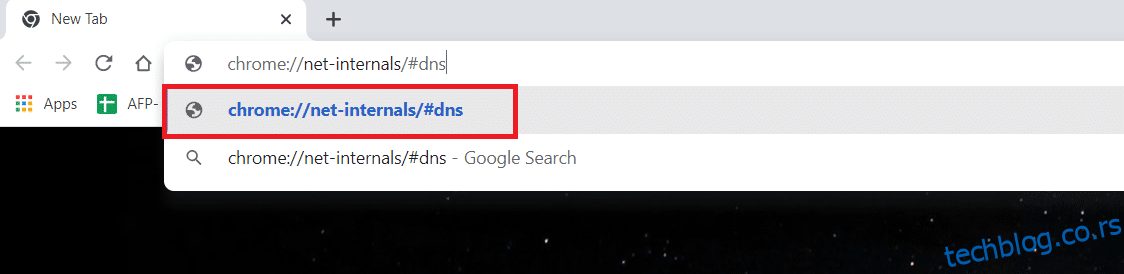
3. Kliknite na „Clear host cache“ (Obriši keš hostova).
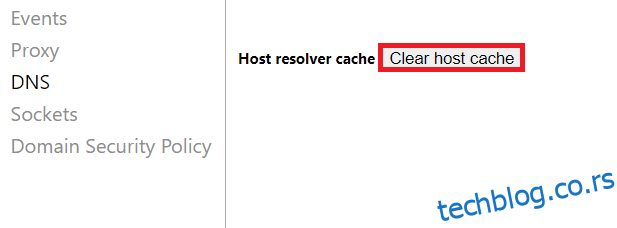
4. Sada izaberite „Sockets“ (Sokete) i zatim kliknite na „Flush socket pools“ (Isprazni soket pulove).
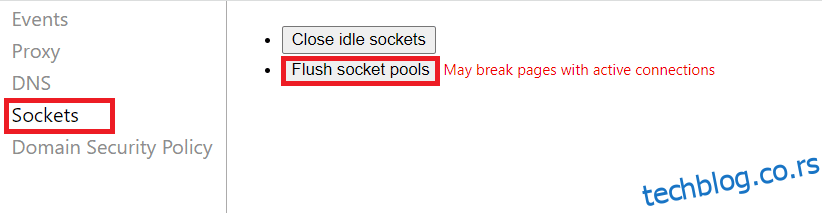
5. Ponovo pokrenite pregledač i proverite da li je problem rešen.
Metod 6: Onemogućavanje ekstenzija
Kada imate previše otvorenih kartica, brzina pretraživača i računara se smanjuje. To može dovesti do greške ERR_EMPTY_RESPONSE. Pokušajte zatvoriti sve nepotrebne kartice i ponovo pokrenuti pregledač. Ako se problem nastavi, pokušajte da onemogućite sva proširenja. Sledite ove korake:
1. Pokrenite Chrome i u adresnu traku upišite chrome://extensions. Pritisnite taster Enter da biste dobili listu svih instaliranih ekstenzija.
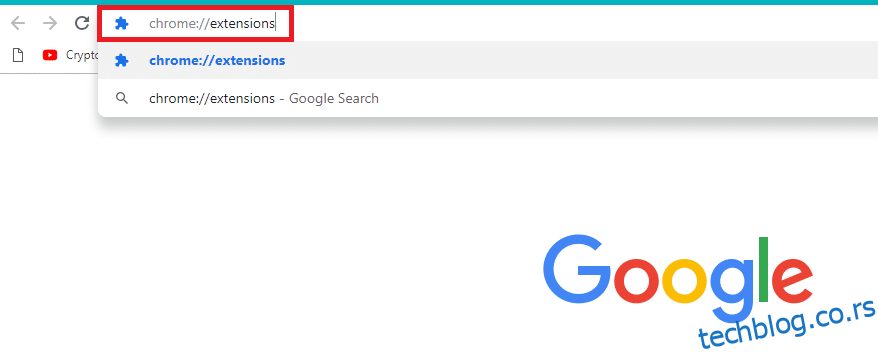
2. Isključite prekidač za svaku ekstenziju (npr. Grammarly for Chrome) da biste je onemogućili.
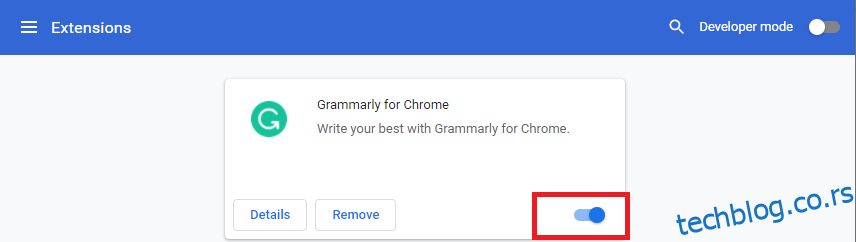
3. Osvežite pregledač i proverite da li se greška i dalje pojavljuje.
4. Ponovite prethodne korake da biste onemogućili jednu po jednu ekstenziju kako biste utvrdili da li je problem rešen.
Metod 7: Ažuriranje ili vraćanje mrežnih drajvera
Ako se vaš sistem ponaša neobično nakon ažuriranja, vraćanje mrežnih drajvera može pomoći u rešavanju problema sa praznim odgovorom. Vraćanje drajvera će ukloniti trenutnu verziju drajvera i zameniti je prethodnom verzijom. Ovo će eliminisati sve probleme u drajverima i rešiti ERR_EMPTY_RESPONSE problem u Chrome-u.
Opcija 1: Ažuriranje upravljačkog programa
1. U meniju za pretragu Windows 10 upišite „Device Manager“ (Upravljač uređajima).
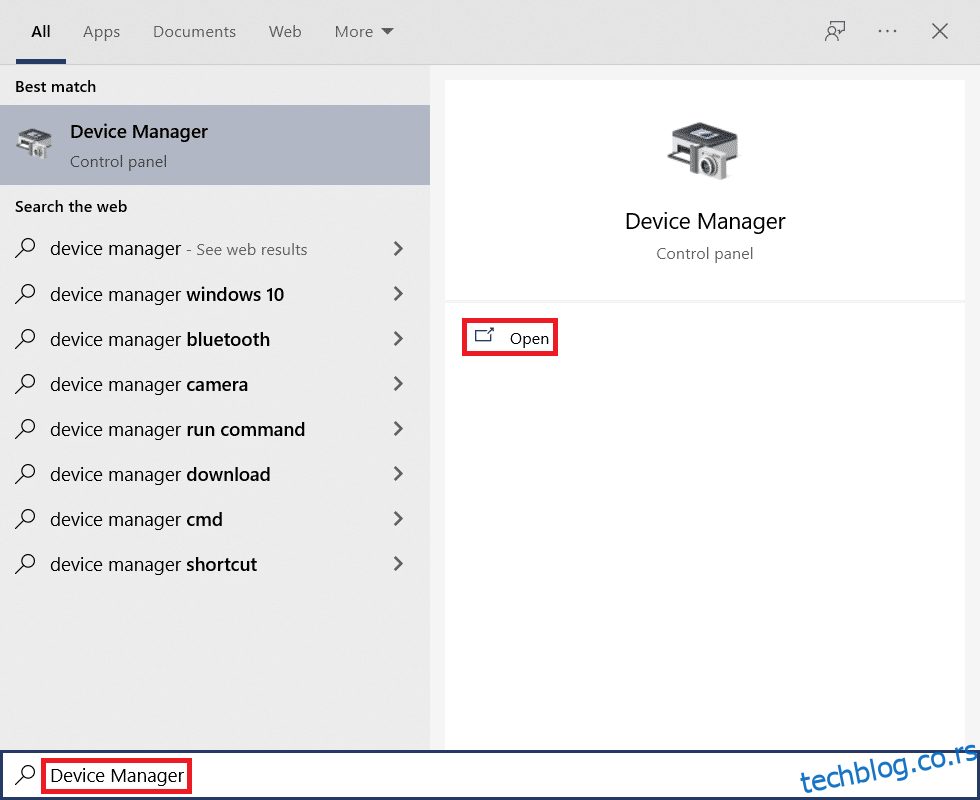
2. Dvaput kliknite na „Network adapters“ (Mrežni adapteri) da biste proširili listu.
3. Kliknite desnim tasterom miša na drajver bežične mreže (npr. Qualcomm Atheros QCA9377 Wireless Network Adapter) i izaberite „Update driver“ (Ažuriraj upravljački program), kao što je prikazano.
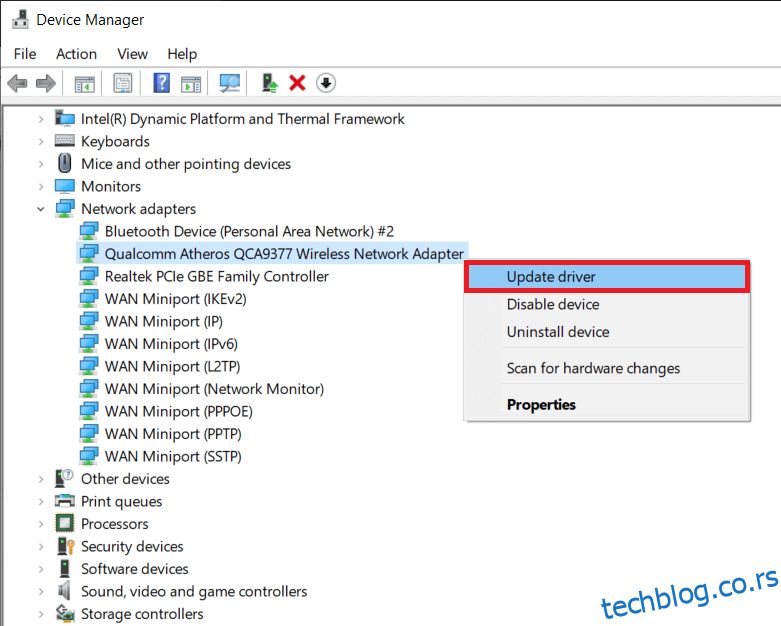
4. Zatim kliknite na „Search automatically for drivers“ (Automatski traži drajvere) da biste automatski preuzeli i instalirali najbolji dostupni drajver.
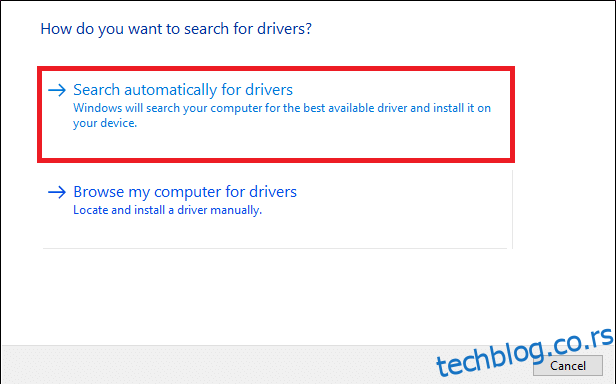
5A. Drajveri će se ažurirati i instalirati najnoviju verziju, ako nisu ažurirani.
5B. Ako su već ažurirani, prikazaće se poruka da su najbolji drajveri za vaš uređaj već instalirani.
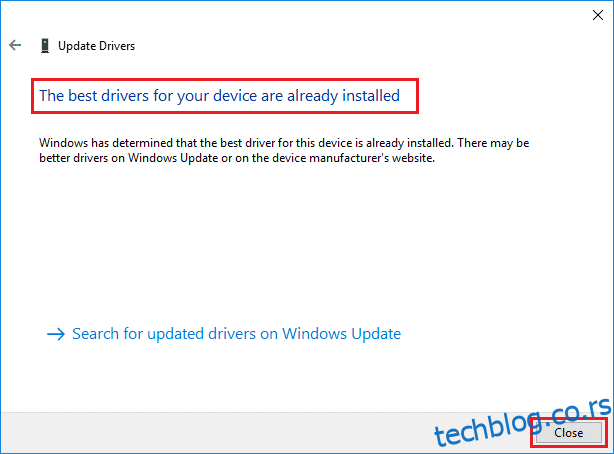
6. Kliknite na dugme „Close“ (Zatvori) da biste izašli iz prozora i ponovo pokrenite računar.
Opcija 2: Vraćanje ažuriranja upravljačkog programa
1. Idite na „Device Manager“ > „Network adapters“ (Upravljač uređajima > Mrežni adapteri) kao i ranije.
2. Kliknite desnim tasterom miša na Wi-Fi drajver (npr. Intel(R) Dual Band Wireless-AC 3168) i izaberite „Properties“ (Svojstva), kao što je prikazano.
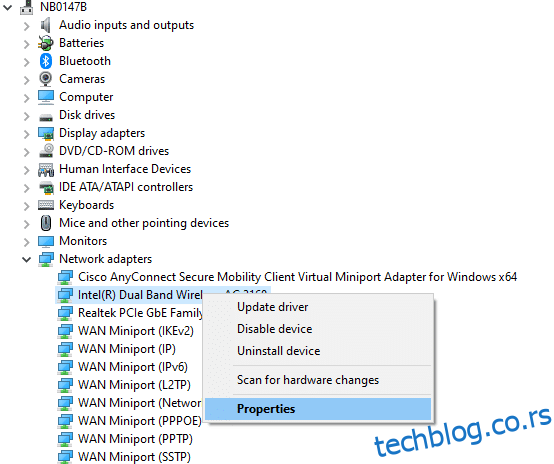
3. Prebacite se na karticu „Driver“ (Drajver) i izaberite „Roll Back Driver“ (Vrati upravljački program), kao što je označeno.
Napomena: Ako je opcija za vraćanje upravljačkog programa zasivljena, to znači da vaš računar nema prethodno instalirane datoteke drajvera ili da nikada nije ažuriran.
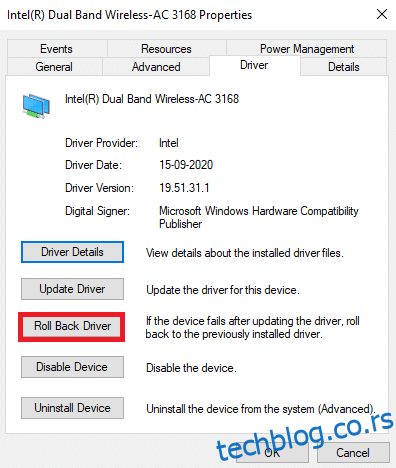
4. Navedite razlog zašto vraćate paket drajvera. Zatim kliknite na „Yes“ (Da), kao što je prikazano.
5. Zatim kliknite na „OK“ da biste primenili ovu promenu. Na kraju, ponovo pokrenite računar.
Metod 8: Onemogućavanje zaštitnog zida Windows Defender (ne preporučuje se)
Windows zaštitni zid radi kao filter u vašem sistemu. Skenira informacije sa veb stranica koje dolaze na vaš sistem i potencijalno blokira štetne elemente. Neki korisnici su prijavili da je ERR_EMPTY_RESPONSE greška u Chrome-u nestala kada je isključen Windows Defender zaštitni zid. Sledite ove korake da biste ga onemogućili:
Napomena: Imajte na umu da će vaš sistem biti osetljiv na malvere ili viruse nakon što isključite zaštitni zid. Stoga, ako se odlučite za to, obavezno ga ponovo uključite nakon rešavanja problema.
1. Pokrenite „Control Panel“ (Kontrolna tabla) i izaberite „System and Security“ (Sistem i bezbednost).
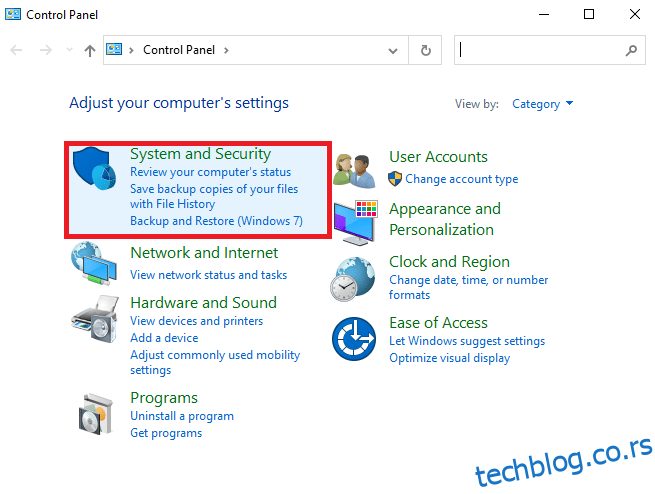
2. Sada kliknite na „Windows Defender Firewall“ (Windows Defender zaštitni zid), kao što je prikazano.
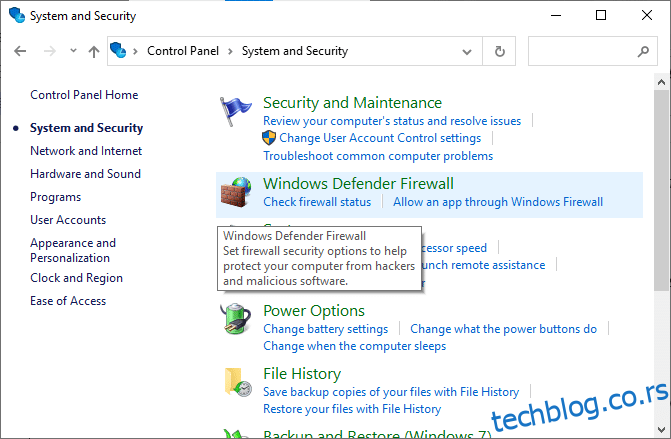
3. U levom meniju izaberite opciju „Turn Windows Defender Firewall on or off“ (Uključi ili isključi Windows Defender zaštitni zid). Pogledajte sliku ispod.
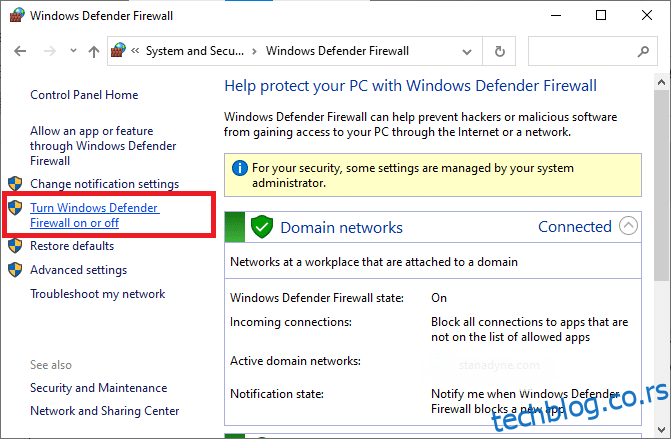
4. Sada označite polja pored opcije „Turn off Windows Defender Firewall (not recommended)“ (Isključi Windows Defender zaštitni zid (ne preporučuje se)) gde god je dostupna na ekranu. Pogledajte datu sliku.
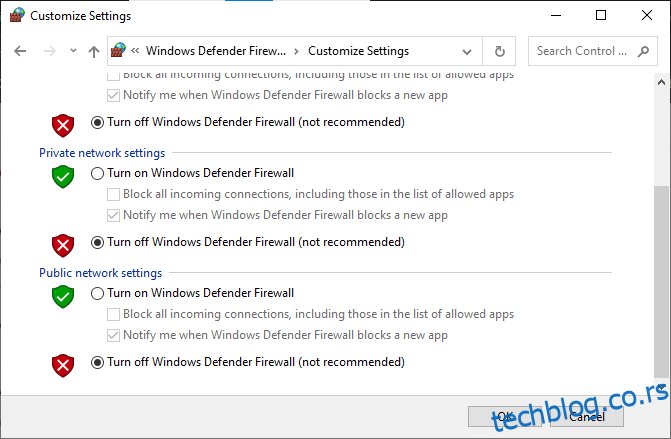
5. Ponovo pokrenite sistem. Proverite da li je ERR_EMPTY_RESPONSE greška sada rešena.
Metod 9: Uklanjanje štetnog softvera iz Chrome-a
Nekoliko nekompatibilnih programa na vašem uređaju može pokrenuti ERR_EMPTY_RESPONSE grešku. Ovaj problem se može rešiti uklanjanjem tih programa iz sistema. Sledite korake u nastavku za uklanjanje štetnog softvera:
1. Pokrenite Google Chrome i kliknite na ikonu sa tri tačke > „Settings“ (Podešavanja), kao što je prikazano.
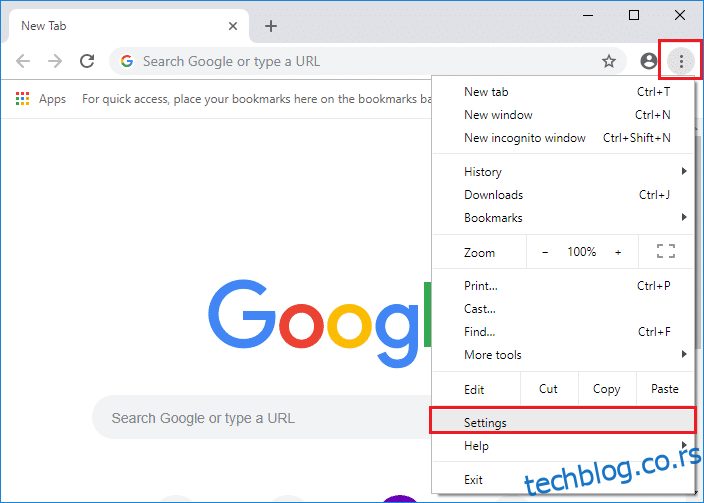
2. Kliknite na „Advanced“ (Napredno) u levom oknu i izaberite opciju „Reset and clean up“ (Resetuj i očisti).
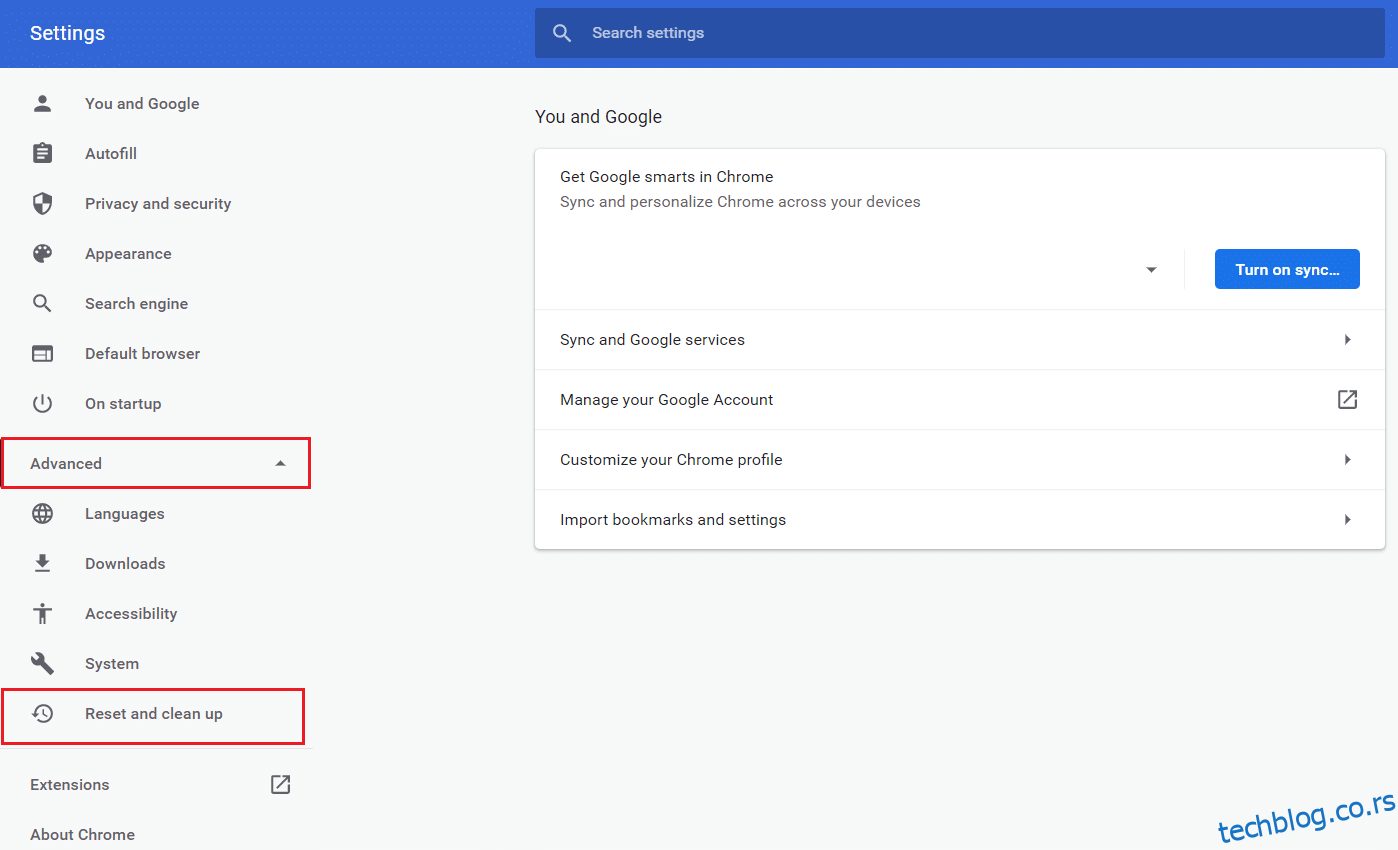
3. Sada izaberite opciju „Clean up computer“ (Očisti računar), kao što je prikazano.
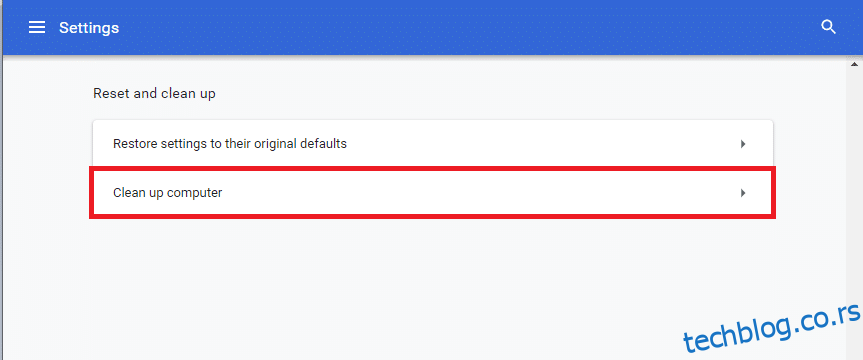
4. Kliknite na dugme „Find“ (Pronađi) da biste omogućili Chrome-u da pronađe štetni softver na računaru.
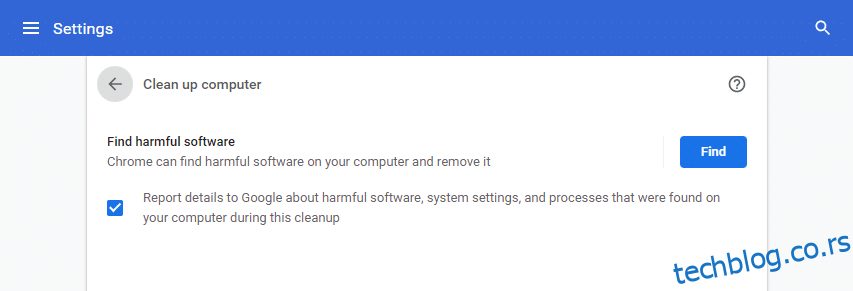
5. Sačekajte da se proces završi i uklonite štetne programe koje je otkrio Google Chrome.
6. Ponovo pokrenite računar i proverite da li je problem rešen.
Metod 10: Ažuriranje Google Chrome-a
Ako imate zastarelu verziju pregledača, poboljšane funkcije veb stranica ili lokacija neće biti podržane. Ažurirajte Chrome da biste rešili problem sa greškom u odgovoru. Sledite ove korake:
1. Pokrenite Google Chrome.
2. Kliknite na ikonu sa tri tačke da biste proširili meni „Settings“ (Podešavanja).
3. Zatim izaberite „Help“ (Pomoć) > „About Google Chrome“ (O Google Chrome-u), kao što je prikazano.
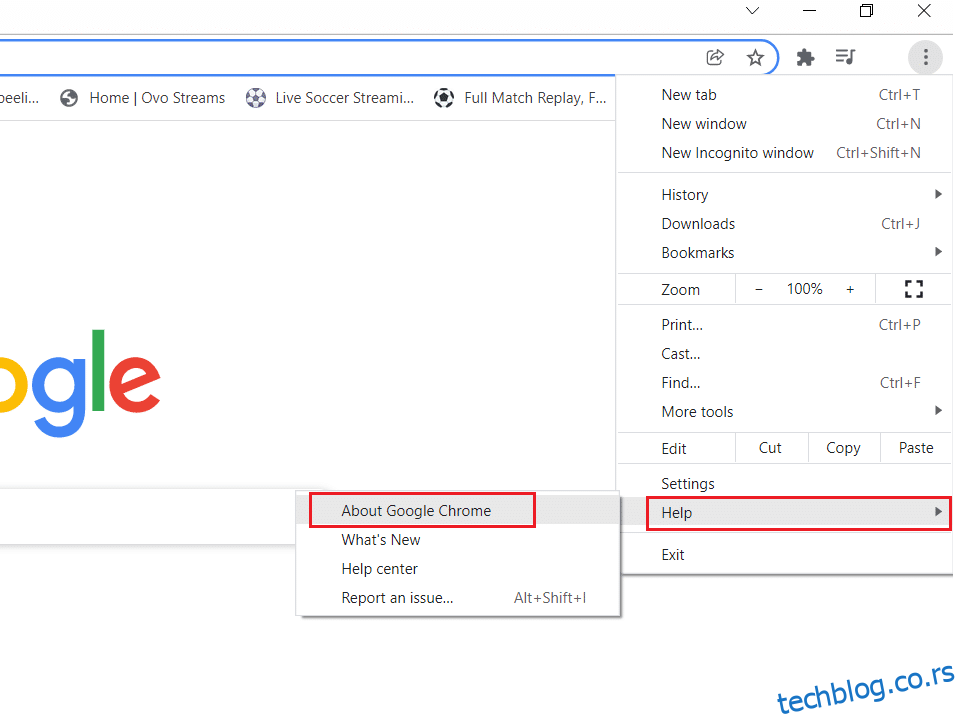
4. Dozvolite Google Chrome-u da potraži ažuriranja. Na ekranu će se prikazati poruka „Checking for updates“ (Provera ažuriranja), kao što je prikazano.
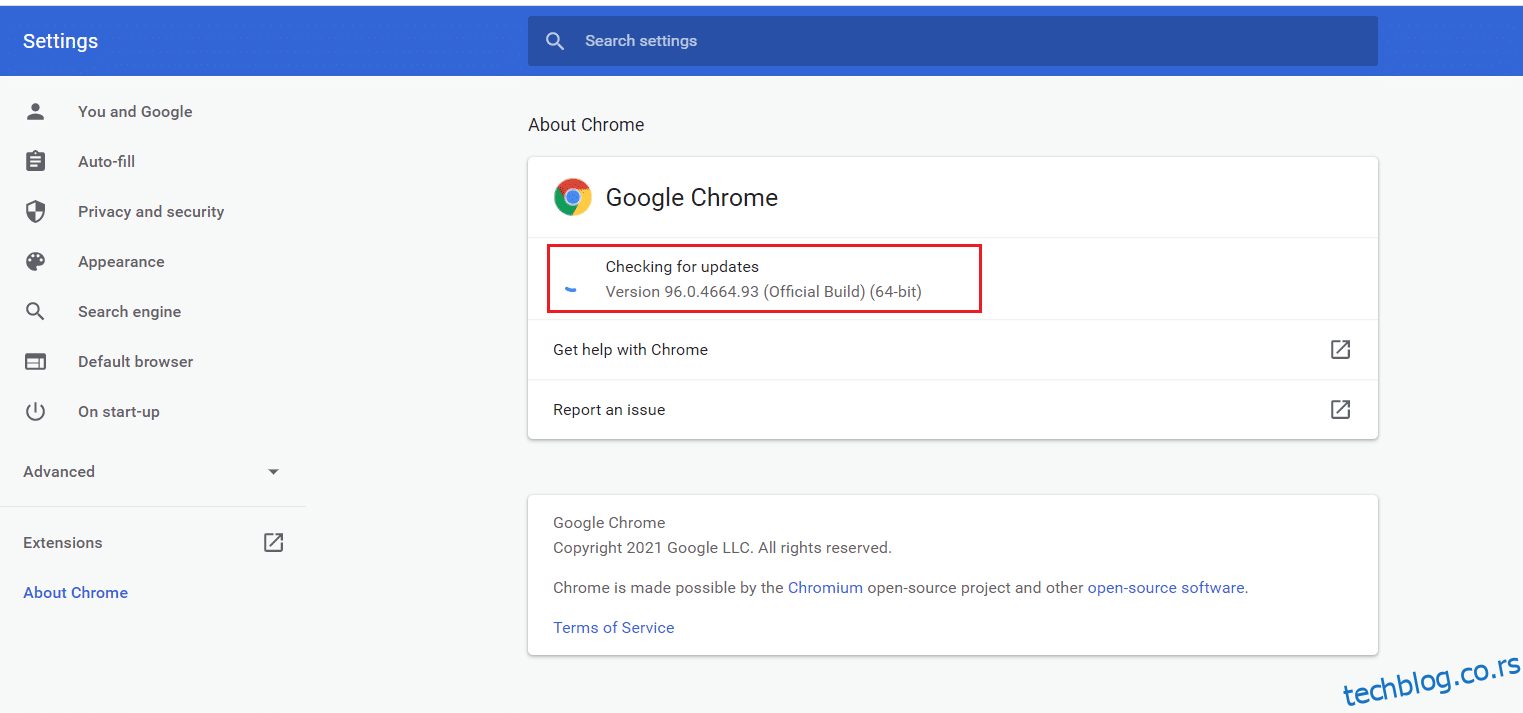
5A. Ako su ažuriranja dostupna, kliknite na dugme „Update“ (Ažuriraj).
5B. Ako je Chrome već ažuriran, prikazaće se poruka „Google Chrome is up to date“ (Google Chrome je ažuriran).
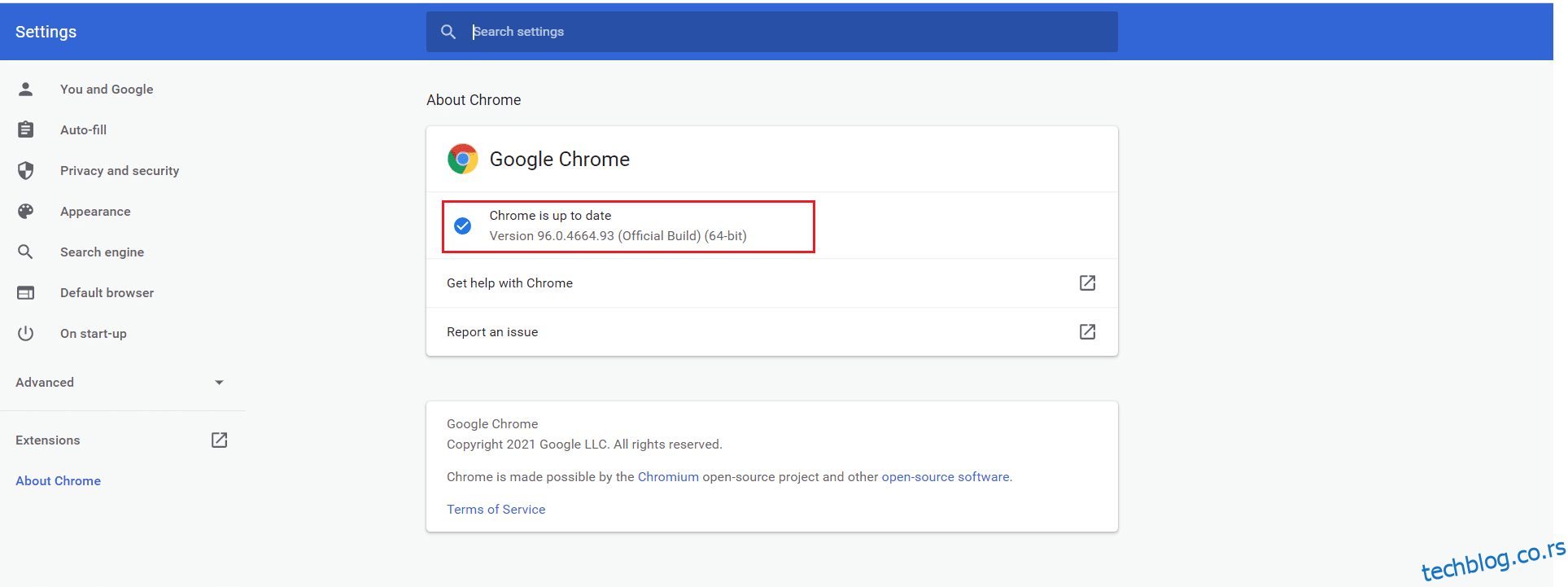
Metod 11: Deinstaliranje nedavnih ažuriranja
Ako se sa navedenim problemom suočavate nakon ažuriranja operativnog sistema Windows, moguće je da vaše iskustvo surfovanja internetom nije kompatibilno sa novom zakrpom. U ovom slučaju, deinstalirajte nedavna ažuriranja na računaru. Takođe, možete dobiti stabilnost računara nakon deinstaliranja neispravnog ažuriranja. Evo kako to uraditi:
1. Pritisnite taster Windows, upišite „Control Panel“ (Kontrolna tabla) i kliknite na „Open“ (Otvori).
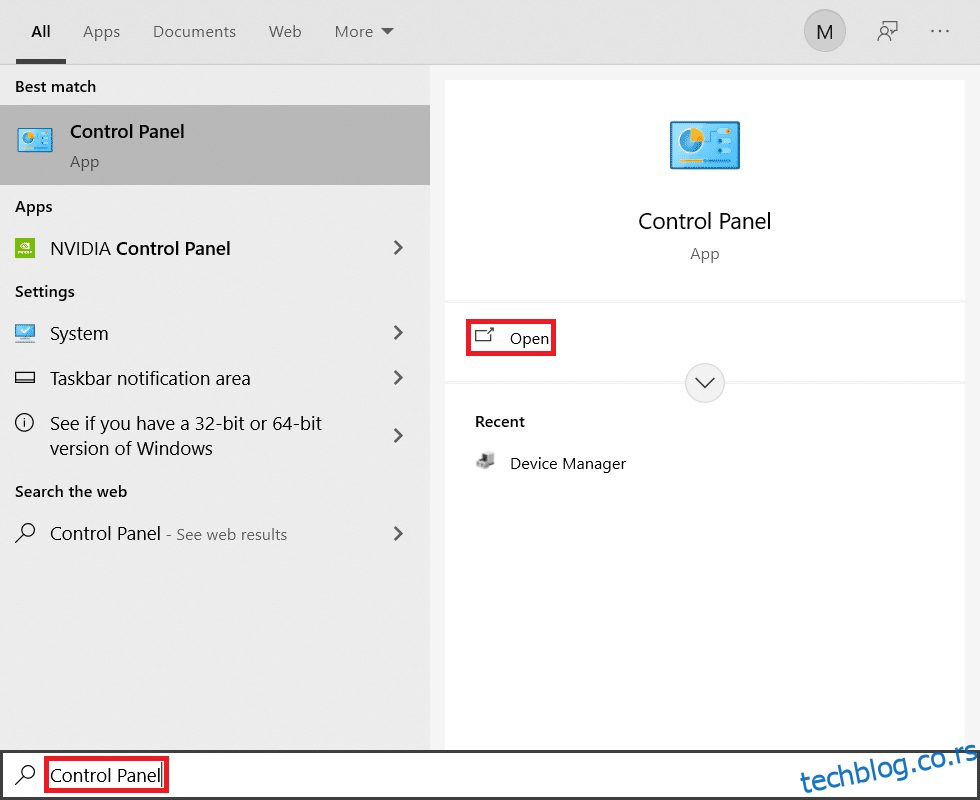
2. Podesite „View by“ (Prikaz) na velike ikone i kliknite na „Programs and Features“ (Programi i funkcije) da biste nastavili.
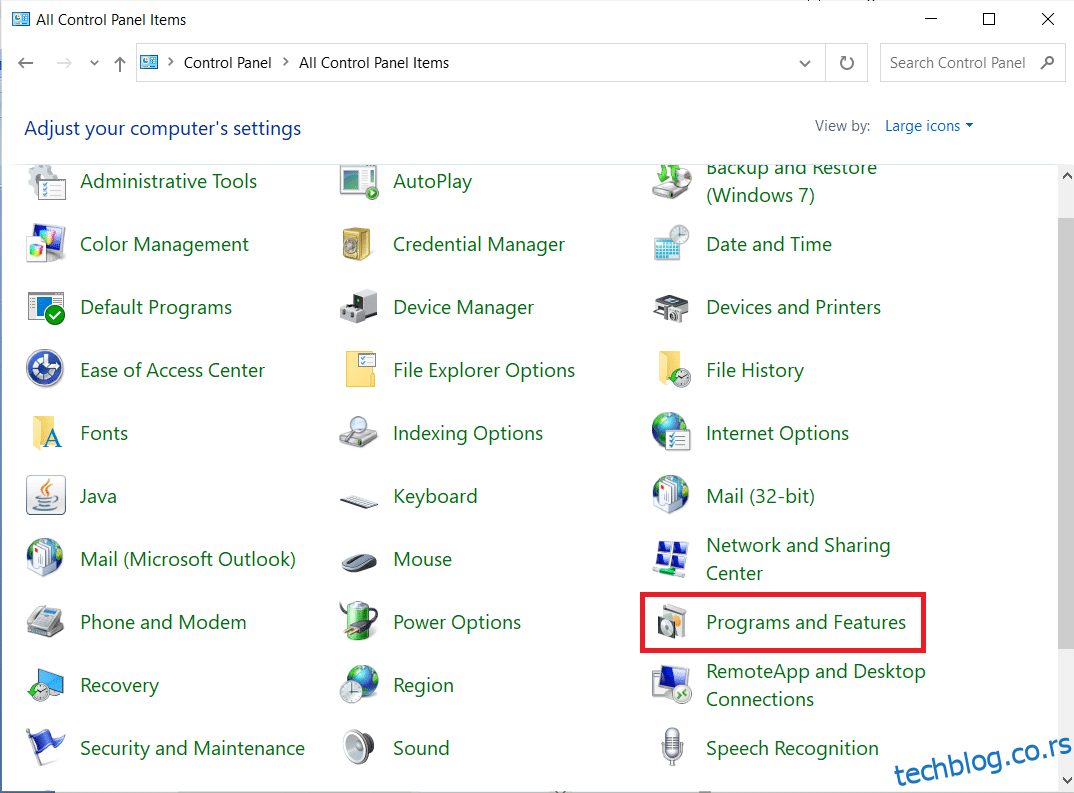
3. Sada kliknite na „View installed updates“ (Prikaži instalirana ažuriranja) u levom oknu, kao što je prikazano.