Snimanje ekrana na Windows 11: Detaljan vodič
Verujem da je Windows, a posebno Windows 11, najbogatiji i najraznovrsniji operativni sistem za desktop računare, koji bez problema nadmašuje macOS, Linux i Chrome OS. Međutim, pomalo je razočaravajuće što Windows 11 i dalje nema ugrađenu funkciju za snimanje ekrana. Čak ni Windows 10 je nema, pa smo sastavili listu najboljih softvera za snimanje ekrana za Windows 10, a koji se mogu koristiti i za Windows 11. Za razliku od Windowsa, macOS i Chrome OS već imaju svoje moćne alate za snimanje ekrana, koje lično volim da koristim. Ako ste korisnik Windowsa, u ovom vodiču predstavljamo vam četiri jednostavna i besplatna načina za snimanje ekrana na Windows 11. Moći ćete da snimate ekran na svom Windows 11 računaru sa audio podrškom, bez vodenih žigova i bez ikakvih ograničenja. Pogledajmo ova rešenja.
Snimanje ekrana na Windows 11 (2023)
Predstavljamo četiri jednostavna i besplatna metoda za snimanje ekrana na Windows 11. Koristili smo Xbox Game Bar, OBS Studio i Free Cam da bismo snimili ekran na Windows 11. Četvrti način će biti posebno koristan studentima. U tabeli ispod možete videti pregled svih metoda kako biste pronašli onu koja vam najviše odgovara.
| Metoda | Opis |
| Xbox Game Bar | Ugrađeni alat za snimanje, idealan za brze snimke, ali ne radi na radnoj površini i u File Exploreru. |
| OBS Studio | Besplatan program otvorenog koda, moćan i bez ograničenja, snima sve na ekranu, idealan za napredne korisnike. |
| Free Cam | Jednostavna aplikacija treće strane, laka za korišćenje, snima ekran bez vodenog žiga, idealna za brze zadatke. |
| Microsoft PowerPoint | Jednostavna metoda dostupna putem PowerPointa, savršena za studente sa pretplatom na Office. |
Snimanje ekrana na Windows 11 pomoću Xbox Game Bar-a
Iako Windows 11, kao ni Windows 10, nema ugrađeni alat za snimanje ekrana, Xbox Game Bar omogućava vam da lako snimite ekran. Prvobitno je namenjen snimanju igračkih sesija, ali se može koristiti i za snimanje drugih prozora. Jedini nedostatak je što ne snima ekran kada je otvoren File Explorer ili kada ste na radnoj površini, što je velika šteta. Ipak, najbolji deo je performansa. Snimanje ekrana možete pokrenuti jednostavnom prečicom na tastaturi. Nema čekanja na obradu video zapisa! Hajde da vidimo kako ovaj metod funkcioniše:
1. Prvo, uverite se da niste na radnoj površini. Zatim otvorite neku aplikaciju ili prozor (ne File Explorer) i koristite prečicu na tastaturi za Windows 11: „Windows + G“. Otvoriće se Xbox Game Bar preklapanje.
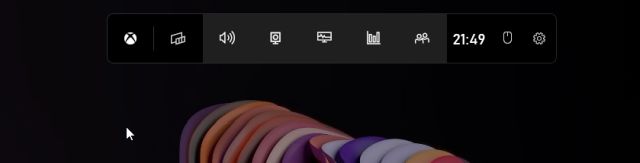
2. Zatim pređite na opciju „Capture“ iz menija koji se nalazi na vrhu ekrana.

3. Ako ne vidite opciju „Capture“, kliknite na meni „Widgets“ i označite „Capture“ (kliknite na ikonicu zvezdice pored opcije Capture).

4. Sada će se otvoriti mali plutajući iskačući prozor. Kliknite na dugme „Start recording“ i to je to! Windows 11 će odmah početi da snima vaš ekran. Obavezno uključite mikrofon da biste snimili svoj glas zajedno sa zvukom sa radne površine. Možete koristiti i prečicu na tastaturi „Windows + Alt + R“ da direktno pokrenete snimanje ekrana.

5. Da biste zaustavili snimanje, kliknite na dugme „Stop“ u plutajućem prozoru „Capture Status“. Snimak ekrana će biti sačuvan u vašem profilu pod C:\Users\vasekorisnickoime\Videos\Captures.

Snimanje ekrana na Windows 11 pomoću OBS Studija
Ako niste zadovoljni ograničenjima Xbox Game Bar-a i želite da snimite radnu površinu i File Explorer bez ikakvih ograničenja, onda je OBS Studio najbolji program za snimanje ekrana na Windows 11. To je besplatan program otvorenog koda koji radi odlično i čuva video zapise bez vodenih žigova. OBS Studio može delovati komplikovano, ali pratite uputstva u nastavku i lako ćete moći da snimite ekran na Windows 11.
1. Prvo, preuzmite i instalirajte OBS Studio sa zvaničnog sajta. Takođe, možete instalirati OBS Studio iz Microsoft prodavnice (besplatno).

2. Zatim otvorite program i izaberite „Optimizuj samo za snimanje, neću strimovanje“ u prvom iskačućem prozoru. Neka ostala podešavanja budu podrazumevana i pratite uputstva na ekranu.

3. U prozoru OBS Studija kliknite na „+“ ispod odeljka „Izvori“ i izaberite „Display Capture“. Nakon toga, dajte naziv sloju i pritisnite OK.

4. Sada kliknite na „Start Recording“ i OBS Studio će početi da snima ceo ekran sa zvukom. Nema potrebe da bilo šta podešavate za snimanje zvuka. Podrazumevano je omogućeno.

5. Kada završite, otvorite OBS Studio i kliknite na „Stop Recording“. Snimak ekrana će biti sačuvan na lokaciji na vašem Windows 11 računaru – C:\Users\vasekorisnickoime\Videos.

6. Ako želite da snimite određeni prozor ili aplikaciju u Windows 11, kliknite na dugme „+“ ispod „Izvori“ i izaberite „Window Capture“. Nakon toga izaberite aktivni prozor i počnite da snimate. To je sve.

Snimanje ekrana na Windows 11 besplatnom aplikacijom Free Cam
Ako tražite nešto jednostavno, Free Cam je verovatno najbolja aplikacija treće strane za snimanje ekrana na Windows 11. Lagana je, besplatna za korišćenje, ima jednostavan korisnički interfejs i ne dodaje vodene žigove snimcima ekrana. Aplikacija uključuje i video editor sa opcijom smanjenja buke. Jedina mana Free Cam-a je što izvozi video zapise u WMV formatu, a ne podržava MP4. Bez obzira na to, evo kako možete da snimate ekran na Windows 11 pomoću Free Cam-a:
1. Preuzmite Free Cam sa ovog linka. Nakon toga instalirajte aplikaciju kao i bilo koji drugi izvršni fajl.
2. Zatim otvorite Free Cam i kliknite na „Novo snimanje“.

3. Možete izabrati oblast koju želite da snimite ili izabrati opciju „Puni ekran“ iz padajućeg menija. Uključite mikrofon i pritisnite crveno dugme za snimanje.

4. Kada želite da zaustavite snimanje, pritisnite „Esc“ na tastaturi i to je sve. Aplikacija Free Cam će otvoriti snimak ekrana. Ovde možete da uredite video ili da kliknete na „Sačuvaj kao video“ na traci menija i gotovi ste.

Snimanje ekrana na Windows 11 pomoću Microsoft PowerPointa
Ako ste student koji traži najlakši način da snimi ekran na Windows 11, to možete učiniti pomoću Microsoft PowerPointa. Studenti uglavnom dobijaju pretplatu na Office preko svojih škola ili fakulteta, pa ovo može biti vrlo korisno za snimanje ekrana. Evo kako to da uradite:
1. Prvo pritisnite taster Windows i potražite „powerpoint“. Zatim otvorite Microsoft PowerPoint.

2. Zatim idite na karticu „Insert“ na traci menija. Ovde potražite i kliknite na opciju „Screen Recording“ u gornjem desnom uglu.

3. Zatražiće se da izaberete oblast za snimanje ekrana. Mikrofon je podrazumevano uključen, tako da možete da snimite svoj glas. Izaberite deo prozora ili ceo ekran.

4. Na kraju, kliknite na dugme „Record“ i snimanje ekrana će početi. Pritisnite „Windows + Shift + Q“ da biste zaustavili snimanje.

5. Snimak ekrana će se automatski dodati vašoj PowerPoint prezentaciji. Da biste ga sačuvali lokalno, kliknite desnim tasterom miša na video i izaberite opciju „Save Media As“.

6. Zatim sačuvajte snimak ekrana na radnoj površini ili na željenoj lokaciji i gotovi ste. Snimak će biti izvezen u MP4 formatu. Ovo je način na koji studenti mogu da snimaju ekran na Windows 11 pomoću Microsoft PowerPointa.

Četiri jednostavna načina za snimanje ekrana na Windows 11
Ovo su četiri načina na koje možete snimati ekran na Windows 11. Predstavili smo ugrađenu metodu za snimanje ekrana i tri druge metode, uključujući jedan namenjen studentima i dva nezavisna alata. Svi načini su besplatni, nemaju reklame i čuvaju snimke ekrana bez vodenih žigova. To je sve od nas za sada. Ako želite da saznate kako da pravite snimke ekrana na Windows 11, pogledajte naš povezani vodič. Ako ste nedavno prešli na Windows 11 i tražite skrivene funkcije, proverite našu listu funkcija. Ako imate bilo kakvih pitanja, javite nam u odeljku za komentare ispod.