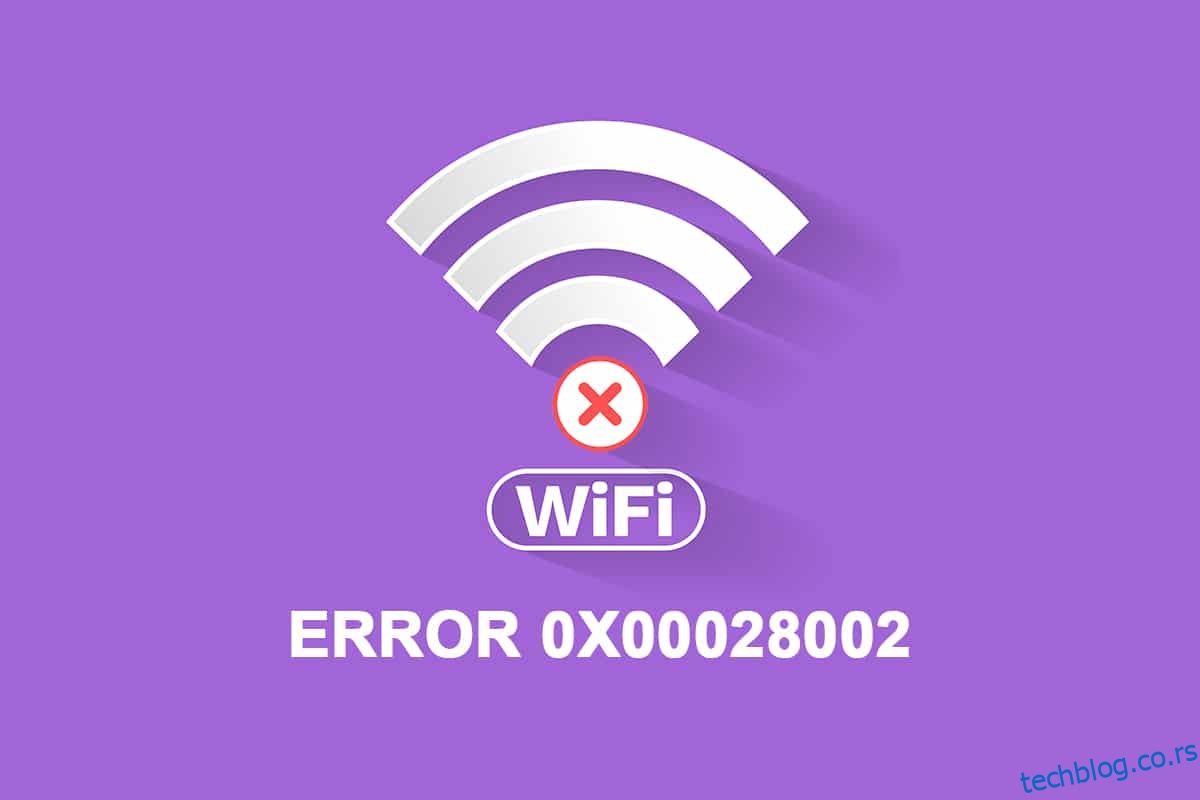Када се суочите са било каквим мрежним недоследностима на рачунару са оперативним системом Виндовс 10, добићете код грешке 0к00028002. Не можете се вратити на посао осим ако поново покренете рачунар. Шифра грешке 0к00028002 спречава ваш рачунар да се повеже на локалну мрежу. Ако имате проблема са мрежном везом, можете покушати да покренете Виндовс алатку за мрежну дијагностику. Ако је резултат алатке за решавање проблема 0к00028002 код грешке, онда ће вам овај чланак много помоћи. У овом чланку смо показали како да поправите грешку мрежне везе 0к00028002 у оперативном систему Виндовс 10.
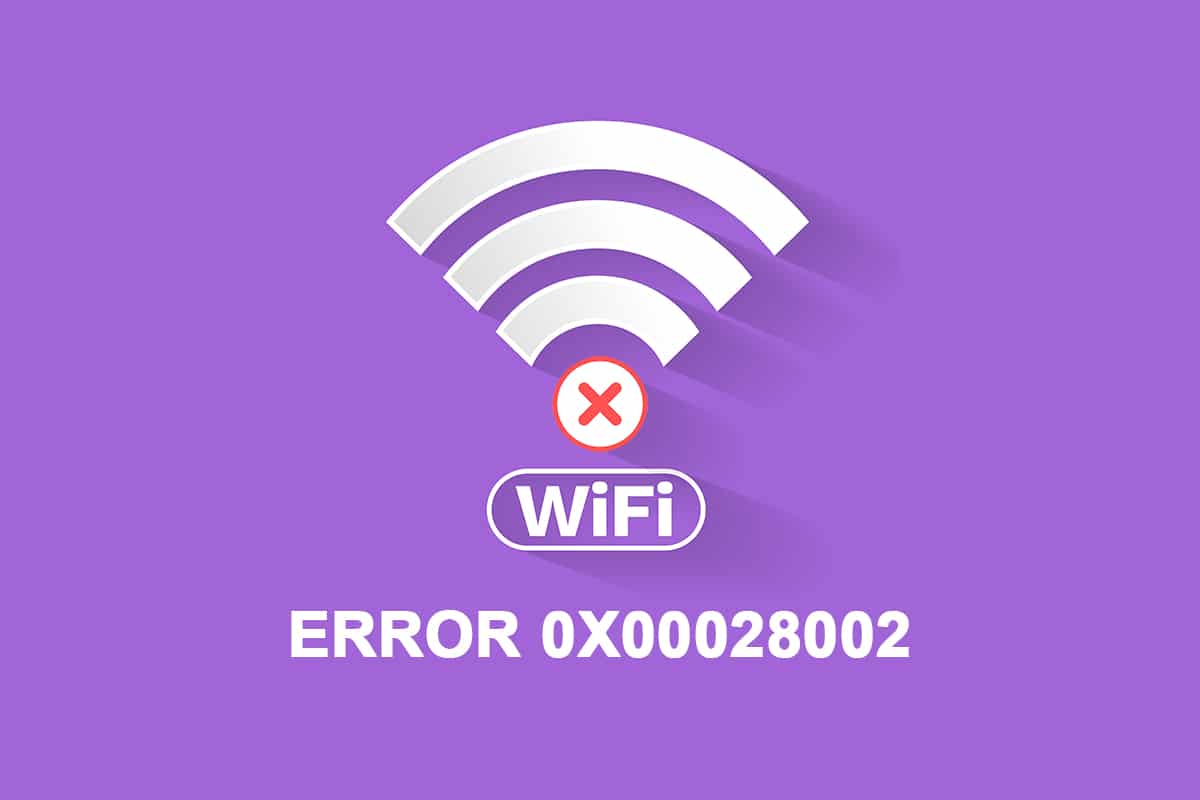
Преглед садржаја
Како да поправите грешку мрежне везе 0к00028002 у оперативном систему Виндовс 10
Примарни разлог мрежне грешке су застарели драјвери и квар у интернет вези. Неки други разлози који узрокују 0к00028002 су следећи:
- Некомпатибилне конфигурације рутера и физички квар рутера.
- Грешка у Ви-Фи мрежи.
- Застарели или оштећени мрежни адаптери.
- ИПв6 је омогућен на уређајима који не подржавају те конфигурације.
- Оштећене системске датотеке на рачунару.
- Неисправност у раду рачунара.
- Преостале компоненте регистра на рачунару због непотпуне инсталације/деинсталирања софтвера.
- Напад вируса или малвера.
- Застарели оперативни систем.
- Проблем са мрежним контролером.
Када ваш рачунар наиђе на један или све од ових разлога, суочићете се са грешком мрежне везе 0к00028002. У овом случају, не можете се правилно повезати на Ви-Фи. Не брини. Ту смо да вам помогнемо са невероватним решењем за исто.
У овом одељку смо саставили листу метода које ће вам помоћи да решите код грешке мрежне везе са основним и напредним методама за решавање проблема. Пратите их истим редоследом да бисте постигли савршене резултате.
Метод 1: Поново повежите Ви-Фи
Пратите ове основне кораке за решавање проблема да бисте се поново повезали на своју мрежу.
1. Уверите се да је ваш рачунар повезан на мрежу. Пређите курсором преко иконе Мрежни глобус.
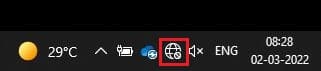
2. Ако је статус постављен на Није повезан, кликните на икону Мрежни глобус, изаберите своју Ви-Фи мрежу и кликните на дугме Повежи. Уверите се да режим рада у авиону није укључен.
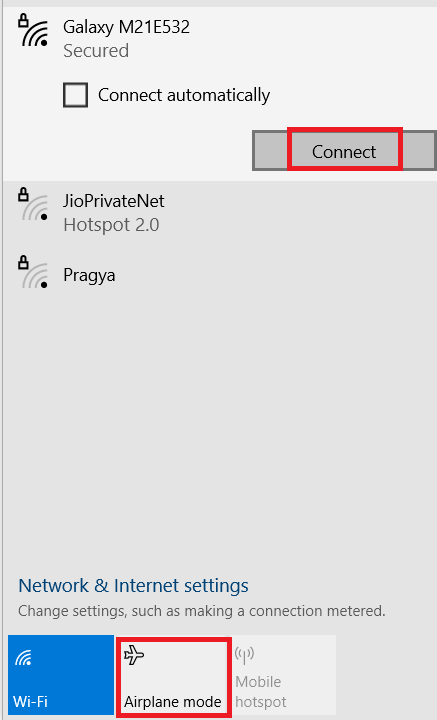
3. Ако се поново суочите са истим кодом грешке мрежне везе, кликните на дугме Прекини везу, сачекајте неко време и поново га повежите.
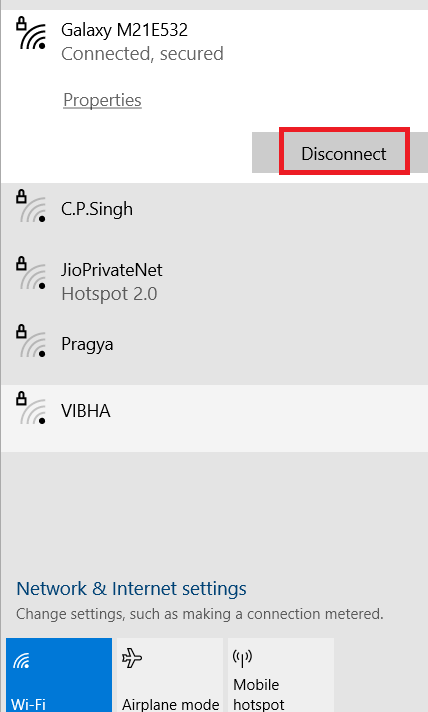
4. Покушајте да се повежете на другу Ви-Фи мрежу и проверите да ли се поново суочавате са кодом грешке 0к00028002.
Ипак, ако се суочите са истим проблемом, покушајте да заборавите мрежу и поново се повежите.
5. Кликните десним тастером миша на икону Ви-Фи и изаберите Опен Нетворк & Интернет сеттингс.
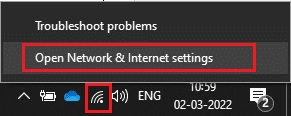
6. Кликните на Ви-Фи.

7. Померите се надоле у десни мени, кликните на Управљање познатим мрежама.
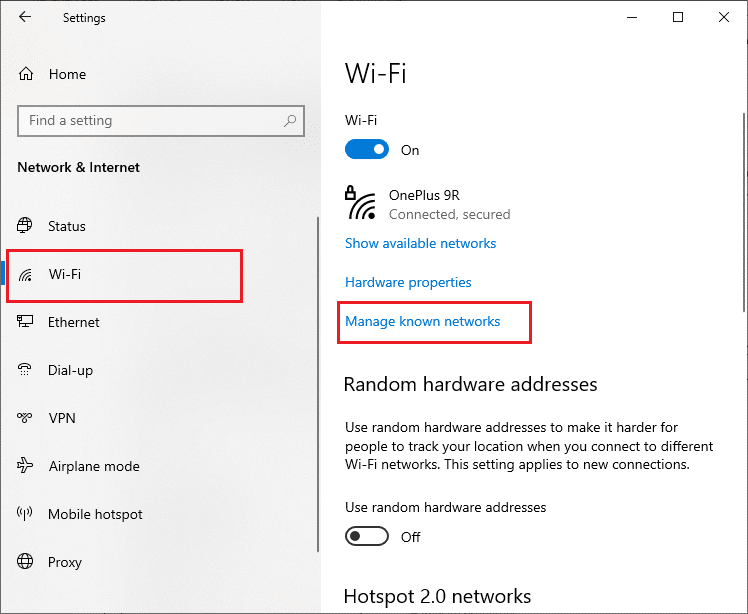
8. На екрану ће се приказати листа бежичних мрежа које сте претходно успешно упарили. Кликните на било коју бежичну мрежу (која се чини непотребном) и изаберите Заборави.
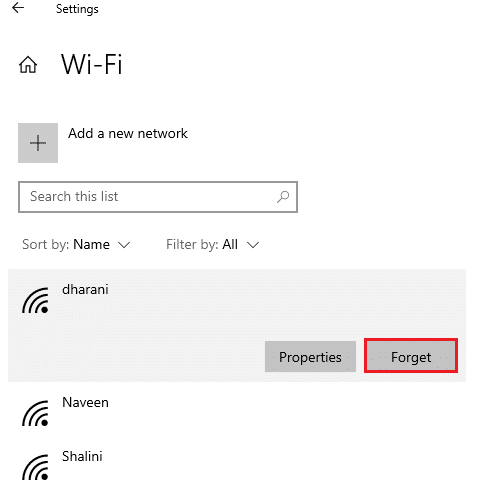
9. Поново се повежите на мрежу. Ако се исти проблем понови, пређите на следећи метод.
Метод 2: Поново покрените рутер
Многи корисници су пријавили да код грешке мрежне везе настаје због проблема у рутеру. Ако дијагностикујете велики хардверски квар, онда морате да замените рутер, али не брините, то се не дешава често. Можете да решите привремене грешке у рутеру једноставним поновним покретањем. Ево неколико једноставних корака за поновно покретање рутера да бисте поправили грешку мрежне везе 0к00028002.
Напомена: Ако користите комбиновани уређај кабловског модема/Ви-Фи рутера, пратите кораке само за један уређај.
1. Пронађите дугме за напајање на задњој страни рутера.
2. Притисните дугме једном да бисте га искључили.

3. Сада одспојите кабл за напајање рутера и сачекајте док се напајање у потпуности не испразни из кондензатора.
4. Затим поново повежите кабл за напајање и укључите га након једног минута.
5. Сачекајте да се мрежна веза поново успостави и покушајте поново да се пријавите.
Метод 3: Покрените алатку за решавање проблема са мрежом
Алат за решавање проблема са мрежом вам помаже да дијагностикујете и решите проблеме унутар рачунарске мреже. Алат за решавање проблема ће анализирати све проблеме у вези са мрежним радом и проблеми ће бити приказани на екрану. Овај метод елиминише потенцијалне симптоме грешке мрежне везе и спречава да се она понови. Ево неколико упутстава за покретање програма Нетворк Троублесхоотер.
1. Притисните тастер Виндовс и откуцајте Троублесхоот сеттингс у траку за претрагу и Опен.
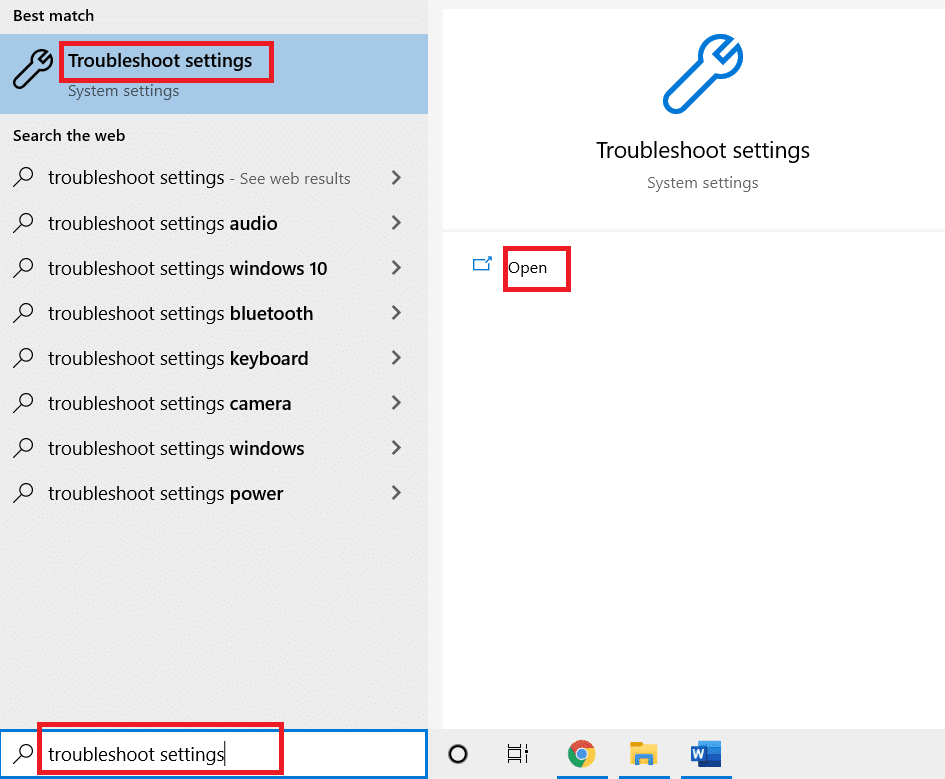
2. Кликните на Додатни алати за решавање проблема.
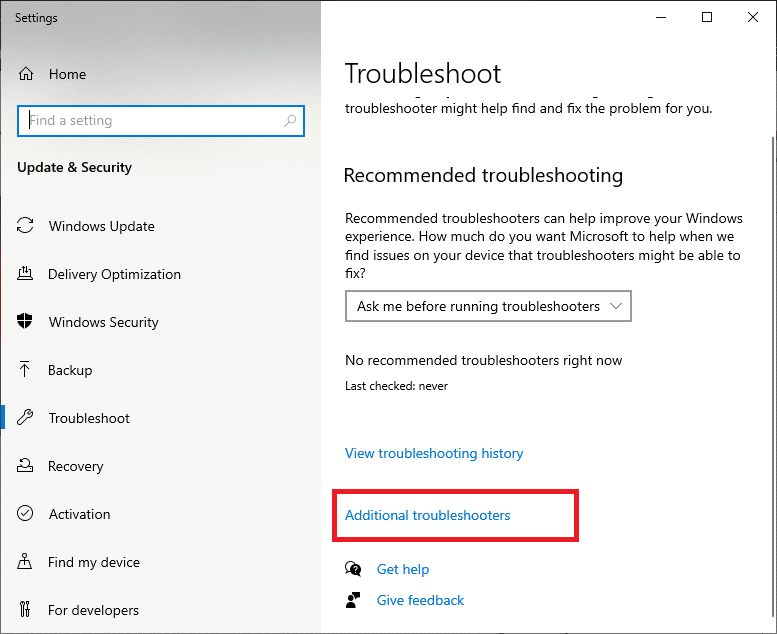
3. Изаберите Мрежни адаптер и кликните на Покрени алатку за решавање проблема.
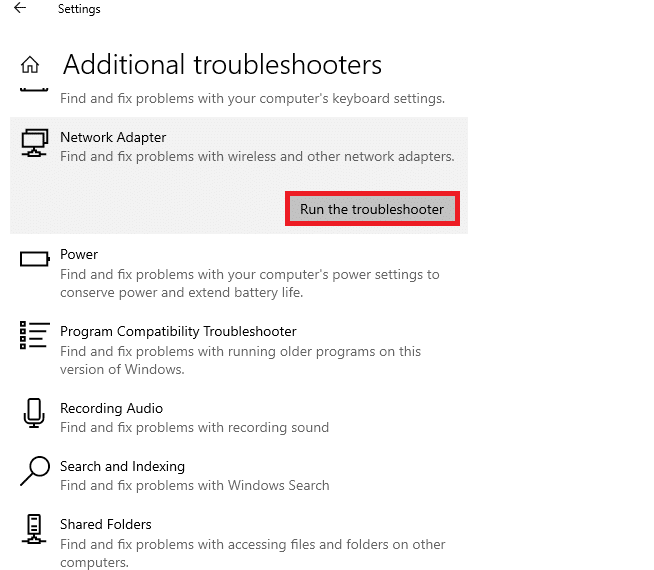
4. Изаберите мрежни адаптер за дијагностику и кликните на Нект.
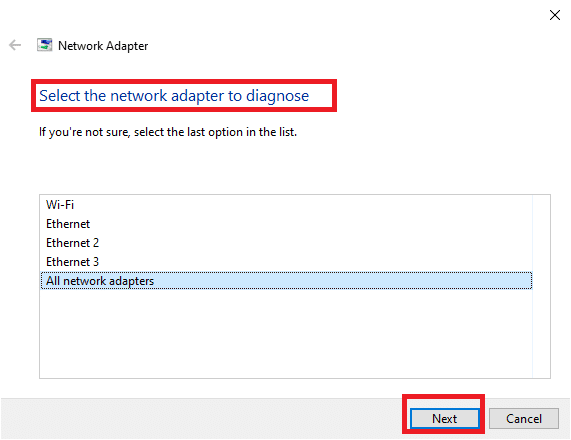
6. Сачекајте да алатка за решавање проблема открије проблеме.
7А. Ако је резултат Решавање проблема не може да идентификује проблем, кликните на Затвори алатку за решавање проблема.
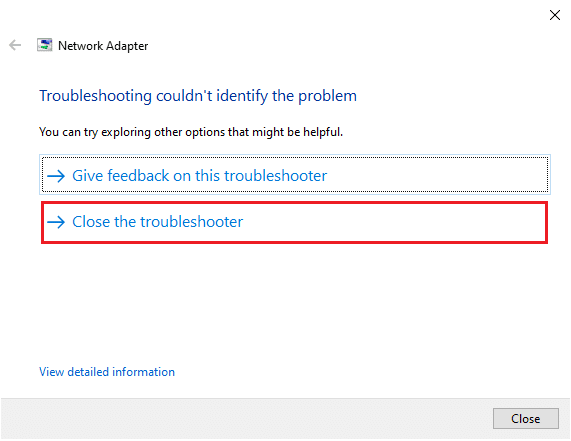
7Б. Ако је алатка за решавање проблема идентификовала проблем, пратите упутства на екрану да бисте поправили код грешке 0к00028002.
Метод 4: Поправи системске датотеке
Ако имате оштећене системске или конфигурационе датотеке на рачунару, добићете овај код грешке. Ове датотеке доводе до квара оперативног система и тако се не можете поново повезати ни на једну бежичну мрежу. Ево неколико упутстава за покретање услужних програма СФЦ (Систем Филе Цхецкер)/ДИСМ (Деплоимент Имаге Сервицинг анд Манагемент) на вашем Виндовс 10 рачунару.
1. Притисните тастер Виндовс, откуцајте Цомманд Промпт и кликните на Покрени као администратор.

2. Кликните на Да у одзивнику Контрола корисничког налога.
3. Откуцајте команду цхкдск Ц: /ф /р /к и притисните тастер Ентер.

4. Ако се од вас затражи порука, Цхкдск не може да се покрене… волумен је… у процесу који се користи, онда откуцајте И и притисните тастер Ентер.
5. Поново откуцајте команду: сфц /сцаннов и притисните тастер Ентер да бисте покренули скенирање Систем Филе Цхецкер.

Напомена: Скенирање система ће бити покренуто и биће потребно неколико минута да се заврши. У међувремену, можете наставити да обављате друге активности, али водите рачуна да случајно не затворите прозор.
Након завршетка скенирања, приказаће се једна од ових порука:
- Виндовс заштита ресурса није пронашла кршење интегритета.
- Виндовс заштита ресурса није могла да изврши тражену операцију.
- Виндовс заштита ресурса пронашла је оштећене датотеке и успешно их поправила.
- Виндовс заштита ресурса пронашла је оштећене датотеке, али није успела да поправи неке од њих.
6. Када се скенирање заврши, поново покрените рачунар.
7. Поново покрените командну линију као администратор и извршите дате команде једну за другом:
dism.exe /Online /cleanup-image /scanhealth dism.exe /Online /cleanup-image /restorehealth dism.exe /Online /cleanup-image /startcomponentcleanup
Напомена: Морате имати исправну интернет везу да бисте правилно извршавали ДИСМ команде.

3. На крају, сачекајте да се процес успешно покрене и затворите прозор и проверите да ли је код грешке 0к00028002 исправљен.
Метод 5: Поново омогућите мрежни адаптер
Понекад мали привремени квар у вашим мрежним адаптерима може узроковати код грешке 0к00028002. Да бисте га у потпуности решили, можете подесити подешавања мрежног адаптера. Пратите доле наведена упутства да бисте онемогућили мрежни адаптер и касније га поново омогућили.
1. Притисните тастер Виндовс и откуцајте Девице Манагер у Виндовс менију за претрагу. Кликните на Отвори.

2. Проширите одељак Мрежни адаптери тако што ћете двапут кликнути на њега.
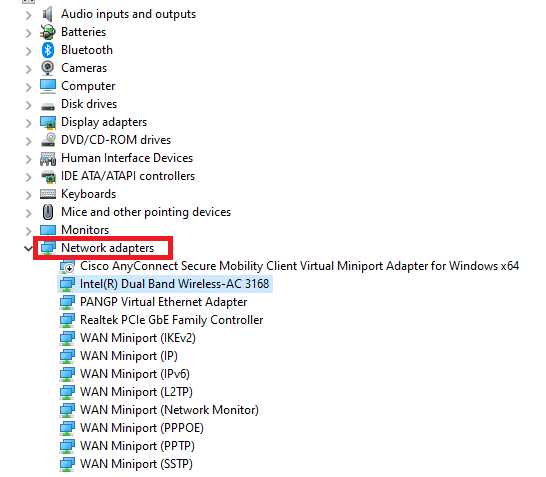
3. Кликните десним тастером миша на ваш мрежни драјвер (на пример, Интел (Р) Дуал Банд Вирелесс-АЦ 3168) и изаберите опцију Онемогући уређај.
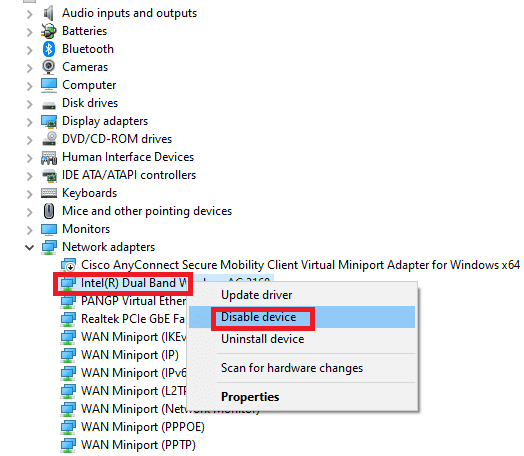
4. Потврдите доњи упит кликом на Да.
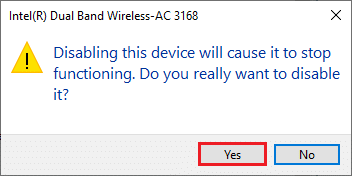
5. Сада се екран освежава. Сачекајте неко време или поново покрените рачунар. Опет, кликните десним тастером миша на управљачки програм и изаберите опцију Омогући уређај.
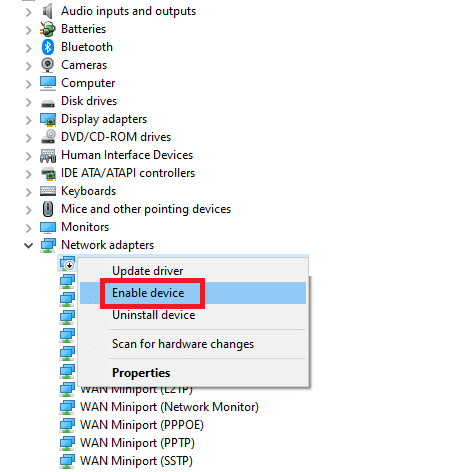
6. На крају, проверите да ли сте исправили грешку Ваша веза је прекинута у Виндовс 10 рачунару.
Метод 6: Ресетујте ипцонфиг
Грешка у вези са откривањем промене мреже указује на промену ИП адресе. Неколико корисника је пријавило да бисте могли да поправите да је ваша веза прекинута Виндовс 10 када су ресетовали ТЦП/ИП конфигурацију. Пратите и примените доле наведене кораке.
1. Идите на мени за претрагу и откуцајте цмд. Кликните на Покрени као администратор.
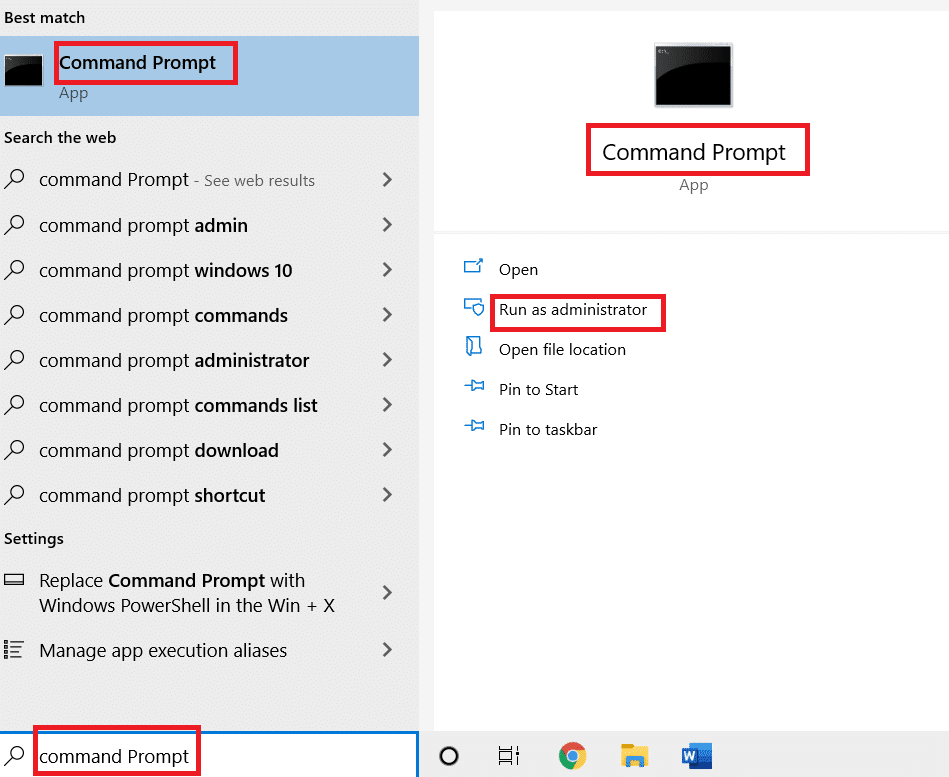
2. Откуцајте следеће команде и притисните тастер Ентер.
netsh winsock reset netsh int ip reset ipconfig /release ipconfig /renew
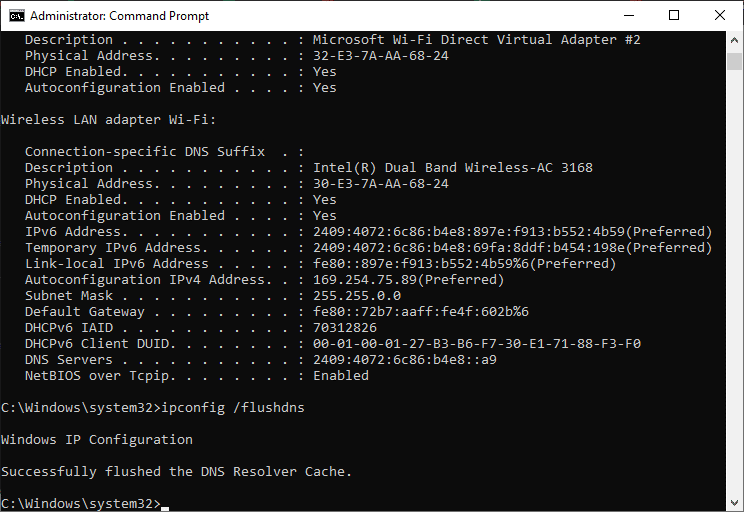
3. Сачекајте да се команде изврше и поново покрените рачунар.
Метод 7: Испразните ДНС кеш
ДНС кеш меморија чува ДНС записе на вашем Виндовс 10 рачунару како бисте их могли користити у будућности. Ово елиминише потребу за новим ДНС упитима и на тај начин побољшава перформансе мреже. Ове ДНС кеш меморије нису само ускладиштене на вашем рачунару, већ иу вашој компанији и ИСП-у. Испирање ДНС кеша се врши да би се уклониле све грешке повезане са мрежом, а ево како то учинити.
1. Покрените командну линију претраживањем у Виндовс менију и кликните на Покрени као администратор.
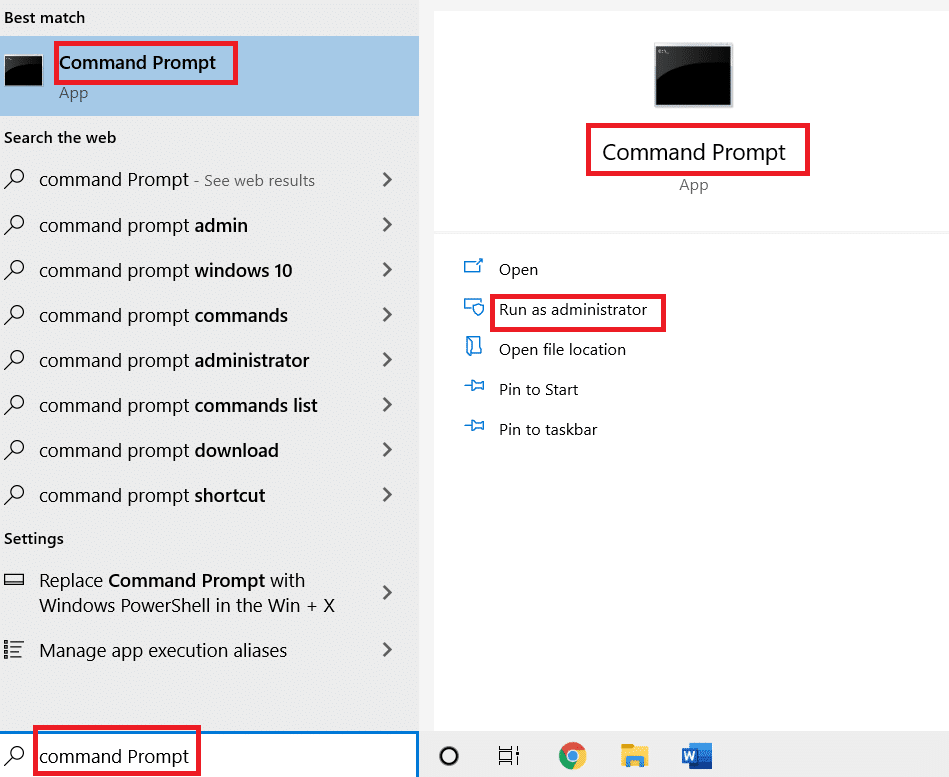
2. Укуцајте ипцонфиг /флусхднс у командни прозор и притисните Ентер.
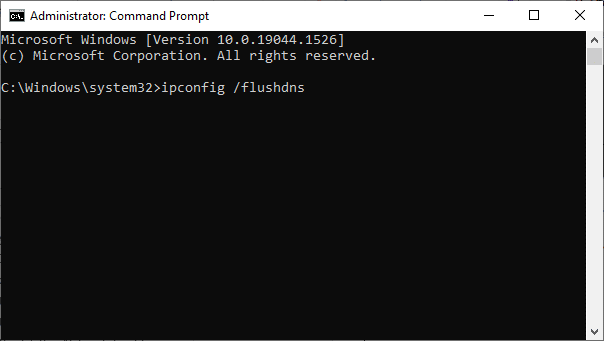
Метод 8: Онемогућите ИПв6
Ако се суочите са кодом грешке 0к00028002 на свом Виндовс 10 рачунару, то може бити због чињенице да је ИПв6 омогућен на уређају који га не подржава. Можете да исправите грешку тако што ћете онемогућити ИПв6 према упутствима у наставку.
1. Покрените дијалог Покрени тако што ћете заједно притиснути тастере Виндовс + Р.
2. Откуцајте нцпа.цпл и притисните тастер Ентер.
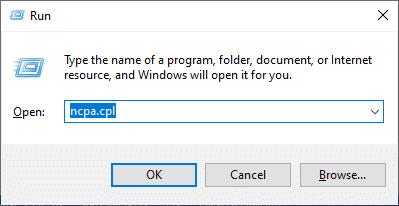
3. Кликните десним тастером миша на ваш активни мрежни адаптер и кликните на Својства.
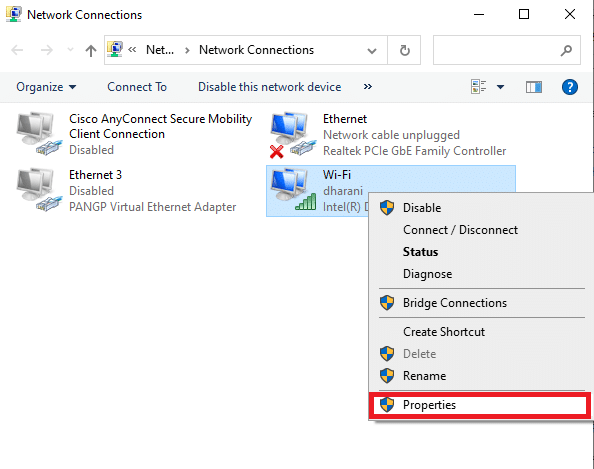
4. Поништите избор опције Интернет Протоцол Версион 6(ТЦП/ИПв6).

5. На крају, кликните на ОК да сачувате промене и проверите да ли је проблем решен.
Напомена: Ако користите више мрежних веза, идите на Центар за мрежу и дељење и Промените подешавања адаптера. Кликните десним тастером миша на адаптер и изаберите Онемогући. Исто тако, онемогућите све додатне везе осим оне коју користите и проверите да ли је проблем решен.
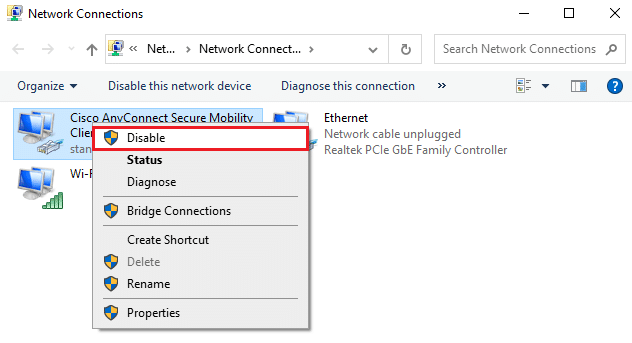
Метод 9: Ажурирајте или поново инсталирајте мрежне управљачке програме
Ако су мрежни драјвери застарели или некомпатибилни са вашим Виндовс 10 рачунаром, покушајте да их ажурирате да бисте поправили код грешке 0к00028002. Ако ажурирање драјвера не даје решење, поново их инсталирајте ако је потребно.
Опција И: Ажурирајте управљачке програме
1. Откуцајте Девице Манагер у Виндовс менију за претрагу и кликните на Опен.
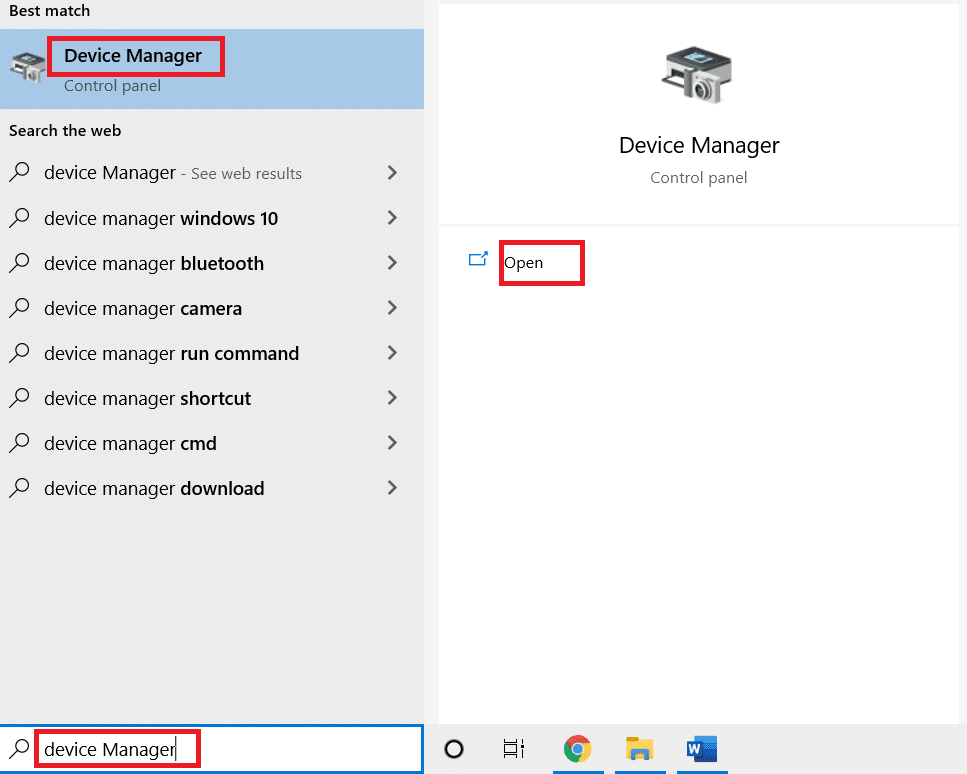
2. Кликните двапут на мрежни адаптер да бисте га проширили.
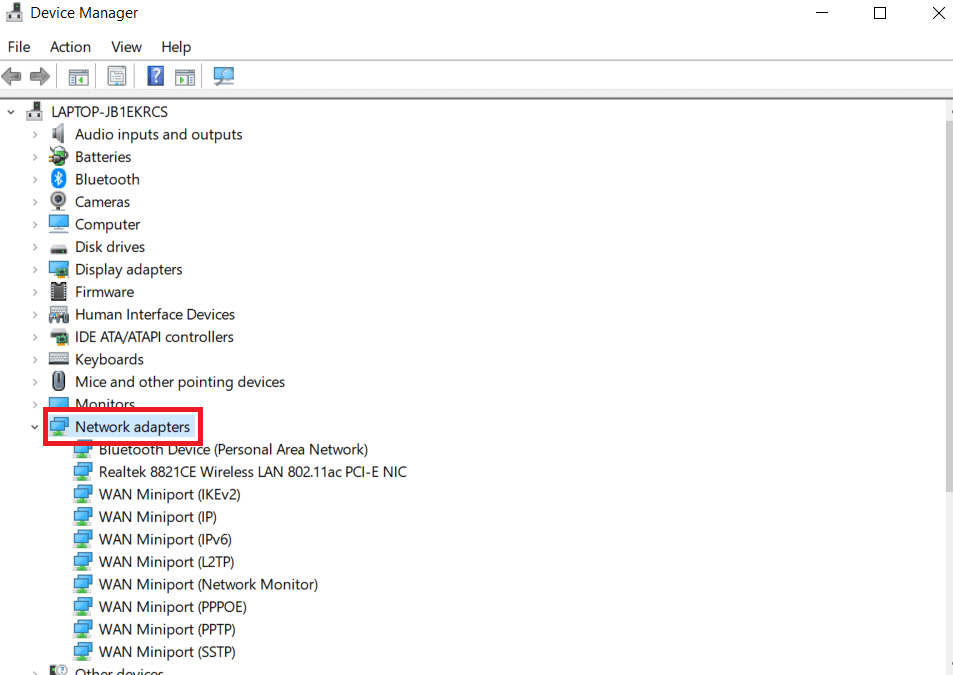
3. Кликните десним тастером миша на ваш драјвер (нпр. Интел(Р) Дуал Банд Вирелесс-АЦ 3168) и кликните на Ажурирај драјвер.
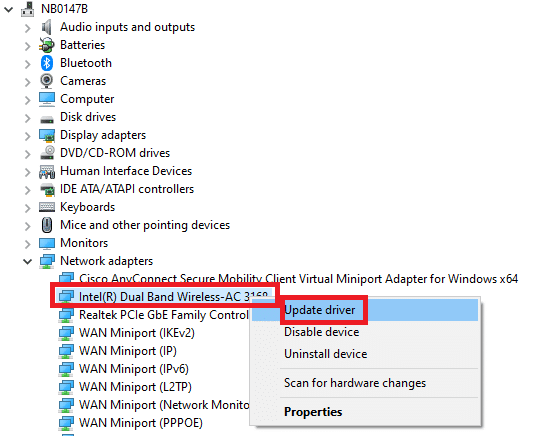
4. Кликните на Бровсе ми цомпутер фор дриверс да бисте лоцирали и ручно инсталирали управљачки програм.
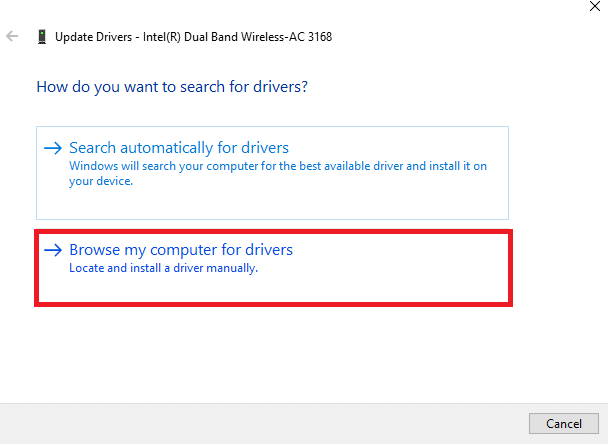
5. Кликните на дугме Прегледач да изаберете било који директоријум и кликните на Нект.
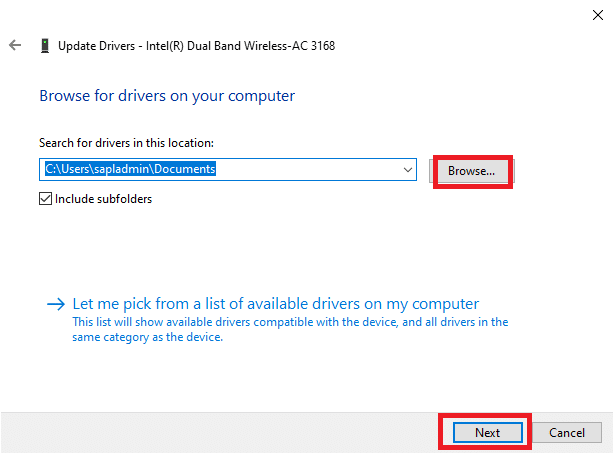
5А. Управљачки програми ће бити ажурирани на најновију верзију ако се не ажурирају.
5Б. Ако су већ у фази ажурирања, на екрану се приказује следећа порука: Најбољи драјвери за ваш уређај су већ инсталирани.
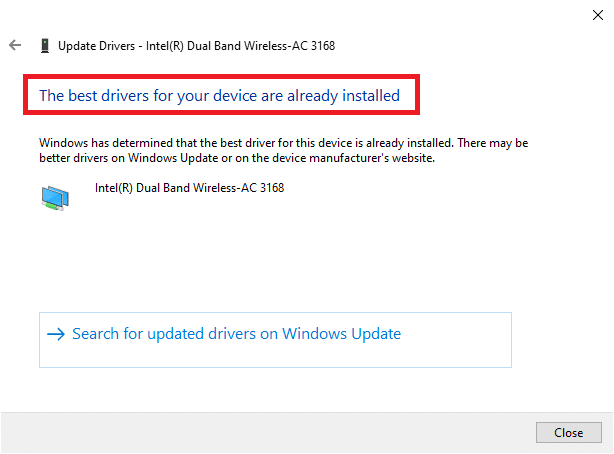
6. Кликните на Затвори да бисте изашли из прозора.
7. Поново покрените рачунар и проверите да ли сте исправили грешку.
Опција ИИ: Поново инсталирајте драјвер
1. Покрените Девице Манагер из Виндовс менија за претрагу.
2. Кликните десним тастером миша на драјвер и изаберите Деинсталирај уређај.

3. Упозорење ће се приказати на екрану. Означите поље за потврду „Избриши софтвер управљачког програма за овај уређај“ и потврдите упит кликом на Деинсталирај.

4. Преузмите и инсталирајте драјвере на свој уређај било ручним ажурирањем или аутоматским ажурирањем.
5. Посетите веб локација произвођача.

2. Пронађите и преузмите управљачке програме који одговарају верзији оперативног система Виндовс на рачунару.
3. Након преузимања, двапут кликните на преузету датотеку и пратите дата упутства да бисте је инсталирали.
Метод 10: Ажурирајте Виндовс
Ако имате застарели оперативни систем, ваш рачунар се може суочити са толико сукоба, а не код грешке 0к00028002. Пратите доле наведене кораке да бисте ажурирали Виндовс ОС.
1. Притисните тастере Виндовс + И заједно да бисте отворили подешавања на рачунару.
2. Изаберите Ажурирање и безбедност.
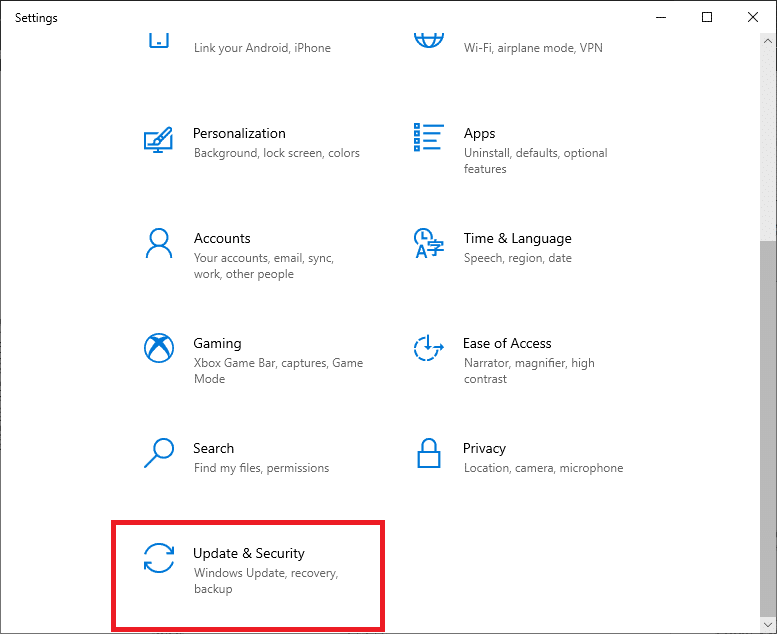
3. Изаберите Провери ажурирања.
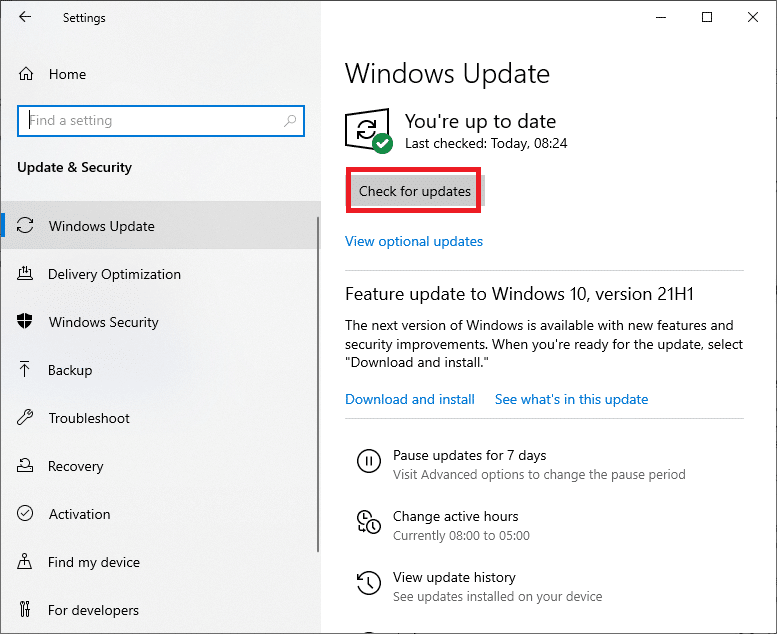
4А. Кликните на Инсталирај одмах да преузмете и инсталирате најновију доступну исправку.
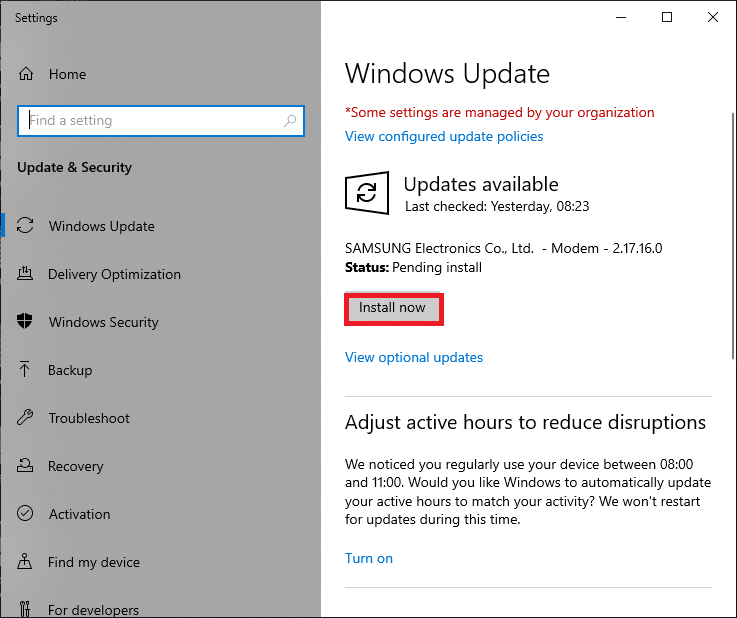
4Б. Ако је ваш систем већ ажуриран, приказаће се порука Да сте ажурирани.

Метод 11: Деинсталирајте недавна ажурирања
Ако се након надоградње оперативног система суочите са кодом грешке 0к00028002, деинсталирајте недавну исправку пратећи доле наведена упутства.
1. Притисните и држите Виндовс + Р тастере заједно да бисте отворили оквир за дијалог Покрени.
2. Откуцајте аппвиз.цпл и притисните Ентер.
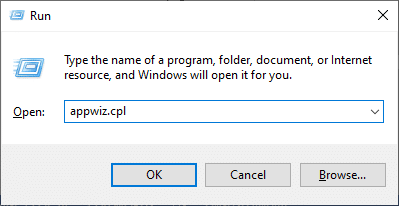
3. Кликните на Прикажи инсталиране исправке.
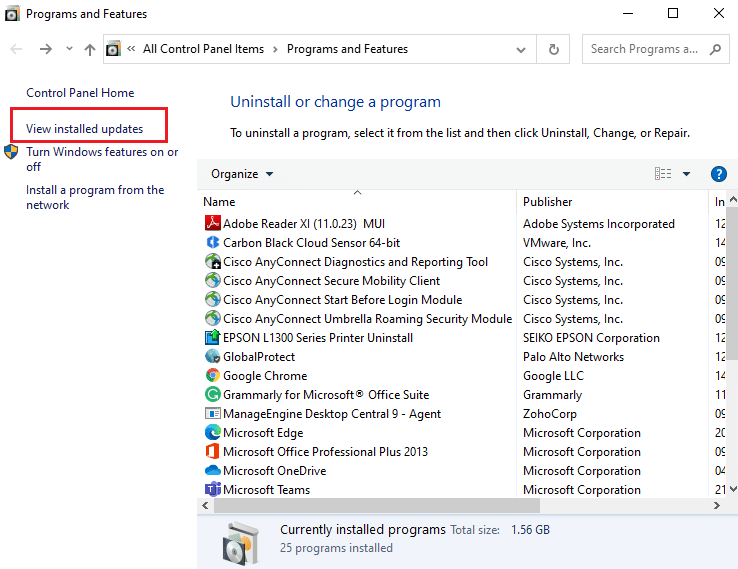
4. Изаберите најновију исправку и кликните на Деинсталирај.
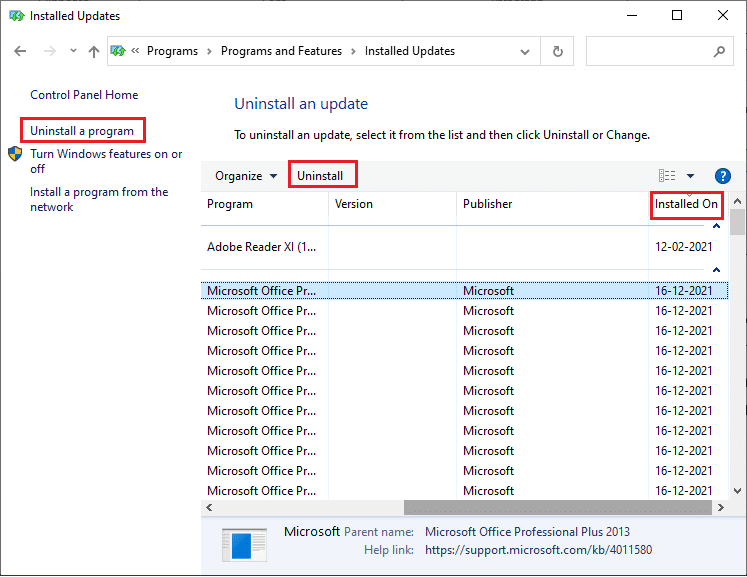
5. Потврдите упит, ако постоји, и поново покрените рачунар.
Метод 12: Извршите ресетовање мреже
Ако нисте успели да поправите грешку мрежне везе 0к00028002 применом свих других метода о којима се овде говори, извршите мрежно ресетовање. Ово уклања све мрежне адаптере инсталиране на вашем рачунару заједно са њиховим подешавањима. Сва сачувана подешавања се чувају у подразумеваним подешавањима.
Напомена: Да бисте извршили ресетовање мреже, уверите се да ваш рачунар ради у оперативном систему Виндовс 10 верзије 1607 или новије. Да бисте проверили своју верзију, пратите ову путању. Идите на Подешавања, а затим на Систем и О. Када ресетујете своју мрежу, морате поново да инсталирате сав мрежни софтвер као што су ВПН клијенти или виртуелни прекидачи.
1. Притисните и држите тастере Виндовс + И заједно да бисте отворили подешавања оперативног система Виндовс.
2. Кликните на Мрежа и Интернет.

3. Кликните на Ресетовање мреже под Статус.
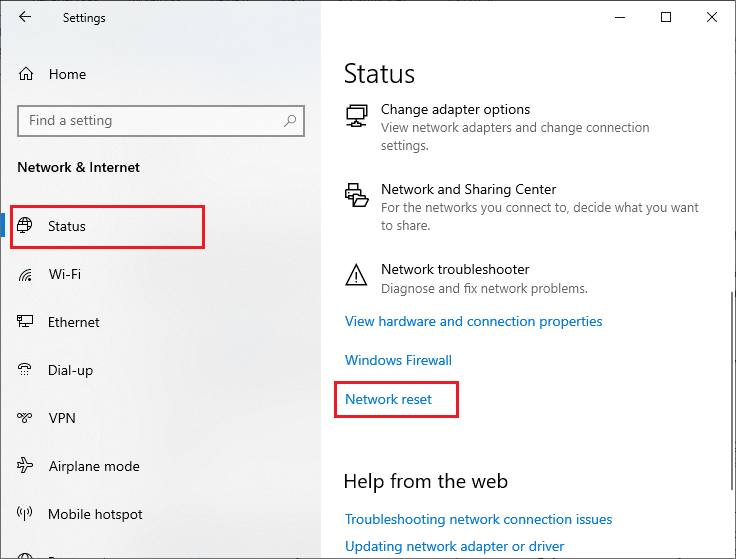
4. Потврдите упит кликом на Ресетуј сада.
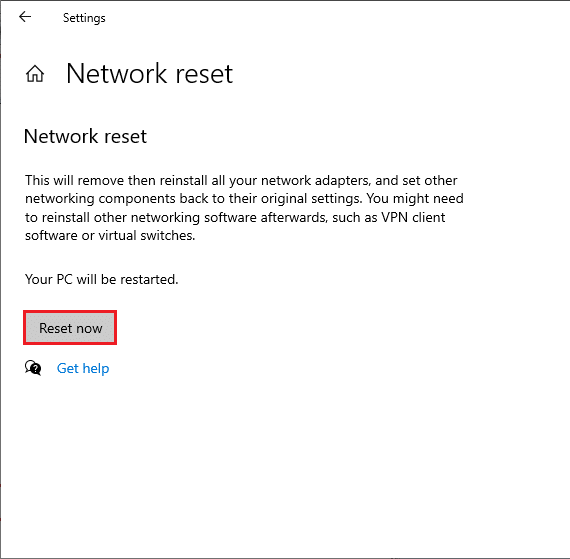
6. Сада се ваш рачунар поново покреће. На крају, код грешке 0к00028002 ће сада бити исправљен.
Ипак, ако се поново суочите са грешком, извршите враћање система Виндовс 10 рачунара и ако претпоставите било какав хардверски квар, замените рутер ако је потребно.
***
Надамо се да је овај водич био од помоћи и да сте могли да поправите грешку мрежне везе са Виндовс 10 0к00028002. Јавите нам који метод вам је најбољи. Такође, ако имате било каква питања/сугестије у вези са овим чланком, слободно их оставите у одељку за коментаре.