DirektX 11, poznat i kao DX11, ključan je za upravljanje multimedijalnim platformama na vašem Microsoft računaru. Ovaj programski interfejs (API) radi isključivo na Microsoft platformi. Iako je DirektX 11 pouzdana platforma, mnogi korisnici se suočavaju sa različitim problemima, uključujući grešku „DX11 nivo funkcije 10.0 je potreban za pokretanje motora“. Ove greške se, međutim, mogu brzo rešiti primenom odgovarajućih metoda za otklanjanje problema. Ako se susrećete sa ovim specifičnim problemom nivoa funkcije DX11 10.0, ovaj vodič će vam pomoći da ga rešite u nekoliko jednostavnih koraka. Zato nastavite sa čitanjem.
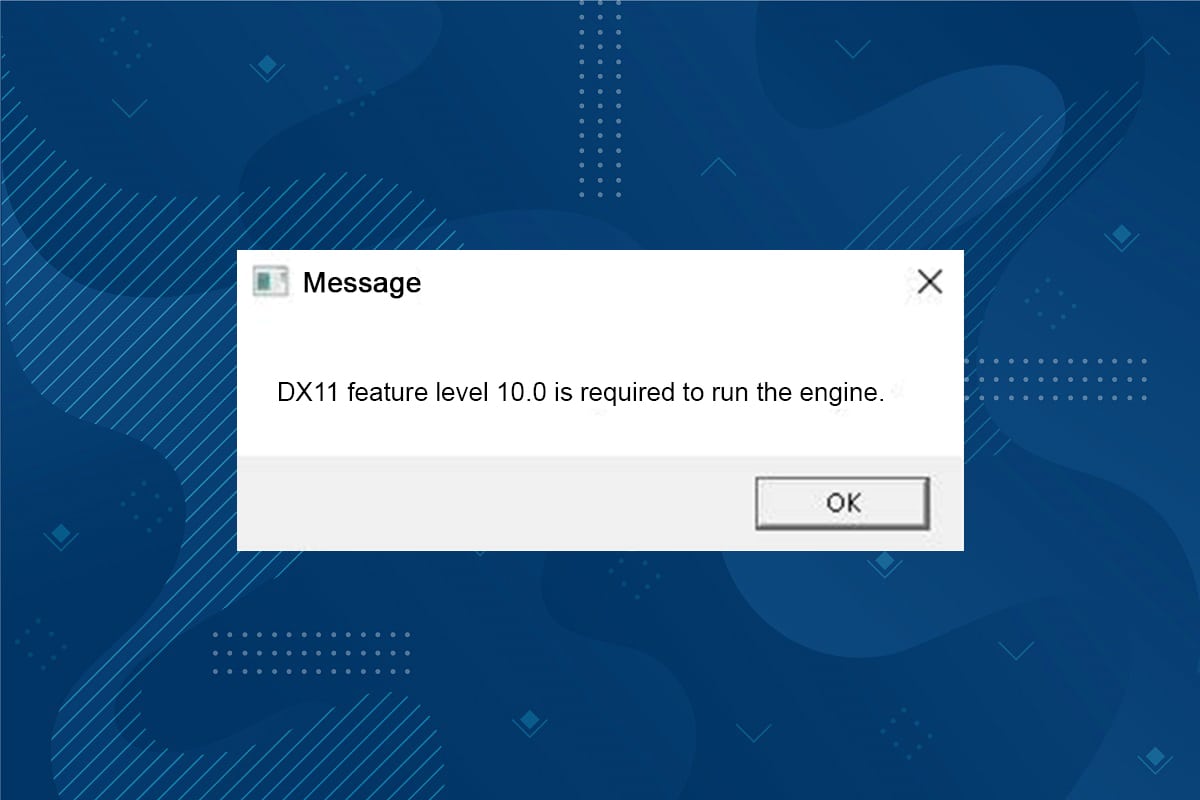
Kako popraviti grešku „DX11 nivo funkcije 10.0 je potreban za pokretanje motora“?
DirektX predstavlja skup programskih interfejsa (API) koji su odgovorni za sve zadatke i programe povezane sa igrama i multimedijalnim servisima unutar Microsoft platforme. Svi DirektX programi imaju hardversku podršku, što znači da ocenjuju da li vaš igrački program ispunjava hardverske kapacitete i njegove parametre kako bi obezbedio optimalne performanse. Brojni DirektX API-ji su od vitalnog značaja za vaš računar kako bi osigurali bolje usluge reprodukcije video zapisa. Jednostavnije rečeno, DirektX unapređuje multimedijalno iskustvo, uključujući igre, grafiku, audio i mrežne servise.
Koji su uzroci greške „DX11 nivo funkcije 10.0 je potreban za pokretanje motora“?
U nastavku se nalaze neki od čestih razloga za pojavu ove greške. Pažljivo ih pročitajte da biste otkrili osnovni uzrok vašeg problema i primenili odgovarajuće metode rešavanja problema.
- Zastareli drajveri na vašem računaru mogu dovesti do nekompatibilnosti DirektX-a sa grafičkom karticom, što rezultira ovom greškom.
- Ako vaš računar nema neophodan nivo Direkt3D hardverskih funkcija koji zahteva DirektX, suočićete se sa ovom greškom. To onemogućava korišćenje bilo koje aplikacije koja je povezana sa DirektX-om.
- Zastareli operativni sistem će biti nekompatibilan sa DirektX-om, što takođe može uzrokovati pomenutu grešku.
- Preveliki broj grafičkih resursa koji rade u pozadini mogu izazvati ovu grešku.
Metod 1: Ponovno pokretanje računara
Pre nego što pređete na druge metode, preporučujemo vam da prvo ponovo pokrenete računar. U većini slučajeva, jednostavno ponovno pokretanje može rešiti problem bez potrebe za komplikovanim postupcima. Zato pokušajte ponovo pokrenuti sistem prateći korake navedene ispod i proverite da li se problem ponavlja. Alternativno, možete potpuno isključiti sistem putem opcija za napajanje i ponovo ga uključiti.
1. Pristupite meniju Windows Power User pritiskom na tastere Windows + X istovremeno.
2. Izaberite opciju „Isključi se ili odjavi“.
3. Na kraju, kliknite na „Restart“.
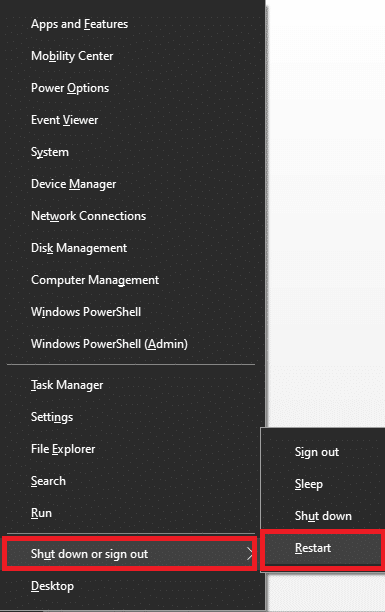
Metod 2: Zatvaranje aplikacija u pozadini
Moguće je da se mnoge aplikacije izvršavaju u pozadini. Ovo može opteretiti CPU i memoriju, što negativno utiče na performanse sistema. Primenite sledeće korake da biste rešili problem sa greškom „DX11 nivo funkcije 10.0“.
1. Pritisnite tastere Ctrl + Shift + Esc istovremeno da biste otvorili Task Manager.
2. Pronađite i izaberite zadatke koji troše mnogo CPU resursa i koji se nepotrebno izvršavaju u pozadini.
3. Na kraju, odaberite opciju „Završi zadatak“ kao što je prikazano.
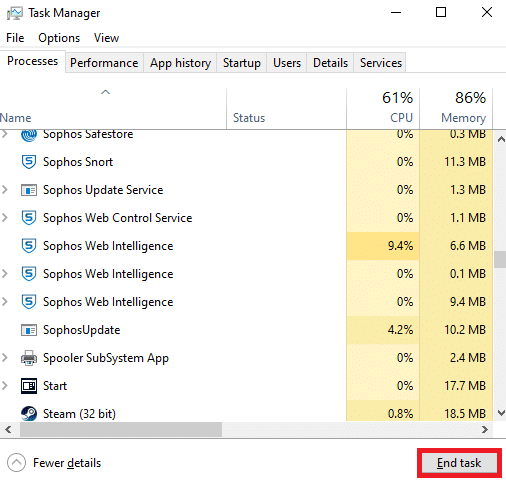
Metod 3: Brisanje privremenih datoteka
Ovaj kod greške se može pojaviti ako vaš sistem ima oštećene sistemske datoteke ili datoteke registra. Ovaj problem možete rešiti brisanjem privremenih datoteka na vašem sistemu. Sledite uputstva za primenu istog.
1. Idite na Start meni i ukucajte %temp%.
2. Sada kliknite na „Otvori“ da biste pristupili privremenim datotekama.
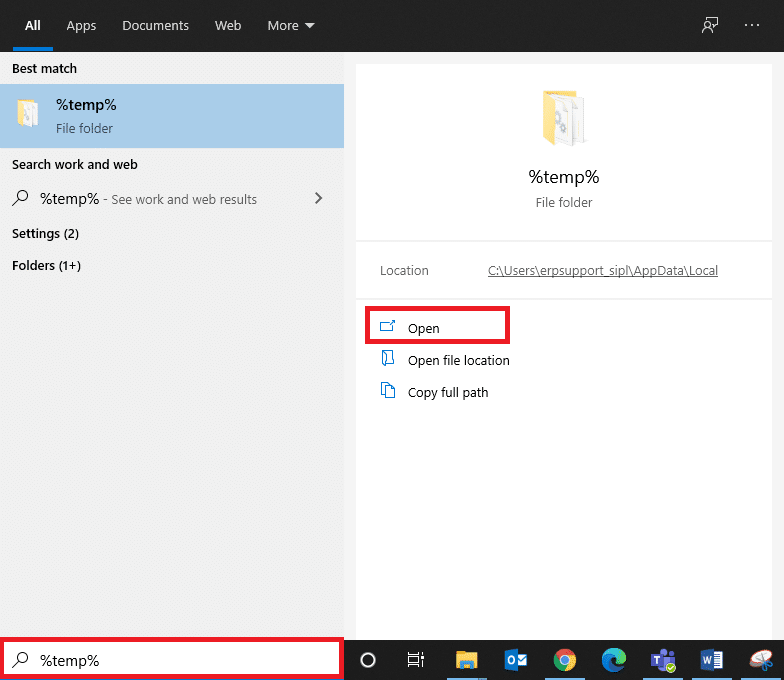
3. Izaberite sve datoteke i foldere. Desnim klikom miša odaberite opciju „Izbriši“ da biste uklonili sve privremene datoteke iz sistema.
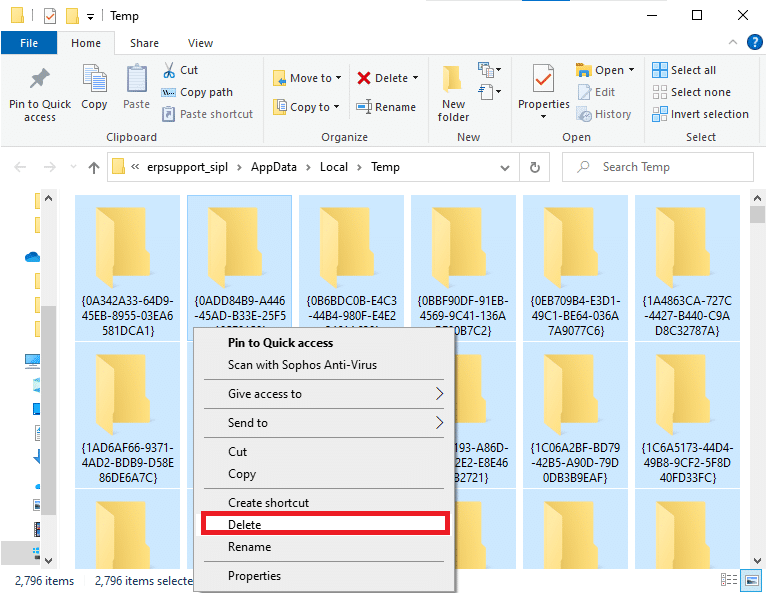
5. Na kraju, preusmerite se na korpu za otpatke i trajno izbrišite sve datoteke i foldere koje ste upravo obrisali.
Metod 4: Ažuriranje ili vraćanje drajvera grafičke kartice
Opcija I: Ažuriranje drajvera za GPU
Ako su trenutni drajveri na vašem sistemu nekompatibilni ili zastareli u odnosu na datoteke igara, možete se suočiti sa greškom „DX11 nivo funkcije 10.0 je potreban za pokretanje motora“. Stoga se preporučuje da ažurirate svoje uređaje i drajvere kako biste sprečili pomenuti problem.
1. Upišite „Device Manager“ u Windows 10 pretraživaču i otvorite ga.

2. Dvaput kliknite na „Display adapters“ na glavnom panelu da biste ga proširili.
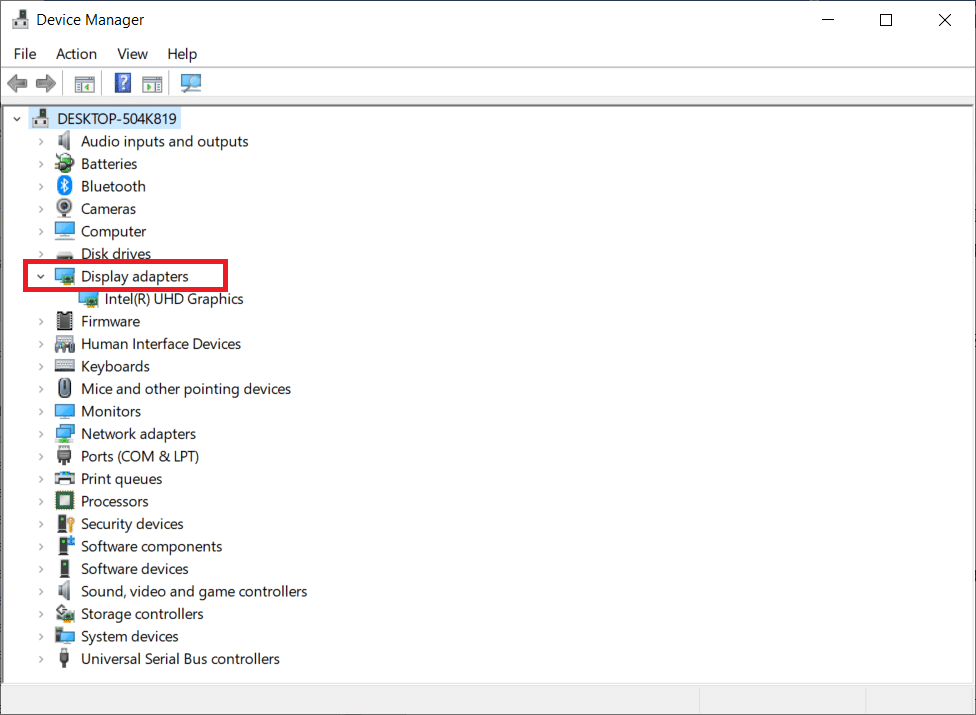
3. Sada, desnim klikom miša na drajver vaše video kartice (npr. Intel(R) HD Graphics) kliknite na „Ažuriraj drajver“.
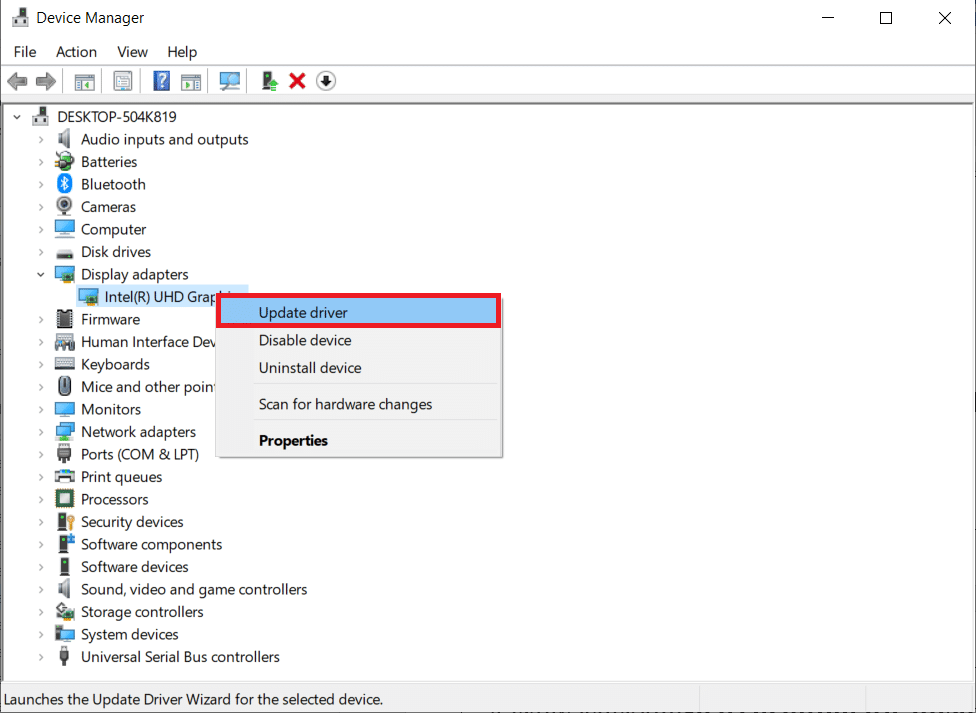
4. Zatim kliknite na „Automatski traži drajvere“.
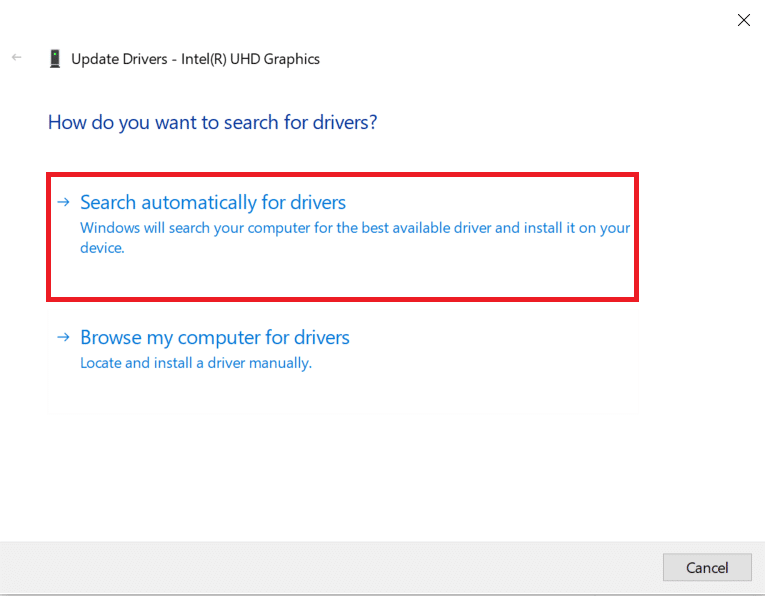
5A. Ako je drajver zastareo, automatski će biti ažuriran na najnoviju verziju.
5B. Ako su već ažurni, na ekranu će se pojaviti sledeća poruka: „Najbolji drajveri za vaš uređaj su već instalirani“.
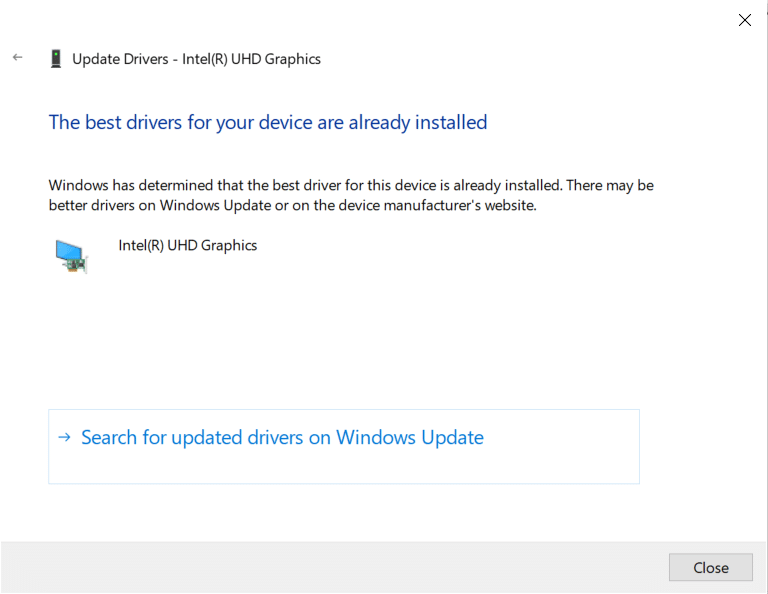
6. Kliknite na „Zatvori“ i ponovo pokrenite računar.
Opcija II: Vraćanje drajvera
Ako je vaš sistem radio ispravno i počeo da pravi probleme nakon ažuriranja, vraćanje drajvera može pomoći. Ova akcija će izbrisati trenutni drajver instaliran na sistemu i zameniti ga prethodnom verzijom. Ovaj proces bi trebalo da eliminiše sve greške u drajverima i potencijalno reši spomenuti problem.
1. Upišite „Device Manager“ u Windows traci za pretragu i otvorite ga iz rezultata pretrage.
2. Dvaput kliknite na „Display adapters“ na panelu sa leve strane i proširite ga.
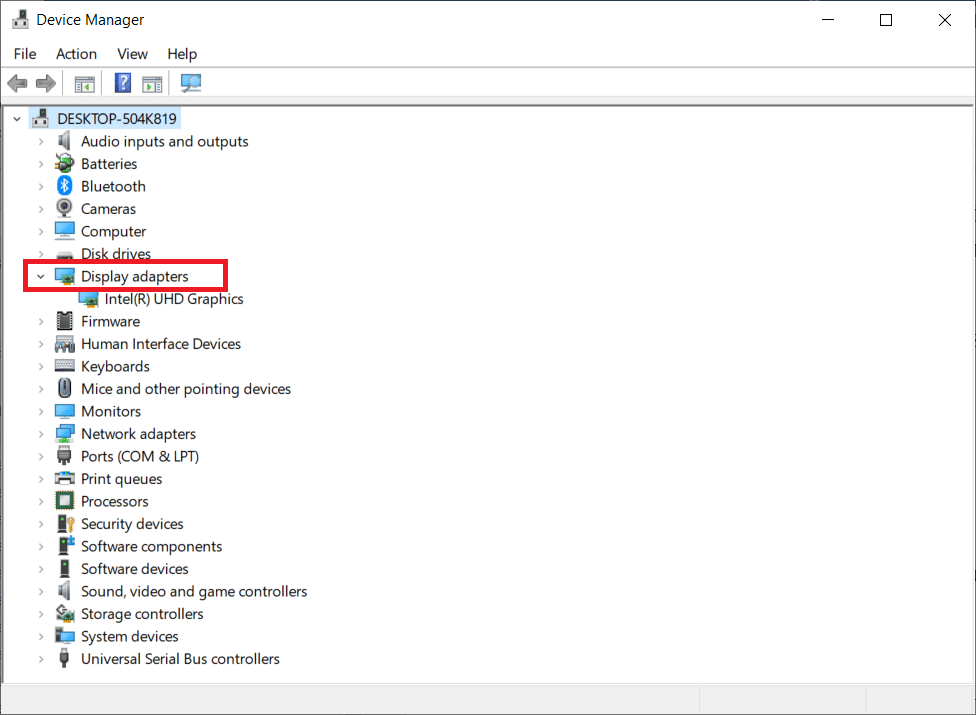
3. Desnim klikom miša kliknite na drajver grafičke kartice i izaberite „Svojstva“, kao što je prikazano.
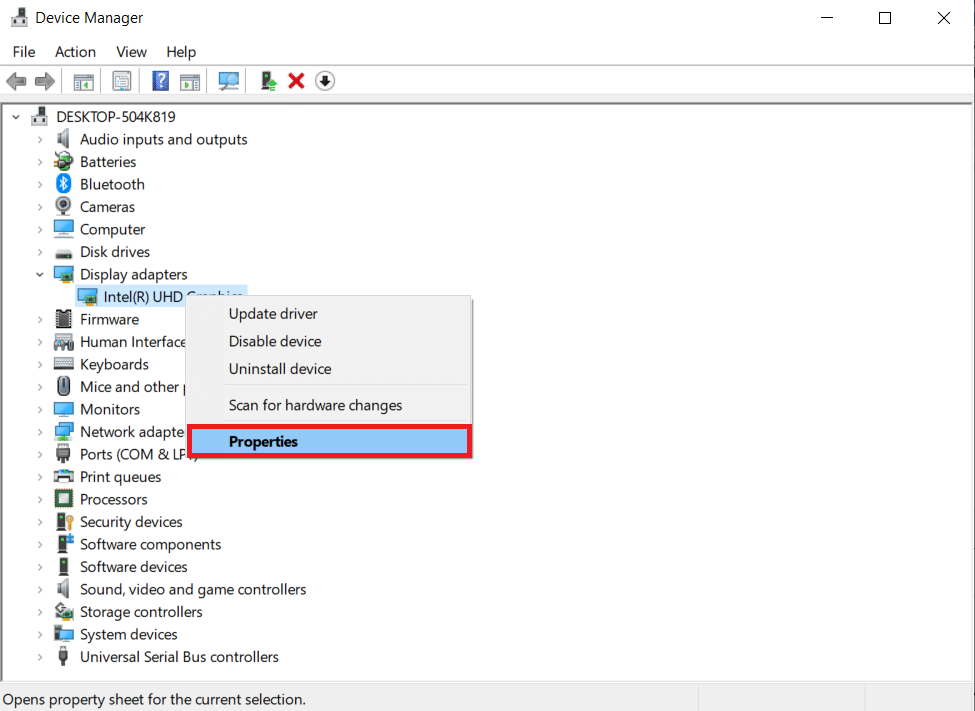
4. Pređite na karticu „Drajver“ i izaberite „Roll Back Driver“, kao što je označeno.
Napomena: Ako je opcija za vraćanje drajvera zasivljena na vašem sistemu, to znači da sistem nema prethodno instalirane datoteke drajvera ili nedostaju originalne datoteke drajvera. U tom slučaju, pokušajte sa alternativnim metodama koje se spominju u ovom članku.
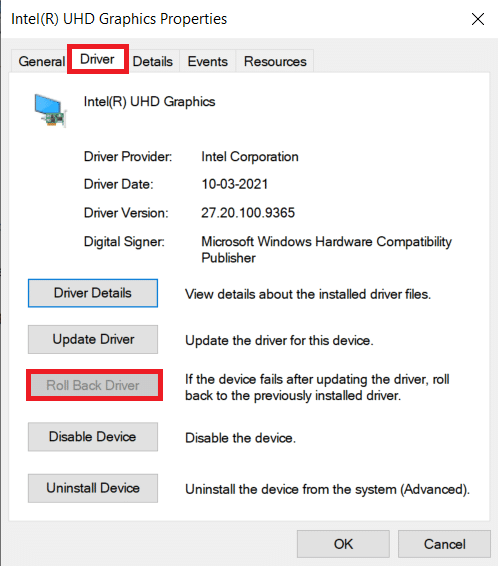
5. Kliknite na „OK“.
6. Na kraju, kliknite na „Da“ u prozoru za potvrdu.
7. Ponovo pokrenite računar da bi vraćanje bilo efektivno.
Metod 5: Ponovna instalacija drajvera za GPU
Ako ažuriranje drajvera ne reši problem, možete deinstalirati drajvere GPU-a i ponovo ih instalirati. Sledite korake navedene u nastavku da biste to učinili.
1. Pokrenite „Device Manager“ i proširite „Display adapters“ kao što je ranije spomenuto.
2. Sada desnim klikom miša kliknite na svoj grafički drajver (npr. NVIDIA GeForce 940MX) i odaberite „Deinstaliraj uređaj“.
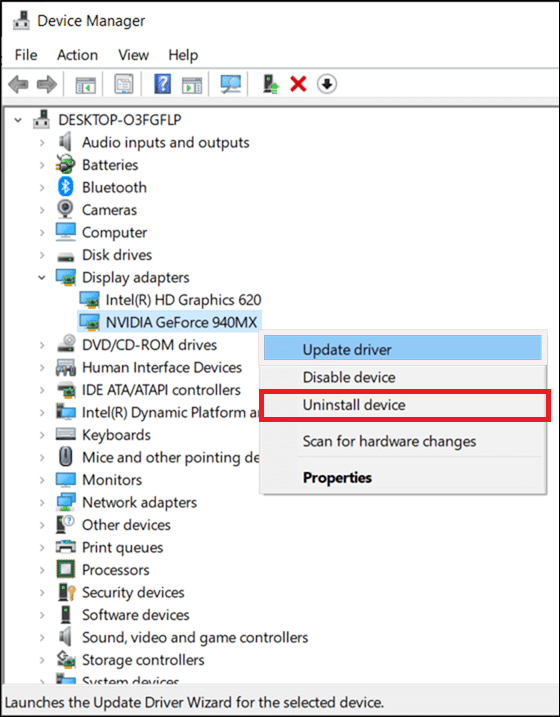
3. Sada će se na ekranu pojaviti upozorenje. Označite polje za brisanje softvera drajvera za ovaj uređaj i potvrdite upit klikom na „Deinstaliraj“.
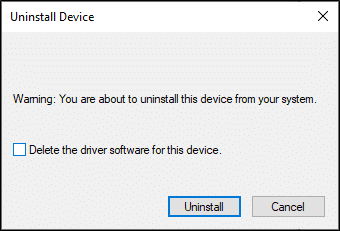
4. Ručno preuzmite i instalirajte najnovije grafičke drajvere za svoj uređaj putem zvanične web lokacije proizvođača, kao što su AMD, NVIDIA & Intel.
5. Na kraju, ponovo pokrenite Windows računar.
Metod 6: Ažuriranje Windows-a
Ako niste pronašli rešenje ažuriranjem na novu zakrpu, postoji mogućnost da imate sistemske greške. Ako koristite zastareli operativni sistem, datoteke u sistemu možda neće biti kompatibilne sa DirektX datotekama, što dovodi do greške „DX11 nivo funkcije 10.0 je potreban za pokretanje motora“. Sledite korake navedene u nastavku.
1. Pritisnite tastere Windows + I istovremeno da biste pokrenuli „Postavke“.
2. Kliknite na opciju „Ažuriranje i sigurnost“ kao što je prikazano.

3. U okviru kartice „Windows Update“, kliknite na dugme „Proveri ažuriranja“.

4A. Ako je novo ažuriranje dostupno, kliknite na „Instaliraj odmah“ i sledite uputstva za ažuriranje.

4B. U suprotnom, ako je Windows ažuriran, pojaviće se poruka „Ažurni ste“.

Metod 7: Ažuriranje igre
Ponekad možete pokrenuti igru u starijoj verziji. Proverite ažuriranja igara u Steam klijentu ili Epic Games Store stranici i preuzmite ih.
Metod 8: Pokretanje sa namenskim GPU-om
Generalno, računari za igre dolaze sa dve grafičke kartice: podrazumevanom ugrađenom grafičkom karticom (Intel) i namenskom grafičkom karticom (NVIDIA i AMD). U ovom slučaju, vaš računar će analizirati GPU resurse koji će se koristiti i doneti odluku u zavisnosti od mehanizma aplikacije. Ako koristite aplikaciju koja troši mnogo resursa, neophodno je prebaciti se na namensku grafičku karticu umesto na ugrađenu da biste izbegli ovu grešku.
1. Desnim klikom miša na prečicu aplikacije za koju želite da koristite namensku grafičku karticu izaberite opciju „Pokreni sa grafičkim procesorom“.
2A. Ako ste korisnik NVIDIA kartice, kliknite na „NVIDIA procesor visokih performansi“ u padajućem meniju.
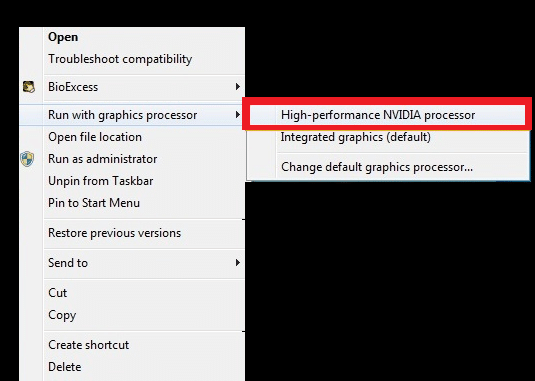
2B. Ako ste korisnik AMD kartice, ne možete direktno da se prebacite na namenski procesor. Pratite uputstva u nastavku da biste dodali aplikaciju na listu.
3. Desnim klikom miša na prazan prostor na radnoj površini, otvorite „AMD Catalyst Control Center“.
4. Sada izaberite opciju „Catalyst Control Center“ sa liste.
5. U levom oknu kliknite na „Napajanje“.
6. Na kraju, kliknite na opciju „Promenljiva podešavanja grafike aplikacije“ pod „Napajanje“ i izaberite svoj GPU.
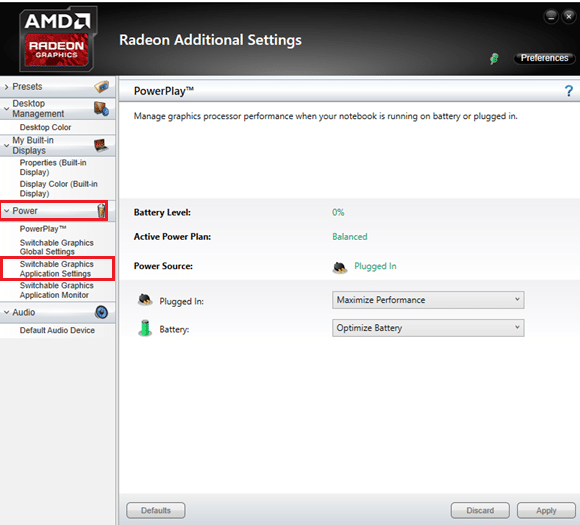
Metod 9: Popravka DirektX-a
Kada imate oštećene instalacione datoteke DirektX-a, možete se suočiti sa greškom „DX11 nivo funkcije 10.0“. Ne možete tako lako deinstalirati DirektX. Međutim, možete ga popraviti da biste rešili grešku prateći uputstva navedena u nastavku.
1. Posetite Microsoft centar za preuzimanje i preuzmite „DirectX End-User Runtime Web Installer“.
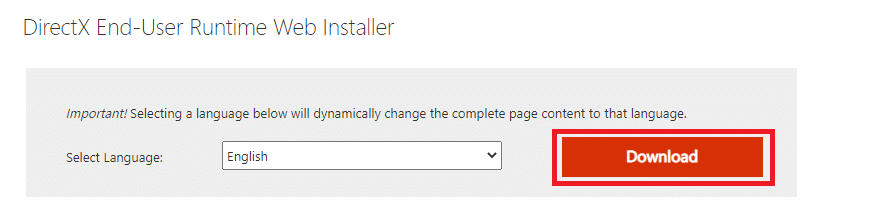
2. Sada sledite uputstva na ekranu da biste instalirali „DirectX End-User Runtime Web Installer“.
3. Ponovo idite na stranicu Microsoft centra za preuzimanje da biste preuzeli „DirectX End-User Runtimes (June 2010)“.
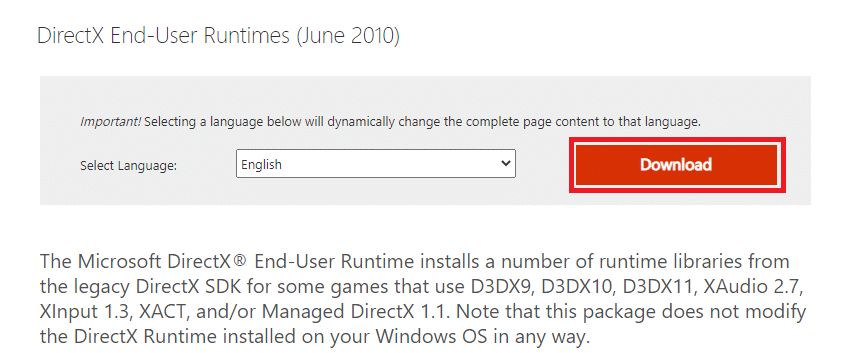
4. Instalirajte „DirectX End-User Runtimes (June 2010)“ na svoj računar sa administratorskim pravima.
Napomena: Microsoft DirectX® End-User Runtime instalira nekoliko biblioteka iz zastarelog DirectX SDK-a za određene igre koje koriste D3DX9, D3DX10, D3DX11, XAudio 2.7, XInput 1.3, XACT i/ili Managed DirectX 1.1. Imajte na umu da ovaj paket ni na koji način ne menja DirectX Runtime instaliran na vašem Windows OS-u.
5. Na kraju, ponovo pokrenite računar. Ovi uslužni programi će zameniti i popraviti oštećene DirektX datoteke i ispraviti ovu grešku.
Metod 10: Instaliranje DirektX 12 na vaš sistem
DirektX 12 je aplikacija neophodna za igranje igara na vašem Windows 10 sistemu. Ona omogućava komunikaciju između vašeg računara i korisnika, i upućuje sistem šta da radi. Da biste optimizovali Windows 10 za igranje igara, instalirajte DirektX 12 na svoj sistem. Sledite dole navedene korake da biste proverili da li vaš sistem već ima DirektX 12 i da biste ga instalirali kako biste rešili grešku „DX11 nivo funkcije 10.0“.
1. Pritisnite tastere Windows + R da biste otvorili dijaloški okvir Pokreni.
2. Ukucajte „dxdiag“ i pritisnite Enter.
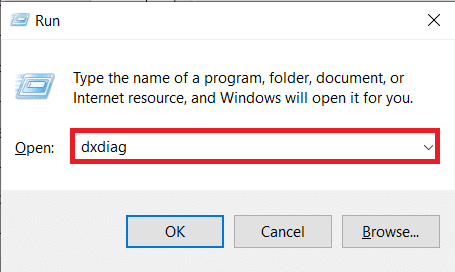
3. Sledeći ekran će se pojaviti ako vaš sistem već sadrži DirektX 12 verziju.
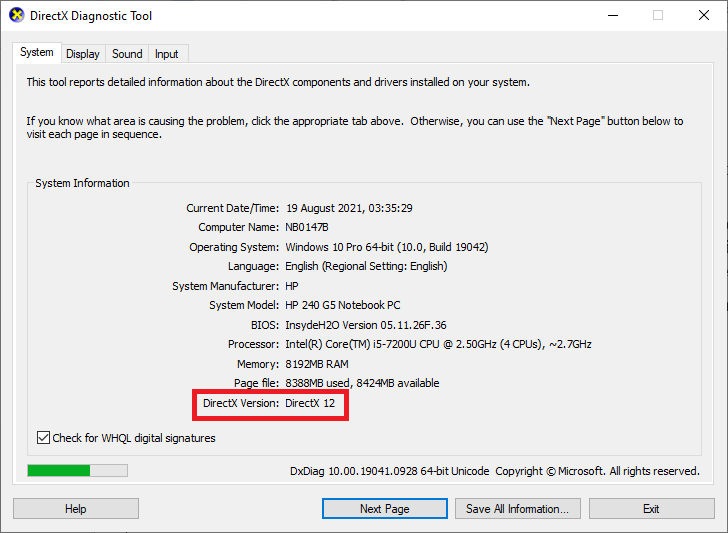
4. Ako nemate DirektX 12 na sistemu, preuzmite ga i instalirajte sa zvanične web stranice prateći uputstva na ekranu.
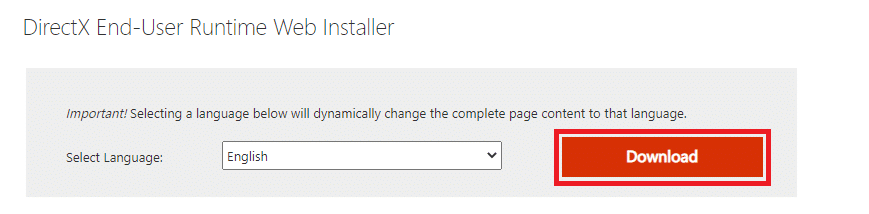
***
Nadamo se da vam je ovaj vodič bio od pomoći i da ste uspeli da popravite grešku „DX11 nivo funkcije 10.0 je potreban za pokretanje motora“ na operativnom sistemu Windows 10. Javite nam koji vam je metod najbolje pomogao. Takođe, ako imate bilo kakva pitanja/sugestije u vezi sa ovim člankom, slobodno ih ostavite u odeljku za komentare.