Vaš Apple ID omogućava vam da se prijavite na razne uređaje i sinhronizujete podatke. Ukoliko niste aktivirali iMessage ili FaceTime na nekom drugom uređaju, a dobijete obaveštenje da se vaš Apple ID i telefonski broj sada koriste, to može biti problem. U tom slučaju, logično je zapitati se kako možete da vidite gde se koristi vaš Apple ID. Ovaj tekst će vam pružiti odgovor na to pitanje, kao i rešenje za navedeni problem.
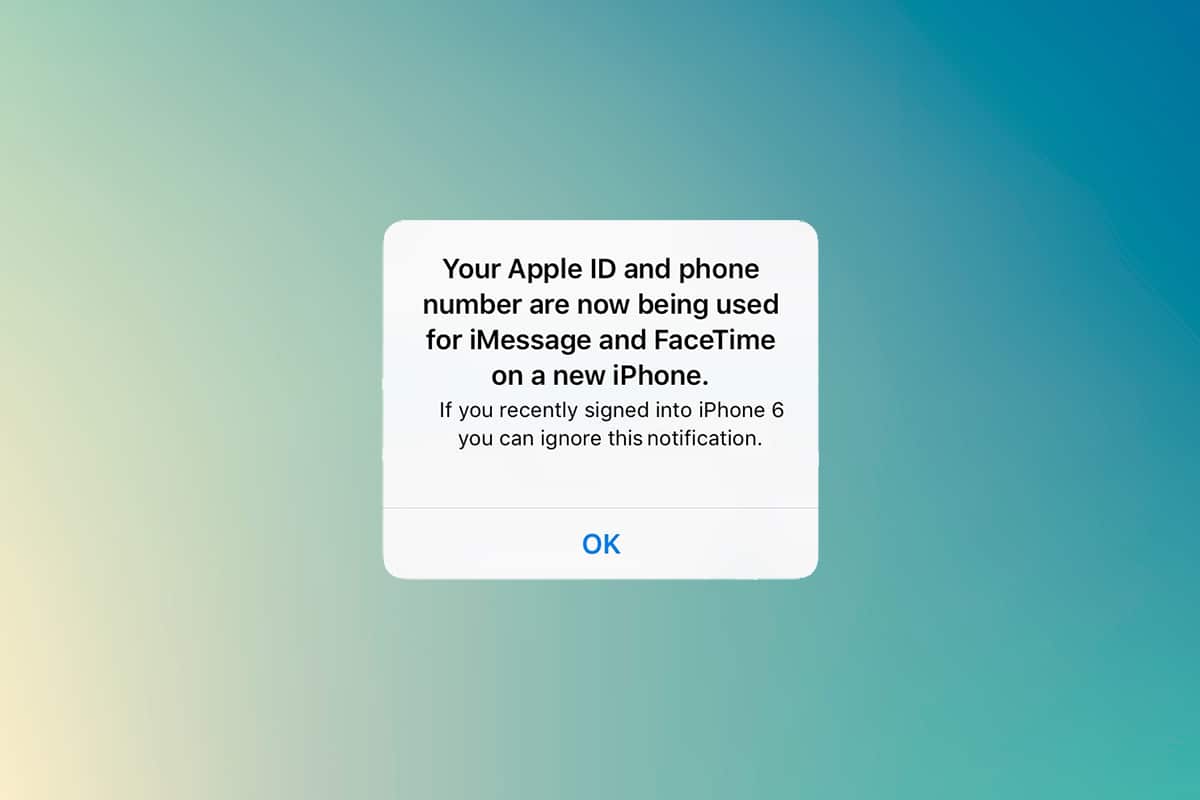
Kako proveriti gde je aktivan vaš Apple ID?
Apple uređaji nude korisne funkcije, među kojima je i mogućnost korišćenja istog iMessage i FaceTime naloga na više uređaja.
- Možete slati i primati poruke koje se sinhronizuju na svim aktivnim uređajima.
- iMessage i FaceTime možete podesiti na bilo kom Apple uređaju, bilo da je to iPhone, iPad ili macOS.
-
Kada se prijavite na novi uređaj, dobićete obaveštenje da se vaš Apple ID i telefonski broj koriste na novom uređaju.
Za prijavljivanje je potreban dvofaktorski kod za autentifikaciju, pa ćete ovo obaveštenje videti na ekranu vašeg iPhone uređaja. Ponekad se ovo obaveštenje pojavi čak i ako se niste prijavili na novi uređaj. U tom slučaju, potrebno je da identifikujete uređaj na kom se koristi vaš Apple ID. Pratite sledeće korake da biste saznali koji su uređaji povezani sa vašim Apple nalogom.
Mogući razlozi za obaveštenje o korišćenju vašeg Apple ID-a i broja telefona
- Prilikom podešavanja i aktiviranja iMessage ili FaceTime na novom iOS ili macOS uređaju. Obaveštenje može stići i nekoliko dana nakon aktivacije na novom uređaju.
- Kada uključite uređaj sa aktiviranim iMessage ili FaceTime, a koji duže vreme nije bio povezan na internet.
-
Odjavili ste se sa iMessage ili FaceTime i ponovo se prijavili.
Ako primite obaveštenje iako se niste prijavljivali na novi uređaj, potrebno je da saznate kako da vidite gde se koristi vaš Apple ID.
Možete lako identifikovati uređaj koji koristi vaš Apple ID sa bilo kog Apple uređaja.
Metod 1: Provera putem iPhone-a ili iPad-a
Ako ste primili obaveštenje, možete proveriti na kom uređaju je korišćen vaš nalog putem drugog iOS uređaja. Sledite ove korake:
1. Otvorite aplikaciju Podešavanja (Settings) na vašem iPhone-u ili iPad-u.
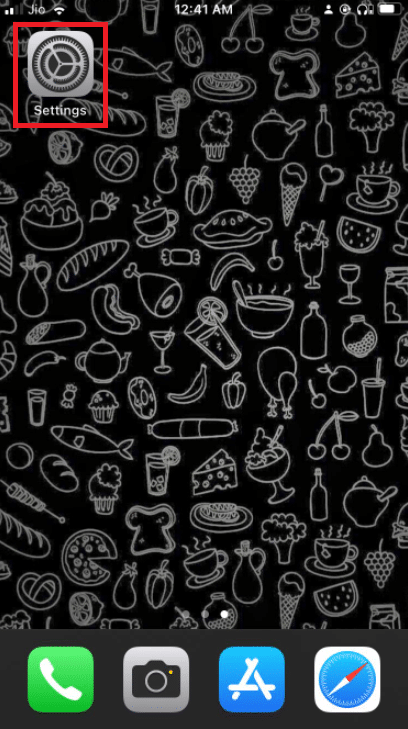
2. Dodirnite profil na vrhu ekrana.
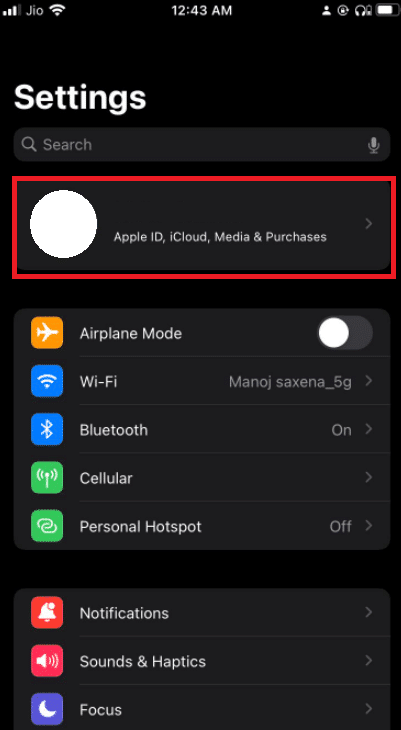
3. Skrolujte nadole da biste videli sve uređaje koji koriste vaš Apple ID.
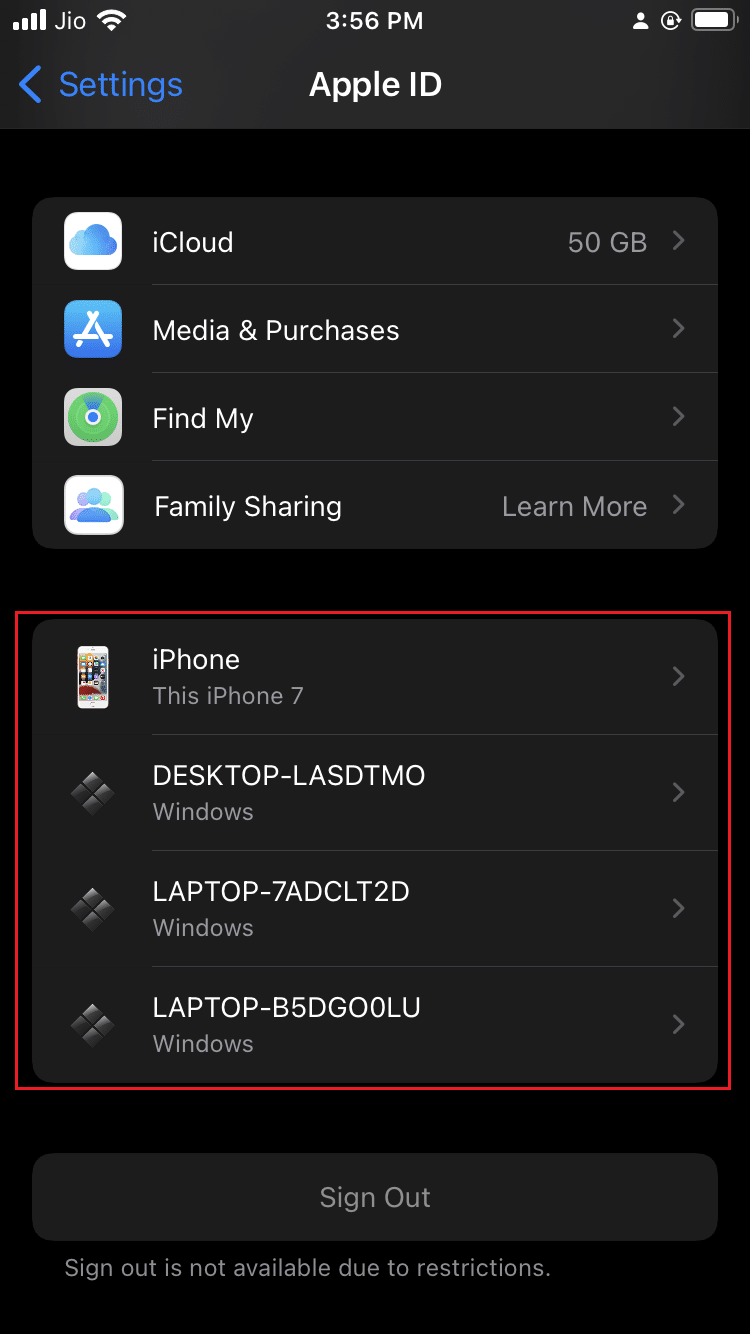
Metod 2: Provera sa Mac-a
Lako možete saznati kako da vidite gde se koristi vaš Apple ID sa Mac računara. Pratite sledeće korake:
1. Kliknite na Apple ikonicu u gornjem levom uglu ekrana.
2. Kliknite na System Preferences.

3. Izaberite svoj Apple ID.
4. U levoj koloni možete videti sve uređaje koji koriste vaš Apple ID.
Šta uraditi ukoliko je povezan nepoznati uređaj?
Ako primetite nepoznati uređaj na listi, izaberite ga i odjavite se sa njega. Nakon toga, preporučuje se da promenite lozinku.
Samo obaveštenje će navesti naziv uređaja koji koristi vaš Apple ID. Zato je preporučljivo da uređaje nazivate različito, kako biste ih lakše identifikovali.
Takođe, možete aktivirati dvofaktorsku autentifikaciju kako biste izbegli ovakve situacije. Na taj način ćete sprečiti pristup vašem Apple ID-u čak i ako neko zna vašu lozinku.
Kako uključiti dvofaktorsku autentifikaciju
Sada kada znate kako da vidite gde se koristi vaš Apple ID, možete uključiti dvofaktorsku autentifikaciju radi bolje zaštite.
Opcija I: Za iOS
Pratite ove korake da biste aktivirali dvofaktorsku autentifikaciju na iOS uređaju:
Napomena: Dvofaktorska autentifikacija nije podržana na svim verzijama. Tokom procesa podešavanja dobićete upozorenje o kompatibilnosti.
1. Otvorite aplikaciju Podešavanja (Settings) na vašem iPhone-u ili iPad-u.
2. Dodirnite profil na vrhu ekrana.
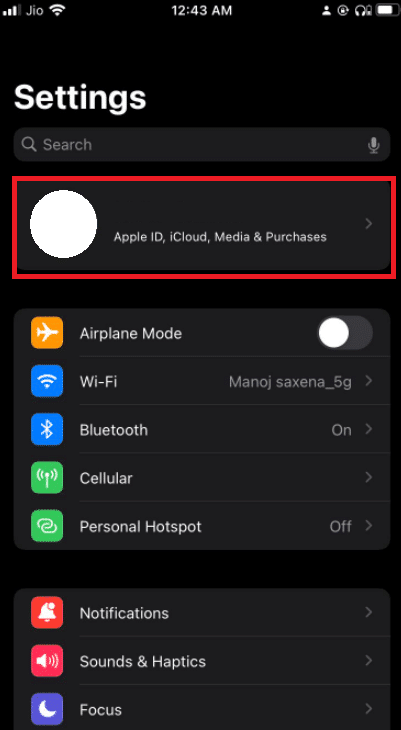
3. Dodirnite Lozinka i bezbednost (Password & Security).
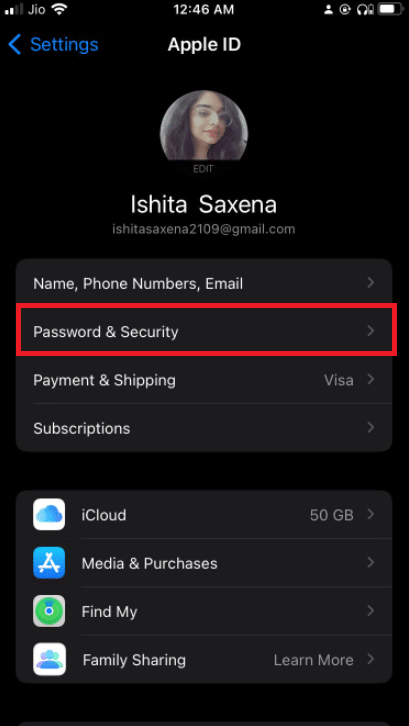
4. Dodirnite Uključi dvofaktorsku autentifikaciju (Turn On Two-Factor Authentication).
5. Zatim dodirnite Nastavi (Continue) na sledećem ekranu.
Napomena: Ako dobijete upozorenje o kompatibilnosti, odaberite opciju Uključi svejedno (Turn On Anyway).
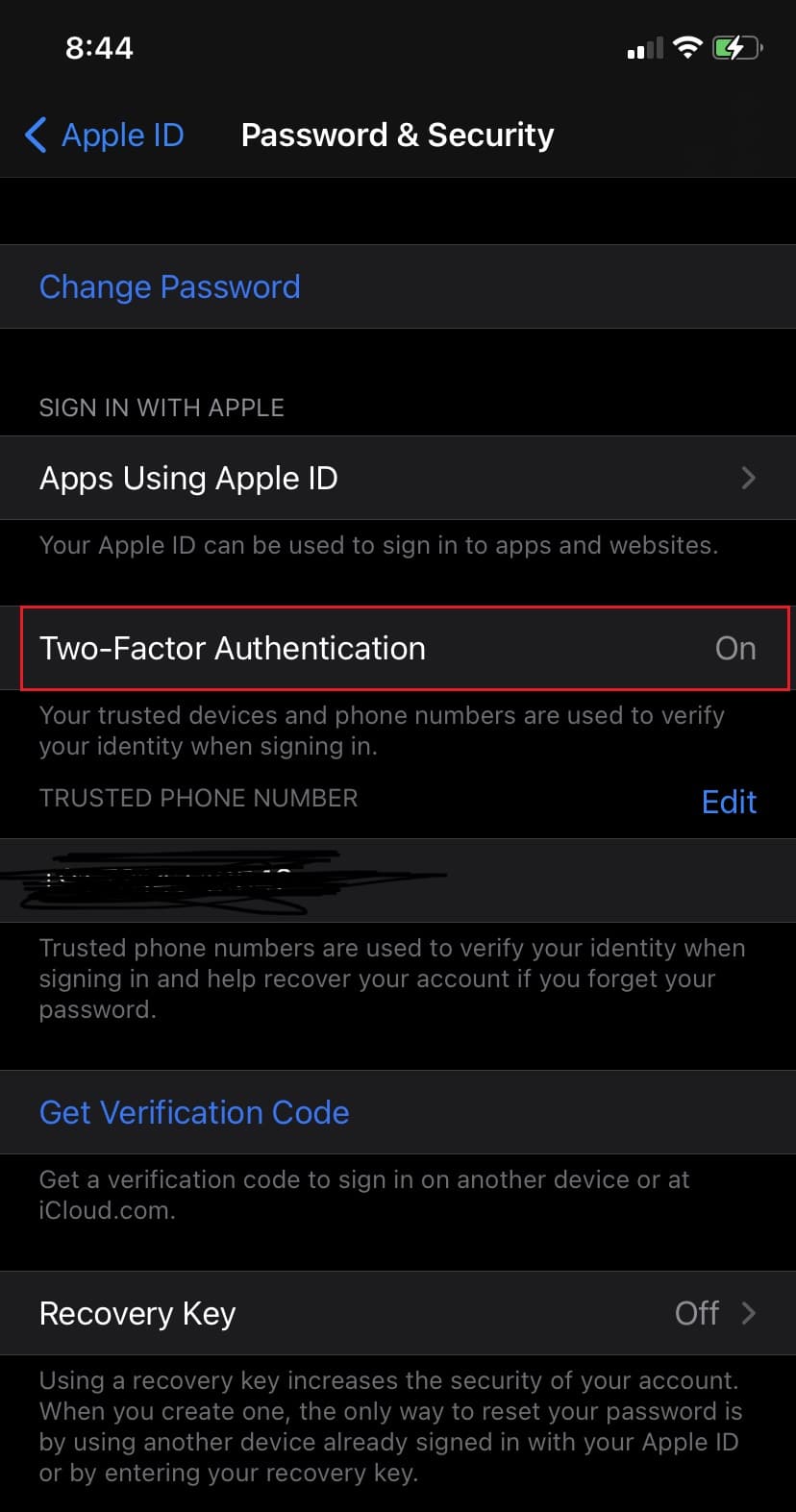
6. Proverite da li je vaš broj telefona tačan i odaberite opciju Tekstualna poruka (Text Message) ili Telefonski poziv (Phone Call) za verifikaciju.
7. Dodirnite Dalje (Next).
8. Unesite kod koji ste dobili.
Opcija II: Za Mac
Nakon što ste saznali kako da proverite gde se koristi vaš Apple ID, možete podesiti dvofaktorsku autentifikaciju za vaš Apple ID i sa macOS-a. Imajte na umu da je za aktivaciju ove opcije neophodna macOS verzija OS X El Capitan ili novija. Pratite sledeće korake da biste uključili dvofaktorsku autentifikaciju na vašem Mac računaru:
1. Kliknite na Apple ikonicu u gornjem levom uglu ekrana.
2. Kliknite na System Preferences.
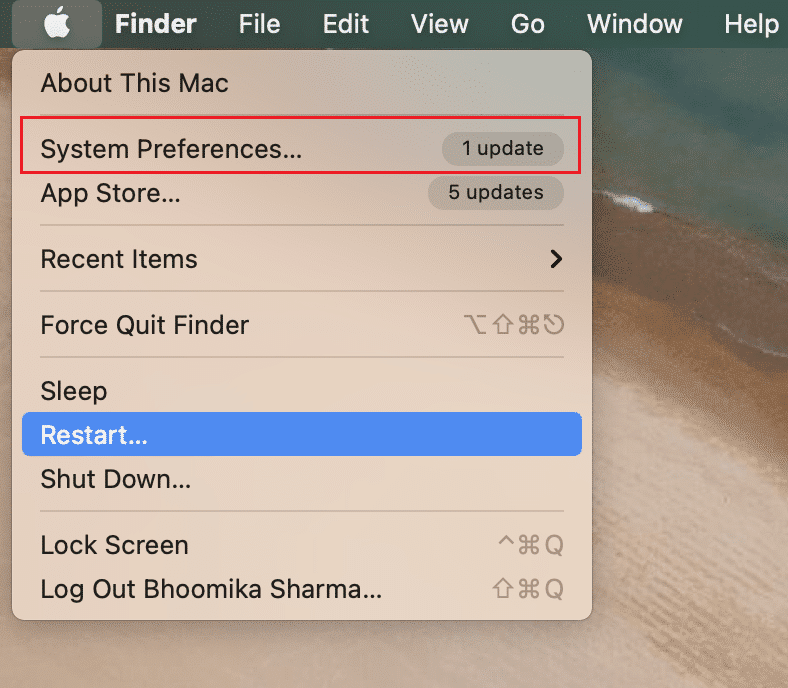
3. Izaberite Apple ID i idite na Lozinka i bezbednost (Password & Security).
4. Zatim kliknite na dugme Uključi… (Turn On…) za dvofaktorsku autentifikaciju.
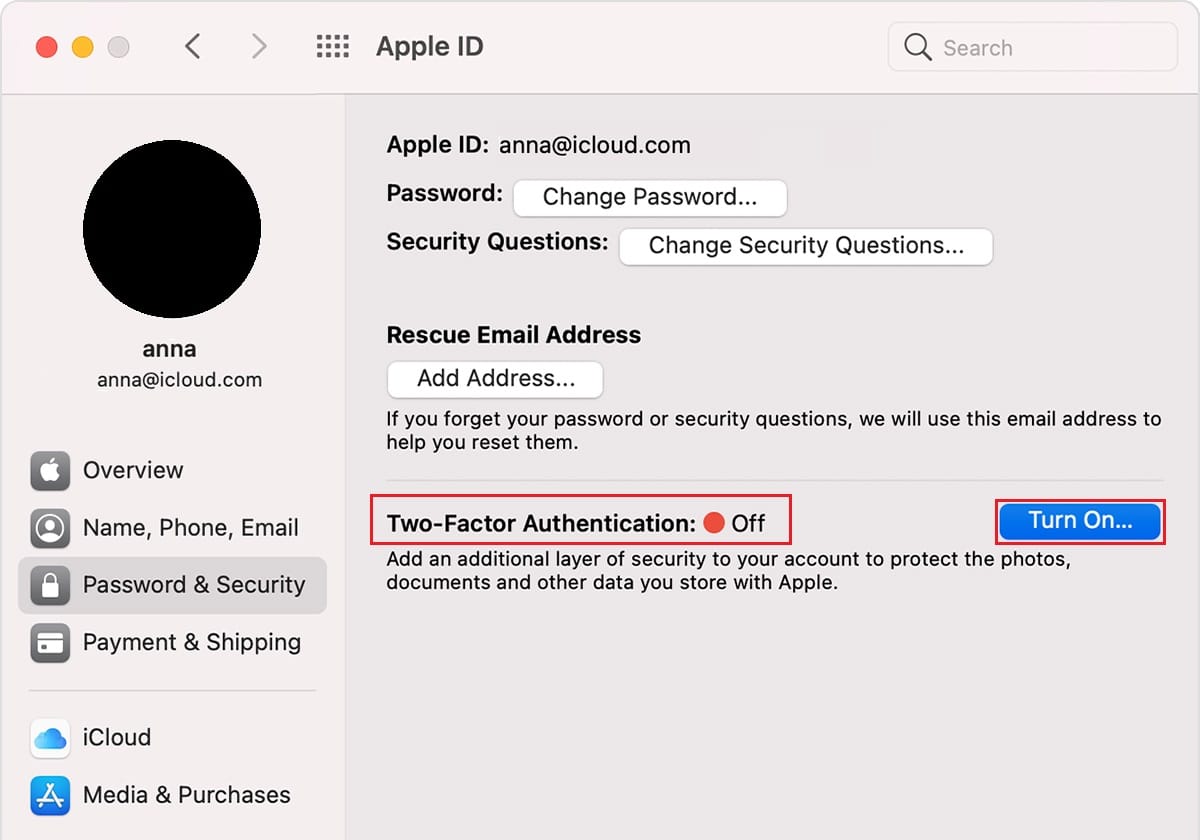
5. Izaberite Nastavi (Continue) u padajućem meniju.
6. Uverite se da je vaš broj telefona tačan i odaberite opciju Tekstualna poruka (Text Message) ili Telefonski poziv (Phone Call) za verifikaciju.
7. Kliknite na Nastavi (Continue).
8. Unesite kod koji ste dobili.
Na ovaj način možete videti gde se koristi vaš Apple ID.
Često postavljana pitanja (FAQ)
P1. Koje su kompatibilne verzije za dvofaktorsku autentifikaciju?
O1. Dvofaktorska autentifikacija je kompatibilna sa iOS 9 ili novijim verzijama i macOS El Capitan ili novijim. Starije verzije takođe podržavaju dvofaktorsku autentifikaciju, ali to može zavisiti od primanja tekstualnih poruka.
P2. Kako da uklonim svoj broj telefona sa Apple ID-a?
O2. To možete uraditi vrlo jednostavno: otvorite aplikaciju Podešavanja (Settings) na svom iPhone-u. Dodirnite Poruke (Messages), a zatim Pošalji i primi (Send & Receive). Dodirnite svoj Apple ID, a zatim se Odjavite (Sign Out).
***
Nadamo se da vam je ovaj članak o tome kako da vidite gde se koristi vaš Apple ID bio koristan i da će vam pomoći da zaštitite svoje Apple uređaje. Ukoliko imate bilo kakvih problema ili predloga vezanih za ovaj članak, ostavite komentar ispod.