Internet je fantastičan izvor informacija, ali sadrži i sadržaj koji pojedinci mogu smatrati uvredljivim ili neprikladnim. Ukoliko delite računar sa decom ili koristite javnu mrežu, možda ćete želeti da ograničite pristup određenim veb lokacijama. To vam omogućava efikasnu kontrolu internet aktivnosti, a zaštita lozinkom sprečava druge korisnike da menjaju vašu listu blokiranih sajtova.
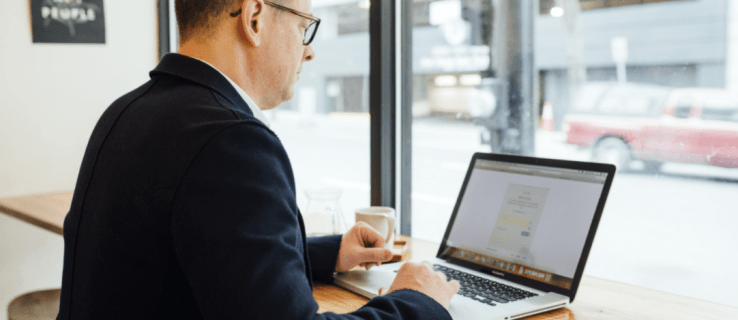
U ovom tekstu ćemo vam objasniti kako da blokirate veb sajtove koristeći lozinku na različitim internet pregledačima i uređajima.
Kako blokirati veb sajtove lozinkom u Chrome-u
Ako koristite Google Chrome i želite da određene sajtove učinite nedostupnim u pregledaču, možete koristiti Block Site. To je besplatan dodatak za Chrome koji vam omogućava da ograničite pristup pojedinačnim stranicama ili celim veb lokacijama.
Evo kako da instalirate i koristite Block Site:
- Po instalaciji dodatka Block Site, kliknite na ikonu crvenog štita u gornjem desnom uglu Chrome pregledača.

- Kliknite na ikonu zupčanika koja se pojavi da biste otvorili prozor Block Site.

- Da biste dodali veb lokaciju, kliknite na polje „Unesite veb adresu“ na vrhu stranice i unesite adresu sajta ili stranicu koju želite da blokirate.

- Kliknite na dugme + koje se nalazi desno od tekstualnog polja. Veb lokacija je sada dodata na listu blokiranih.

- Idite na levu stranu stranice za blokiranje i kliknite na „Zaštita lozinkom“.

- Označite opciju „Zaštitite željene opcije blokiranja sajta i stranicu proširenja za Chrome lozinkom“. Ovo će uključiti funkciju lozinke.
- Na stranici koja se pojavi, unesite adresu e-pošte i lozinku koje želite da koristite za prijavu na Block Site, a zatim kliknite na „Sačuvaj“.
- Prikazaće se poruka u kojoj se navodi da morate da verifikujete svoju adresu e-pošte. Kliknite na „OK“.
- Da biste dovršili verifikaciju, otvorite svoj nalog e-pošte i pratite uputstva u e-poruci od Block Site-a.
Da biste uklonili veb lokaciju sa liste blokiranih, kliknite na ikonu crvenog kruga desno od adrese veb lokacije.
Drugi korisnici mogu pokušati da zaobiđu ograničenja Block Site-a koristeći Chrome u anonimnom režimu. Ovi koraci će sprečiti takve pokušaje:
- Otvorite Google Chrome i kliknite na meni sa tri crtice u gornjem desnom uglu.

- Kliknite na „Još alata“, a zatim „Proširenja“.

- Ispod naziva Block Site, kliknite na „Detalji“.

- Izaberite „Dozvoli u anonimnom režimu“ i prebacite klizač u položaj UKLJUČENO.

Sada uspešno blokirate veb sajtove pomoću lozinke u Google Chrome-u.
Kako blokirati veb stranice lozinkom u Firefox-u
Ukoliko je Firefox vaš omiljeni pregledač, možete koristiti dodatak kao što je Block Site da biste sprečili pristup određenim veb lokacijama. Proverimo kako da instalirate Block Site na svoj uređaj.
- Idite na Block Site stranicu i kliknite na „Dodaj u Firefox“, a zatim na „Dodaj“.

- Označite „Dozvoli ovom proširenju da se pokreće u privatnim prozorima“ ako želite da Block Site bude aktivan i u anonimnom režimu. Kliknite na „U redu, razumem“ da biste dovršili instalaciju.

- Otvorite meni sa tri crtice u gornjem desnom uglu Firefox pregledača i izaberite „Dodaci“.

- Kliknite na „Proširenja“ na levoj strani stranice da biste videli listu instaliranih ekstenzija.

- Pronađite „Block Site“ i kliknite na meni sa tri tačke pored njega, a zatim na „Opcije“ u padajućem meniju.

- Na sledećoj stranici potražite „Blokiraj novo ime hosta“ i unesite ime lokacije koju želite da blokirate u polje za tekst. Zatim kliknite na „Dodaj“.

- Ako želite da veb lokacije budu blokirane samo u određeno doba dana, popunite ponuđeni obrazac za raspored.
- Idite na karticu „Alati“, unesite glavnu lozinku i kliknite na „Sačuvaj“.
Lista veb lokacija koje ste naveli biće blokirana u vašem Firefox pregledaču lozinkom.
Kako blokirati veb stranice lozinkom na računaru
Blokiranje veb lokacija na računaru je posebno korisno ako deca koriste vaš uređaj. Jednostavan način da ograničite pristup veb lokacijama na Windows-u je korišćenjem funkcije roditeljske kontrole.
Evo kako da je aktivirate:
- U Windows Start meniju, kliknite na ikonu Podešavanja.

- Izaberite „Nalozi“, a zatim „Upravljajte svojim nalogom“.

- Kliknite na „Porodica i drugi korisnici“ u levom oknu da biste otvorili meni.

- Pronađite „Dodaj člana porodice“ i kliknite na + pored njega.

- Unesite svoju adresu e-pošte da biste podesili nalog za roditeljsku kontrolu.

- Windows će vas sada preusmeriti na Microsoft Family stranicu kako biste uneli veb lokacije koje želite da blokirate.
Kako blokirati veb sajtove lozinkom na iPhone-u
iPhone ima ugrađenu funkciju koja vam omogućava da blokirate veb lokacije sa svog telefona. Ova funkcija zahteva šifru da spreči druge da menjaju listu izabranih sajtova.
Evo kako da omogućite funkciju ograničenja veb lokacije:
- Kliknite na „Podešavanja“ na početnom ekranu iPhone-a.

- Izaberite „Vreme ekrana“, a zatim „Ograničenja sadržaja i privatnosti“.

- Unesite šifru kada se to od vas zatraži.
- Prebacite klizač „Ograničenja sadržaja i privatnosti“ u položaj UKLJUČENO.

- Kliknite na „Ograničenja sadržaja“, „Veb sadržaj“, a zatim „Samo dozvoljene veb lokacije“.

Ograničenje veb lokacija je sada aktivno na vašem iPhone-u.
Kako blokirati veb stranice lozinkom na Androidu
Ako želite da blokirate veb sajtove pomoću lozinke na Android uređaju, to možete učiniti pomoću dodatka. Besplatno proširenje pregledača kao što je Block Site će obaviti posao.
Evo kako da ga koristite:
- Nakon instalacije Block Site, kliknite na ikonu crvenog štita u gornjem desnom uglu Chrome pregledača i kliknite na ikonu zupčanika koja se pojavi.
- Kliknite na polje „Unesite veb adresu“ na vrhu stranice i unesite adresu sajta ili stranice koju želite da blokirate, a zatim kliknite na dugme + koje se nalazi sa desne strane. Veb lokacija je sada dodata na listu blokiranih.

- Kliknite na „Zaštita lozinkom“ koja se nalazi u levom oknu.

- Označite opciju „Zaštitite željene opcije blokiranja sajta i stranicu proširenja za Chrome lozinkom“ da biste aktivirali funkciju lozinke.
- Na prikazanoj stranici unesite adresu e-pošte i lozinku koje želite da koristite za prijavu na Block Site, a zatim kliknite na „Sačuvaj“.
- Kliknite na „OK“ da biste potvrdili da razumete da će vaša adresa e-pošte morati da bude verifikovana.
- Da biste dovršili verifikaciju, otvorite svoj nalog e-pošte i pratite uputstva u e-poruci od Block Site-a.
Kako blokirati veb stranice lozinkom na iPad-u
Ugrađena iPad funkcija ograničenja veb lokacija može se koristiti za blokiranje pristupa neželjenim sajtovima na vašem tabletu. Pratite ove korake da biste aktivirali funkciju i upravljali svojim aktivnostima na internetu:
- Kliknite na ikonu Podešavanja na vašem iPad-u.

- Kliknite na „Vreme ekrana“, a zatim „Ograničenja sadržaja i privatnosti“.

- Kada se to od vas zatraži, unesite svoju lozinku.
- Prebacite klizač „Ograničenja sadržaja i privatnosti“ u položaj UKLJUČENO.

- Kliknite na „Ograničenja sadržaja“, „Veb sadržaj“, a zatim „Samo dozvoljene veb lokacije“.

Preuzmite kontrolu
Internet može biti odličan resurs, ali ponekad je potrebno ograničiti pristup internetu. Ako postoje veb lokacije koje želite da blokirate lozinkom, ovaj vodič vam pruža alate za to. Sada možete upravljati svojim aktivnostima na internetu na bilo kom uređaju.
Da li ste blokirali veb lokacije pomoću lozinke? Javite nam koju ste metodu koristili u odeljku za komentare ispod.