Ako želite da slušate muziku ili štampate dokumente bez dosadnih kablova, Bluetooth veza može biti izuzetno korisna. Omogućava vam da izbegnete petljanje sa žicama i traženje slobodnog USB porta.

Srećom, proces povezivanja je prilično jednostavan. U ovom tekstu ćete naučiti kako da se oslobodite zamršenih kablova i kako da uspostavite Bluetooth vezu sa vašim računarom.
Kako proveriti da li računar ima Bluetooth modul
Pre nego što počnete sa povezivanjem, neophodno je da utvrdite da li vaš računar uopšte poseduje Bluetooth modul. Nisu svi uređaji opremljeni ovim hardverskim dodatkom. Bluetooth je češće prisutan u laptop računarima nego u desktop verzijama.
Sledeći koraci će vam pomoći da proverite ima li vaš računar Bluetooth mogućnosti:
- Otvorite Windows Start meni i idite na Kontrolnu tablu.
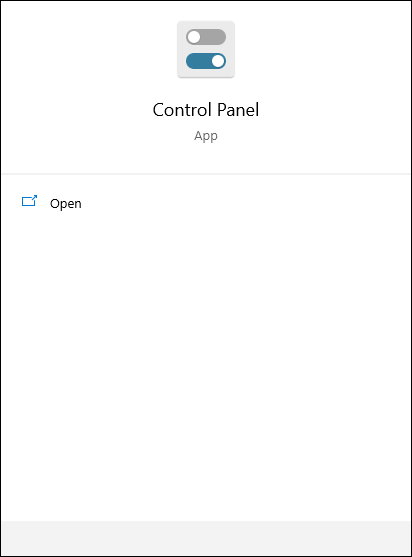
- Kliknite na opciju „Hardver i zvuk“, a zatim na „Upravljač uređajima“.
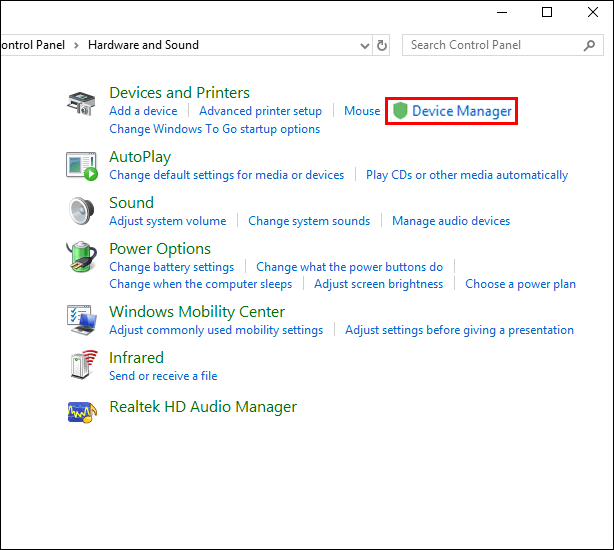
- Na listi koja se prikaže potražite „Bluetooth radio“. Proverite i da li se nalazi pod „Mrežni adapteri“, jer može biti naveden i tamo.
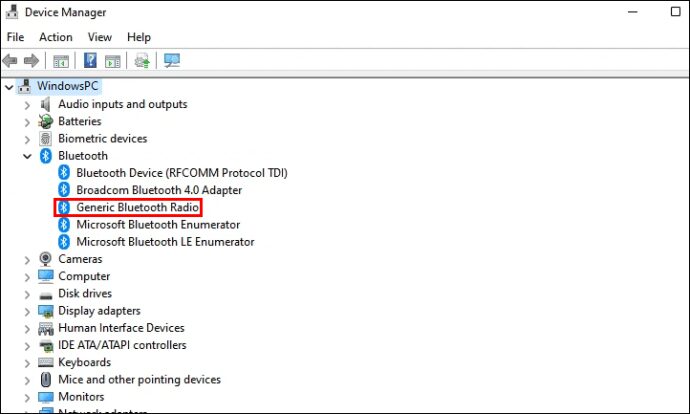
Ako je Bluetooth naveden na spisku, vaš računar ima mogućnost bežičnog povezivanja. U suprotnom, možda ćete morati da priključite eksterni Bluetooth adapter.
Kako dodati Bluetooth modul na Windows računar
Čak i ako vaš desktop računar fabrički nema Bluetooth, možete ga dodati pomoću eksternog adaptera. Jednostavno priključite adapter u USB port. Pogledajte uputstvo za upotrebu adaptera da biste saznali kako da ga prebacite u režim uparivanja.
Evo kako da podesite funkcionalnost adaptera na vašem računaru:
- Pritisnite tastere Win + I da biste pristupili „Podešavanjima“.

- Pronađite i odaberite „Uređaji“, a zatim kliknite na „Dodaj Bluetooth ili druge uređaje“.
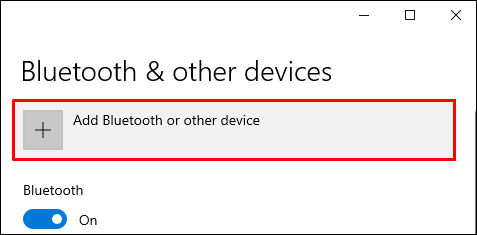
- Vaš računar će automatski početi da skenira uređaje u okruženju.
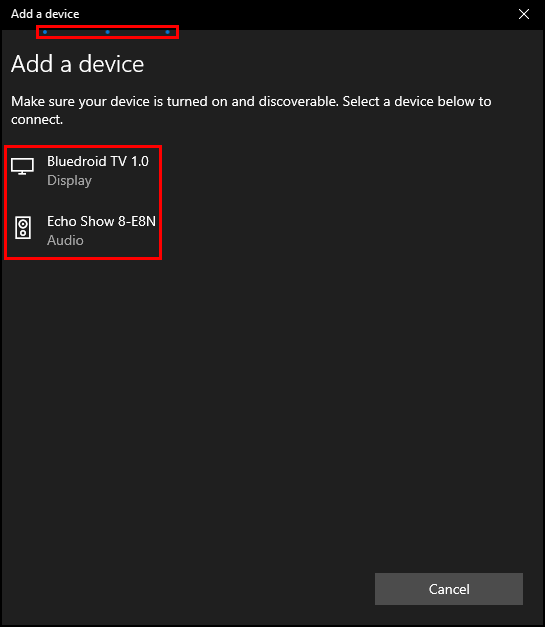
- Kada se adapter pojavi na listi, kliknite na njega da biste ga uparili sa računarom.
Kako se povezati sa računarom putem Bluetooth-a na Windows 11
Za bežično povezivanje sa drugim uređajima, neophodno je aktivirati Bluetooth na vašem računaru. To se radi kroz Bluetooth podešavanja:
- Otvorite Windows meni i idite na Start.
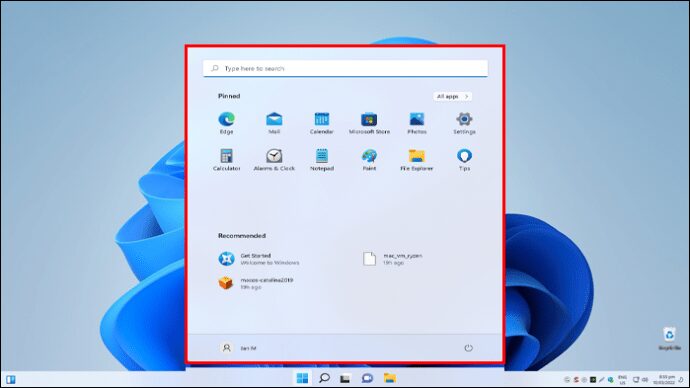
- Kliknite na ikonu „Podešavanja“ i pronađite opciju „Bluetooth i uređaji“.
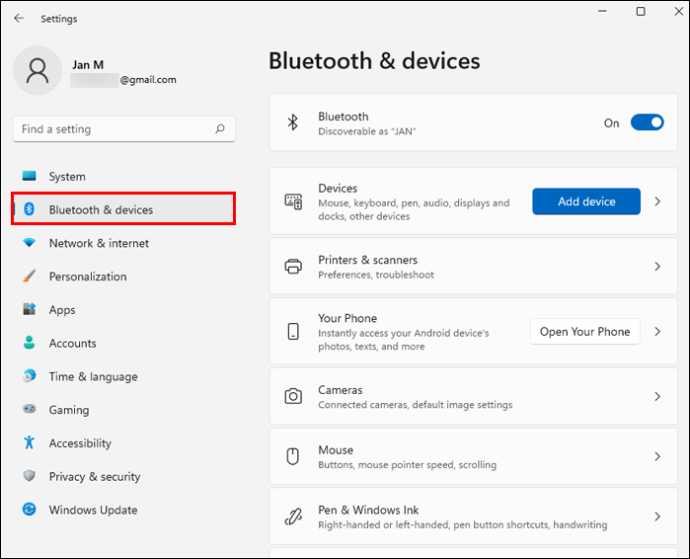
- Aktivirajte prekidač za „Bluetooth“.
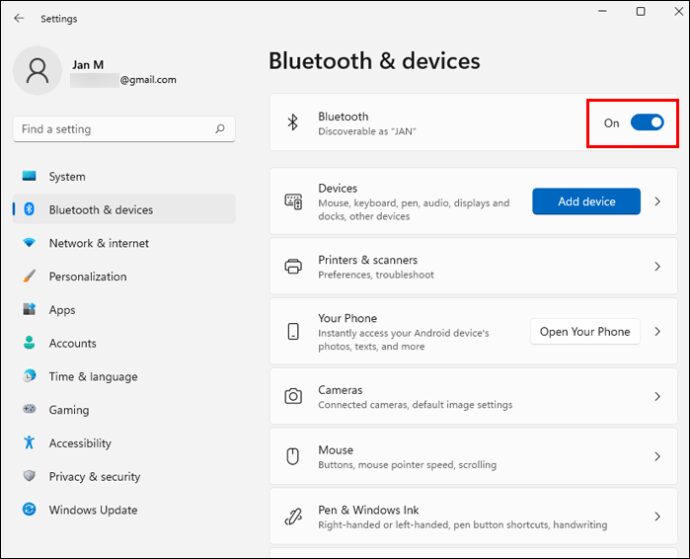
Opcija „Bluetooth“ će se pojaviti u sistemskim podešavanjima samo ako je Bluetooth adapter detektovan.
Kako se povezati sa računarom putem Bluetooth-a na Windows 10
Ukoliko želite da povežete uređaj putem Bluetooth-a sa računarom koji koristi Windows 10, sledite ove instrukcije:
- Pritisnite tastere Win + I da biste otvorili „Podešavanja“.

- Pronađite „Uređaji“, a zatim kliknite na „Bluetooth i drugi uređaji“.
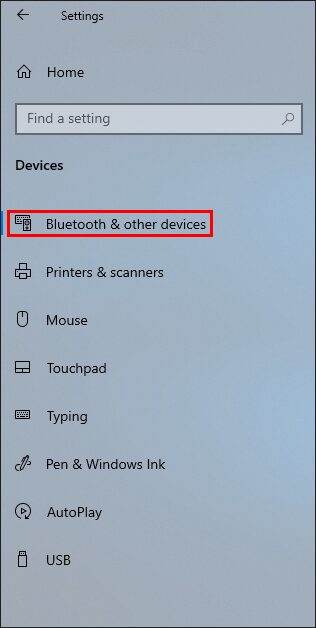
- Prebacite Bluetooth prekidač u položaj UKLJUČENO.
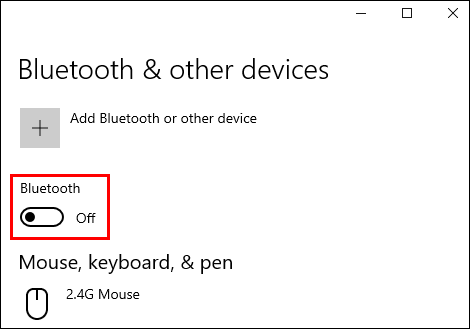
- Kliknite na „Dodaj Bluetooth ili drugi uređaj“.
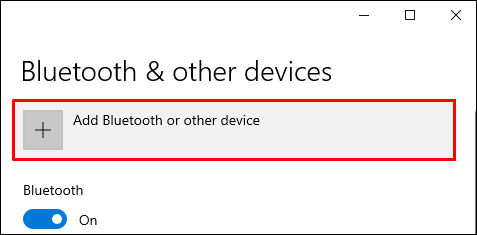
- U meniju koji se pojavi kliknite na „Bluetooth“.
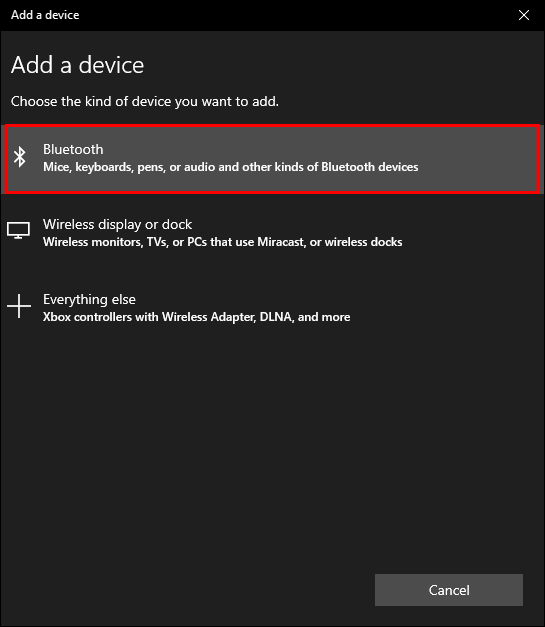
- Sačekajte da se vaš uređaj pojavi na listi Bluetooth uređaja na vašem računaru.
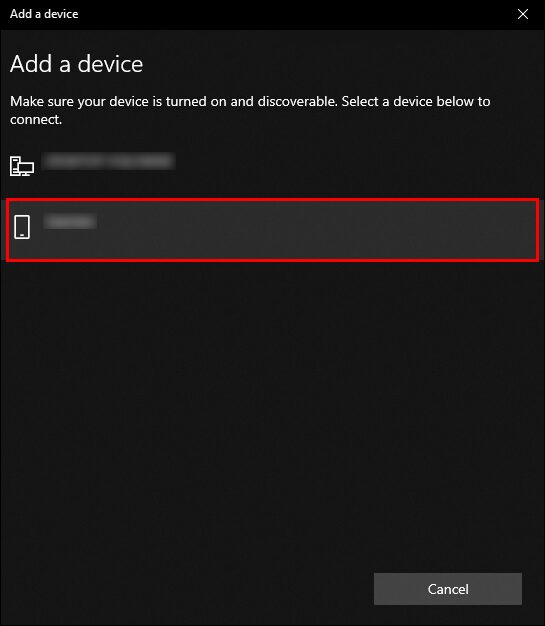
- Kliknite na njega da biste započeli proces uparivanja.
Kako se povezati sa računarom putem Bluetooth-a na Mac-u
Svi Mac uređaji proizvedeni nakon 2011. godine imaju ugrađen Bluetooth. Da biste aktivirali Bluetooth na vašem Mac računaru, sledite ove korake:
- U gornjem levom uglu ekrana otvorite Apple meni.
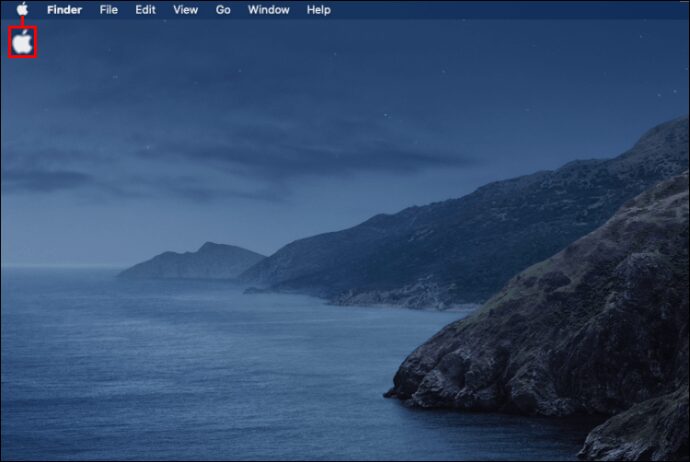
- Odaberite „System Preferences“ (Sistemska podešavanja), a zatim „Bluetooth“.
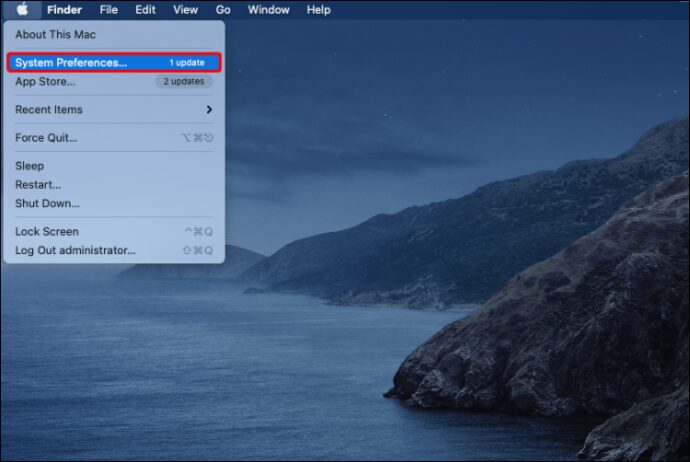
- Status Bluetooth-a će biti prikazan na levoj strani panela.
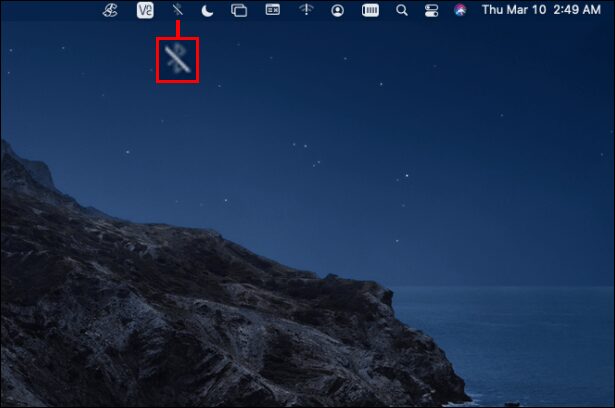
- Kliknite na dugme „Bluetooth On“ da biste ga aktivirali.
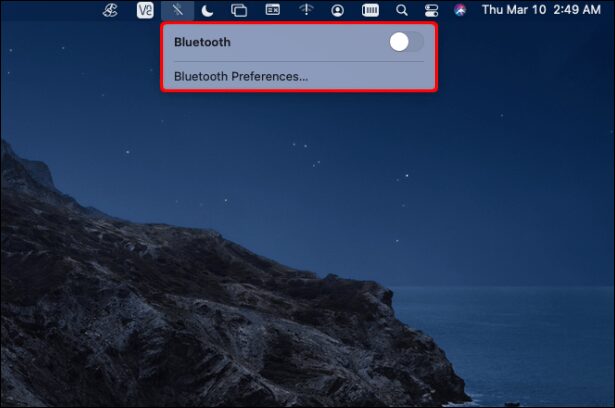
Sada je Bluetooth na vašem Mac-u omogućen. U nastavku ćemo objasniti kako da povežete uređaj sa vašim Mac računarom putem Bluetooth-a. Pre nego što nastavite, uverite se da je vaš uređaj uključen i spreman za uparivanje.
- Otvorite Apple meni klikom na traku menija u gornjem levom uglu ekrana.
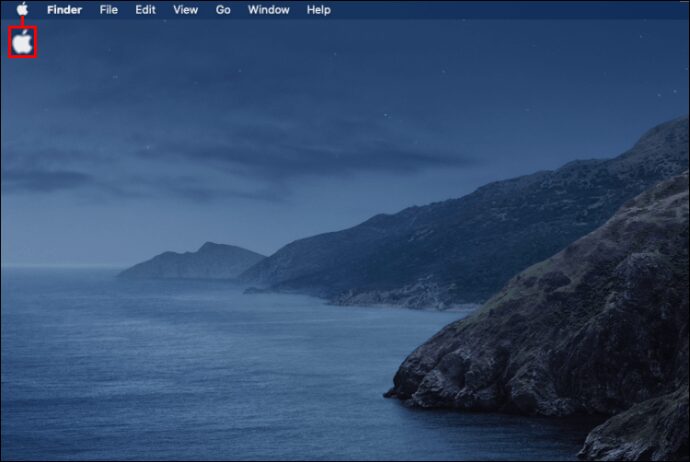
- Pronađite „System Preferences“ (Sistemska podešavanja), a zatim kliknite na „Bluetooth“.
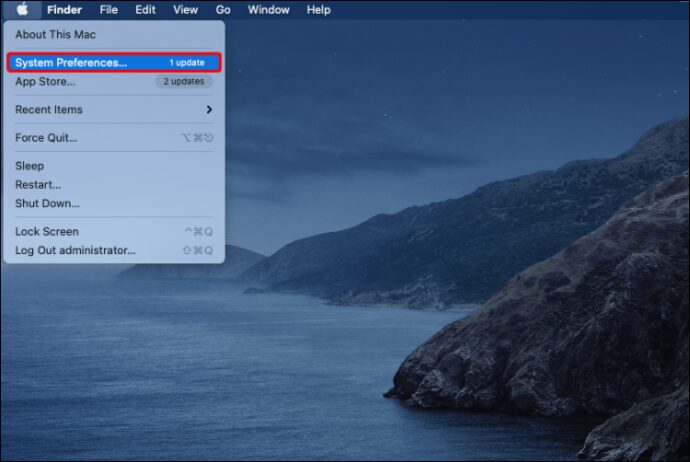
- Kliknite na traku menija da biste otvorili Bluetooth meni.
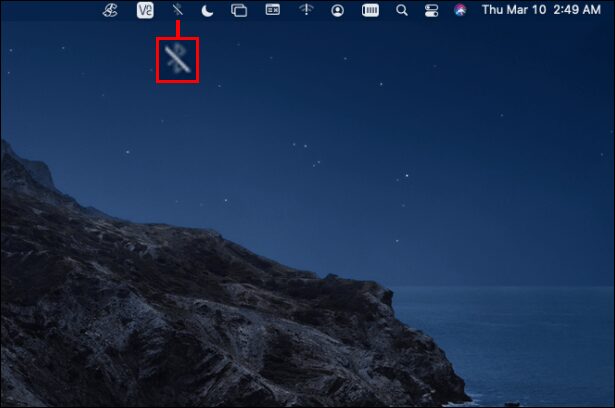
- Potražite vaš uređaj u odeljku „Uređaji“.
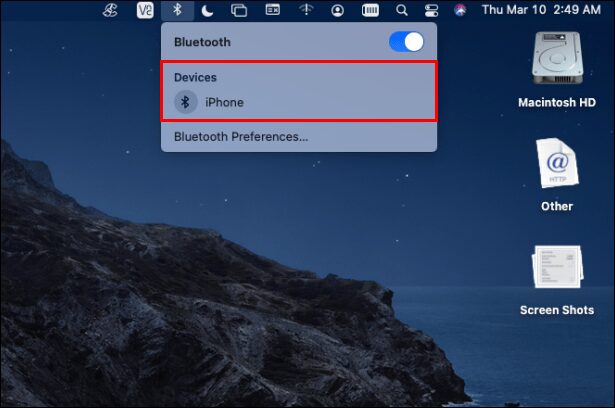
- Da biste završili proces uparivanja, mnogi uređaji će zahtevati da potvrdite PIN kod koji se podudara na oba uređaja.
Kako povezati iPhone sa računarom putem Bluetooth-a
Povezivanje vašeg iPhone-a sa računarom može biti korisno za prenos datoteka između ova dva uređaja. Ako želite da povežete vaš iPhone sa računarom koji koristi Windows, pratite ove korake:
- Na vašem iPhone-u otvorite „Podešavanja“.
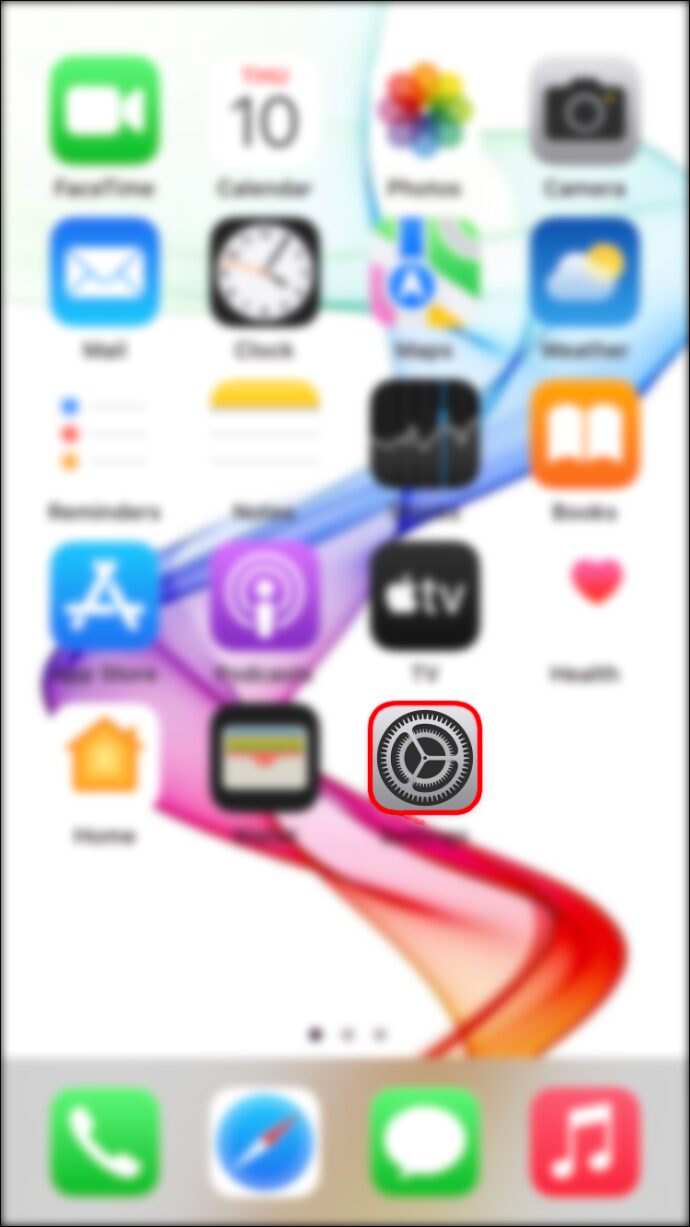
- Kliknite na „Bluetooth“.
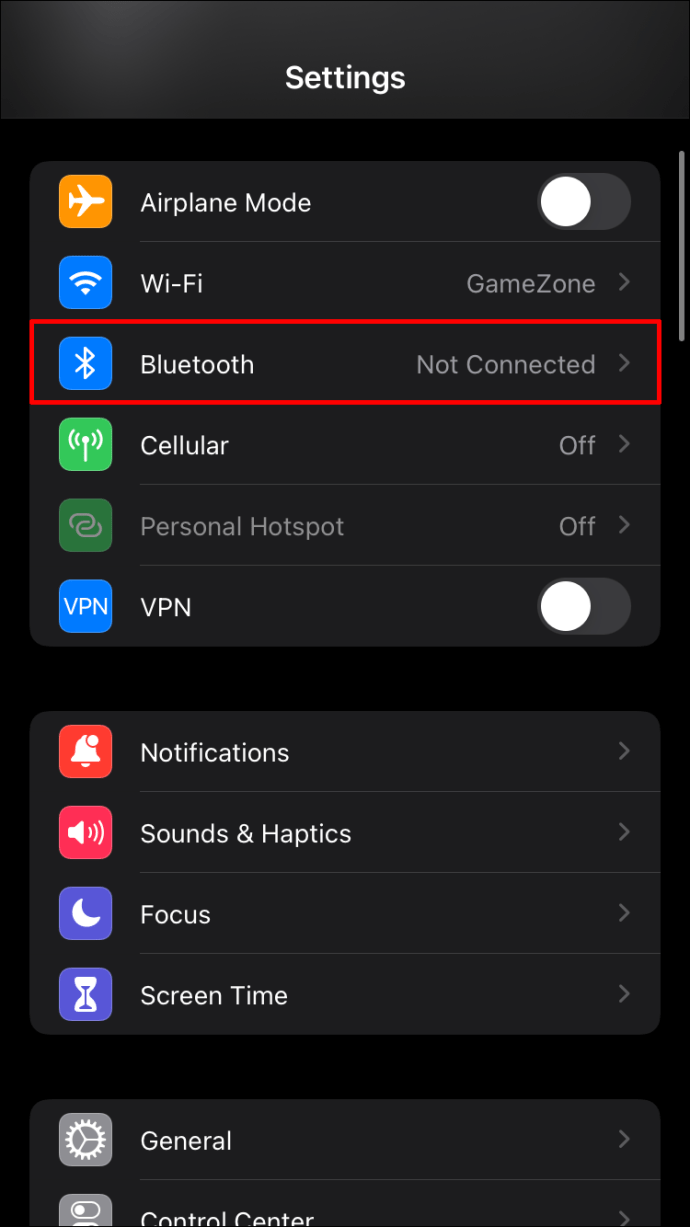
- Prebacite Bluetooth klizač u položaj UKLJUČENO.
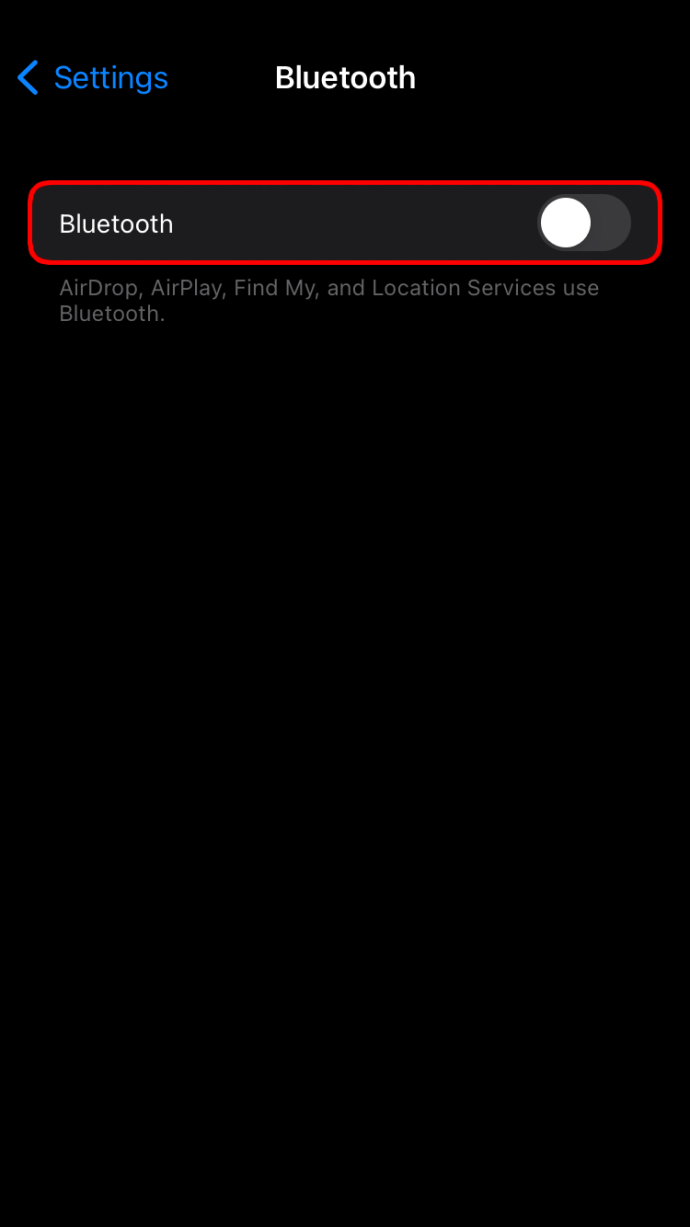
- Otvorite Start meni na vašem Windows računaru.
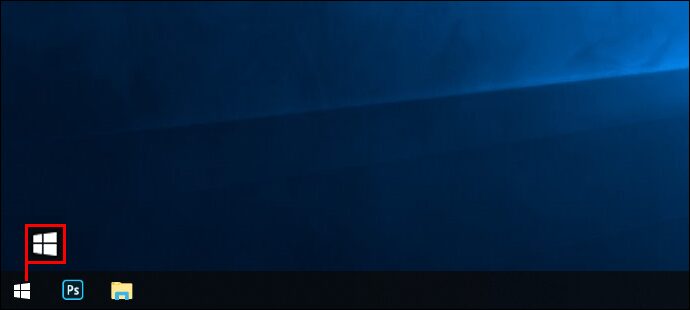
- Pronađite „Kontrolna tabla“ i kliknite na „Hardver i zvuk“.
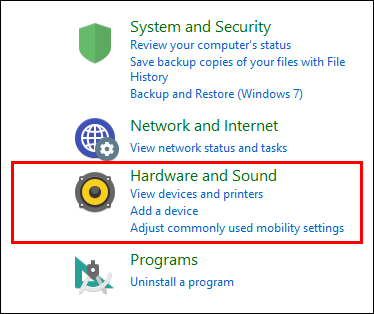
- Vaš iPhone će skenirati hardver u okruženju.
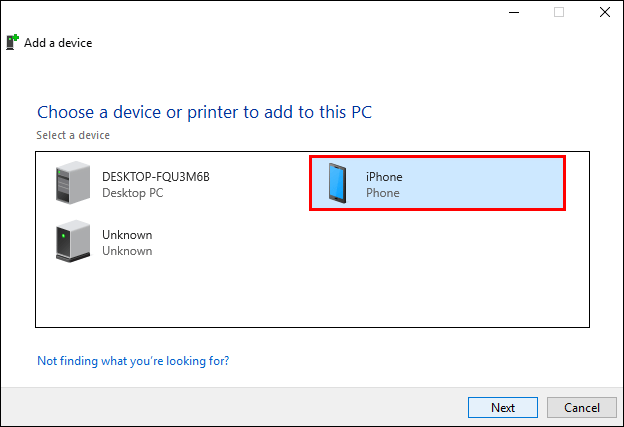
- Odaberite ikonu vašeg iPhone-a kada se pojavi na listi, a zatim kliknite na „Poveži se“.
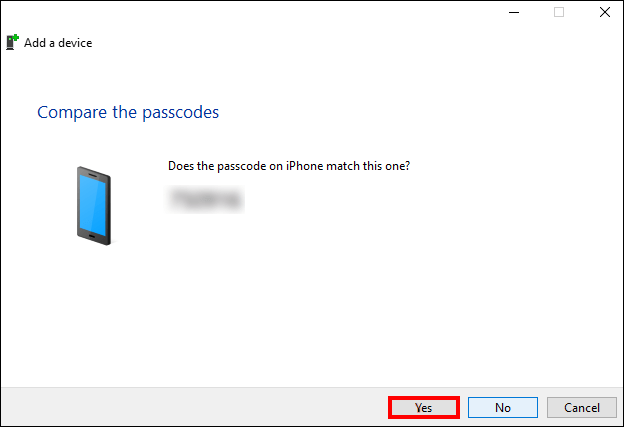
Vaš iPhone je sada povezan sa vašim računarom.
Kako povezati Android sa računarom putem Bluetooth-a
Deljenje datoteka između vašeg Android pametnog telefona i laptopa sada je moguće putem Bluetooth-a. Prateći naredne korake, nećete više morati da tražite kablove.
- Otvorite „Podešavanja“ na vašem Android mobilnom telefonu.
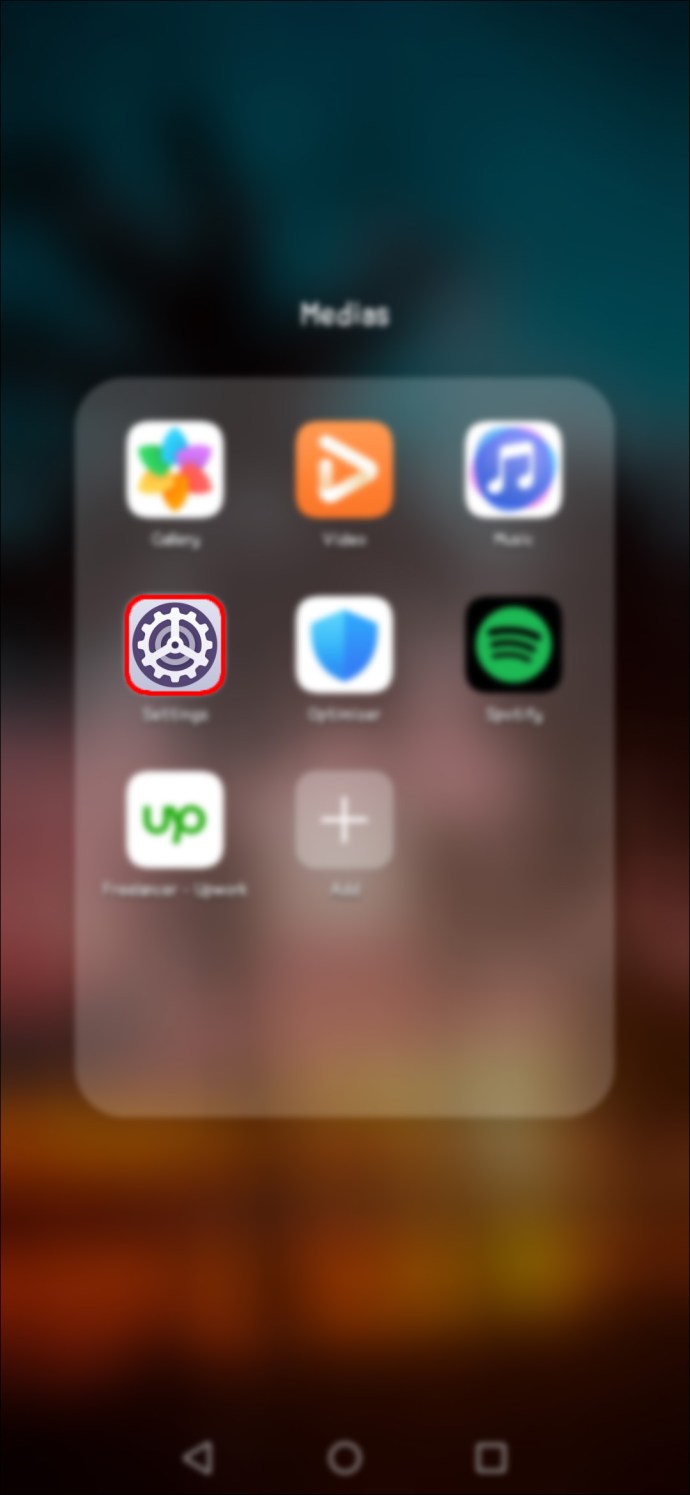
- Kliknite na „Bluetooth“ i prebacite klizač u položaj UKLJUČENO.
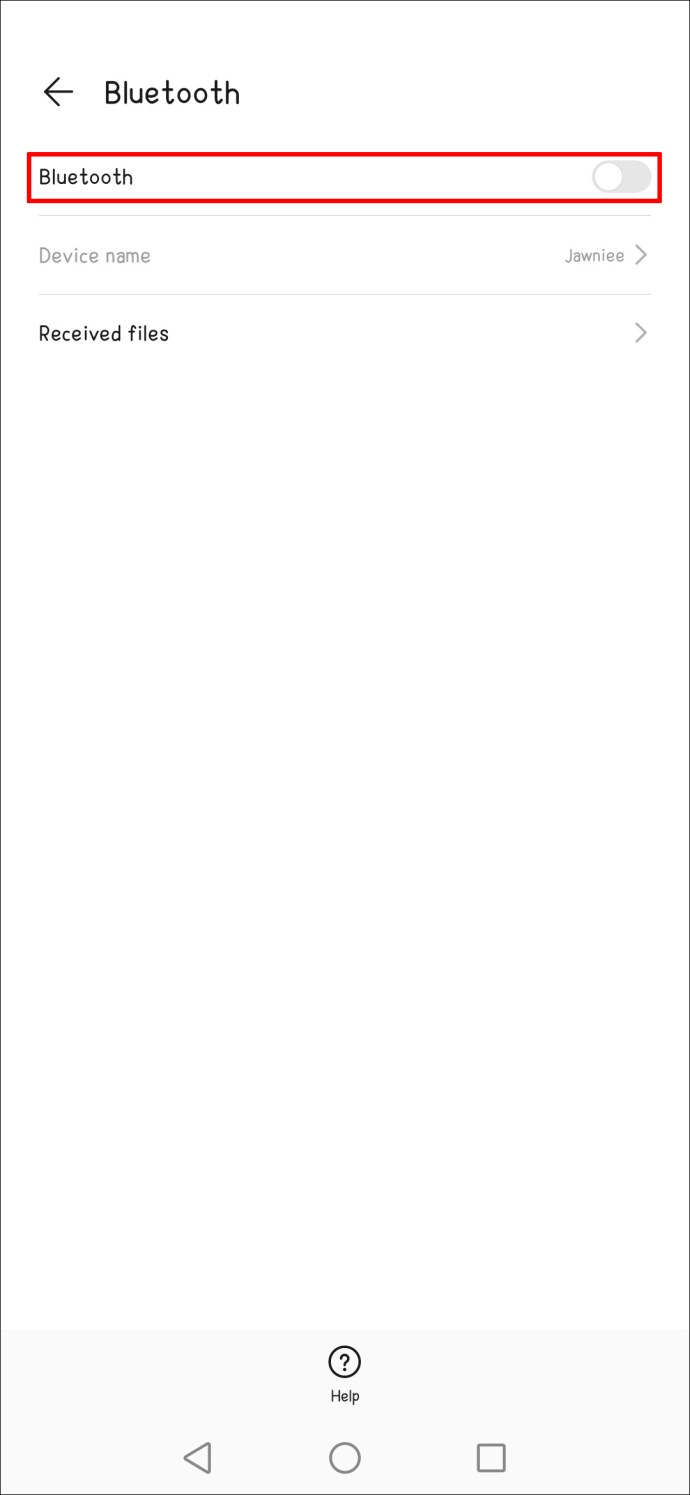
- Sada otvorite Windows meni i idite na Start.
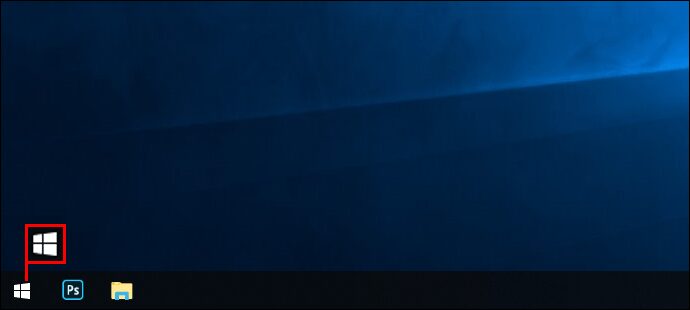
- Pritisnite „Podešavanja“, a zatim „Bluetooth i drugi uređaji“.
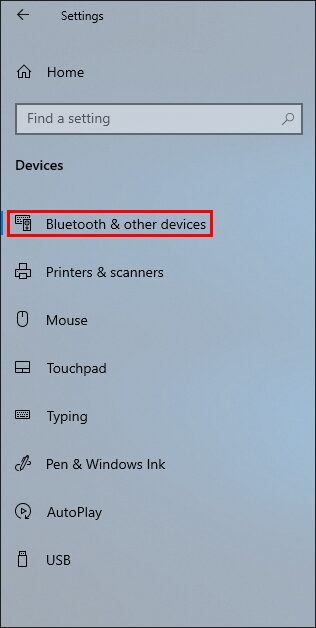
- Kliknite na vaš Android uređaj kada se pojavi na listi pod „Bluetooth“.
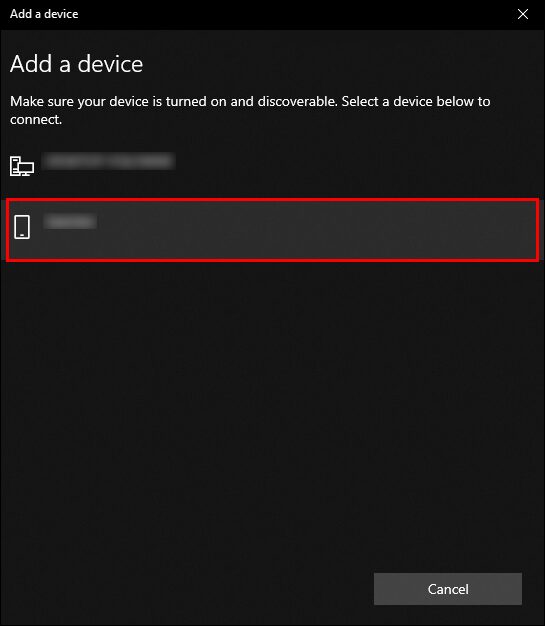
- I računar i vaš mobilni će prikazati lozinku. Proverite da li se cifre podudaraju.
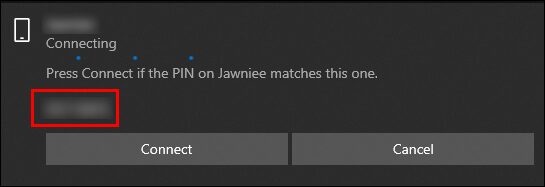
- Kliknite na „Gotovo“ na računaru i „OK“ na pametnom telefonu.
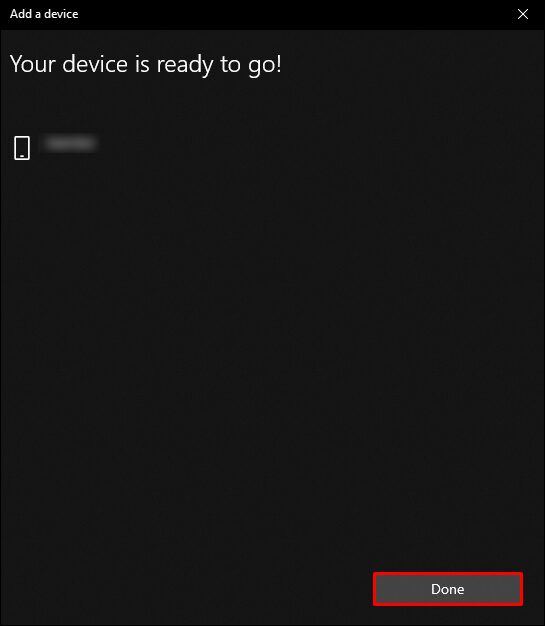
Android uređaj i računar su sada povezani, što vam omogućava lakši prenos datoteka.
Kako povezati slušalice sa računarom putem Bluetooth-a
Mnogi od nas vole da slušaju muziku dok rade, ali puštanje glasne muzike u kancelariji obično nije dozvoljeno. Rešenje je povezivanje bežičnih slušalica sa računarom. Evo kako to možete uraditi:
- Iz Windows Start menija odaberite „Podešavanja“.
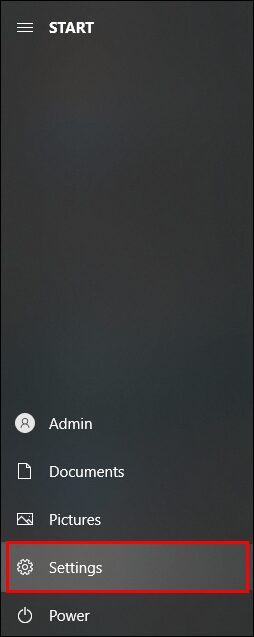
- Odaberite „Bluetooth i drugi uređaji“ i aktivirajte „Bluetooth“.
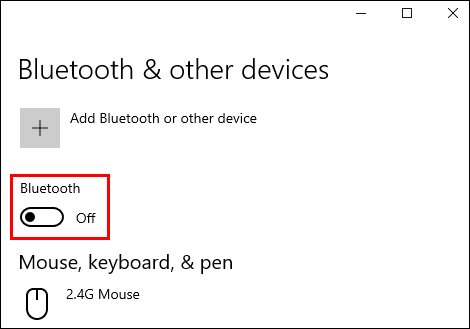
- Kliknite na „Dodaj Bluetooth ili drugi uređaj“ na vašem računaru, a zatim odaberite „Bluetooth“.
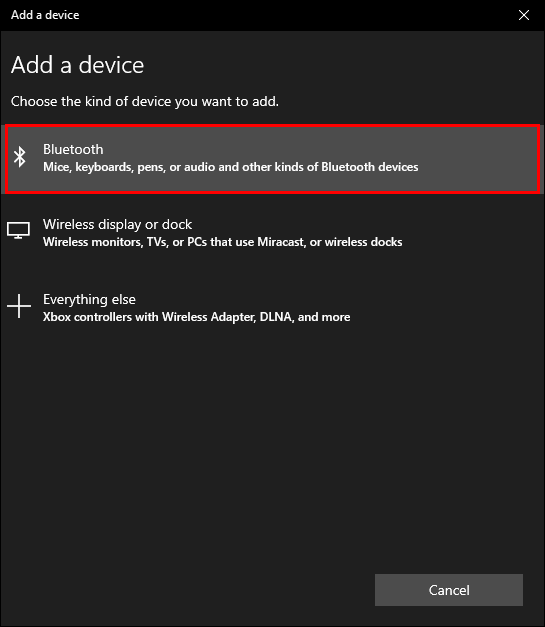
- Pronađite vaše slušalice na listi i kliknite na „Poveži se“.
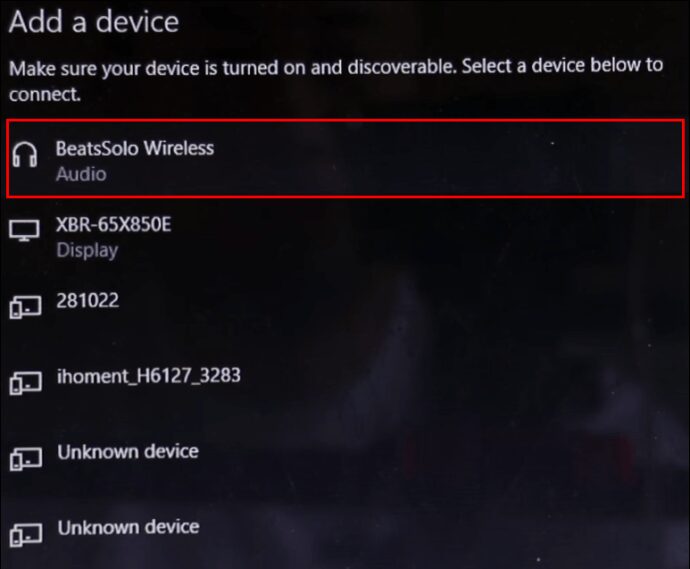
Sada ste spremni da uživate u muzici bez ometanja drugih.
Odbacite kablove
Bežično povezivanje dodataka sa računarom je značajno poboljšalo organizaciju radnog stola. Više ne morate da brinete o beskrajnim kablovima koji se neizbežno zapetljaju dok radite. Nakon čitanja ovog uputstva, sada možete uživati u urednom radnom prostoru, bilo da radite od kuće ili u kancelariji.
Da li i vi koristite Bluetooth za povezivanje uređaja sa računarom? Podelite svoja iskustva u odeljku za komentare.