Microsoft Word je cenjen i izuzetno moćan program za obradu teksta, koji se smatra standardom za kreiranje dokumenata na Windows platformi. Jedna od njegovih karakteristika su i „prelomi stranica“, instrukcije unutar dokumenta koje nalažu štampaču ili PDF konvertoru da započne novu stranicu na određenom mestu.
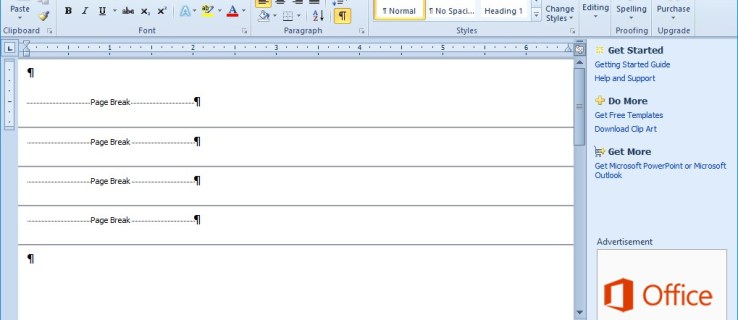
Kada štampač naiđe na prelom stranice, započeće štampanje na novoj stranici. MS Word dokumenti mogu sadržati kako automatske, tako i ručno unete prelome stranica. Ponekad, dokument može nagomilati veliki broj nepotrebnih preloma, često kao posledica konverzije iz drugog formata.
U ovom članku ćete naučiti nekoliko metoda za uklanjanje preloma stranica u Microsoft Word-u.
Ručno brisanje preloma stranica u Microsoft Word-u
Najjednostavniji i najčešće korišćen metod za eliminisanje preloma stranica je njihovo ručno brisanje.
- Možete postaviti kursor direktno na prelom stranice i koristiti taster Delete na tastaturi, ili selektovati deo dokumenta koji sadrži jedan ili više preloma, pa pritisnuti Delete, ili kliknuti desnim tasterom miša i odabrati opciju „Iseci“.
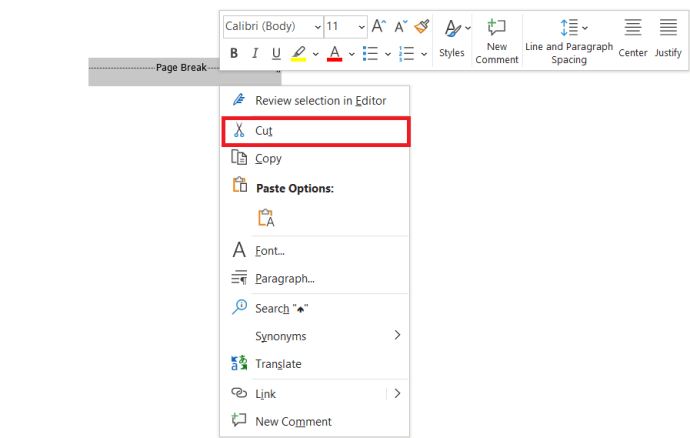
- Da biste videli tačnu lokaciju preloma stranica, pritisnite dugme „Prikaži/sakrij“ na kartici „Početna“. (To je dugme u okviru „Pasus“ koje izgleda kao obrnuto slovo P.) Ovo će prikazati sve ručno unete prelome stranica unutar dokumenta, kao što je prikazano na slici ispod.
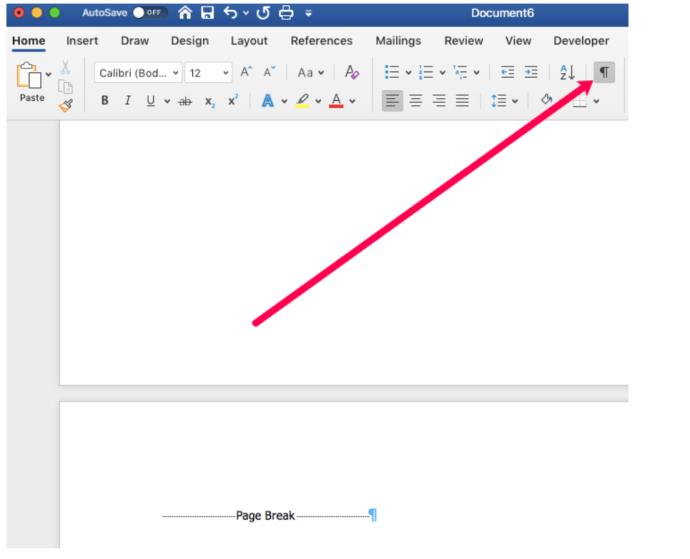
- Zatim kliknite na marginu pored isprekidane linije preloma stranice da biste selektovali jedan prelom. Alternativno, možete selektovati više preloma stranica prevlačenjem kursora preko njih. Pritisnite taster Delete da biste obrisali prelome stranica iz dokumenta.
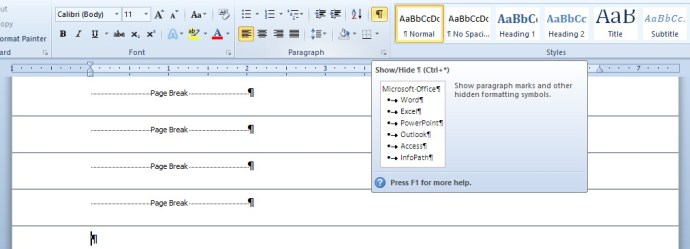
Uklanjanje preloma stranica pomoću alata „Pronađi i zameni“
Ručno brisanje velikog broja preloma stranica iz dugačkog dokumenta može biti dugotrajno. „Pronađi i zameni“ je koristan alat u Word-u koji omogućava korisnicima da pronađu i zamene tekst unutar dokumenta. Takođe, možete koristiti ovaj alat za brzo pronalaženje i brisanje svih ručno unesenih preloma stranica.
- U okviru kartice „Početna“, kliknite na opciju „Zameni“. Alternativno, pritisnite Ctrl + H da biste otvorili ovaj prozor.

- Pritisnite dugme „Više >>“ da biste proširili opcije u prozoru.
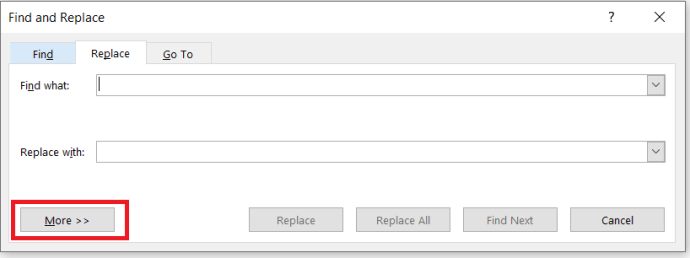
- Zatim kliknite na karticu „Zameni“, koja uključuje polja „Pronađi šta“ i „Zameni sa“. Unesite „^m“ u polje „Pronađi šta“ i pritisnite dugme „Zameni sve“. Ovo će obrisati sve ručne prelome stranica.
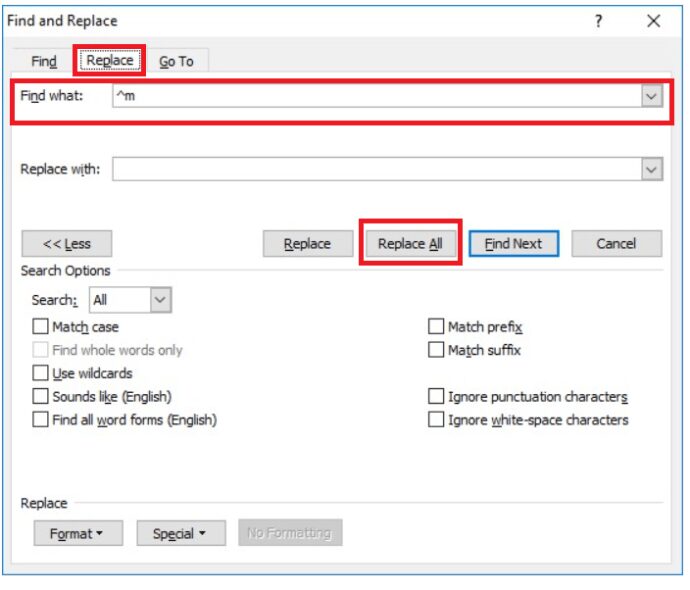
Uklanjanje preloma stranica pomoću makroa
MS Word uključuje alat za makroe pomoću kojeg možete snimiti niz odabranih opcija. Alternativno, možete podesiti makroe unosom Visual Basic koda u prozore modula. Možete kreirati makro koji uklanja sve prelome stranica, sačuvati ga i pristupati mu kad god vam zatreba bez pretraživanja kroz menije.
- Da biste podesili novi makro, pritisnite taster F11 da biste otvorili Word-ov Visual Basic Editor.
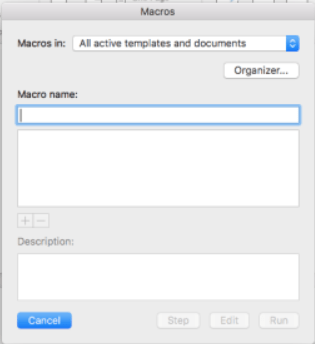
- Zatim kliknite na karticu „Umetanje“ i odaberite „Modul“ da biste otvorili prozor modula.
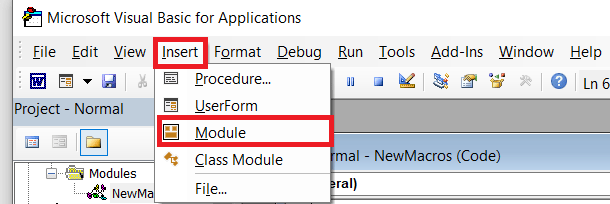
- Izaberite VBA kod ispod i pritisnite Ctrl + C da biste ga kopirali.
Sub Deletecolumnbreaks()
Selection.Find.ClearFormatting
Selection.Find.Replacement.ClearFormatting
With Selection.Find
.Text = „^m“
.Replacement.Text = „“
.Forward = True
.Wrap = wdFindContinue
.Format = False
.MatchCase = False
.MatchWholeWord = False
.MatchByte = False
.MatchAllWordForms = False
.MatchSoundsLike = False
.MatchWildcards = False
.MatchFuzzy = False
End With
Selection.Find.Execute Replace:=wdReplaceAll
End Sub
4. Pritisnite Ctrl + V da biste nalepili gornji VBA kod u prozor modula. Zatim možete kliknuti na dugme „Pokreni“ da biste reprodukovali makro. Makro će izbrisati ručno unete prelome stranica u dokumentu.
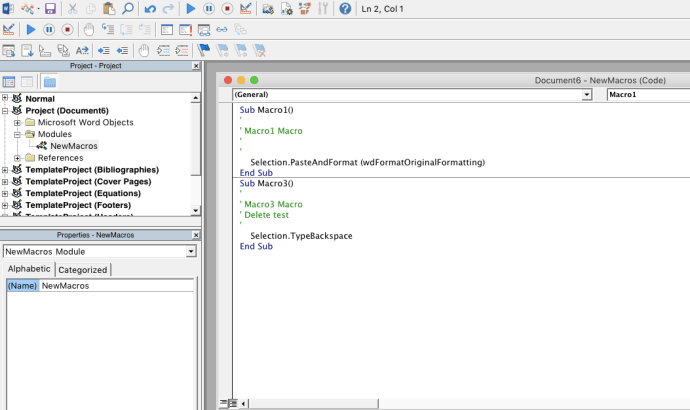
Podešavanje postavki preloma linija i stranica
Ne možete izbrisati automatski unete prelome stranica. Međutim, možete prilagoditi Word-ove postavke paginacije da biste smanjili broj automatskih preloma stranica. Prvo, označite nekoliko pasusa ili redova u Word dokumentu pomoću kursora.
- Izaberite karticu „Početna“, a zatim kliknite na ikonu proširenih opcija da biste otvorili prozor prikazan ispod.
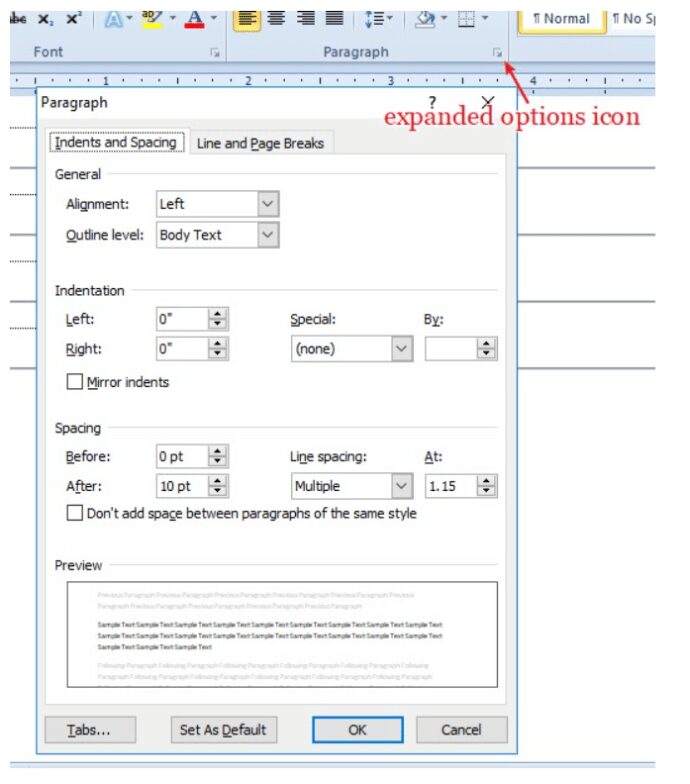
- Sada kliknite na karticu „Prelomi linija i stranica“ da biste otvorili opcije prikazane ispod.
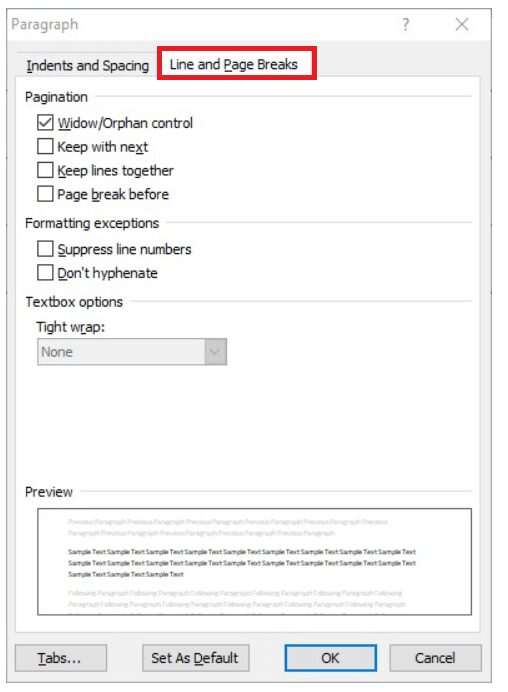
- Tamo možete da odaberete opciju „Zadrži sa sledećim“ da biste eliminisali prelome stranica između odabranih pasusa. Alternativno, kliknite na „Zadrži redove zajedno“ da biste bili sigurni da nema preloma stranica usred pasusa. Nemojte birati opciju „Prelom stranice pre“ koja dodaje prelome u dokumente. Kliknite na dugme „OK“ da biste primenili nova podešavanja.
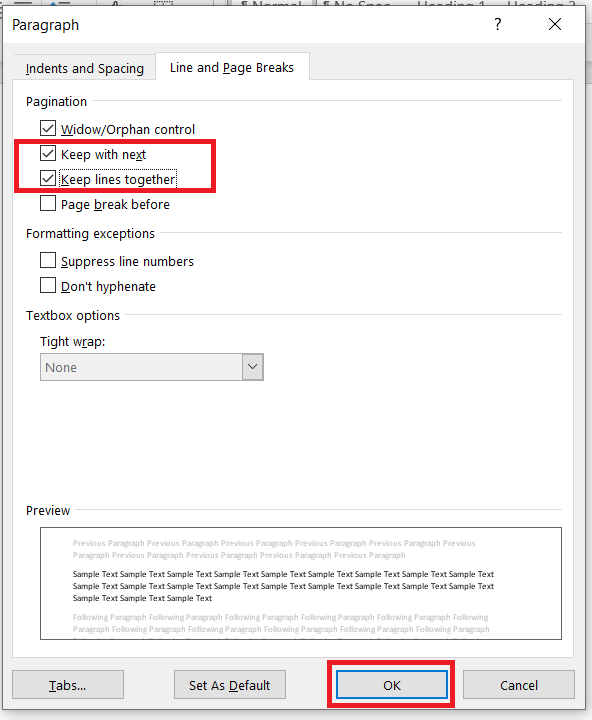
Rešavanje problema sa prelomima stranica koji se ne mogu izbrisati
Da li postoje ručni prelomi u vašim Word dokumentima koje i dalje ne možete obrisati? Ako je tako, moguće je da je opcija „Praćenje promena“ uključena. Ova opcija ističe izmene napravljene u Word dokumentu. Međutim, ne možete obrisati prelome stranica dok je „Praćenje promena“ aktivno.
- Da biste isključili „Praćenje promena“, kliknite na karticu „Pregled“. Pritisnite dugme „Praćenje promena“ ako je osvetljeno. Alternativno, možete pritisnuti taster prečice Ctrl + Shift + E da uključite ili isključite „Praćenje promena“.
- Nakon toga, pritisnite dugme „Dalje“ da biste prošli kroz predložena podešavanja za dokument. Tada možete obrisati ubačene prelome stranica.
Nema više suvišnih preloma stranica u Word-u
Uklanjanje ručnih preloma stranica iz dokumenata može uštedeti papir smanjenjem količine praznog prostora koji ostaje na odštampanoj verziji, pa je vredno proveriti da li vaši Word dokumenti sadrže suvišne prelome. Ako ih sadrže, možete ih brzo obrisati pomoću Word-ovog alata za „Pronađi i zameni“ ili VBA makroa. Dodatak Kutools za Word takođe uključuje korisnu opciju „Ukloni sve prekide“.
Da li imate još neke pametne načine da se rešite preloma stranica u okviru Microsoft Word-a? Podelite ih sa nama u komentarima!