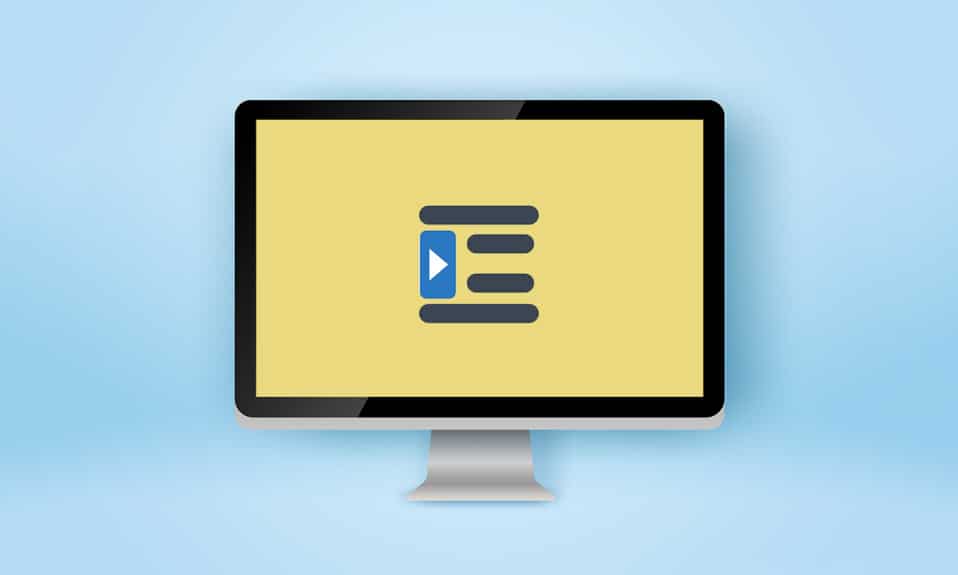
Profesori i urednici mogu biti veoma pedantni prilikom ocenjivanja vaših radova i tekstova. Osim kvaliteta samog pisanja, ključno je i pridržavati se propisanog formata, posebno u akademskim krugovima. Uvlačenja su važan deo tih formata, a specifična vrsta je viseće uvlačenje, koje se često koristi za bibliografije, citate, reference, i liste unutar dokumenata. Ako tražite pomoć oko toga, predstavljamo vam detaljan vodič koji će vas uputiti kako da kreirate viseće uvlačenje u Wordu, kako da ga napravite u Google dokumentima, kao i prečicu za to.
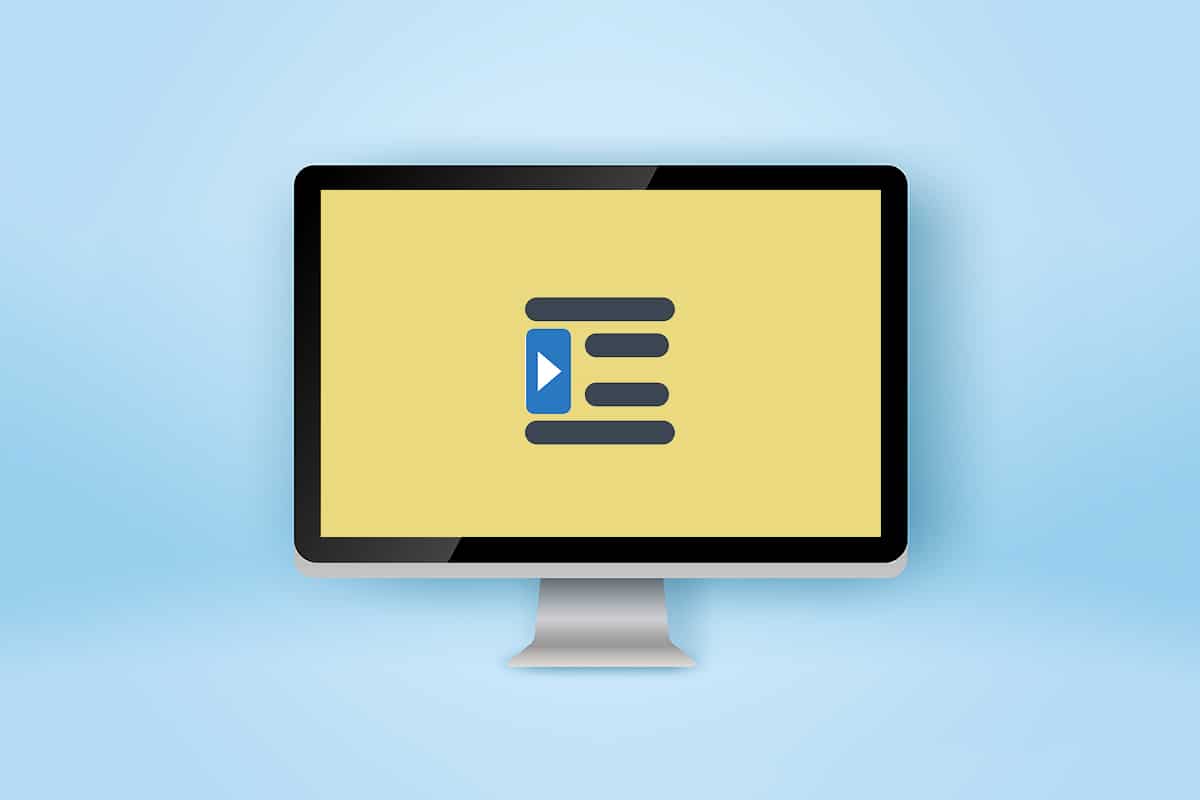
Kako napraviti viseće uvlačenje u Wordu i Google dokumentima
U ovom članku detaljno ćemo objasniti kako se kreira viseće uvlačenje u Microsoft Wordu i Google dokumentima. Pre nego što pređemo na same korake, evo nekoliko informacija o visećem uvlačenju:
- Viseće uvlačenje je takođe poznato kao negativno ili obrnuto uvlačenje, ili kao uvlačenje drugog reda.
- Kada se primeni, prvi red je uvučen normalno u levu marginu, dok su ostali redovi pasusa uvučeni dalje udesno, obično za oko 1,27 cm (0,5 inča).
- Ovaj format olakšava čitanje i preglednost sadržaja.
- Viseće uvlačenje je standard u stilovima pisanja kao što su CMS (Chicago Manual of Style), MLA (Modern Language Association) i APA (American Psychological Association).
S obzirom na to da se viseće uvlačenje ne koristi često, mnogi korisnici možda ne znaju kako da ga kreiraju u Wordu.
Opcija I: U Microsoft Wordu
Za kreiranje visećeg uvlačenja u Microsoft Wordu postoji posebna opcija. Pored toga, možete koristiti i lenjir. Da biste naučili kako da napravite viseće uvlačenje u Wordu, pratite ove korake:
1. Izaberite pasus koji želite da formatirate sa visećim uvlačenjem i pređite na karticu „Početna“.
2A. Kliknite na malu ikonu za pokretanje dijalog prozora, koja se nalazi u donjem desnom uglu grupe „Pasus“.

2B. Takođe možete desnim klikom miša na izabrani deo teksta i odabrati „Pasus…“ iz ponuđenih opcija.

3. Na kartici „Uvlačenja i razmaci“ otvorite padajući meni klikom na „Specijalno“ i odaberite „Viseći“.

4. Podrazumevana vrednost je postavljena na 1,27 cm (0,5 inča). Podesite vrednost uvlačenja prema svojim potrebama klikom na strelicu nagore ili nadole. Okvir za pregled na dnu dijalog prozora će vam pokazati kako će izabrani pasus izgledati nakon formatiranja.

5. Kliknite na „U redu“.
Takođe, možete napraviti viseće uvlačenje i pomoću lenjira. Pratite ove korake:
1. Prvo, uverite se da je lenjir vidljiv tako što ćete izabrati „Prikaz“ > „Lenjir“.
2. Izaberite pasus i prevucite klizač sa strelicom nagore na lenjiru udesno. Sve linije, osim prve (ili onih koje niste izabrali), će se pomeriti na novu poziciju koju ste definisali.

Ako želite da sledeći pasus ima isto formatiranje, postavite kursor na kraj već formatiranog pasusa, a zatim pritisnite „Enter“. Sada počnite da kucate i tekst će automatski biti formatiran da ima viseće uvlačenje. Ako direktno lepite tekst, kliknite desnim tasterom miša na bilo koji prazan deo dokumenta i odaberite opciju „Zalepi samo tekst“ da biste primenili posebno uvlačenje. I sada ste završili sa procesom pravljenja visećeg uvlačenja u Wordu.
Opcija II: U Google dokumentima
Postoje dva načina da napravite viseće uvlačenje u Google dokumentima. Prvi je korišćenjem opcija za uvlačenje, a drugi ručnim podešavanjem lenjira. Oba načina su opisana u koracima koji slede.
Metod 1: Korišćenje opcija uvlačenja
Pored opštih opcija za uvlačenje (levo, desno, centrirano i poravnato), Google dokumenti imaju i posebne opcije za uvlačenje, kao što su „prvi red“ i „viseći“. Vrednost uvlačenja za naredne redove pasusa se može podesiti na željenu vrednost prateći ove korake:
1. Otvorite dokument i izaberite pasus koji želite da formatirate visećim uvlačenjem.
2. Kada je pasus selektovan, kliknite na opciju „Format“ na traci sa alatkama.

3. Izaberite „Poravnaj i uvuci“ > „Opcije uvlačenja“ iz podmenija.

4. U sledećem dijalogu izaberite „Posebno uvlačenje“ da biste otvorili padajući meni i odaberite „Viseći“.

Podrazumevana vrednost uvlačenja je postavljena na 1,27 cm (0,5 inča). Prilagodite vrednost po potrebi dok ne postignete željeni izgled.

5. Kliknite na „Primeni“ ili pritisnite taster „Enter“ da biste aktivirali viseće uvlačenje.
Metod 2: Korišćenje lenjira
Takođe, možete ručno prevući lenjir da biste podesili poziciju teksta i napravili viseće uvlačenje. Lenjir ima dve podesive komponente, odnosno levo uvlačenje i uvlačenje prvog reda. Koristeći levo uvlačenje, možete povećati vrednost levog uvlačenja i pomeriti linije pasusa udesno, a pomeranjem uvlačenja prvog reda možete poravnati prvi red pasusa sa levom marginom. Evo kako se to radi:
1. Prvo, uverite se da je lenjir vidljiv na vrhu i levoj strani vašeg dokumenta. Ako nije, kliknite na „Prikaz“ > „Prikaži lenjir“ da biste ga omogućili.

2. Izaberite pasus ili skup redova.
3. Kliknite na plavu strelicu okrenutu nadole (levo uvlačenje) i prevucite je udesno da biste napravili uvlačenje. Vrednosti će se pojaviti na lenjiru radi preciznosti. Sve izabrane linije će se pomeriti na novu poziciju.

4. Zatim izaberite plavu crticu (uvlačenje prve linije) iznad strelice levog uvlačenja i prevucite je nazad do mesta odakle želite da počinje prvi red.

Podesite obe pozicije dok ne postignete željeni izgled.
Drugi metod pravljenja visećeg uvlačenja u Google dokumentima je da pritisnete „Shift + Enter“, prečicu za prelom reda na kraju prvog reda pasusa, a zatim taster „Tab“. Ponovite ove radnje za svaki red u paragrafu da biste ih sve uvukli udesno. Osim što je dugotrajan, ovaj metod je takođe podložan greškama.
***
Nadamo se da vam je ovaj vodič bio koristan i da ste razumeli kako se pravi viseće uvlačenje u Wordu ili Google dokumentima. Ako imate dodatnih pitanja ili predloga, slobodno ih ostavite u odeljku za komentare. Javite nam ako želite da čitate više o temama koje će vam pomoći da unapredite vaše pisanje.