Oslobađanje prostora brisanjem keša u Windowsu 11
Windows 11 je operativni sistem prepun funkcija, ali da bi on radio besprekorno, neophodno je redovno održavanje. Već smo pripremili uputstvo o tome kako ubrzati Windows 11, a sada vam predstavljamo detaljan vodič o brisanju keša. Ovaj proces će vam pomoći da oslobodite dragoceni prostor za skladištenje na vašem računaru i rešite potencijalne probleme sa aplikacijama, mrežom i Microsoft Store-om. Dakle, hajde da odmah pređemo na stvar i naučimo kako da efikasno očistite keš u Windowsu 11.
Različiti načini brisanja keša u Windowsu 11 (2024)
U ovom vodiču, istražićemo sedam različitih metoda za brisanje keš memorije u Windowsu 11. Osim što oslobađaju prostor, ovi načini vam mogu pomoći u rešavanju većine problema koje možete imati na računaru. U nastavku možete pogledati različite opcije i preći na odeljak koji vas najviše zanima.
Brisanje keša putem podešavanja u Windowsu 11
Najjednostavniji način za brisanje keša u Windowsu 11 je kroz aplikaciju Podešavanja. Microsoft je obezbedio sveobuhvatan meni gde možete pronaći sve keširane i privremene datoteke koje zauzimaju prostor na vašem računaru. Odatle možete lako ukloniti keš i osloboditi prostor na vašem uređaju. Evo kako to možete uraditi:
1. Prvo, pritisnite prečicu na tastaturi „Windows + I“ da otvorite aplikaciju Podešavanja. Zatim idite na „Sistem -> Skladište“.

2. Zatim, kliknite na opciju „Privremene datoteke“.
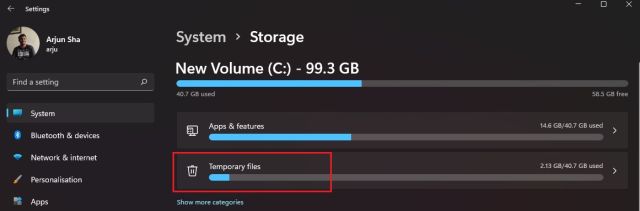
3. Vašem Windowsu 11 će biti potrebno vreme da obradi sve datoteke i prikaže sve keširane datoteke na vašem računaru. Pored toga, prikazaće se i fascikla „Preuzimanja“, kao i „Čišćenje Windows Update-a“, itd. Ovde, poništite izbor opcije „Preuzimanja“ i kliknite na dugme „Ukloni datoteke“. To je sve. Sve keširane datoteke, bilo da se odnose na programe ili Windows Update, biće obrisane.
Napomena: Imajte na umu da nakon uklanjanja datoteka Windows Update-a, možda nećete moći da se vratite na Windows 10 bez problema. Za više informacija o tome kako se vratiti sa Windowsa 11 na Windows 10, pogledajte naš vodič.
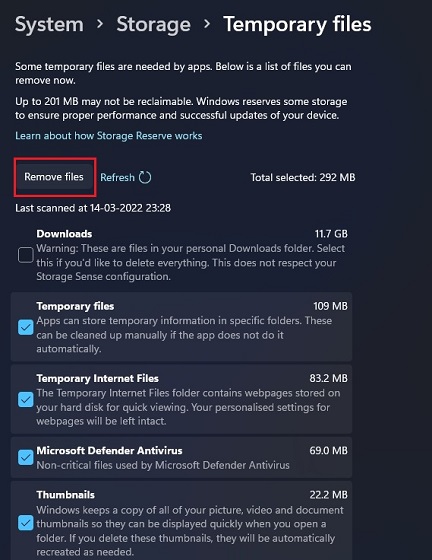
Brisanje keša pomoću čišćenja diska u Windowsu 11
Ako ste korisnik starog kova i želite da obrišete keš u Windowsu 11 pomoću dobro poznatog alata za čišćenje diska, možete to uraditi bez problema. Ovaj alat je sličan onome što dobijate kroz aplikaciju Podešavanja, ali nudi poznatiji interfejs za iskusne korisnike Windowsa. Da biste saznali kako brzo da pristupite alatu za čišćenje diska i izbrišete keširane stavke u Windowsu 11, pratite korake u nastavku.
1. Pritisnite prečicu „Windows + R“ da biste otvorili prozor Pokreni. Zatim, ukucajte cleanmgr i pritisnite Enter.
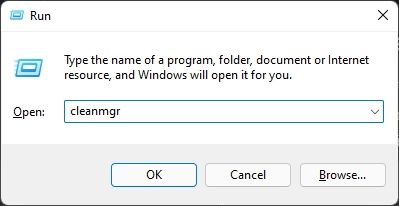
2. Videćete iskačući prozor koji traži da odaberete disk. Izaberite disk „C“ i kliknite na „OK“.
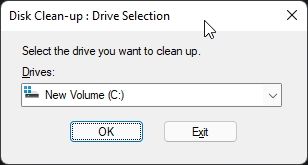
3. Zatim kliknite na opciju „Očisti sistemske datoteke“. Možda ćete ponovo videti isti prozor kao u prethodnom koraku. Izaberite disk „C“ i ponovo pritisnite Enter.
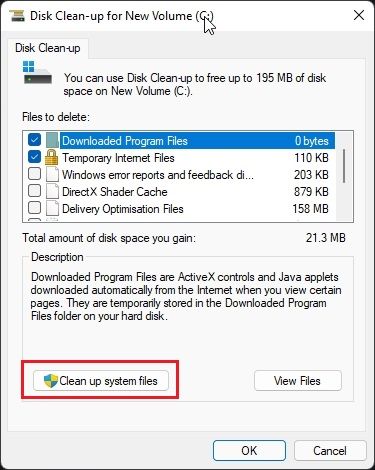
4. Sada se spustite i odaberite sve keširane stavke, uključujući privremene datoteke, sličice, indeksirane evidencije i još mnogo toga. Takođe možete da uklonite keširane datoteke povezane sa Windows Update-om pomoću ovog alata. Na kraju, kliknite na „OK“ i gotovi ste.
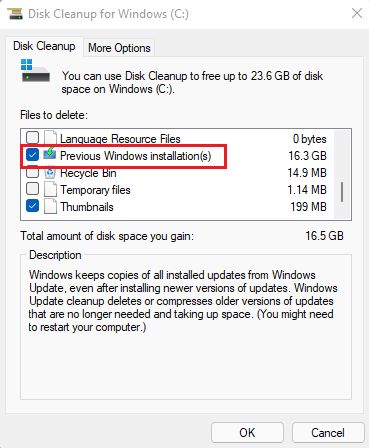
Brisanje keša aplikacija u Windowsu 11
Kada koristite aplikaciju na Windows 11 računaru, ona čuva svoje keširane datoteke u privremenoj fascikli, poznatoj kao Temp folder. Ponekad aplikacije ne čiste ove datoteke, što rezultira zauzimanjem značajne količine prostora za skladištenje. Dakle, da biste ručno obrisali keš memoriju aplikacije u Windowsu 11, potrebno je da obrišete datoteke u Temp folderu. Evo kako to funkcioniše:
1. Otvorite prozor Pokreni pomoću prečice „Windows + R“. Zatim ukucajte %temp% i pritisnite Enter.
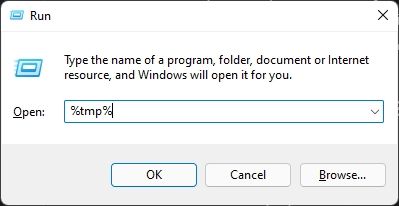
2. U fascikli „Temp“, selektujte sve i izbrišite. Nećete moći da izbrišete neke od ovih datoteka jer ih možda koriste neke aktivne aplikacije, pa ih jednostavno možete preskočiti. Ovaj metod će obrisati većinu keša aplikacija na vašem Windowsu 11.
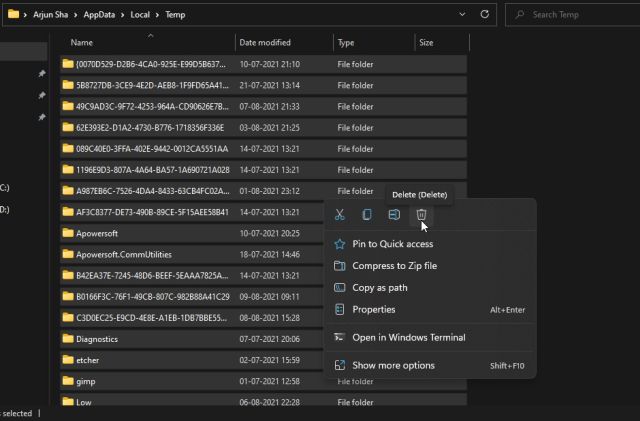
Čišćenje DNS keša u Windowsu 11
Pored keša aplikacija, Windows Update keša, keša sličica itd., postoji i DNS keš, koji Windows 11 koristi da brzo pronađe naziv domena sa IP adrese. Ako vam se neka web lokacija ne otvara, pokušajte da obrišete DNS keš da biste rešili potencijalne mrežne probleme. U ovom odeljku ćemo naučiti kako da očistite DNS keš u Windowsu 11, koji će se kasnije ponovo kreirati.
1. Pritisnite jednom taster Windows i ukucajte „command prompt“. Zatim, kliknite na opciju „Pokreni kao administrator“ da otvorite komandni prompt sa administrativnim privilegijama.
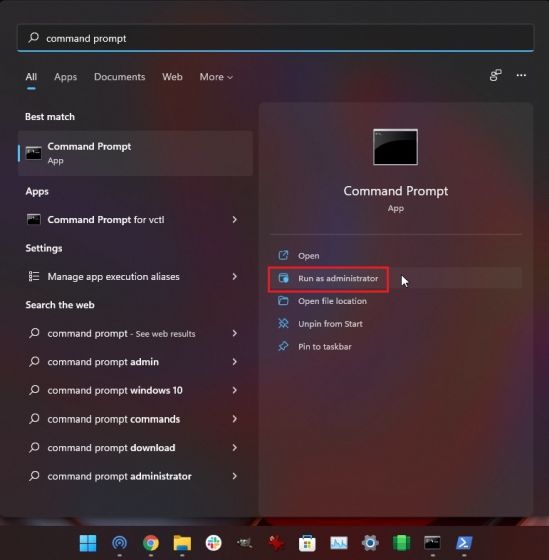
2. Kada se otvori komandni prozor, izvršite sledeću komandu, koja će očistiti DNS keš na vašem Windowsu 11. Nakon toga, ponovo pokrenite računar i to je sve.
ipconfig /flushdns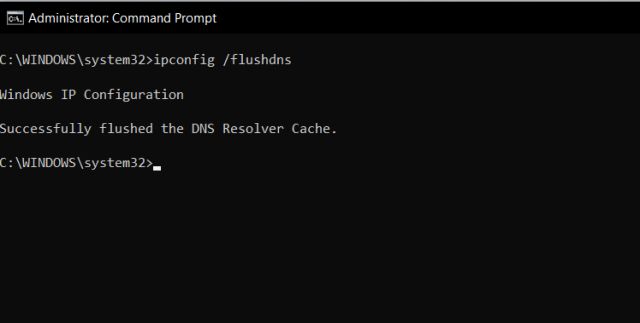
Brisanje keša Microsoft Store-a u Windowsu 11
Microsoft Store takođe čuva određenu količinu keša kako bi brzo prikazao rezultate pretrage i obezbedio bolje korisničko iskustvo. Međutim, ako imate problema sa radom Microsoft Store-a ili preuzimanjem aplikacija, obrišite njegov keš i proverite da li problem i dalje postoji. Evo kako to možete uraditi:
1. Pritisnite „Windows + R“ da biste otvorili prozor Pokreni. Zatim ukucajte wsreset i pritisnite Enter.

2. Ovo će odmah isprazniti keš Microsoft Store-a u Windowsu 11 i možete ponovo pokušati da preuzmete svoje omiljene aplikacije.

Automatsko brisanje keša u Windowsu 11 pomoću Storage Sense
Ako ne želite ručno da brišete sve keširane i privremene datoteke u Windowsu 11, možete automatizovati ovaj proces pomoću funkcije Storage Sense. Ona će povremeno pretraživati suvišne datoteke i uklanjati ih, oslobađajući prostor na vašem računaru bez mnogo napora. Evo kako da je podesite:
1. Otvorite aplikaciju Podešavanja pritiskom na prečicu „Windows + I“. Zatim idite na „Sistem -> Skladište“.

2. Ovde uključite prekidač za „Storage Sense“ i to je sve. Windows 11 će se sada pobrinuti za brisanje keša u pozadini.
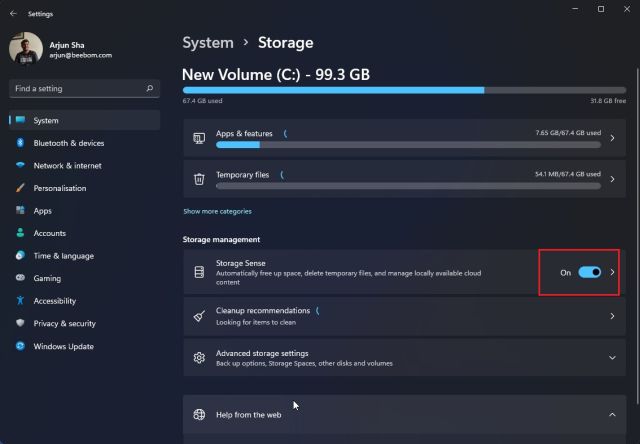
3. Funkcija Storage Sense vam nudi opcije prilagođavanja, tako da možete odabrati koliko dugo želite da zadržite keš i privremene datoteke na računaru. Kliknite na „Storage Sense“ da biste konfigurisali raspored čišćenja na sledećoj stranici sa podešavanjima. Možete izabrati da se alat pokreće kada je prostora za skladištenje malo, svakog dana, svake nedelje ili meseca. Ovaj alat vam takođe omogućava da uključite opciju povremenog brisanja sadržaja korpe za otpatke i fascikle Preuzimanja.
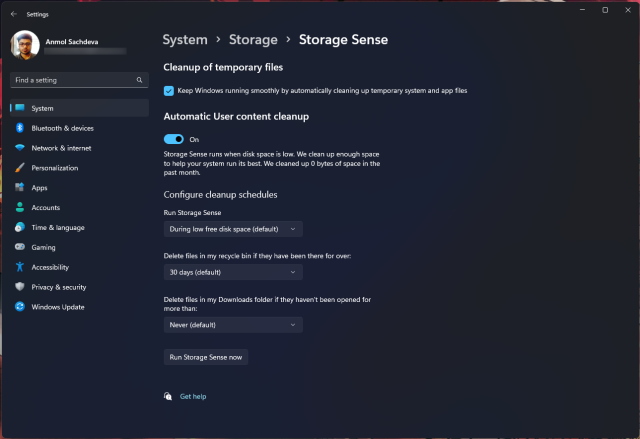
Brisanje keša u Windowsu 11 pomoću programa treće strane
Mnogi korisnici preferiraju da koriste CCleaner za brisanje keš memorije u Windowsu 11. Međutim, ne bih vam ga preporučio, jer je aplikacija CCleaner u poslednje vreme postala ad-supported. U stvari, Microsoft je nedavno dodao CCleaner na listu „Potencijalno neželjenih aplikacija (PUA)“. Kao alternativu, predlažem da koristite BleachBit, koji je besplatan program otvorenog koda. On vam omogućava da obrišete keš iz sistema i aplikacija kao što su Google Chrome, VLC i druge. Evo kako da ga koristite:
1. Preuzmite BleachBit sa zvanične web stranice klikom na ovaj link. Zatim, instalirajte aplikaciju koristeći preuzetu EXE datoteku.
2. Sada otvorite aplikaciju i izaberite keširane stavke pomenute pod raznim aplikacijama. Takođe možete odabrati da uklonite privremene datoteke i druge vrste neželjenih stavki sa vašeg Windows 11 računara. Nakon toga, kliknite na dugme „Očisti“ na vrhu i gotovi ste.
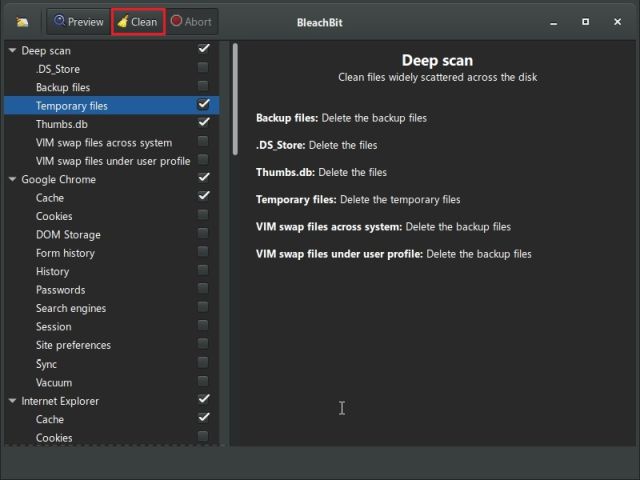
Uklonite keš datoteke iz Windowsa 11 i oslobodite prostor
Dakle, ovo je sedam različitih metoda koje možete koristiti za brisanje keša na Windows 11 računarima. Od keša na nivou OS-a, preko podataka aplikacija, DNS-a i Microsoft Store keša, obuhvatili smo sve načine na koje možete ukloniti privremene datoteke keša sa svog računara. U svakom slučaju, to je sve od nas. Ako želite da omogućite kartice u File Exploreru u Windowsu 11, imamo detaljan vodič koji je dostupan ovde. A ako želite da podesite da se ikone na traci zadataka nikada ne kombinuju, pratite naš vodič. Na kraju, ako imate bilo kakvih pitanja, slobodno nas obavestite u odeljku za komentare ispod.