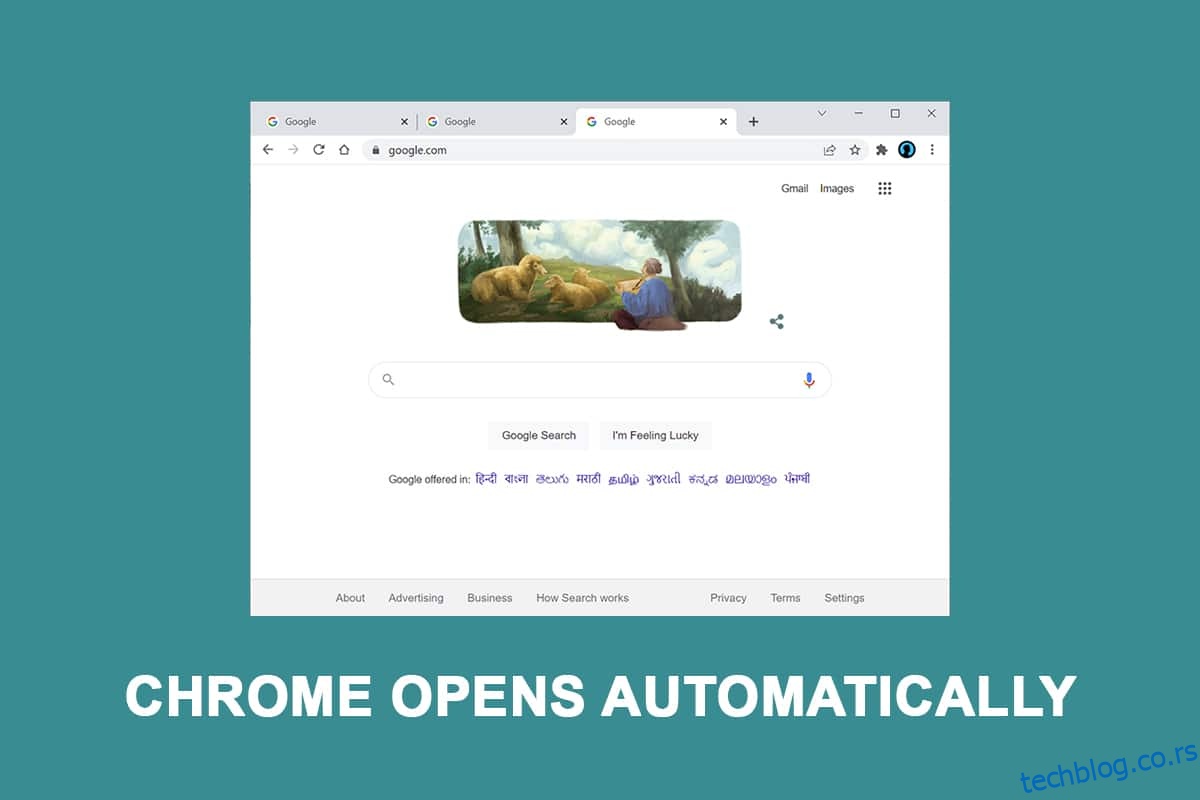Погођени потрошачи активно траже средства да спрече аутоматско покретање веб претраживача након сваког процеса покретања. Иако се чини да је онемогућавање аутоматског покретања у Цхроме-у једноставна операција, бројни погођени корисници су тврдили да се Цхроме-ов процес и даље аутоматски покреће чак и након што су га онемогућили у подешавањима претраживача. Овај пост ће вам дати бројне технике за решавање проблема ако имате проблема са решавањем овог проблема зашто се Цхроме отвара када покренем рачунар и спречава да се Гоогле Цхроме аутоматски покрене при сваком покретању.
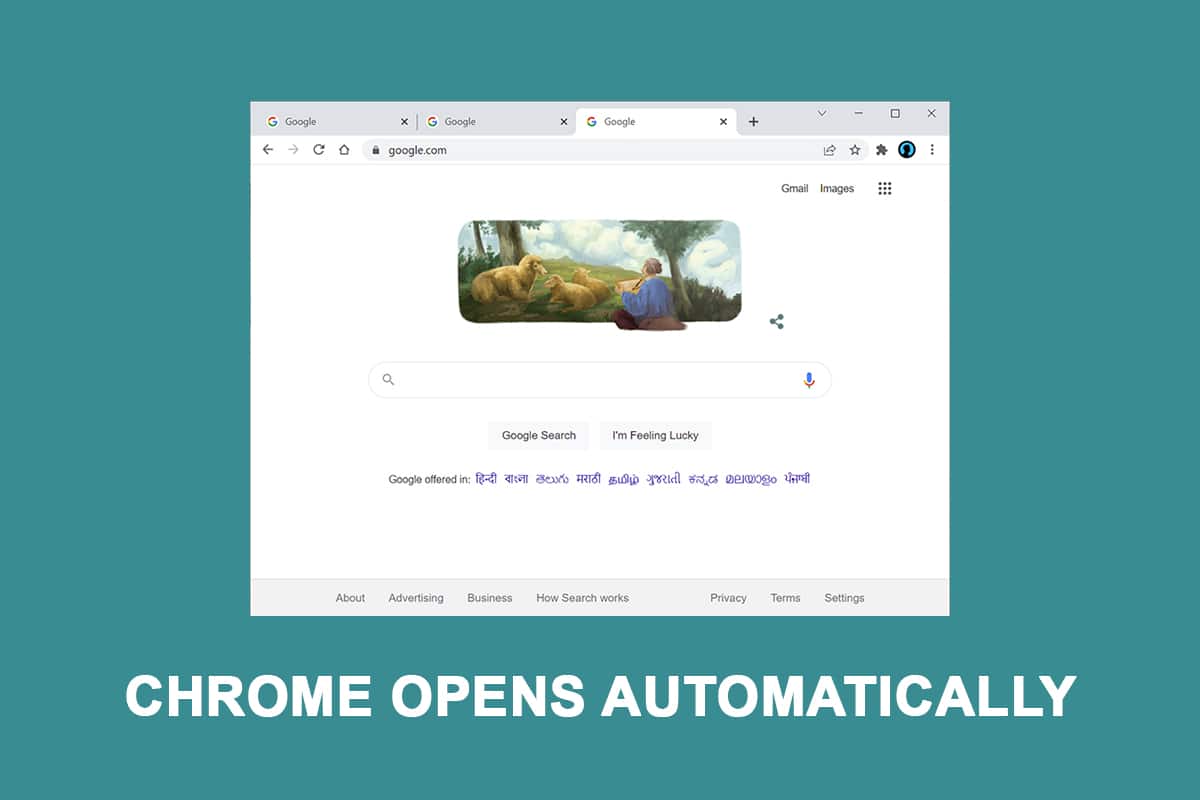
Преглед садржаја
Како да поправите да се Гоогле Цхроме аутоматски отвара у оперативном систему Виндовс 10
Цхроме је један од највећих претраживача доступних данас, и из тог разлога је постао претраживач по избору за већину људи широм света. Већина људи широм света користи Цхроме као примарни прегледач. Иако је Цхроме обично брз и поуздан, постоје одређене потешкоће које се могу појавити када га користите свакодневно. Једна од ових уобичајених брига је да се Цхроме покреће сам, чак и након што сте га уклонили из почетних апликација рачунара. Размотрили смо ово питање зашто се хром отвара када покренем рачунар тако што смо погледали различите жалбе корисника, као и процедуре поправке.
Према нашим налазима, постоји више могућих узрока наведених у наставку:
-
Цхроме-у је дозвољено да се покреће при сваком покретању: Цхроме-у је дозвољено да се покреће при сваком покретању јер то дозвољава Виндовс Стартуп Манагер. Ако је ваша верзија Цхроме-а довољно стара, можете да онемогућите кључ за покретање прегледача да бисте спречили његово покретање при сваком покретању.
-
Цхроме је подразумевано подешен да опоравља картице: То значи да ће сваки пут када покренете прегледач, поново отворити све затворене картице.
-
Цхроме је подешен да покреће програме у позадини: Ако је ваш прегледач подешен да покреће позадинске апликације, можда ћете приметити да се неки задаци у вези са прегледачем покрећу аутоматски када се рачунар покрене.
-
Ставке одобрене приликом покретања приморавају Цхроме да се отвори: Ако сте били заражени отмичарем прегледача или сте случајно инсталирали било какве замршене ПуП-ове (потенцијално нежељене апликације), вероватно ћете имати одређене ствари овлашћене за покретање које приморавају Цхроме да се отвори при сваком покретању.
-
Цхроме има омогућено брзо затварање картица/прозора: Постоји једна експериментална опција у Цхроме-у за коју се зна да изазива овај проблем. Ако желите да спречите покретање Цхроме-а при сваком покретању система, мораћете да онемогућите брзо затварање прозора/картице из менија експерименталних функција.
-
Цхроме је отео злонамерни софтвер: Ако имате посла са малвером, можда ћете и ви имати ове потешкоће. Познато је да одређени отмичари претраживача приморавају Цхроме да се редовно отвара како би преусмерио корисника на опасне веб локације.
-
Цхроме је подешен да покреће програме у позадини: Ако је ваш прегледач подешен да покреће апликације у позадини, можда ћете приметити да се неки процеси у вези са прегледачем покрећу аутоматски када се рачунар покрене.
Следите методе истим редоследом да бисте решили зашто се Цхроме отвара када покренем рачунар:
Метод 1: Онемогућите апликацију за покретање
У менаџеру задатака можете лако да видите све апликације које се покрећу након покретања. Ово би требало да буде ваше прво одредиште ако тек почињете да истражујете начине да спречите покретање Цхроме-а при сваком покретању система. Пратите ове кораке да бисте то урадили и решили проблем са аутоматским отварањем Гоогле Цхроме-а.
1. Притисните истовремено тастере Цтрл + Схифт + Есц да бисте отворили Менаџер задатака.
2. Идите на картицу Стартуп.

3. Кликните десним тастером миша на Гоогле Цхроме да бисте онемогућили.

Ако сте већ испробали овај приступ и није успео, или ако Гоогле Цхроме није наведен међу ставкама за покретање, пређите на следећи метод.
2. метод: Измените подешавања Цхроме-а при покретању
Ако вас нервира Цхромеова навика да отвара све ваше недавно посећене странице сваки пут када покренете прегледач, постоји лако решење за то. Имајте на уму да је Цхроме подразумевано подешен да запамти и опорави картице које су биле отворене када сте последњи пут изашли из прегледача. Једноставно је променити подразумевано понашање. Ево шта морате да урадите:
1. Отворите Гоогле Цхроме и идите на мени.

2. Изаберите Подешавања.

3. Померите се надоле до опције При покретању.

4. Искључите Наставите где сте стали и укључите опцију Отвори страницу нове картице

5. Изађите из Гоогле Цхроме-а и поново покрените рачунар да бисте видели да ли је проблем са аутоматским отварањем Гоогле Цхроме-а решен.
Метод 3: Обришите Цхроме кеш
Ако се Цхроме аутоматски отвара након примене горњих решења, покушајте да избришете кеш меморију. Неисправан кеш може да успори перформансе прегледача, а његово брисање може спречити Цхроме да се уопште покрене. Да бисте уклонили Цхроме-ов кеш, пратите ове кораке:
1. У горњем десном углу додирните три вертикалне тачке.

2. Изаберите Море Тоолс и кликните на Цлеар Бровсинг Дата.

3. Сва поља осим лозинки и других података за пријаву треба да буду означена.

4. Кликните на Обриши податке из менија.

Метод 4: Онемогућите Цхроме апликације у позадини
Чак и након што је Гоогле Цхроме затворен, програми за позадину Цхроме-а често настављају да раде. Ови програми у позадини могу натерати ваш веб прегледач да се покрене сваки пут када покренете рачунар. Да бисте спречили покретање Цхроме-а при покретању и уштедели ресурсе, деактивирајте позадинске програме на следећи начин:
1. Отворите Гоогле Цхроме и идите на мени.

2. Изаберите Подешавања.

3. Померите се до дна и изаберите мени Напредно. Кликните на Систем.

4. Искључите Настави са покретањем програма у позадини када је Гоогле Цхроме затворен

5. Поново покрените рачунар и проверите да ли се Цхроме аутоматски отвара да ли је проблем решен или не.
Метод 5: Користите уређивач регистра
Ако се Цхроме поново појави на листи апликација за покретање након што је деактивиран у Таск Манагер-у, Гоогле Цхроме АутоЛаунцх се највероватније меша тако што самостално додаје Цхроме у директоријум за покретање. Ово се обично дешава када се нежељене апликације инфилтрирају на ваш рачунар када инсталирате небезбедни софтвер или прегледате веб локацију са несигурном везом. Ево како га можете да се решите у уређивачу регистра:
1. Притисните истовремено тастере Виндовс + Р да бисте отворили оквир за дијалог Покрени.
2. Унесите регедит и притисните тастер Ентер.

3. Да бисте обезбедили администраторске привилегије, кликните на Да у Контроли корисничког налога.
4. Када сте у уређивачу регистратора, идите до следеће путање локације.
ComputerHKEY_CURRENT_USERSoftwareMicrosoftWindowsCurrentVersionExplorerStartupApprovedRun
Напомена: Ово можете учинити ручно или тако што ћете налепити адресу у траку за навигацију и притиснути Ентер.

5. Пређите на десно окно и проверите све ствари које не препознајете.
6. Кликните десним тастером миша и кликните на Избриши све необичне ставке за које се чини да не одговарају ниједном од програма које сте инсталирали.

7. Користећи леву таблу или траку за навигацију, идите до следеће локације када завршите:
ComputerHKEY_CURRENT_USERSoftwareMicrosoftWindowsCurrentVersionRun

8. Када дођете до другог тастера Рун, идите на десни тастер и обришите све вредности које не препознајете.

9. Затворите уређивач регистра и поново покрените рачунар да бисте проверили да ли је проблем решен.
6. метод: Онемогућите брзу картицу или затварање прозора у Цхроме-у
Како се испоставило, експериментална функција под називом Брзо искључивање картице/прозора такође може покренути аутоматско покретање Цхроме-а. Цхроме-ов мени Експерименталне функције је једино место где можете да активирате или онемогућите ову функцију. Овај мени је подразумевано скривен, тако да нисте могли да га случајно активирате осим ако нисте били у менију Заставице.
Напомена: Ако користите тренутно издање Цхроме-а, овај приступ више не важи. Цхроме-ов мени експерименталних функција више не укључује опцију Брзо затварање картице/прозора.
1. Отворите Гоогле Цхроме и откуцајте цхроме:/флагс у траку за навигацију.

2. Ако вас то поље за потврду затражи, изаберите Да да бисте користили експерименталне функције.
3. Користите функцију претраге да потражите Омогући брзо затварање картице/прозора или #енабле-фаст-унлоад у експерименталном менију.
4. Поставите падајући мени повезан са функцијом на Онемогућено након што га пронађете.
Метод 7: Креирајте батцх датотеку
Ручно додавање батцх датотеке у почетну фасциклу је још једна једноставна техника за спречавање проблема са аутоматским отварањем Цхроме-а. Батцх датотеке су скрипте које укључују скуп инструкција које тумач командне линије покреће да доврши задатак. Да бисмо зауставили аутоматско отварање Гоогле Цхроме-а, користићемо једноставне текстуалне команде.
1. Потражите нотепад на траци за претрагу у Виндовс-у и кликните на њу.

2. Налепите следећи део кода у апликацију за бележницу:
Тасккилл /ИМ цхроме.еке /Ф

3. Након што додате код, идите на Филе и кликните на Сачувај као.

4. Дајте датотеци име које год желите.
Напомена: Уверите се да је екстензија промењена са.ткт на.бат.

5. Кликните на опцију Сачувај, а затим затворите прозор Нотепад-а.

6. Отворите дијалог Покрени тако што ћете заједно притиснути тастере Виндовс + Р.
7. Откуцајте схелл:стартуп и притисните тастер Ентер.

8. Једноставно ставите .бат датотеку коју сте претходно направили у почетни фолдер. Ово ће гарантовати да се задатак који смо раније генерисали извршава при сваком покретању система, чиме се Цхроме процес прекида пре него што може да отвори примарну апликацију.
Метод 8: Поново инсталирајте Цхроме
Ако је ваш претраживач отео злонамерни софтвер који покушава да вас одведе до одређених веб локација, као што су неки корисници описали. Отмичари претраживача понекад укључују кључ АутоРун, који приморава заражени претраживач да се покрене при сваком покретању система. Ако се ова ситуација односи на вас, можете да решите проблем са аутоматским отварањем Цхроме-а тако што ћете деинсталирати постојећи Цхроме прегледач, а затим поново инсталирати нову копију Цхроме-а. Ево како то радите:
1. Притисните тастер Виндовс, откуцајте апликације и функције и кликните на Отвори.

2. Потражите Хром у пољу Претражи ову листу.
3. Затим изаберите Хром и кликните на означено дугме Деинсталирај.

4. Поново кликните на Деинсталирај да бисте потврдили.
5. Сада притисните тастер Виндовс, откуцајте %лоцалаппдата%, и кликните на Отвори да бисте отишли у АппДата Лоцал фолдер.

6. Отворите Гоогле фолдер тако што ћете двапут кликнути на њега.

7. Кликните десним тастером миша на Цхроме фолдер и изаберите опцију Делете као што је приказано испод.

8. Поново притисните тастер Виндовс, откуцајте %аппдата% и кликните на Отвори да бисте отишли у фасциклу АппДата Роаминг.

9. Поново идите у Гоогле фолдер и избришите Цхроме фолдер као што је приказано у корацима 6 – 7.
10. На крају, поново покрените рачунар.
11. Затим преузмите најновију верзију Гоогле Цхроме-а са званични сајт.

12. Покрените датотеку за подешавање и пратите упутства на екрану да бисте инсталирали Цхроме.

Често постављана питања (ФАК)
К1. Када укључим рачунар, зашто се мој претраживач отвара?
Одговор: Ово је нова функција у ажурирању Фалл Цреаторс за Виндовс 10. Апликације које су биле отворене пре него што сте искључили рачунар одмах ће се поново отворити када га поново покренете или поново покренете.
***
Надамо се да су вам ове информације биле корисне и да сте успели да решите проблем са аутоматским отварањем Цхроме-а. Реците нам која техника вам је била најкориснија. Користите образац испод ако имате питања или коментаре.