Google Meet, alat koji je razvijen od strane giganta pretraživača, ima za cilj da olakša komunikaciju među korisnicima. Sličan popularnom Zoom softveru, Google Meet omogućava korisnicima da se sastaju virtuelno.
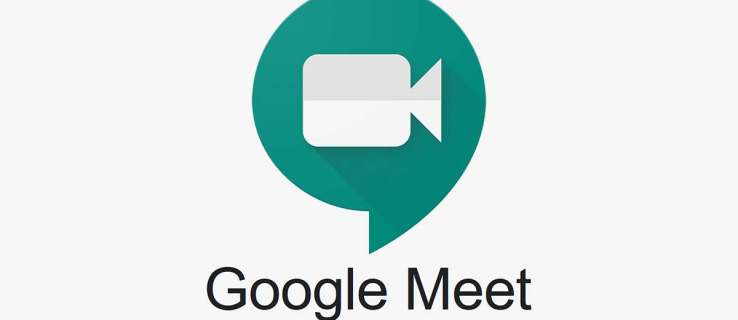
U ovom tekstu ćemo objasniti kako zakazati buduće sastanke, pružajući detaljne korake za različite uređaje. Takođe ćemo obuhvatiti i dodatne informacije koje će vam pomoći da u potpunosti iskoristite ovu uslugu.
Kratke informacije pre početka
Google Meet, koji je proistekao iz Google Hangoutsa, je „freemium“ usluga dostupna svima koji koriste Google G Suite. U suštini, sve što vam je potrebno je Gmail nalog da biste pristupili ovoj usluzi za video konferencije.
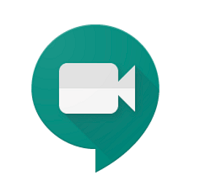
Da biste pristupili Google Meet-u, kliknite na ikonu Google Apps (devet malih tačaka pored vašeg avatara) i odaberite odgovarajuću ikonu. Međutim, ne možete zakazati budući sastanak direktno putem same usluge. Nastavite čitati kako biste saznali kako to učiniti.
Kako zakazati Google sastanak na vašem Mac ili PC računaru
Način zakazivanja sastanka je identičan na PC i Mac računarima. Štaviše, nije bitno koji pretraživač koristite, sve dok ste prijavljeni na svoj Google nalog. Za informaciju, sastanak zakazujete preko Google kalendara. Evo potrebnih koraka:
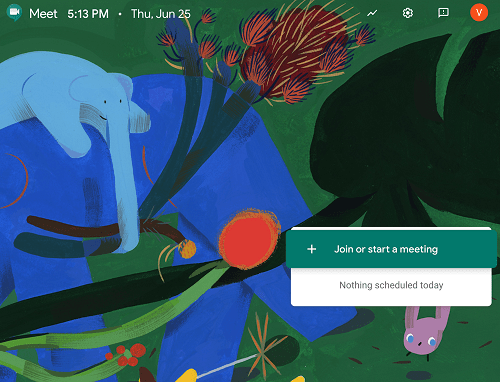
Kratka napomena: U nastavku ćemo pretpostaviti da ste već prijavljeni na svoj Google nalog.
- U pretraživaču otvorite svoj Gmail i kliknite na Google Apps.
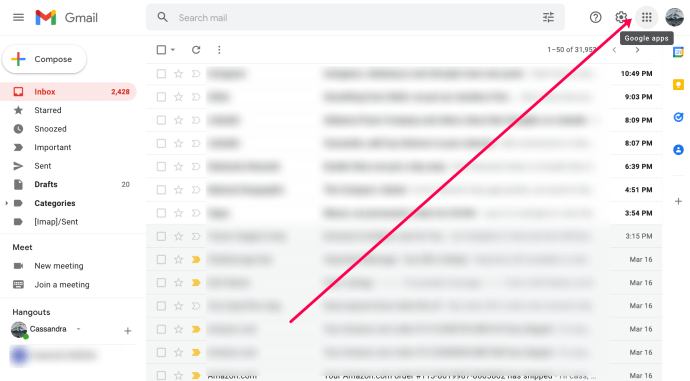
- Kliknite na Google kalendar.
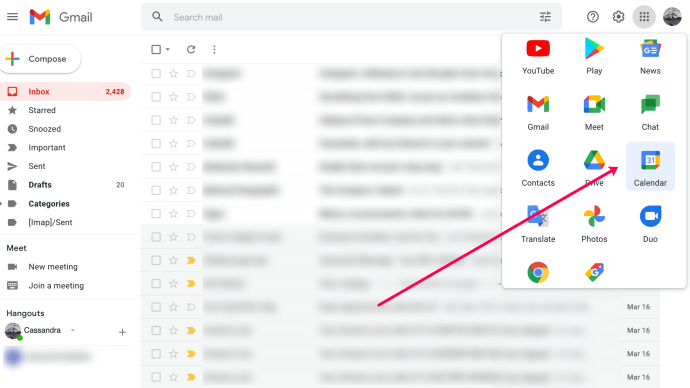
- Otvoriće se novi prozor koji vas vodi u Google kalendar. Kliknite na Kreiraj.
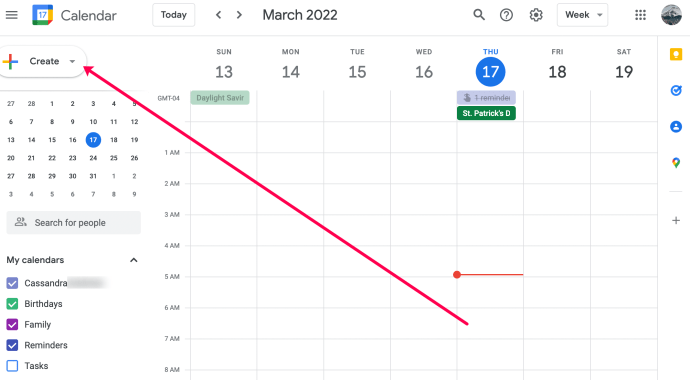
- U padajućem meniju kliknite na Događaj.
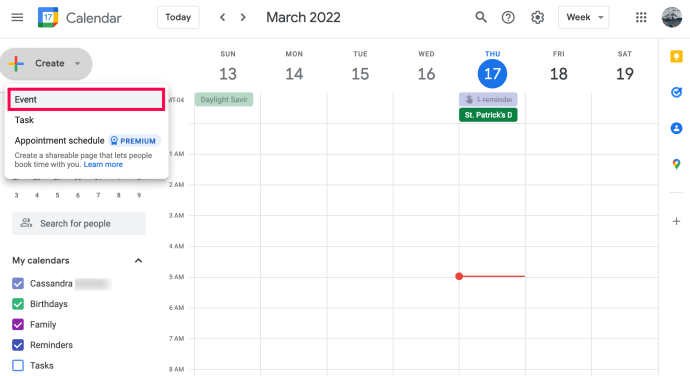
- Kliknite na Dodaj Google Meet video konferenciju.
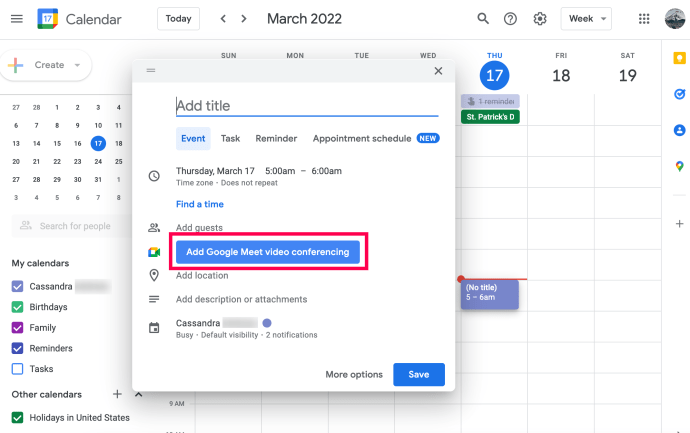
- Sada možete zakazati sastanak i kliknuti na ikonu međuspremnika da biste podelili vezu za sastanak.
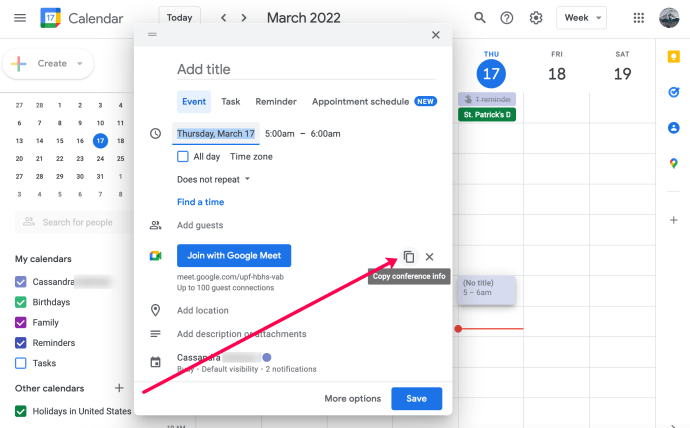
- Možete pozvati goste tako što ćete uneti njihove adrese e-pošte u polje Dodaj goste.
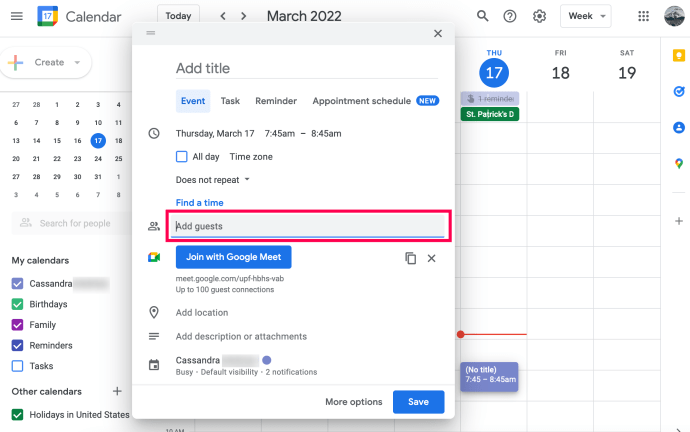
Možete zakazati sastanak do pet godina unapred, sa do 250 učesnika, potpuno besplatno. Nakon što proverite da su svi detalji sastanka ispravni, kliknite na opciju Sačuvaj. Kada to učinite, učesnici će dobiti email sa ID-om sastanka, vremenom i datumom.
Kako zakazati Google Meet u mobilnoj aplikaciji
Za zakazivanje budućeg sastanka putem pametnog telefona, potrebna vam je aplikacija Google kalendar. U ovom članku pretpostavljamo da ste već instalirali aplikaciju i prijavili se. Ako želite, možete lako zakazati Google Meet i u pokretu. Potrebno je da preuzmete aplikaciju Google kalendar i prijavite se svojim Gmail nalogom.
Nakon što ste sve podesili u aplikaciji, sledite ove korake:
- Otvorite aplikaciju Google kalendar i dodirnite simbol + u donjem desnom uglu.
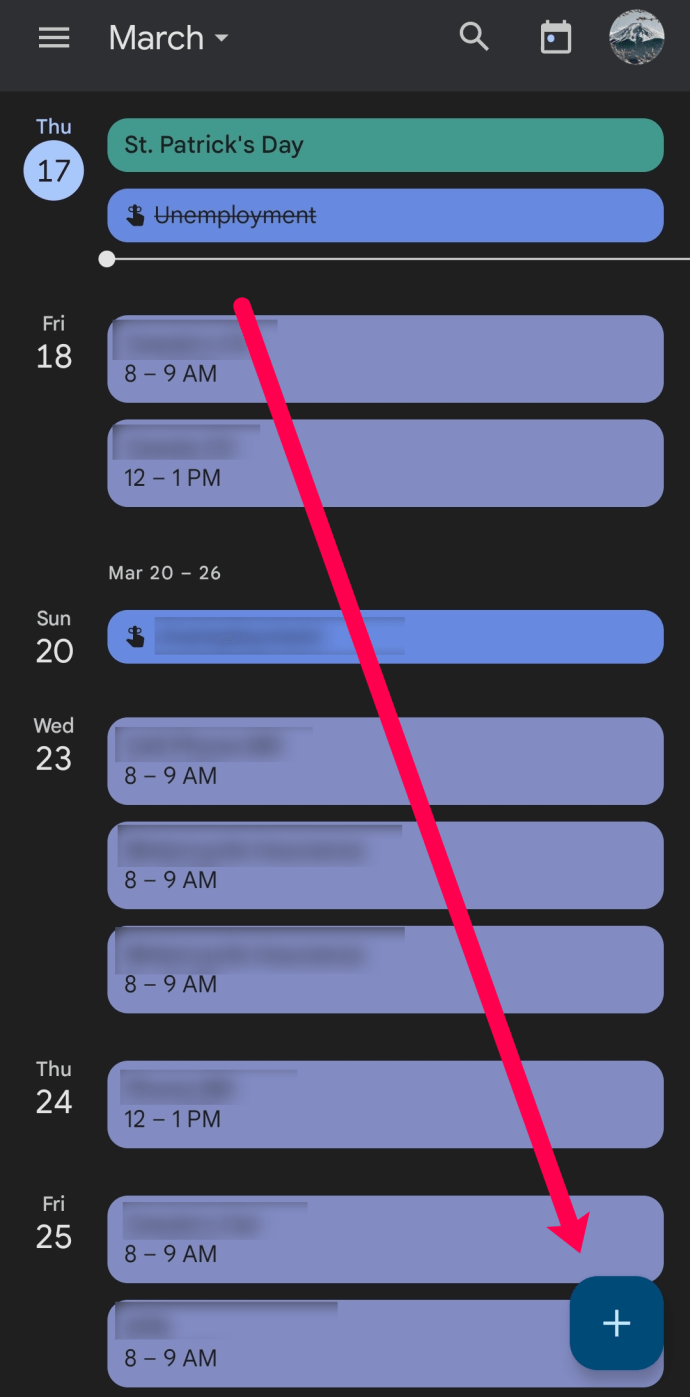
- Dodirnite Događaj.
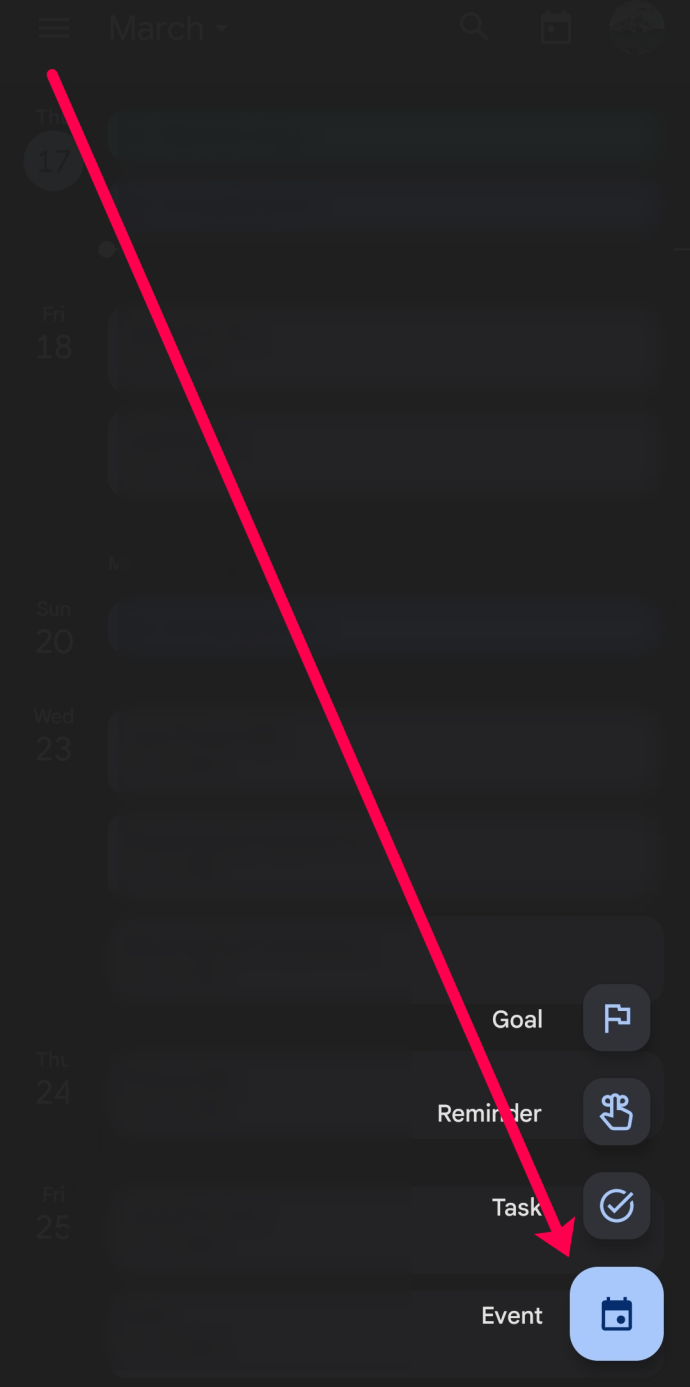
- Podesite datum i vreme sastanka. Zatim unesite e-pošte vaših učesnika u polje Dodaj ljude.
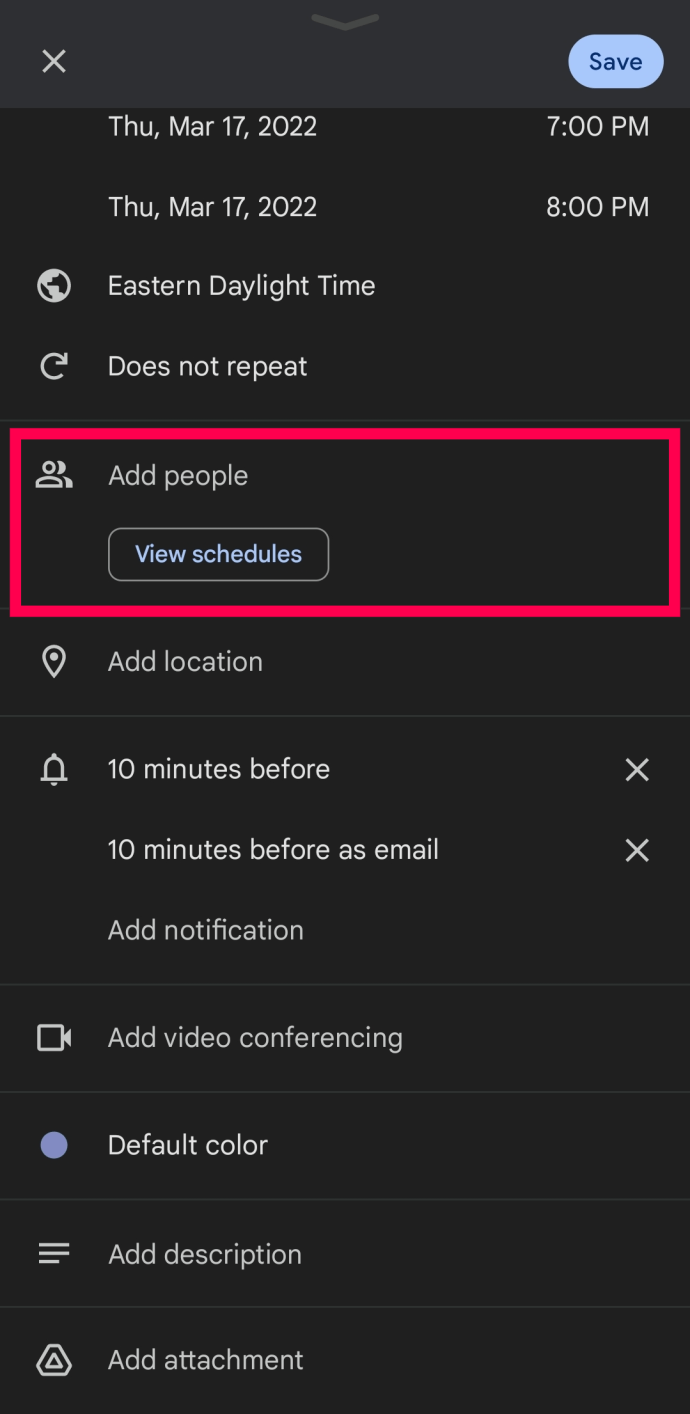
- Dodirnite Dodaj video konferenciju.
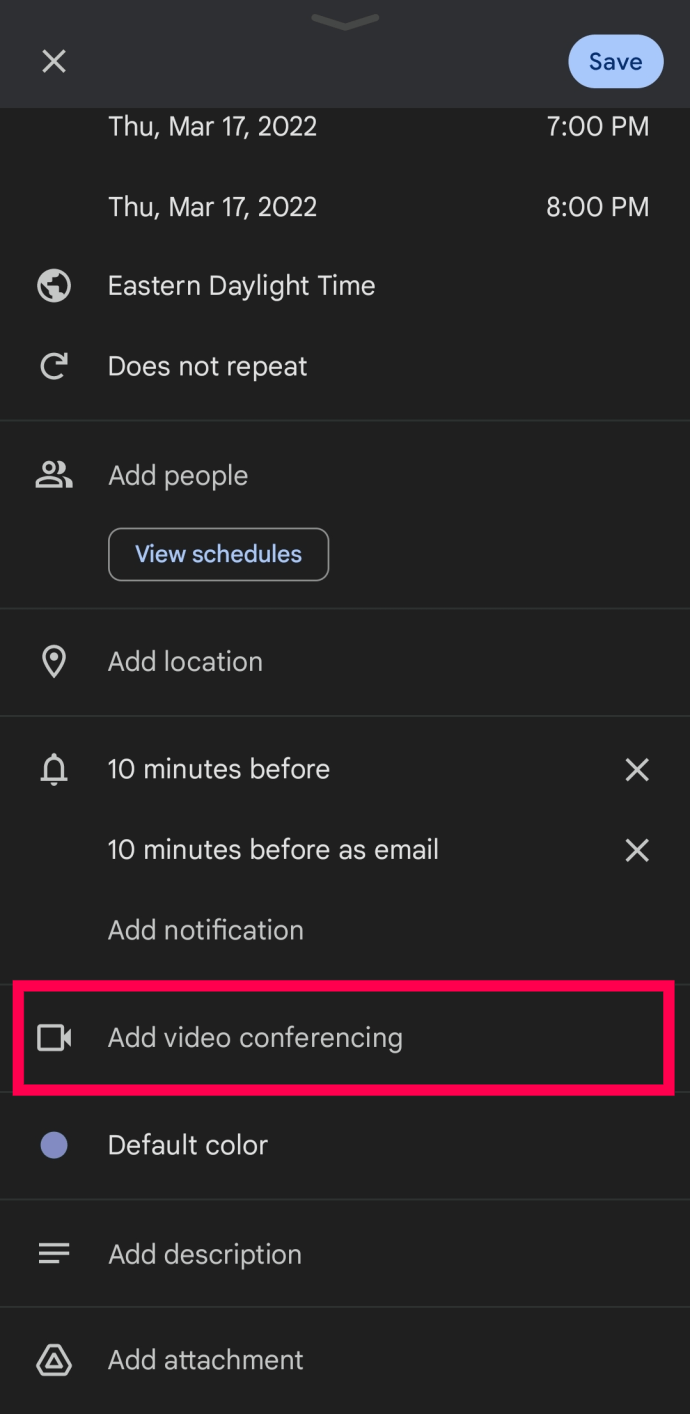
- Sada ćete videti vezu za Google Meet.
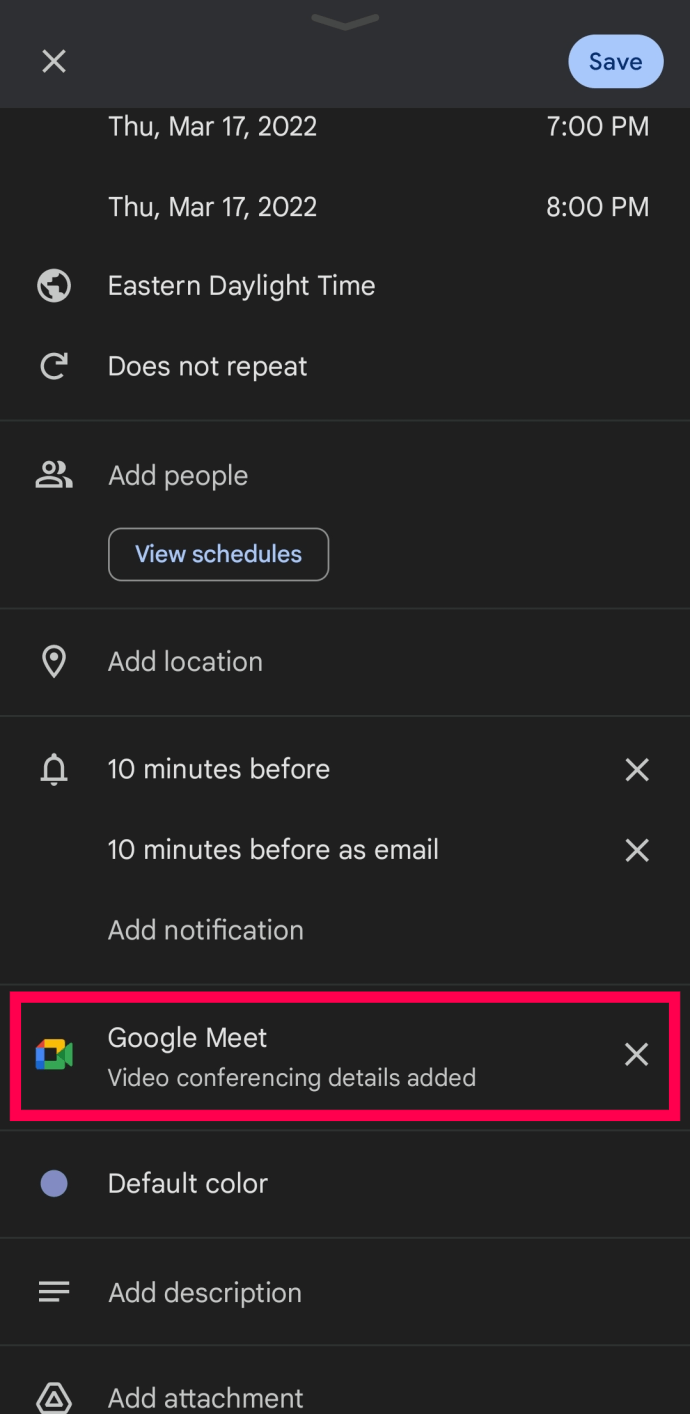
- Kliknite na Sačuvaj u gornjem desnom uglu kada budete spremni da pošaljete pozivnicu svojim prijateljima ili kolegama.
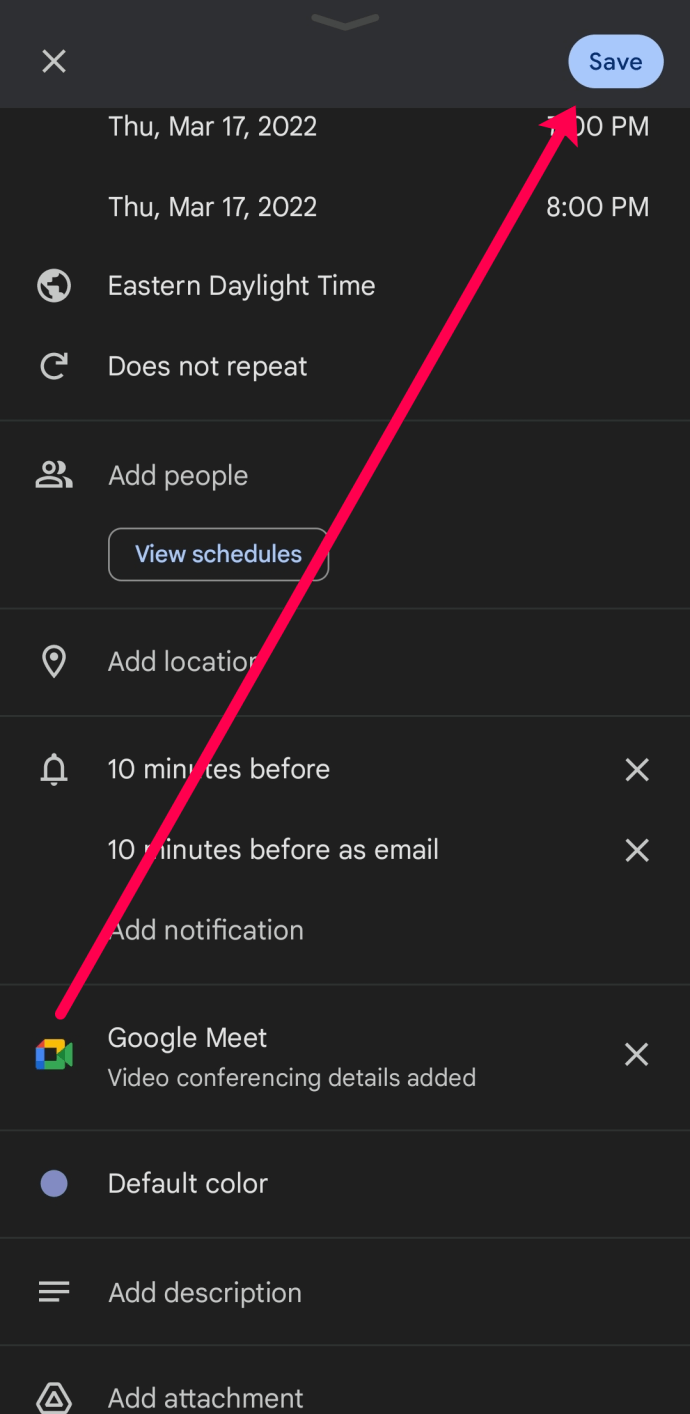
Ako želite da kopirate ID sastanka i pošaljete ga putem neke druge aplikacije za razmenu poruka ili SMS-a, vratite se u kalendar i dodirnite događaj Google Meet. Ovdje možete dugo pritisnuti ID sastanka i kopirati ga u međuspremnik telefona.
Napomena: Možete odmah zakazati i započeti sastanak putem mobilnih aplikacija. Detaljan vodič o tome nalazi se u odeljku Česta pitanja.
Dodatna često postavljana pitanja
Podešavanje Google Meet događaja/sastanka je vrlo jednostavno. Logika koja stoji iza metoda zakazivanja je prilično ista, bez obzira na uređaj koji koristite. Ipak, Google Meet ima još nekoliko trikova u rukavu.
Mogu li da izmenim Google Meet nakon što ga sačuvam?
Apsolutno! Ako se vaši planovi promene ili shvatite da ste napravili grešku prilikom zakazivanja Google Meet-a, možete izmeniti pozivnicu i automatski poslati ažuriranje. Evo kako:
1. Otvorite svoj Google kalendar i kliknite na događaj. Zatim kliknite na ikonu olovke na vrhu.
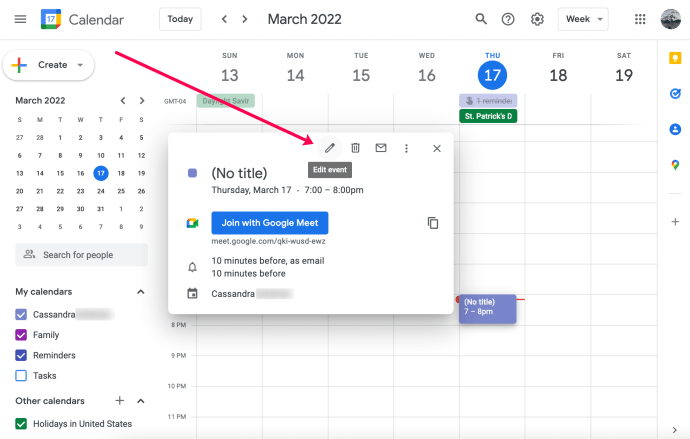
2. Napravite sve potrebne izmene i kliknite na Sačuvaj na vrhu.
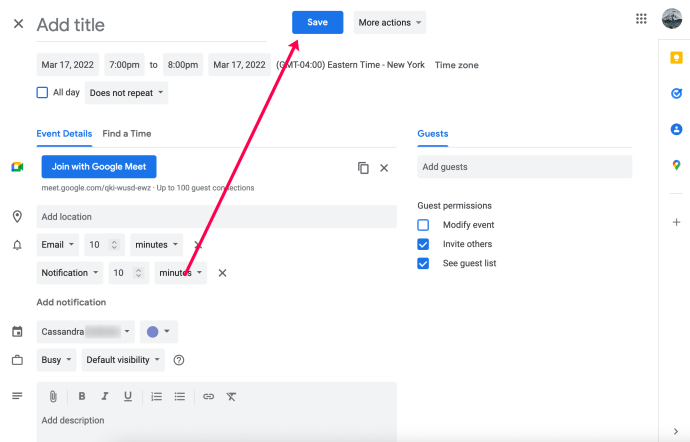
Mogu li odmah da započnem Google Meet?
Da! Ako želite da započnete sastanak bez zakazivanja za kasnije, sve što treba da uradite je da otvorite aplikaciju Google Meet i dodirnete Novi sastanak. Zatim dodirnite Započni novi sastanak. Kada vaš sastanak počne, dodirnite Dodaj druge. Pozovite svoje učesnike i oni će odmah dobiti pozivnicu.
Srećno ćaskanje
Jednostavnost korišćenja i lakoća su neke od glavnih prednosti Google Meet-a. Pored toga, ova aplikacija za video konferencije u potpunosti koristi G Suite za pristup i zakazivanje bez problema. Takođe je sjajno što možete započeti sastanak na radnoj površini, a zatim odmah preći na mobilni.
Koliko često imate sastanke putem Google Meet-a? Da li ste koristili neku drugu aplikaciju za video konferencije? Kakvo je vaše iskustvo? Podelite svoje utiske u odeljku za komentare ispod.