Rainmeter je izvanredan softver za personalizaciju Windows-a. Korisnici biraju njegove skinove na osnovu informacija koje pružaju i kako estetski unapređuju izgled radne površine. Na raspolaganju je širok izbor skinova koji omogućavaju jedinstven izgled računara. Iako Rainmeter skinovi nisu prvobitno dizajnirani za rad sa više monitora, postoji način da se i to postigne. Ako vas zanima kako da podesite Rainmeter skinove za dva monitora, ovaj vodič će vam dati detaljna uputstva.

Kako Podesiti Rainmeter Skinove za Dva Monitora na Windows 10
Sledi detaljan opis kako možete podesiti Rainmeter skinove za rad sa dva monitora na Windows 10 operativnom sistemu.
Napomena: Korišćenje većeg broja Rainmeter skinova može negativno uticati na performanse vašeg računara, posebno ako nemate adekvatan hardver.
Korak I: Preuzimanje i Instalacija Rainmeter-a
Sledite ove korake da preuzmete i instalirate Rainmeter.
1. Preuzmite Rainmeter aplikaciju sa zvanične veb stranice.
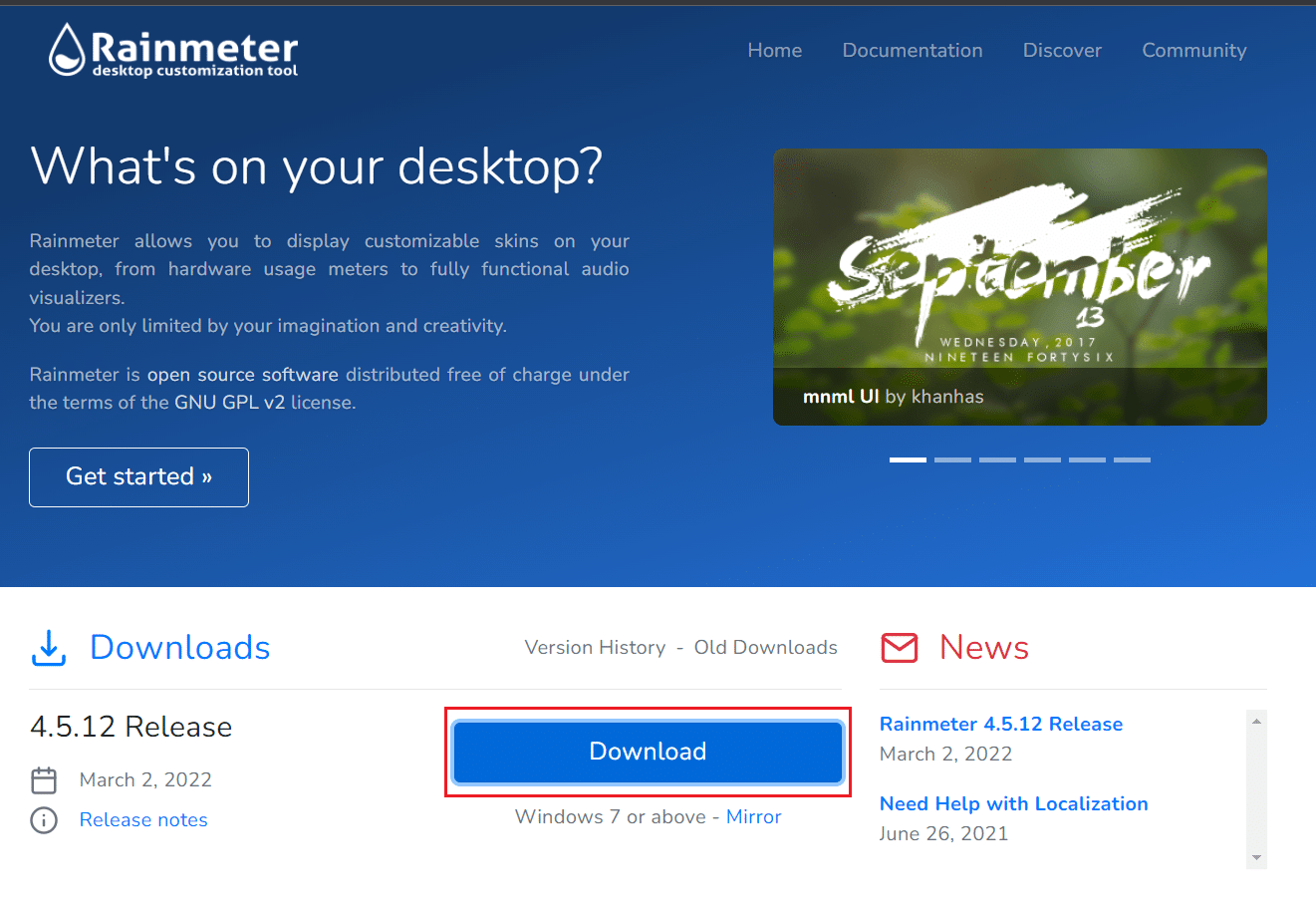
2. Pokrenite preuzetu Rainmeter instalacionu datoteku i kliknite na „OK“ nakon što odaberete željeni jezik.
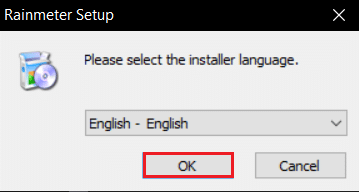
3. Izaberite „Standard Installation (Recommended)“ i kliknite na „Next“.
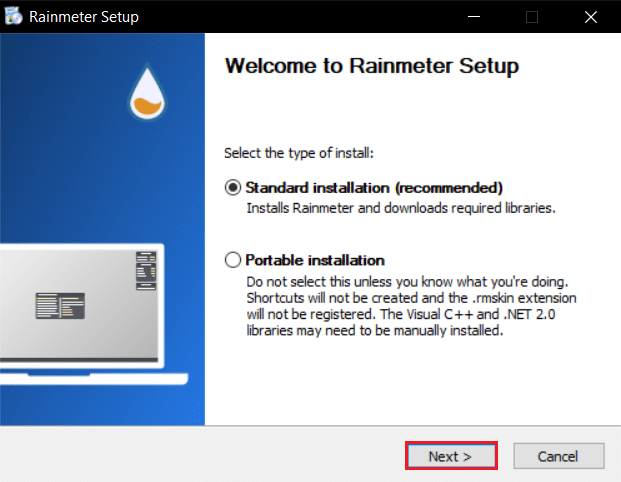
4. Zatim odaberite putanju za instalaciju.
5. Sačekajte da se Rainmeter instalira.
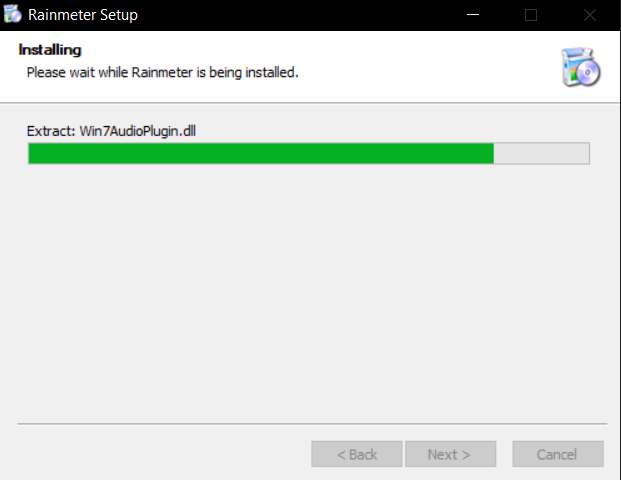
6. Kliknite na „Finish“ po završetku instalacije.
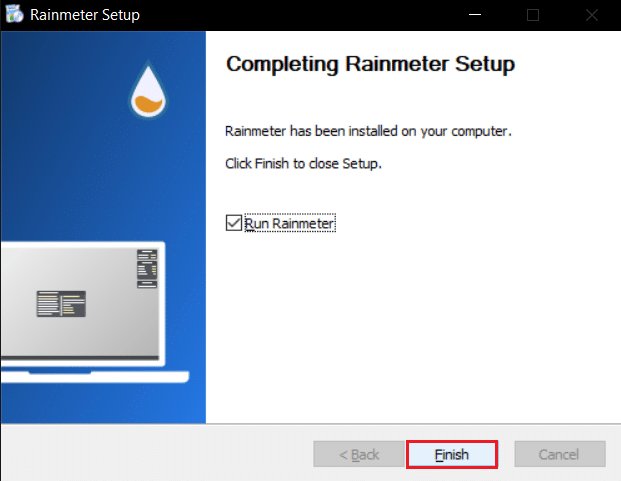
Korak II: Podešavanje Rainmeter Skinova
Odaberite Rainmeter skinove koje želite da koristite na više ekrana. Ako imate više skinova, filtrirajte one koje želite da koristite na svim ekranima. Sledite ove korake da podesite Rainmeter skinove za rad na dva monitora.
1. Otvorite sledeću putanju u File Explorer-u:
C:UsersYourUserNameDocumentsRainmeterSkins
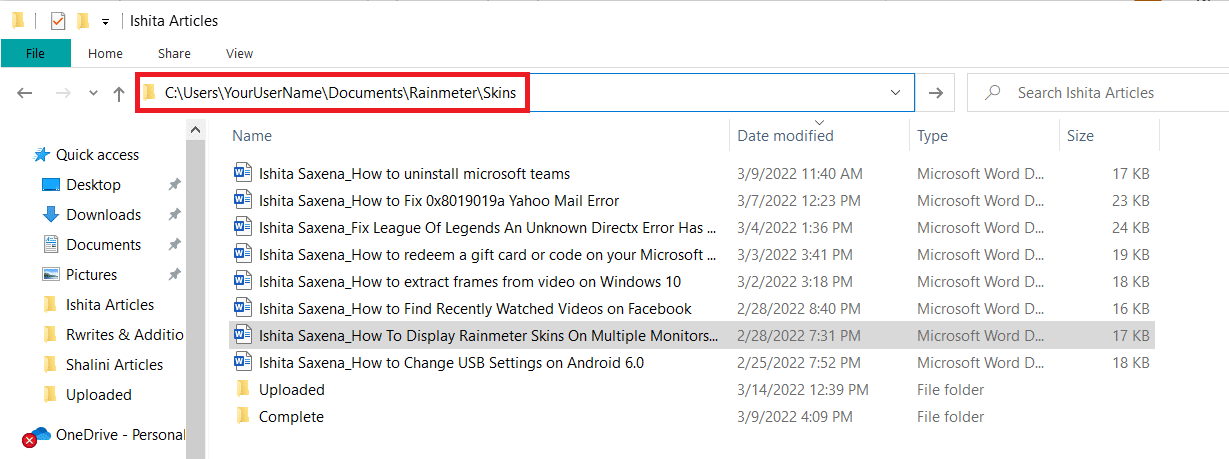
2. Duplirajte sve foldere koji sadrže Rainmeter skinove koje želite da prikažete na više ekrana.
Napomena: Možete promeniti naziv dupliranog foldera radi lakše identifikacije, bez ikakvih negativnih posledica po sistem.
3. Pritisnite Windows taster, ukucajte Rainmeter i kliknite na „Open“.
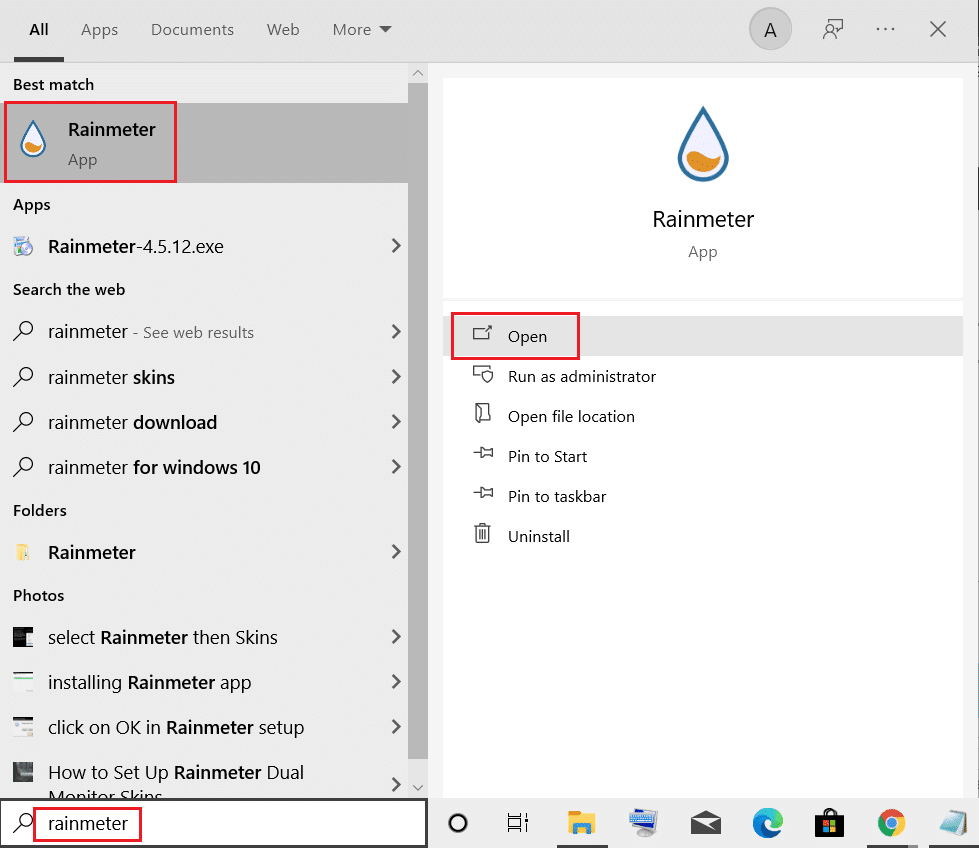
4. Desnim klikom na ikonicu Rainmeter u sistemskoj paleti odaberite opciju „Manage skin“.
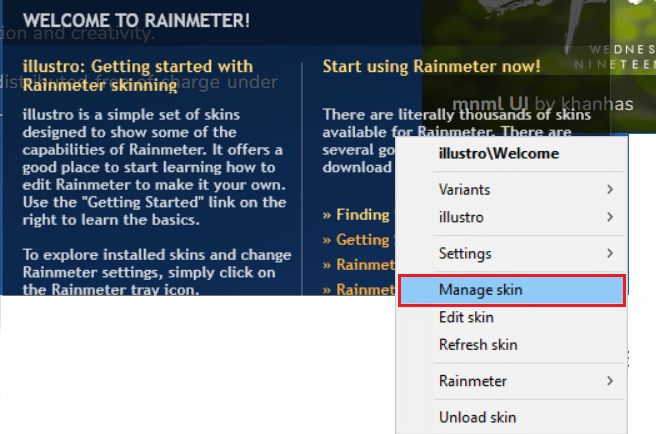
5. Kliknite na opciju „Display Monitor“.
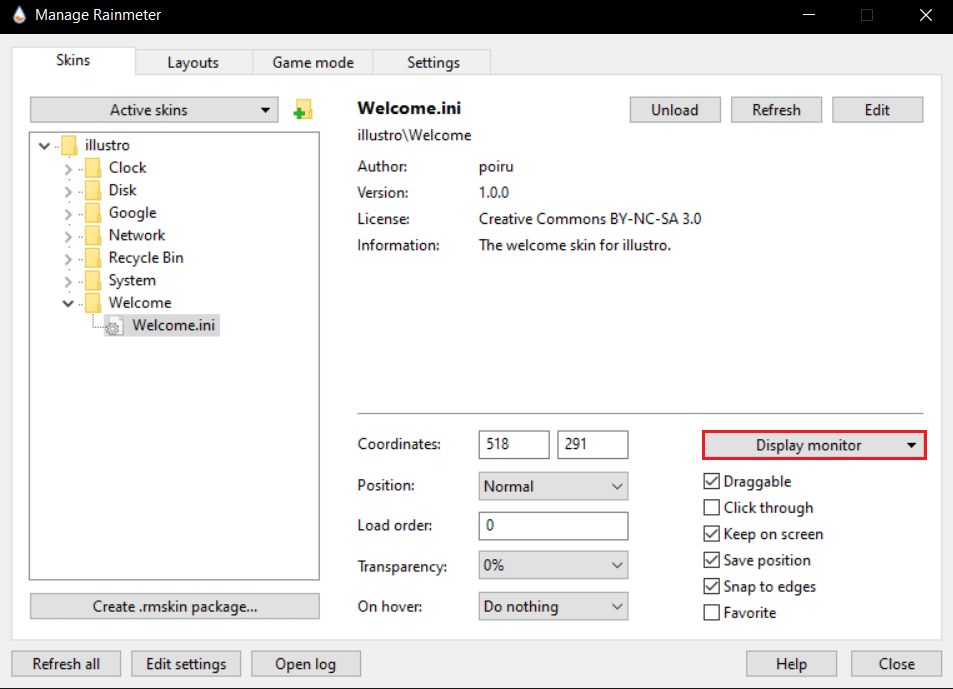
6. Iz padajućeg menija odaberite monitor na kojem želite prikazati skin i primenite promene.
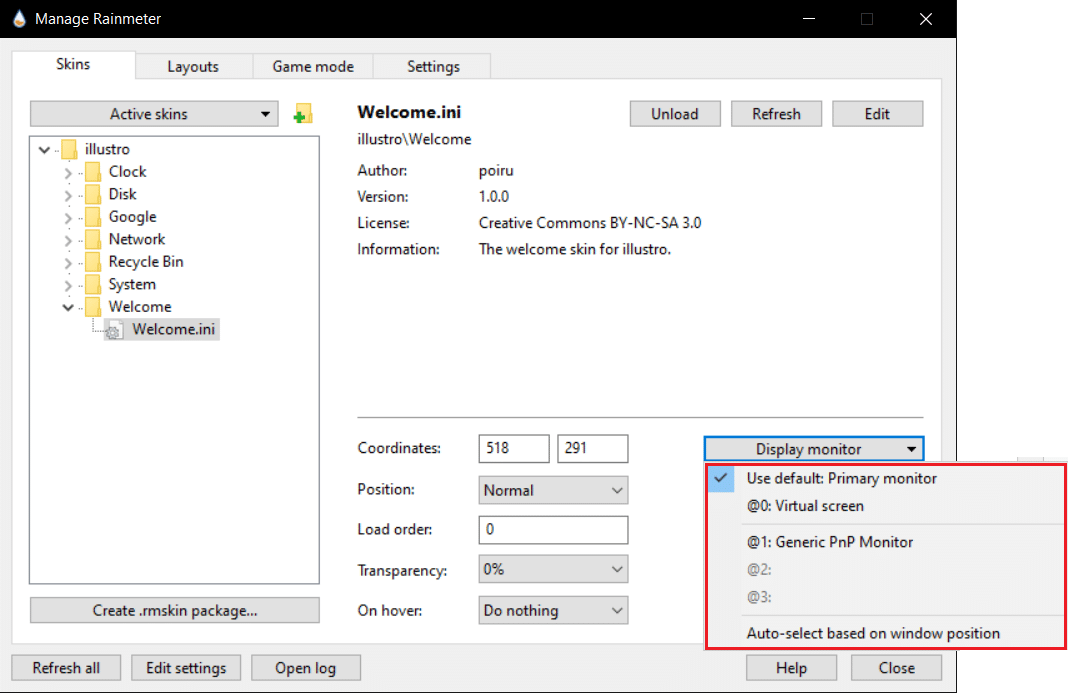
Ovu metodu možete koristiti za više monitora istovremeno. Broj dupliranih skinova nije ograničen. Ova metoda će samo preslikati skin u njegovom trenutnom stanju. Neće doći do promene izgleda. Možete kopirati izmenjen skin, iako INI datoteka ostaje ista. Promene će se prikazati na ostalim monitorima koji koriste kopirani skin.
Često postavljana pitanja (FAQ)
P1. Da li je bezbedno koristiti Rainmeter skinove?
O: Potpuno su bezbedni jer su dostupni za preuzimanje tek nakon detaljne provere na ovlašćenim web lokacijama. Ipak, ako vaš sistem nema dovoljno dobre performanse, možete naići na poteškoće u radu sa njima. Sve zavisi od samog sistema.
P2. Da li Rainmeter troši puno RAM memorije?
O: Da, zbog animacija zahteva oko 35 MB RAM-a i potrošiće oko 5% performansi procesora. Većina Rainmeter tema koristi manji deo tih resursa, a potrošnja se može dodatno smanjiti isključivanjem animacija.
P3. Koji je najbolji način da uklonim Rainmeter skinove?
O: Jednostavno izbrišite skinove koje želite da uklonite iz foldera Documents/Rainmeter/skins (što je podrazumevana lokacija). Zatim otvorite Rainmeter i na dnu stranice odaberite „Refresh skins“. Nakon toga, skinovi će biti uklonjeni.
***
Nadamo se da vam je ovaj vodič bio koristan i da ste uspešno podesili Rainmeter skinove za dva monitora na Windows 10. Ako imate dodatna pitanja ili predloge, slobodno ih ostavite u komentarima.