Razumevanje Testnog Režima u Windows 10
Kad god instaliramo aplikaciju koja nije preuzeta sa Microsoft Store-a, pojavljuje se upozorenje. Cilj ovoga je da se spreči da eksterni softver ošteti sistem bez našeg znanja. Microsoft proverava sve drajvere i aplikacije na postojanje zlonamernog koda, a zatim ih digitalno potpisuje kao bezbedne za korišćenje. Svaki softver koji nije verifikovan ili nema sertifikat za autentifikaciju, verovatno će biti blokiran od strane Windows operativnog sistema. Iako su ove sigurnosne mere korisne za zaštitu naših računara, mogu biti prepreka programerima koji testiraju svoje aplikacije koje još nisu objavljene na Windows 10. Te aplikacije su često u alfa ili beta fazi i zahtevaju opsežno testiranje pre objavljivanja. Upravo tu stupa na scenu Windows testni režim. U ovom članku ćemo istražiti testni režim, kako ga aktivirati i deaktivirati na Windows 10.

Šta je zapravo testni režim?
Testni režim je privremeno Windows stanje koje omogućava instaliranje nepotpisanih drajvera i aplikacija. Korisnici moraju ručno da ga uključe i isključe. Instaliranjem aplikacija koje su još u razvoju u testnom režimu, programeri mogu da prate performanse u stvarnim uslovima i da testiraju kako se kod ponaša tokom svakodnevne upotrebe. Vodeni žig „Test Mode“ u donjem desnom uglu ekrana, zajedno sa verzijom operativnog sistema Windows, označava da je Windows u testnom režimu.
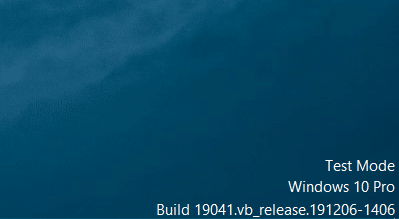
S obzirom da je testni režim rizičan za neproverene aplikacije, preporučuje se da ga obični korisnici izbegavaju, a da ga ostali isključe nakon završetka testiranja. Takođe, treba izbegavati preuzimanje datoteka sa interneta u testnom režimu, jer Windows ne vrši uobičajenu sigurnosnu proveru.
Kako se aktivira i deaktivira testni režim?
Aktiviranje i deaktiviranje testnog režima je jednostavan zadatak koji zahteva izvršavanje jedne komande. Komanda se može izvršiti u PowerShell-u ili u aplikaciji Command Prompt pokrenutoj sa administratorskim privilegijama. Za ovaj vodič koristićemo komandnu liniju, ali slobodno koristite PowerShell ako vam je to draže.
1. Pritisnite taster Windows, ukucajte „komandna linija“ i kliknite na „Pokreni kao administrator“.
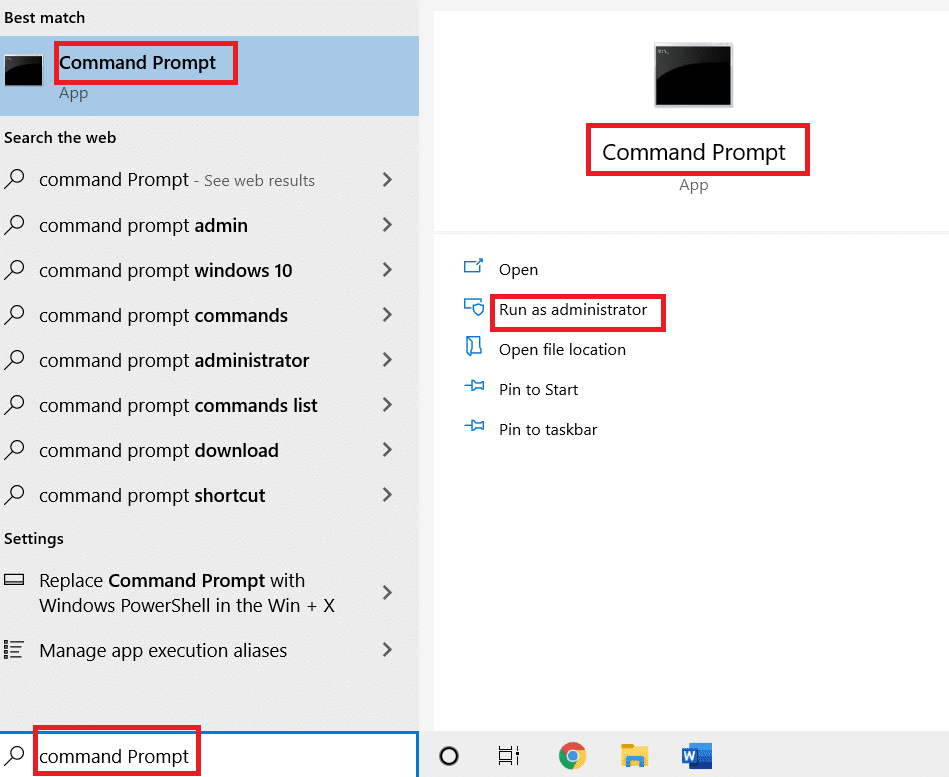
2. Unesite sledeću komandu za aktiviranje testnog režima i pritisnite Enter:
bcdedit -set TESTSIGNING ON

3. Sada unesite sledeću komandu za deaktiviranje testnog režima i pritisnite Enter:
bcdedit -set TESTSIGNING OFF

Dobićete potvrdu „Operacija je uspešno završena“ nakon izvršenja bilo koje od ove dve komande.
4. Zatvorite komandnu liniju i restartujte računar. Nakon ponovnog pokretanja, vaš sistem će ući u testni režim ili izaći iz njega, u zavisnosti od izvršene komande.
5. Ako dobijete grešku pri pokušaju da onemogućite testni režim, prvo izvršite ovu komandu. Ona će Windows-u dati dodatne dozvole za deaktivaciju testnog režima.
bcdedit.exe -set loadoptions ENABLE_INTEGRITY_CHECKS

6. Konačno, izvršite komandu bcdedit -set TESTSIGNING OFF za izlazak iz testnog režima.

Neki korisnici mogu dobiti poruku o grešci „Protected by Secure Boot policy“. To znači da je bezbedno pokretanje omogućeno, i da biste izašli iz testnog režima, morate prvo onemogućiti bezbedno pokretanje u BIOS meniju.
Ako želite samo da uklonite vodeni žig testnog režima, možete preuzeti Universal Watermark Disabler. Pratite uputstva na ekranu za instaliranje alata i uklanjanje vodenog žiga.
***
Ovim smo pokrili kako aktivirati i deaktivirati testni režim na Windows 10. Ako imate bilo kakvih problema, slobodno nas kontaktirajte putem odeljka za komentare ispod.