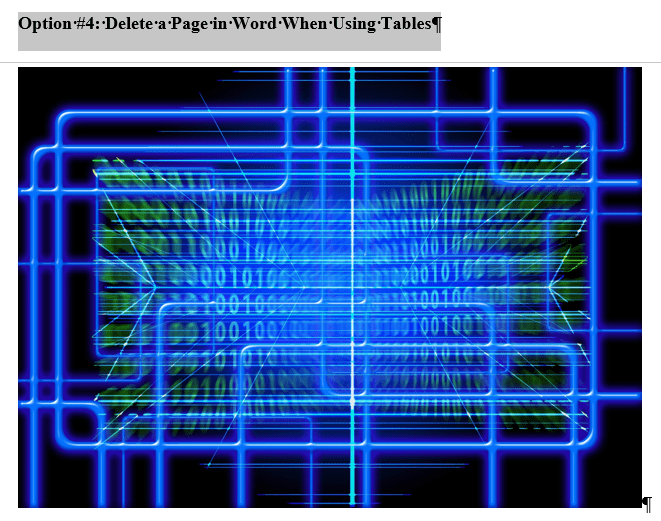Uklanjanje prazne stranice ili viška prostora u Wordu može se činiti jednostavnim zadatkom, ali često stvara poteškoće, naročito kada se u dokumentu nalaze tabele ili slike koje se ne uklapaju na kraj stranice.
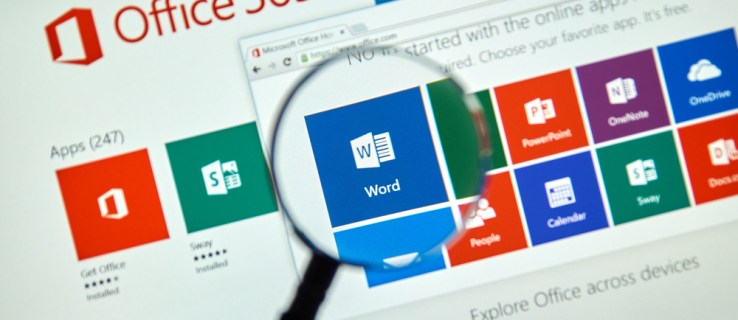
Postoji nekoliko metoda za rešavanje problema sa neželjenim prostorom, a sve one vode ka istom cilju. Ako ste frustrirani zbog praznih stranica u vašim pažljivo uređenim dokumentima, lažnih stranica koje se pojavljuju u sredini ili neželjenog prostora unutar stranica, nastavite čitati kako biste saznali kako ukloniti prazne stranice i višak prostora u Microsoft Wordu.
Najjednostavniji način za brisanje praznih stranica u Wordu
Najlakši način za uklanjanje stranice u Wordu je korištenje kursora i tipke za brisanje.
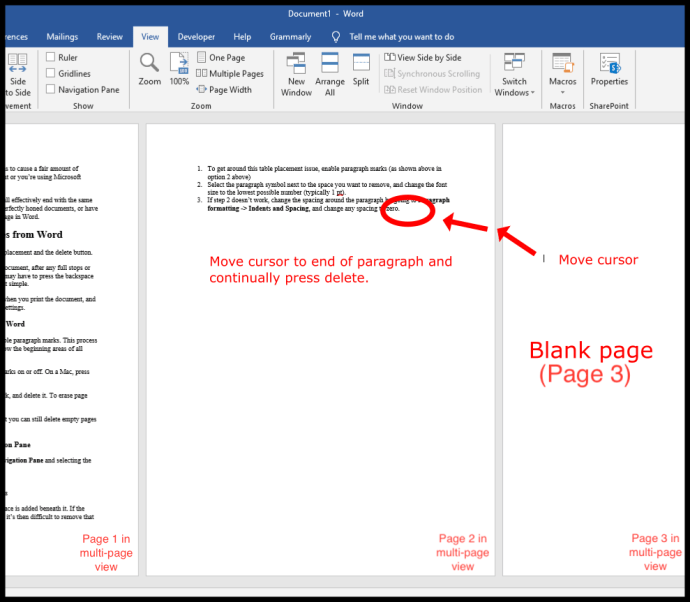
Važno je napomenuti da ako se prazna stranica pojavljuje samo prilikom ispisa dokumenta, a nije vidljiva na ekranu, možda ćete morati provjeriti postavke štampača.
Korištenje oznaka pasusa za brisanje stranice u Wordu
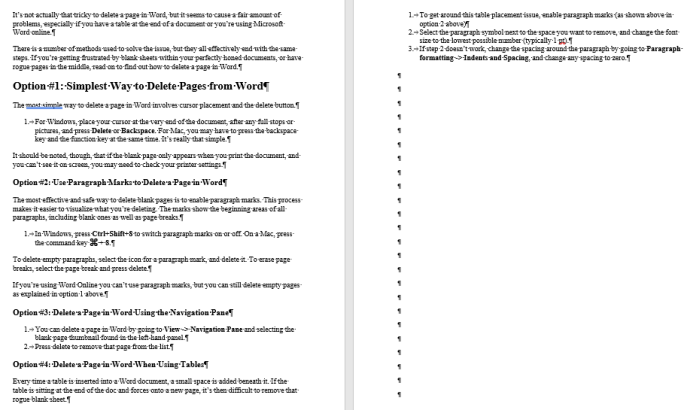
Najefikasniji i najpouzdaniji način za uklanjanje praznih stranica je uključivanje oznaka pasusa. Ovaj postupak olakšava vizualizaciju onoga što se briše i šta uzrokuje praznine. Oznake pokazuju početna mjesta svih pasusa, bez obzira na to imaju li sadržaj ili ne.
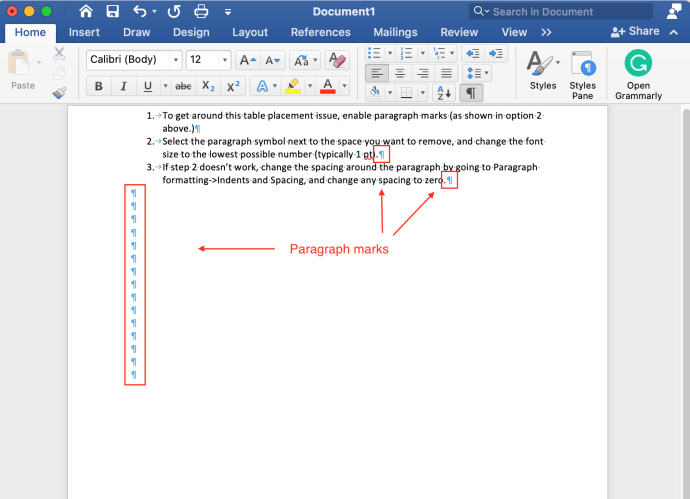
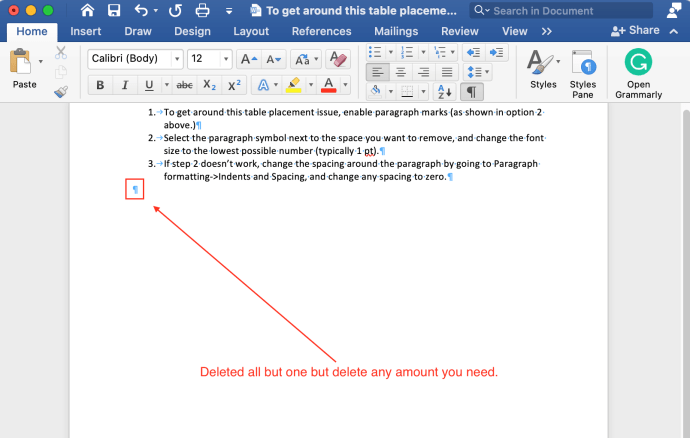
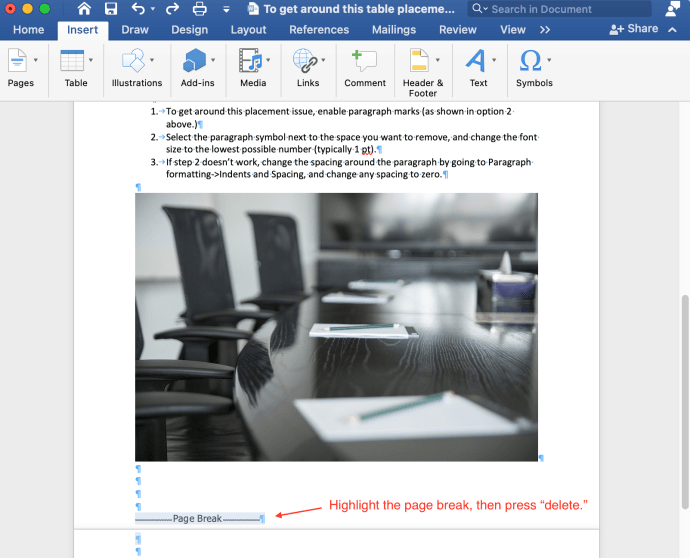
Ako koristite „Word Online“, ne možete koristiti oznake pasusa, ali i dalje možete brisati prazne stranice, kako je objašnjeno u prvoj opciji.
Brisanje stranice u Wordu putem navigacijskog okna
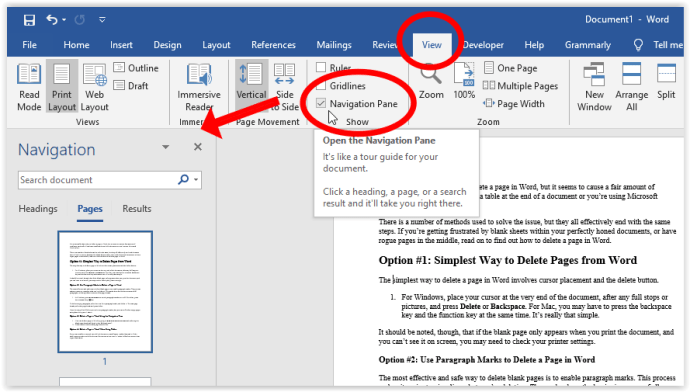
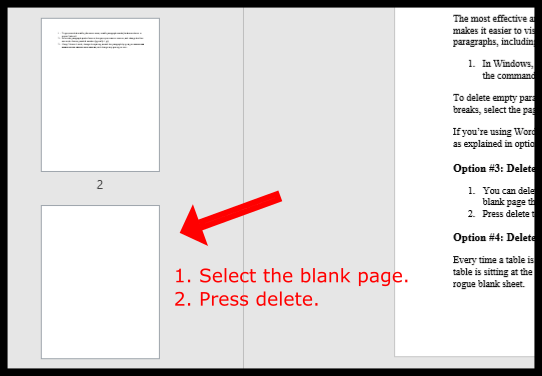
Brisanje viška prostora u Wordu prilikom korištenja tabela ili slika
Svaki put kada se tabela umetne u Word dokument, ispod nje se dodaje određeni prostor. Ako se tabela nalazi na dnu dokumenta i prelazi na novu stranicu, uklanjanje tog viška prostora postaje izazovno. Da biste riješili problem s postavljanjem tabele, isprobajte jednu ili obje metode navedene u nastavku.
Opcija 1: Smanjivanje veličine fonta za ispravljanje viška prostora nakon tabele/slike u MS Wordu
Ovaj postupak pomaže spriječiti prelazak tabele na sljedeću stranicu zbog viška prostora ispod nje.
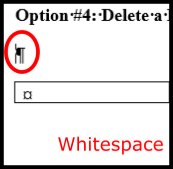
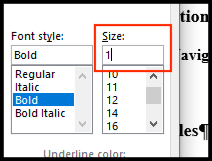
Opcija 2: Prilagodba razmaka između pasusa za ispravljanje viška prostora nakon tabele/slike u MS Wordu
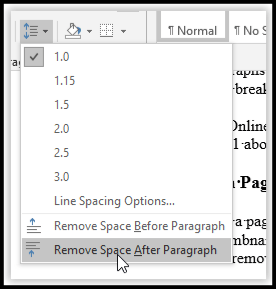
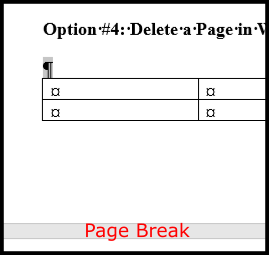
Opcija 3: Skrivanje viška prostora kako biste spriječili prelazak tabele/slike na sljedeću stranicu
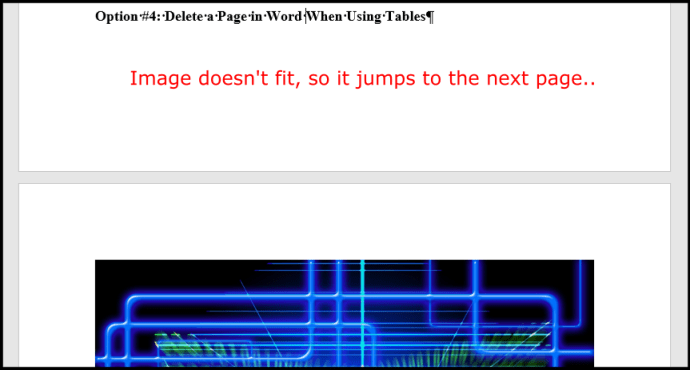
Ako imate viška prostora u Word dokumentu zbog tabele ili slike koja se ne uklapa na dno stranice, možete dopustiti da tabela pređe na sljedeću stranicu, a istovremeno ukloniti višak prostora na prethodnoj stranici. Evo kako to možete učiniti.
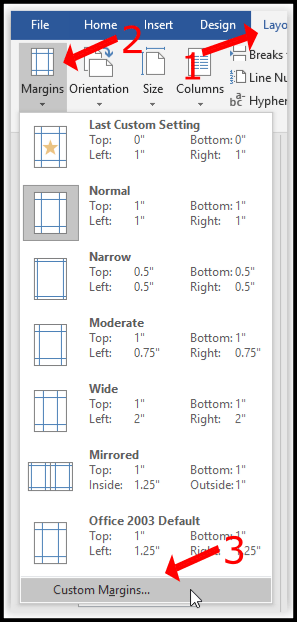
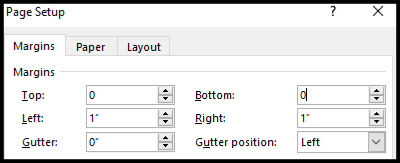
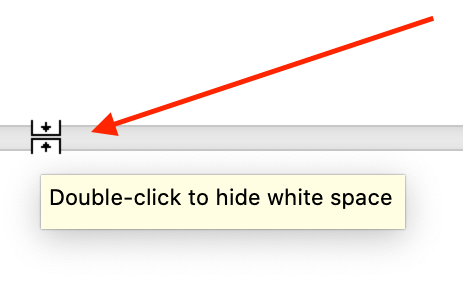
Navedeni koraci uklanjaju prostor između stranica tako da se vaša slika čini kao da je ispravno postavljena ispod gornjeg sadržaja. Međutim, možda ćete morati i dodati prelom stranice.
Evo primjera naslova (oznake pasusa su omogućene) nakon kojeg slijedi slika koja se u početku nije uklapala na dno stranice. Korištenjem gore navedenih koraka, ova dva elementa prikazana su zajedno bez viška prostora.
Bez obzira na promjene koje unosite u sadržaj, prikaz ispisa može i dalje prikazivati višak prostora. Što se tiče praznih stranica, ako ste ih uspješno izbrisali, one se neće pojaviti ni u ispisu ni u izvezenom PDF dokumentu. Štampači obično ne mogu printati do samog ruba stranice jer bi se boja razlila i brže bi se trošio štampač. Upute u ovom članku su korisne za pregledavanje dokumenata, ali ne i za ispis. Međutim, ponekad je potrebno samo dodati prelom stranice unutar sadržaja kako bi se sadržaj približio. Ako ništa drugo ne pomogne, ostavite stranicu!