Neispravan USB port može prouzrokovati razne poteškoće, s obzirom na to da se mnogi uređaji oslanjaju na ovu vrstu konekcije. Vaš miš, tastatura i brojni drugi bitni uređaji mogu prestati sa radom ukoliko USB port ne funkcioniše kako treba. Ipak, postoje rešenja za ovaj problem. Nastavite sa čitanjem kako biste saznali kako da rešite probleme sa USB portovima na različitim uređajima.

USB port ne radi na Windows 10 operativnom sistemu
USB port na računaru sa Windows 10 operativnim sistemom može prestati da radi iz različitih razloga. Postoje četiri različita pristupa za rešavanje ovog problema.
Provera samog USB uređaja
Postoji mogućnost da je USB uređaj neispravan, naročito ako je ispravno radio pre prelaska na Windows 10. Međutim, ponekad se javljaju i neočekivane situacije. Pre nego što pređete na komplikovanije rešavanje problema, važno je da prvo eliminišete ovu mogućnost. USB uređaje možete jednostavno testirati tako što ćete ih isključiti i priključiti na drugi računar.
Provera napajanja
Ovaj postupak se odnosi samo na laptop računare. USB portovi na vašem laptopu dobijaju napajanje iz izvora napajanja laptopa. Ako ovo nije ispravno podešeno, USB uređaji priključeni na te portove možda neće raditi. U nekim situacijama, jednostavna korekcija je sve što je potrebno:
- Isključite kabl za napajanje laptopa i konektor punjača.

- Isključite računar.
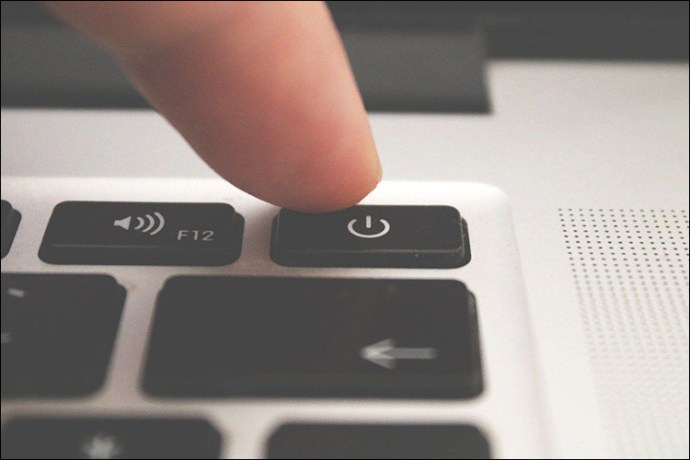
- Ponovo priključite USB uređaj u laptop.

- Ponovo povežite izvor napajanja.

Provera podešavanja upravljanja napajanjem
Podrazumevano, vaš Windows računar isključuje USB portove kada nisu u upotrebi i ponovo ih uključuje kada su potrebni. Nažalost, Windows ponekad ne uspe da ponovo uključi port. Da biste sprečili Windows da upravlja napajanjem USB portova i uređaja, pratite ove korake:
- Upišite „Upravljač uređajima“ u polje za pretragu operativnog sistema Windows da biste otvorili aplikaciju Device Manager.
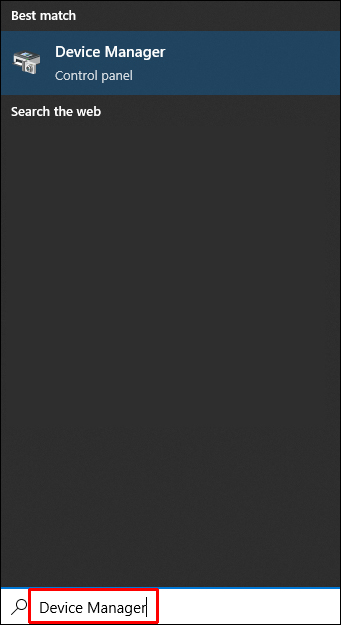
- Dvaput kliknite na uređaj „USB Root Hub“ koji ćete pronaći na listi uređaja.
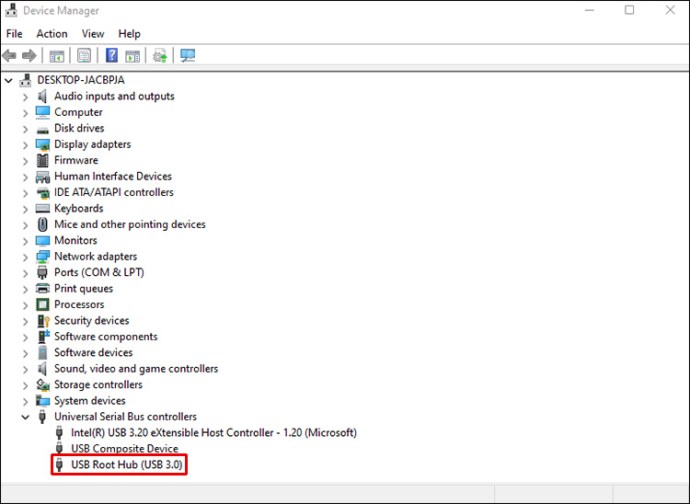
- Idite na odeljak „Upravljanje napajanjem“ klikom na njega.

- Poništite izbor opcije.
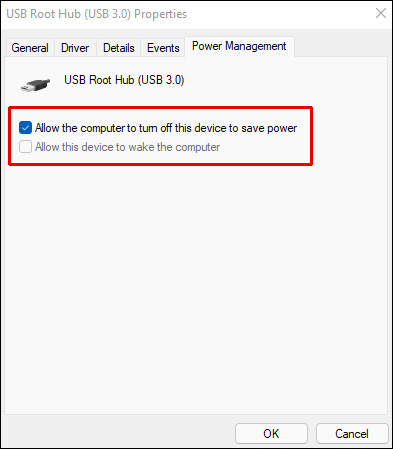
- Ponovite za svaki USB port.
Provera USB drajvera
Vaši USB portovi možda ne funkcionišu zbog problema sa drajverima. Ukoliko ništa od navedenog ne pomogne ili niste sigurni u manipulaciju drajverima, možete koristiti Driver Easy.
Driver Easy može automatski detektovati odgovarajuće drajvere za vaš sistem. Instalacija pogrešnog drajvera nije problem jer nije neophodno da imate prethodno znanje o vašem OS-u.
Driver Easy može automatski ažurirati drajvere, bez obzira da li odaberete plaćenu ili besplatnu verziju. Ažuriranje je jednostavno i zahteva samo dva klika:
- Pokrenite program za instalaciju Driver Easy.
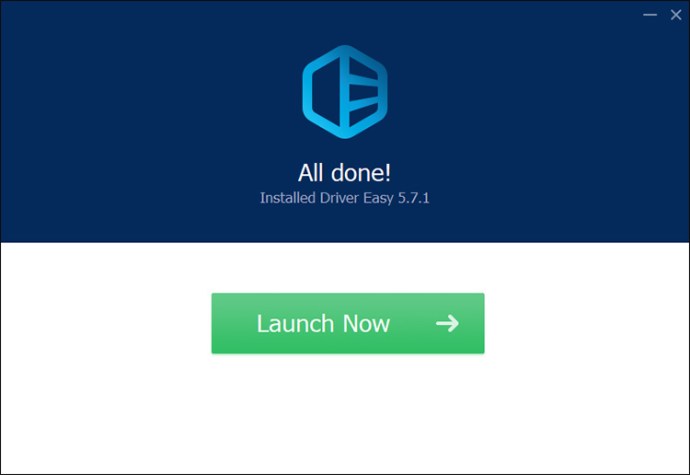
- Kliknite na opciju „Skeniraj sada“ u Driver Easy-u da biste pokrenuli skeniranje.
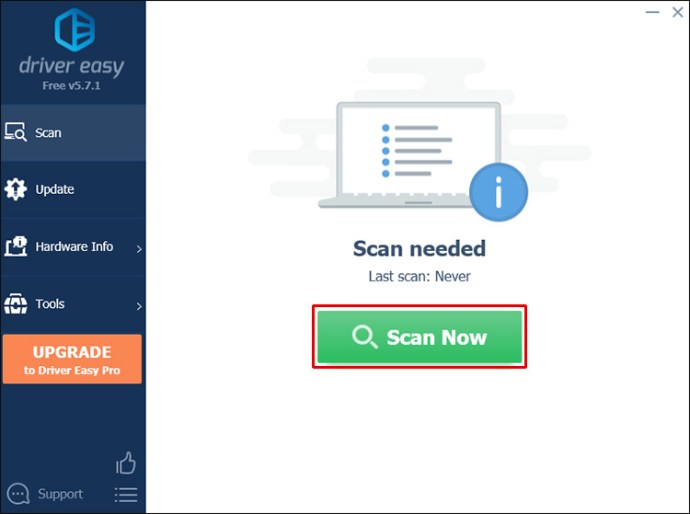
USB drajver koji je identifikovan za ažuriranje biće ažuriran odmah nakon klika na dugme Ažuriraj pored njega. Alternativno, možete odabrati „Ažuriraj sve“ da preuzmete i instalirate novu verziju svih drajvera koji nedostaju ili su zastareli na vašem sistemu (bićete upitani da izvršite nadogradnju kada izaberete ovu opciju).
USB port ne radi na Windows 11 operativnom sistemu
USB port može prestati da radi na računaru sa Windows 11 operativnim sistemom iz istih razloga kao i na računaru sa Windows 10 operativnim sistemom. Stoga, koraci koje možete preduzeti su slični. Sledeće metode su najefikasnije.
Ažuriranje drajvera
Ažuriranja možete preuzeti ručno ako nemate instaliran OEM uslužni program. Trebalo bi da budete u mogućnosti da dobijete drajvere i ažuriranja softvera za vaš uređaj tako što ćete potražiti njegov broj modela. Evo kako:
- Koristite prečice na tastaturi „Windows taster + R“ da biste otvorili prozor Pokreni.

- Zatim kliknite na „OK“ da biste otvorili „Run“ i ukucajte „devmgmt.msc“.

- Da biste ažurirali drajver za vaš USB uređaj, kliknite desnim tasterom miša na njega u Upravljaču uređaja i izaberite „Ažuriraj drajver“.
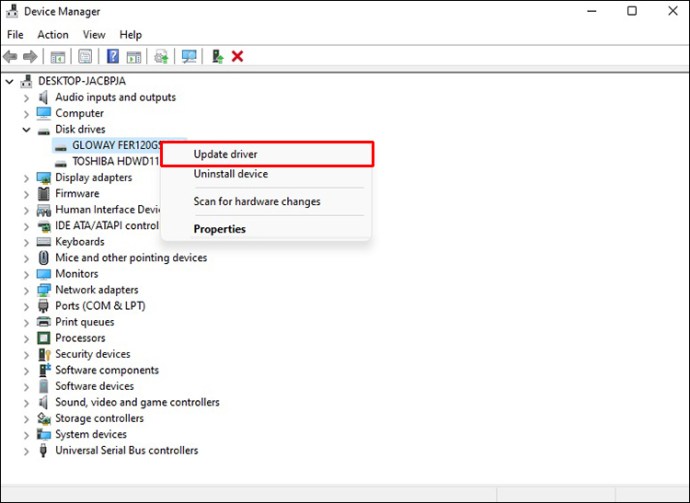
- Pratite uputstva na ekranu da biste dovršili nadogradnju ako ste preuzeli ažuriranje softvera.
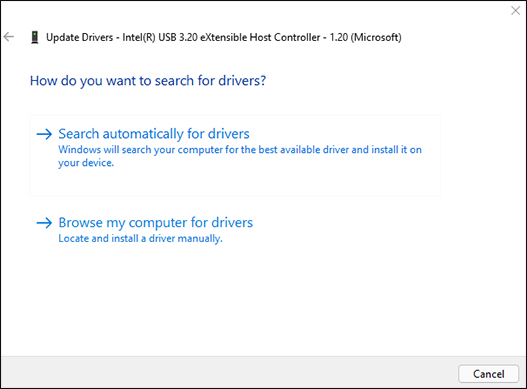
- Možda ćete morati da ponovo pokrenete računar da biste dovršili sve promene koje napravite.
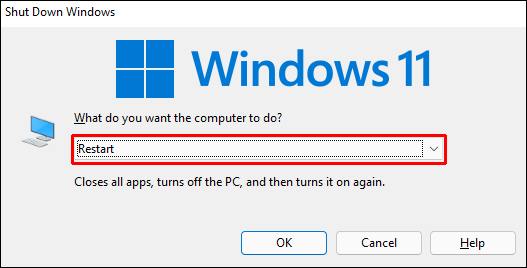
Izmena konfiguracije upravljanja napajanjem
USB uređajima može biti potrebno mnogo energije. Međutim, ovo napajanje nije uvek dostupno dok radi na bateriju. Kada baterija napaja vaš laptop, USB drajver možda neće dobiti dovoljno energije zbog podešavanja upravljanja napajanjem. Promene vaših podešavanja upravljanja napajanjem bi trebalo da reše problem. To možete postići prateći ova uputstva:
- Počnite tako što ćete u dijalog Run ukucati „run“ koristeći prečicu na tastaturi „Windows taster + R“.

- Zatim otkucajte „devmgmt.msc.“

- Proširite oblast USB porta u Upravljaču uređaja pomeranjem nadole.
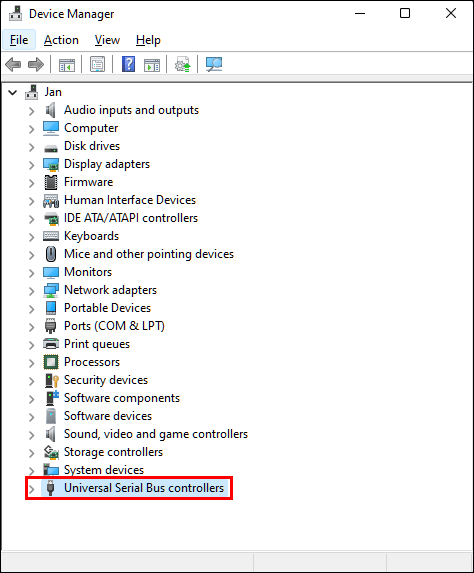
- Idite na svojstva „USB Root Hub” klikom desnim tasterom miša.
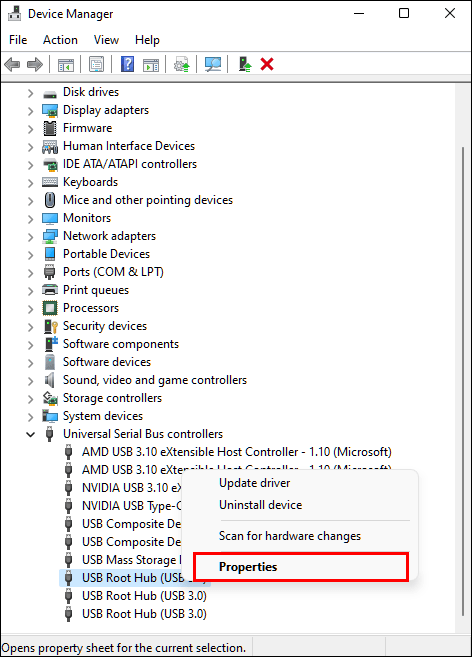
- Izaberite karticu „Upravljanje napajanjem“ u prozoru Svojstva USB korenskog čvorišta.

- Opozovite izbor opcije „Dozvoli računaru da isključi ovaj uređaj radi uštede energije“.
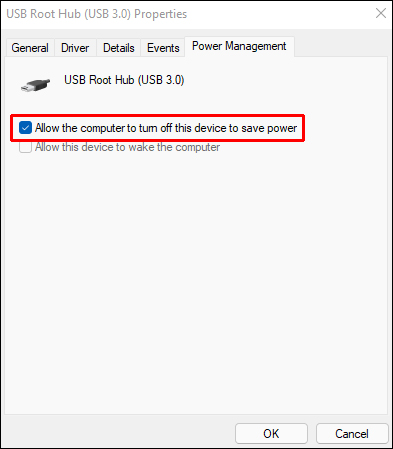
Opcija USB selektivne suspenzije napajanja
Da biste isključili USB selektivno suspendovanje u operativnom sistemu Windows 11, pratite ove korake:
- Pritisnite taster „Start“ ili „Windows“ da biste otvorili meni Start na računaru.

- Izaberite najbolji rezultat za termin za pretragu „Uredi plan napajanja“ da biste započeli.
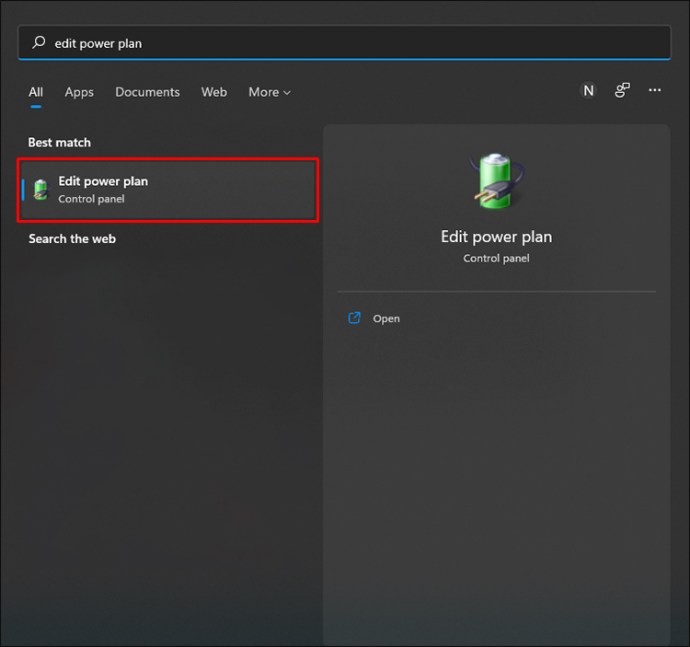
- Zatim izaberite opciju „Promeni napredne postavke napajanja“.
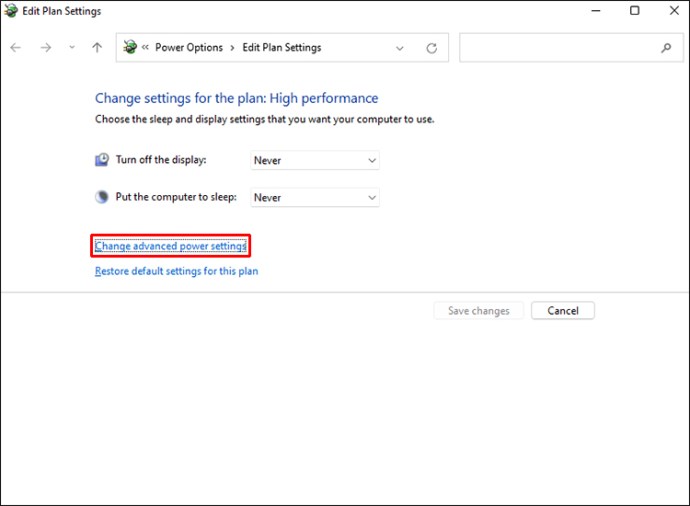
- Proširite USB opcije i „Onemogućeno“ „Podešavanje USB selektivne suspenzije“.
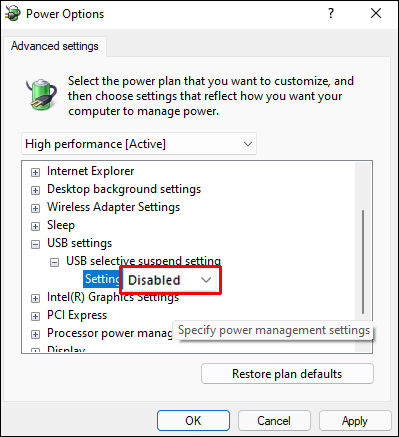
- Da biste sačuvali, kliknite na „OK“.
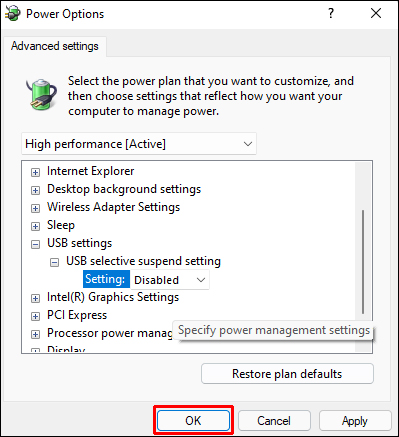
USB port ne radi na Mac-u
Kao prvi korak, potrebno je da resetujete Mac SMC, što je jednostavna procedura. Evo kako:
- Isključite Mac i uverite se da je povezan sa kablom za napajanje ako imate laptop.

- Istovremeno držite pritisnut taster Shift + Control + Option + Power nekoliko sekundi. Lampica na adapteru za napajanje će treperiti ili promeniti boju da bi označila da je SMC resetovanje završeno.
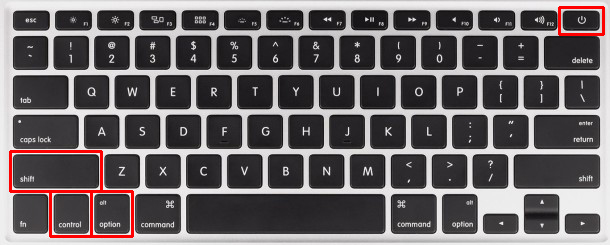
- Otpustite sve svoje ključeve odjednom.
- Pritiskom na dugme za napajanje možete pokrenuti svoj MacBook Pro ili Air.
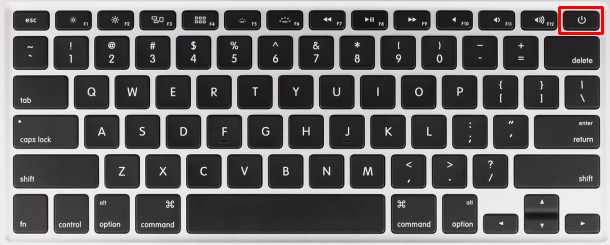
Sada je moguće testirati USB portove MacBook-a tako što ćete priključiti USB uređaj i proveriti da li radi.
USB port ne radi na Chromebook-u
Provera ažuriranja
Uverite se da na laptopu koristite najnoviju verziju ChromeOS-a. Razmotrite mogućnost da neočekivani problemi u OS-u sprečavaju da USB radi ispravno. Ako je to slučaj, Google je možda već implementirao hitnu ispravku.
- Idite u meni „Podešavanja“ na Chromebook-u i pronađite „O Chrome-u“.
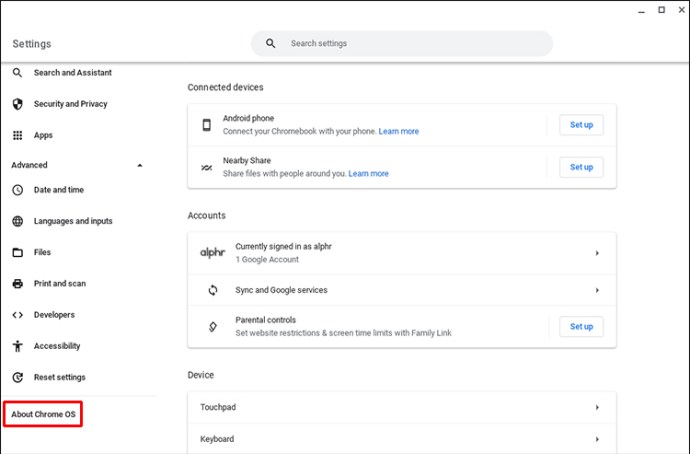
- Kliknite na stranicu OS „O Chrome-u“ i kliknite na vezu „Proveri ažuriranja“.
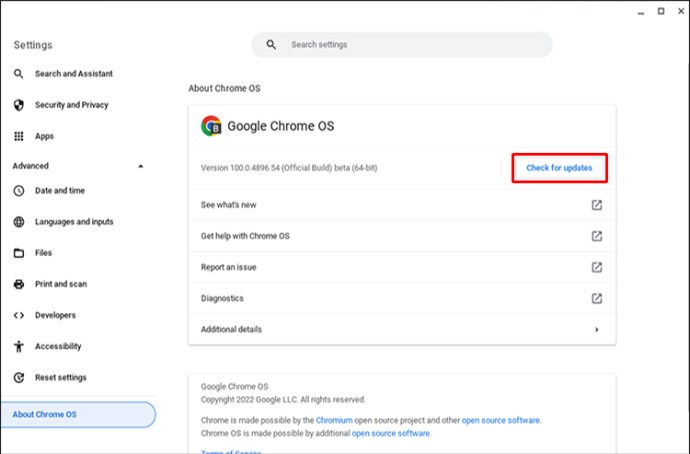
- Potrebno je ponovo pokrenuti laptop nakon instaliranja najnovije verzije ChromeOS-a.
Resetujte Chromebook hardver
- Isključite Chromebook.
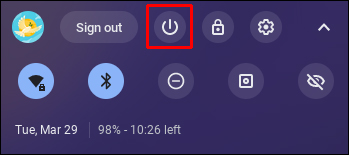
- Sačekajte 30 sekundi pre nego što ponovo aktivirate svoj uređaj.
- Pritisnite dugme „Osveži“ i „Napajanje“ u isto vreme.
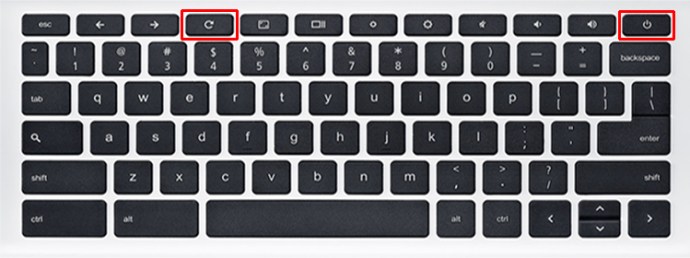
- Kada se vaš laptop probudi, otpustite taster za osvežavanje.
- Pokrenite računar i pogledajte da li je vaš USB uređaj prepoznat.
USB port ne radi na Dell laptopu
Provera podešavanja upravljanja napajanjem
- Pritisnite taster „Windows + R“ na tastaturi da biste otvorili dijalog „Pokreni“.

- Otkucajte „Upravljanje uređajima“ (bez citata) u dijalog Pokreni, a zatim kliknite na „OK“.
- Proširite odeljak „Kontrolori univerzalne serijske magistrale“.

- Prvi unos „USB Root Hub“ je jedan USB port. Kliknite dvaput.

- Opozovite izbor opcije „Dozvoli računaru da isključi ovaj uređaj radi uštede energije“.

- Da biste zadržali promene, kliknite na „OK“.

Ponovite postupak za svaki USB port.
Ažurirajte USB drajvere
Vaš USB drajver možda uzrokuje problem ako ste bezuspešno isprobali prethodna tri metoda. U ovom slučaju, nadogradnja je najjednostavnije rešenje.
- Otvorite prozor „Pokreni“ pritiskom na taster „Windows + R“ na tastaturi.

- Zatim kliknite na OK da biste pokrenuli dijalog Pokreni i otkucajte „devmgmt.msc“.

- U „Upravljaču uređajima“ kliknite desnim tasterom miša na svoj USB uređaj i izaberite „Ažuriraj drajver“.
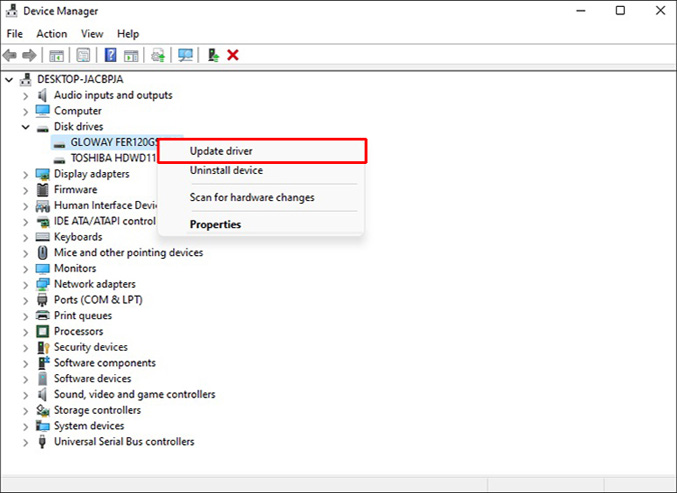
- Ako ste preuzeli ažuriranje softvera, pratite sva uputstva na ekranu da biste dovršili nadogradnju.

- Možda ćete morati da ponovo pokrenete računar da biste primenili sve promene koje napravite.

USB port ne radi na HP laptopu
Promenite podešavanja upravljanja napajanjem
- Pritisnite taster „Windows + R“ da biste otvorili dijalog „Pokreni“ na tastaturi.

- U dijalogu Pokreni otkucajte „Upravljanje uređajima“ (bez navodnika), a zatim kliknite na „U redu“.
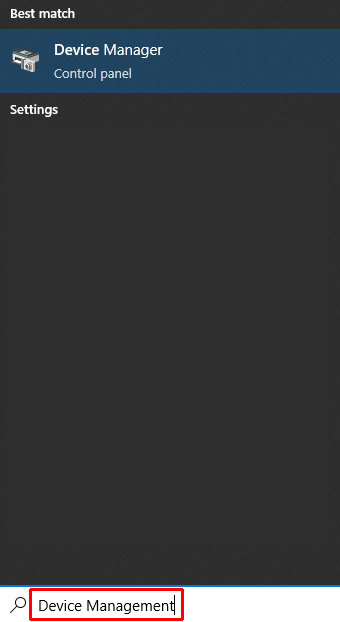
- Proširite odeljak pod „Kontroleri univerzalne serijske magistrale“.

- Prvi unos „USB Root Hub“ sadrži jedan USB port. Dvaput kliknite na nju.

- Opozovite izbor u polju za potvrdu pored „Dozvoli računaru da isključi ovaj uređaj radi uštede energije“.

- Kliknite na „OK“ da biste sačuvali promene.

Ponovite proces za svaki USB.
Ažuriranje USB drajvera
- Kliknite na taster „Windows + R“ na tastaturi da biste otvorili prozor Pokreni.

- Zatim kliknite na „OK“ da biste otvorili dijalog „Pokreni“ i ukucajte „devmgmt.msc“ u polje za tekst.

- Kliknite desnim tasterom miša na svoj USB uređaj u „Upravljaču uređajima“ i izaberite „Ažuriraj drajver“.
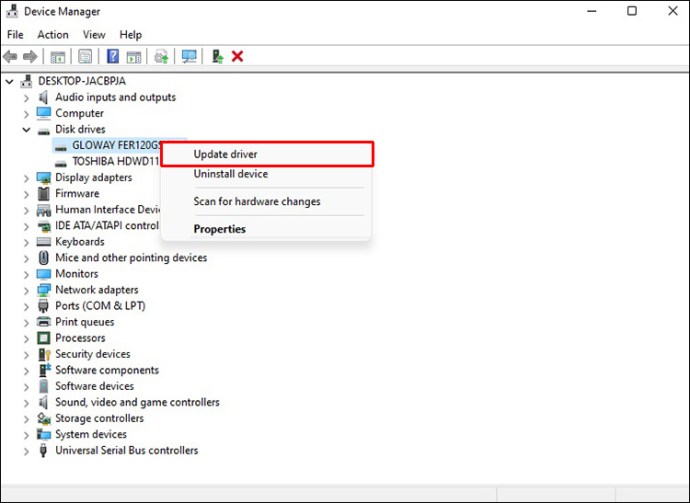
- Ako ste preuzeli ažuriranje softvera, završite nadogradnju prateći sve upite na ekranu.

- Možda ćete morati da ponovo pokrenete računar da bi ažuriranja stupila na snagu.

Obezbedite ispravan USB port u kratkom roku
Ukoliko nijedan od navedenih predloga ne pomogne, moguće je da su USB portovi na vašem računaru oštećeni. Možete odneti računar u servis kako bi se to ispitalo. Zamena pokvarenih USB portova bi trebalo da bude jednostavan i povoljan proces.
Da li ste nekada imali problem sa USB portom? Kako ste ga rešili? Podelite vaše iskustvo u odeljku za komentare ispod!