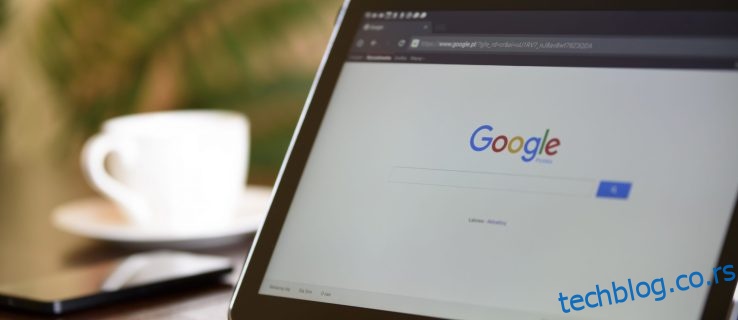Гоогле Цхроме одлично прати ваша корисничка имена и лозинке. Међутим, шта се дешава ако желите да се пријавите на одређену веб локацију са другог уређаја, али не можете да запамтите своју лозинку? Тада моћни Цхроме долази у помоћ. Можете лако да претражујете кроз подешавања да бисте приступили листи свих сачуваних лозинки.
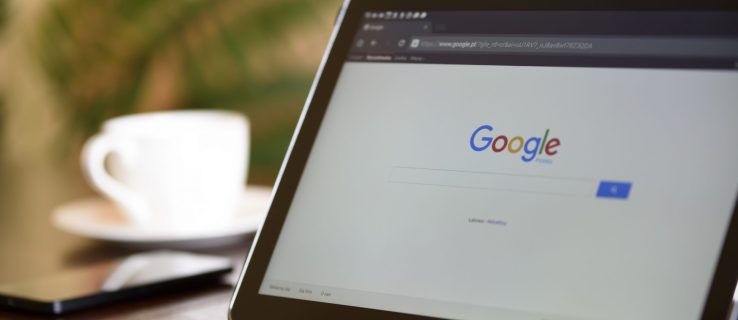
У овом чланку ћемо вам пружити детаљне кораке о томе како да пронађете и видите своје лозинке за Гоогле Цхроме. Имајте на уму да овај процес неће обезбедити све ваше лозинке, већ само оне сачуване у претраживачу. Научићете и друге вредне трикове као што су како да извезете сачуване лозинке, уклоните сајтове са листе „Никад сачувано“ и још много тога.
Преглед садржаја
Како да видите своје сачуване лозинке у Гоогле Цхроме-у
Кад год треба да откријете давно заборављену лозинку за одређену веб локацију, Цхроме вам помаже, али само ако сте му претходно дозволили да је сачува.
Погледајте своје сачуване лозинке у Гоогле Цхроме-у на Виндовс-у, Мац-у, Цхроме ОС-у и Линук-у
Пошто користите Цхроме прегледач да видите своје лозинке, процес је исти за све оперативне системе, осим за безбедносни упит.







Погледајте своје сачуване лозинке у Гоогле Цхроме-у на Андроид-у и иОС-у
Преглед сачуваних Гоогле Цхроме лозинки на вашем Андроид или иОС уређају је релативно једноставан процес који је исти на оба оперативна система.








Како да сачувате лозинку у Цхроме-у
Када унесете нову лозинку на одређену веб локацију, Цхроме аутоматски тражи да је сачувате. Можете прегледати лозинку кликом на икону „око“.
Можда ће на одређеној страници бити више од једне лозинке. У том случају, желите да кликнете на стрелицу надоле и изаберете ону коју желите да додате.
Ако не видите искачући прозор који од вас тражи да сачувате лозинку, то је можда зато што је ова функција онемогућена у вашем претраживачу. На срећу, проблем је лако решити:




Цхроме ће сада моћи да чува лозинке на вашем Гоогле налогу.
Како уклонити веб локацију са листе „Никад сачувана“.
У прошлости, можда нисте желели да Цхроме има приступ вашим акредитивима, па сте кликнули на дугме „Никад“ у искачућем прозору тражећи од вас да сачувате лозинку. Ова опција је сасвим разумљива ако приступате веб локацији са осетљивим информацијама.
Али шта се дешава ако изненада одлучите да уклоните ту веб локацију са листе лозинки „Никад сачувана“? Срећом, то је једноставан задатак.





Како извести сачуване лозинке?
Цхроме олакшава извоз свих ваших претходно сачуваних лозинки као ЦСВ датотеке. Ево шта треба да урадите да бисте га поставили на свој уређај.
Извоз сачуваних Цхроме лозинки на Виндовс 10, Мац, Линук и Цхромебоок









Извоз сачуваних Цхроме лозинки на Андроид-у





Извоз сачуваних Цхроме лозинки на иПхоне-у







Напомена: Будите изузетно опрезни са дељењем горње „.хтмл“ датотеке. Садржи осетљиве информације за које не желите да ризикујете да буду дистрибуирани. Ако треба да извезете своје лозинке, најбоље је да их држите скривеним или закључаним.
Честа питања о Цхроме лозинкама
Ево још неких одговора на ваша питања о Цхроме-овим сачуваним лозинкама.
Где се чувају моје лозинке у Цхроме-у?
Гоогле Цхроме ће аутоматски складиштити све ваше лозинке у прегледачу. На овај начин вам помаже да са лакоћом опоравите заборављене лозинке — увек ће вам бити на дохват руке када су вам најпотребније. Ако сте синхронизовали свој Гоогле налог на више уређаја, можете да приступите сачуваним лозинкама из Цхроме прегледача на лаптопу, телефону или таблету.
Како да уредим сачуване лозинке у Цхроме-у?
Можда сте променили лозинку за одређену веб локацију у другом прегледачу, а сада желите да је ажурирате и на Цхроме-у. Можете ажурирати своју лозинку у само неколико једноставних корака.
1. Покрените „Цхроме“ на жељеном уређају.

2. Кликните на своју „слику профила“ у горњем десном углу и отворите мени за лозинку.

3. Кликните на „три вертикалне тачке“ поред лозинке коју желите да измените и изаберите „Измени лозинку“.

4. Ваш рачунар или мобилни уређај ће од вас тражити да унесете уобичајени метод аутентификације.

5. Уредите лозинку и притисните „Сачувај“ да завршите.

Сачувао сам своје лозинке, али их не видим. Где су они?
Може бити обесхрабрујуће одвојити време да сачувате своје лозинке, а оне се не попуњавају аутоматски када су вам најпотребније. Најчешћи кривац је то што се ваше лозинке чувају на вашем Гоогле налогу, а не у веб претраживачу.
Када сачувате комбинацију нове лозинке и корисничког имена, проверите слику профила у горњем десном углу да бисте били сигурни да чувате информације на правом налогу. Ако треба да промените налог да бисте повратили одговарајуће акредитиве за пријаву, урадите ово:
1. Отворите Цхроме и додирните слику профила у горњем десном углу.

2. Пронађите исправан налог у оквиру „Други профили“ и изаберите га.

3. Појавиће се нови прозор. Видећете све своје лозинке повезане са овим налогом пратећи горенаведене кораке.
Ако не видите налог који вам је потребан, кликните на „Додај“ у одељку „Други профили“ и пријавите се на одговарајући Гоогле налог.
За крај, ако сте дозволили Гоогле Цхроме-у да приступи вашим акредитивима, можете бити сигурни да се никада више нећете заглавити са још једном изгубљеном лозинком. Ова функција је разлог зашто је веома згодно знати где да пронађете ове сигурне информације када вам затребају. У овом чланку сте видели како да прегледате, извезете, измените и уклоните своје лозинке. Надајмо се да ћете добити оно што вам треба.