iPad uređaji su fantastični za gledanje filmova i igranje video igara. Praktični su, lako prenosivi i udobni za držanje. Međutim, postoje situacije kada je neophodno daljinski upravljati iPad-om.
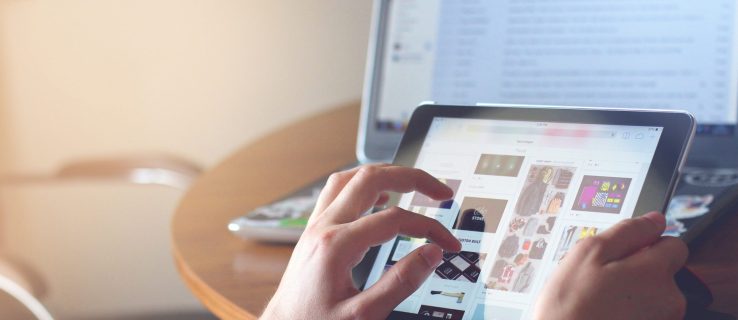
Srećom, postoji nekoliko načina da se to postigne. U ovom tekstu objasnićemo kako daljinski kontrolisati vaš iPad. Osim toga, odgovorićemo na još nekoliko pitanja vezana za ovu temu.
Kako daljinski upravljati iPad-om pomoću iPhone-a, iPod-a ili drugog iPad-a
Sa uvođenjem iOS 10 operativnog sistema, iPad uređaji su dobili opciju pod nazivom Kontrola prekidača. Ova funkcija omogućava korisniku da preuzme kontrolu nad ciljnim iPad-om sa drugog uređaja. Važno je napomenuti da oba uređaja moraju biti povezana na istu Wi-Fi mrežu i da koriste isti Apple ID nalog. Ovi koraci se mogu primeniti na iPhone, iPod Touch ili čak drugi iPad.
- Povežite i iPad i kontrolni uređaj na istu Wi-Fi mrežu i Apple ID nalog.
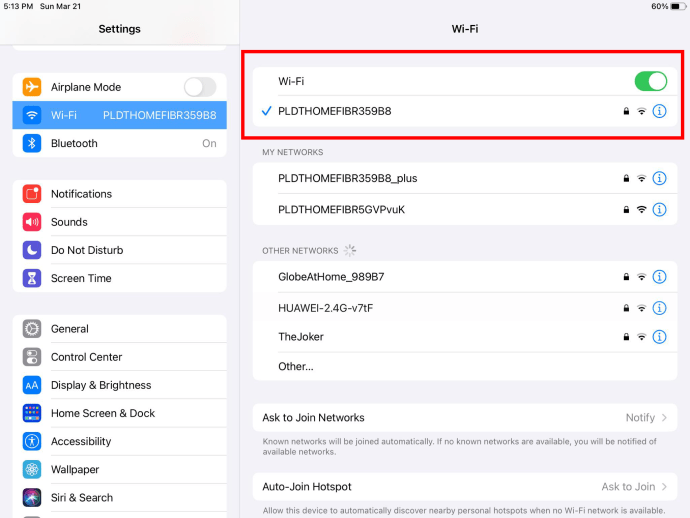
- Zatim, na kontrolnom uređaju, otvorite Podešavanja.
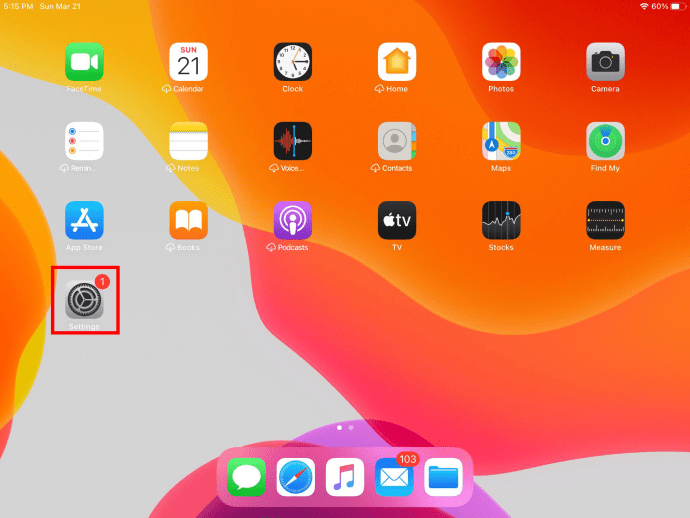
- Odaberite Pristupačnost.
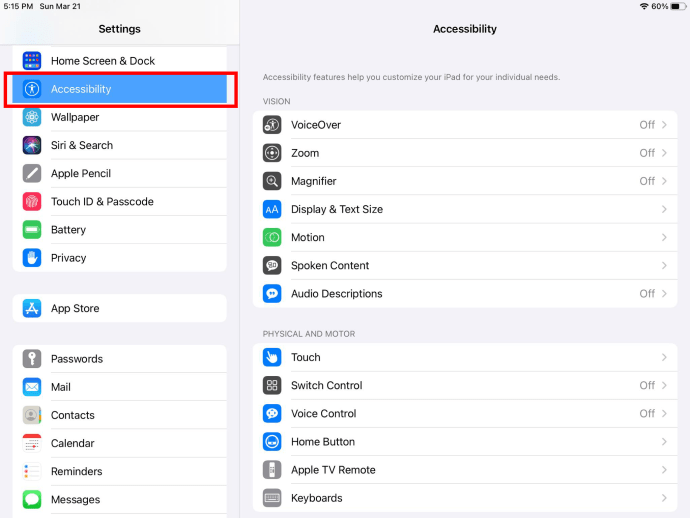
- Uključite Kontrolu prekidača.
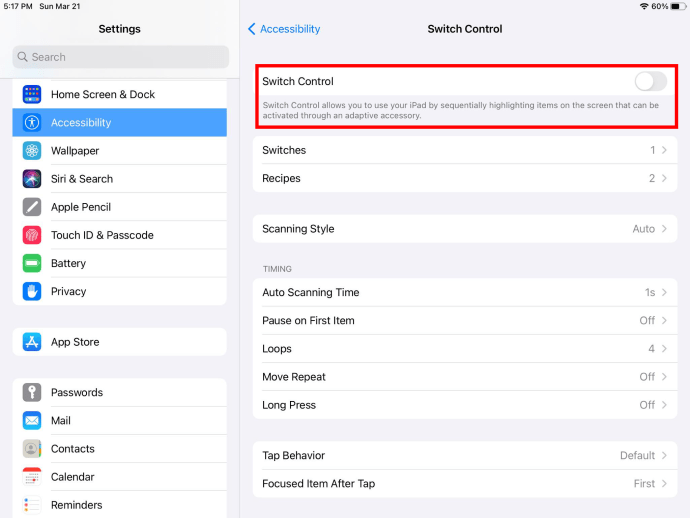
- Da biste konfigurisali novi prekidač, izaberite Prekidači u okviru Kontrole prekidača.
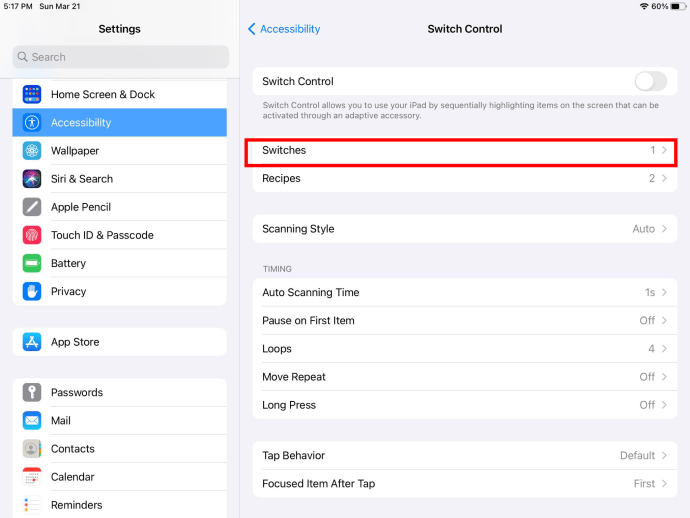
- Sada odaberite Dodaj novi prekidač…
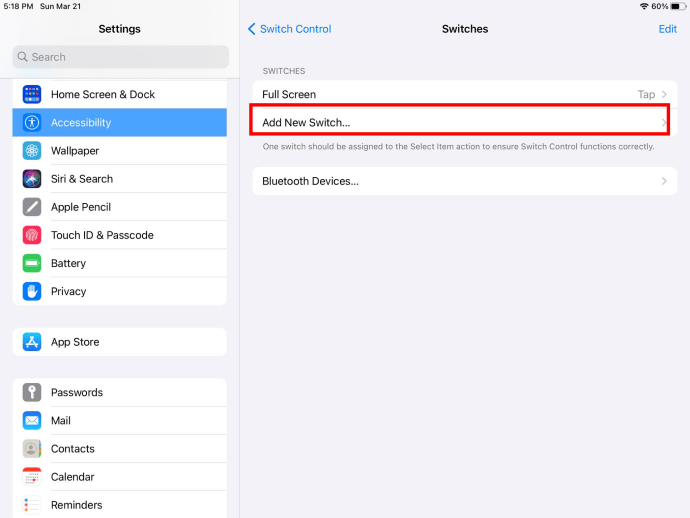
- Odaberite izvor.
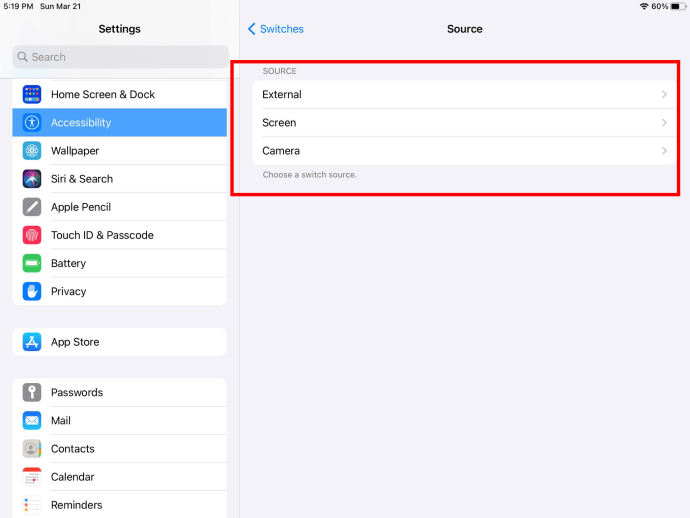
- U meniju Kontrola prekidača, krećite se pomoću prekidača i izaberite Uređaj.
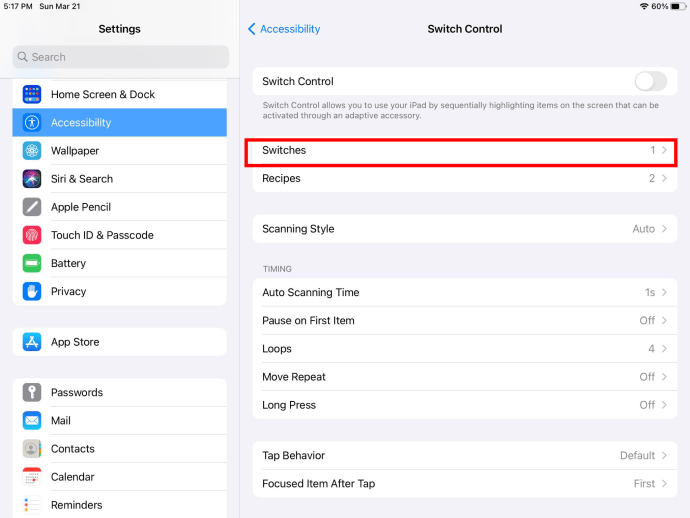
- Izaberite Koristi drugi uređaj.
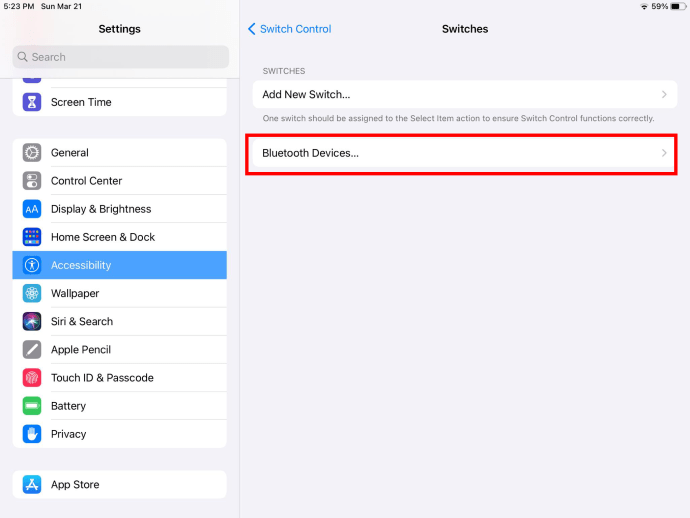
- Pronađite ciljni iPad i kliknite na Poveži se.
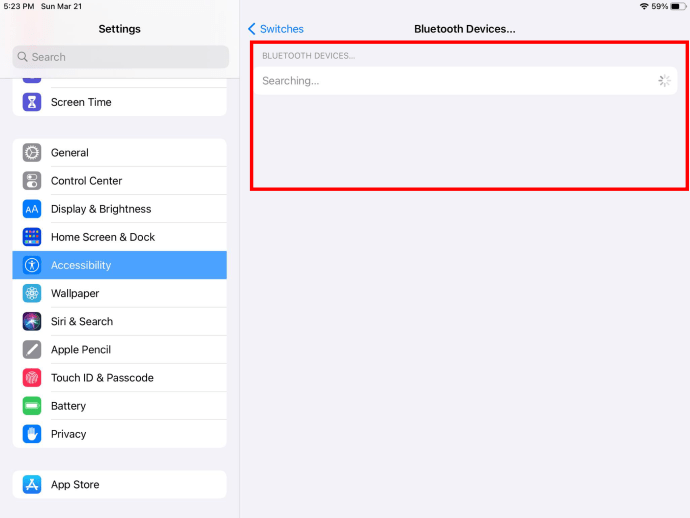
- Sada možete daljinski kontrolisati iPad.
Mogućnost kontrole vašeg iPad-a na ovaj način može biti veoma korisna, posebno za korisnike sa ograničenom pokretljivošću. Na primer, osoba može upravljati svojim iPad-om koristeći svoj iPhone, iPod Touch ili čak drugi iPad. Budući da su oba uređaja Apple proizvodi i mogu se prijaviti na isti Apple ID, to je prva opcija za ovaj zadatak.
Kako daljinski upravljati iPad-om sa Mac računara
Za razliku od povezivanja sa iPhone, iPad ili iPod Touch uređajem, pogledajmo kako kontrolisati iPad sa Mac računara.
- Ponovo, uverite se da su vaši uređaji na istoj mreži i da ste prijavljeni na iCloud na oba uređaja.
- Zatim, proverite da li je prekidač omogućen na vašem Mac računaru tako što ćete kliknuti na Apple meni, zatim Sistemske postavke i na kraju Pristupačnost.
- Zatim kliknite na Kontrola prekidača.
- Zatim kliknite na Omogući kontrolu prekidača.
- Kada je prekidač omogućen, idite na početni ekran Kontrole prekidača i izaberite Uređaji.
- Kliknite na iPad kojim želite da upravljate, a zatim izaberite Poveži.
Sa Apple proizvodima, obično je veoma jednostavno povezati uređaje i koristiti ih za daljinsko upravljanje.
Kako daljinski upravljati iPad-om sa PC računara
Upravljanje iPad-om sa PC računara je malo komplikovanije, ali postoje softveri trećih strana koji to omogućavaju. U ovom slučaju, koristićemo metodu preslikavanja ekrana, koja vam omogućava da koristite svoj PC računar za prikazivanje ekrana iPad-a.
Za preslikavanje ekrana, odlična aplikacija za korišćenje je ApowerMirror. Štaviše, besplatna je ako je koristite u nekomercijalne svrhe.
- Za početak, instalirajte ApowerMirror na iPad i PC računar.
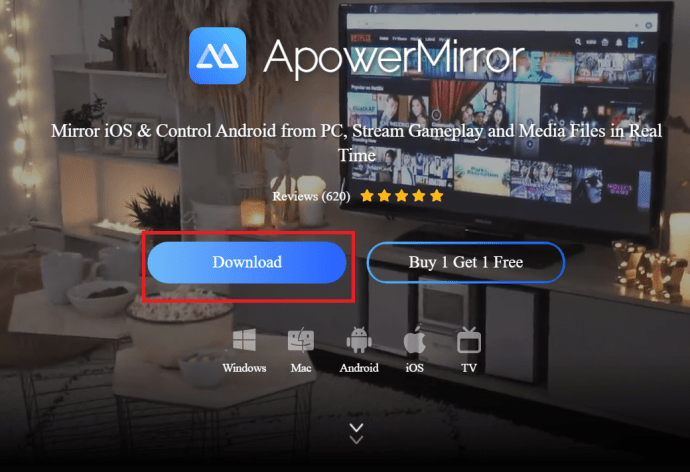
- Povežite oba uređaja na istu Wi-Fi mrežu.
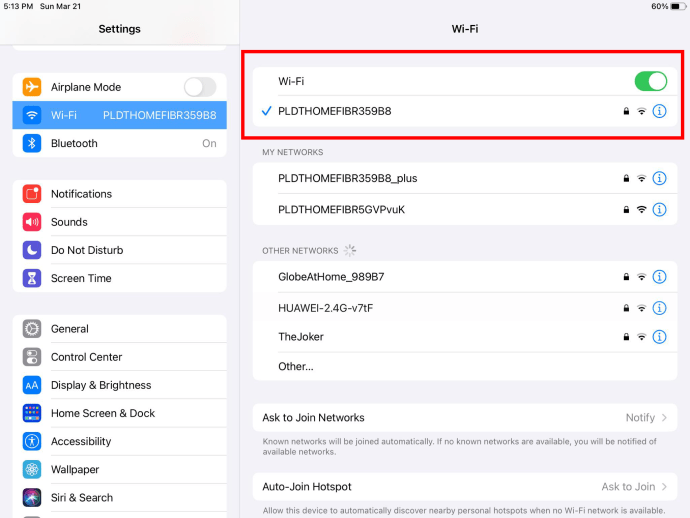
- Na iPad-u, pronađite svoj PC i povežite oba uređaja, dodirnite Ogledalo ekrana telefona na iPad-u i prevucite nagore i potražite Preslikavanje ekrana.
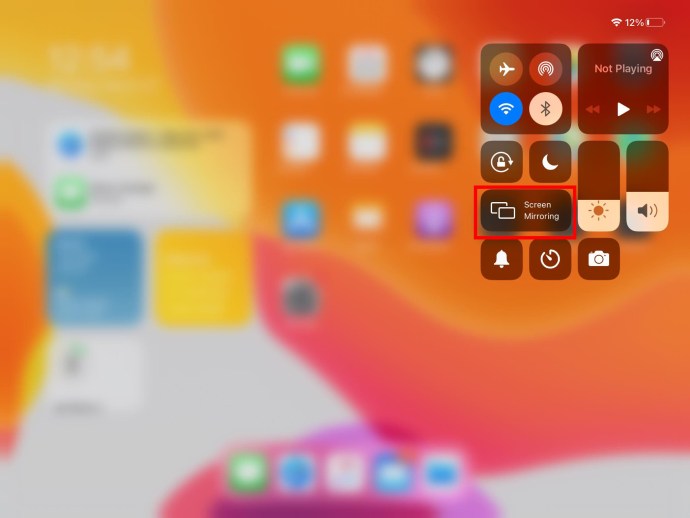
- Odaberite svoj PC i sačekajte da se oba uređaja povežu.
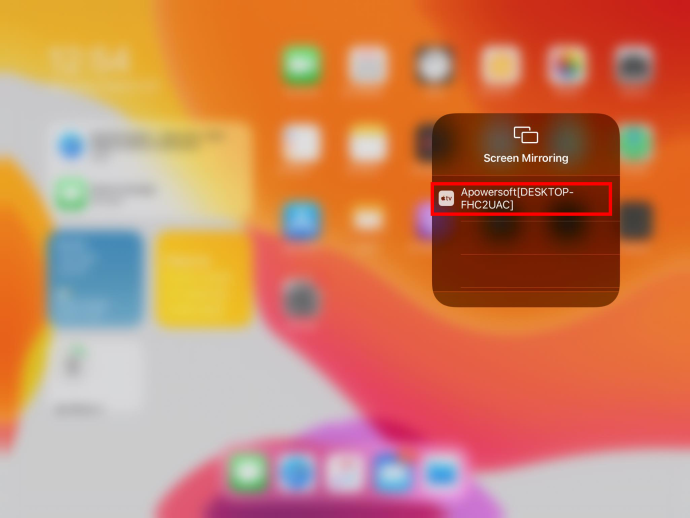
- Sada možete kontrolisati svoj iPad pomoću računara.
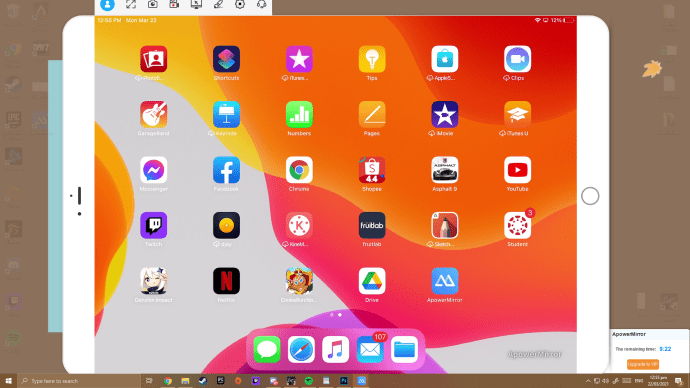
Nažalost, ne postoji direktan način za daljinsko upravljanje iPad-om sa PC računara. To možete uraditi samo pomoću programa i aplikacija kao što je ova.
Kako kontrolisati tuđi iPad na daljinu koristeći Zoho Assist
Apple ne dozvoljava korisniku da daljinski kontroliše tuđi iPad na uobičajen način, jer bi to potencijalno moglo ugroziti privatnost. Jedini način da kontrolišete iPad druge osobe je da instalirate aplikacije koje vam omogućavaju daljinski pristup njihovom uređaju. Međutim, o tome se moraju dogovoriti obe strane, jer se to bez dozvole smatra hakovanjem.
Još jedna aplikacija koju možete koristiti za kontrolu vašeg iPad-a preko računara je Zoho Assist. Imajte na umu da vlasnik iPad-a takođe mora da je preuzme da bi dozvolio pristup.
- Vi i vlasnik iPad-a morate preuzeti Zoho Assist.
- Pozovite vlasnika iPad-a preko aplikacije.
- Kada korisnik prihvati poziv, možete započeti sesiju.
- Kao kontrolor, izaberite Započni sesiju.
- Sada možete daljinski kontrolisati iPad.
Da ponovimo, uverite se da ste dobili dozvolu. Protivzakonito je nastaviti bez izričitog pristanka.
Daljinsko upravljanje iPad-om pomoću Splashtop SOS-a
Još jedan metod koji možete koristiti za daljinsko preuzimanje kontrole nad iPad-om je korišćenje aplikacije pod nazivom Splashtop SOS. Osim deljenja ekrana, možete lako upravljati iPad-om sa drugog uređaja. Bez obzira da li koristite drugi iPad ili čak Android telefon, i dalje možete da kontrolišete iPad sa bilo kog mesta.
Postupak povezivanja oba uređaja sa Splashtop SOS je sličan onom kod Zoho Assist-a. Uostalom, obe aplikacije postižu sličan cilj.
- Vi i vlasnik iPad-a morate preuzeti i instalirati Splashtop SOS.
- Pozovite vlasnika iPad-a preko aplikacije.
- Vlasnik iPad-a mora uneti kod za sesiju.
- Kao kontrolor, izaberite Započni sesiju.
- Sada možete daljinski kontrolisati iPad.
Iako je SOS alat za podršku, možete dobiti i druge aplikacije koje omogućavaju podršku bez nadzora. Zoho Assist već ima ovu funkciju.
Podrška bez nadzora pomaže u uštedi vremena jer ne morate više puta da pozivate iPad. Bez potrebe za dodatnom dozvolom, možete odmah preuzeti kontrolu.
Kako daljinski kontrolisati jačinu zvuka na iPad-u
Mogućnost daljinskog podešavanja jačine zvuka na iPad-u je korisna ideja. Ne morate da pritiskate dugmad za jačinu zvuka ili da posežete do uređaja. To možete uraditi na dva načina, pomoću aplikacije ili pomoću fizičkog daljinskog upravljača.
- Preuzmite daljinski upravljač za jačinu zvuka na oba iOS uređaja.
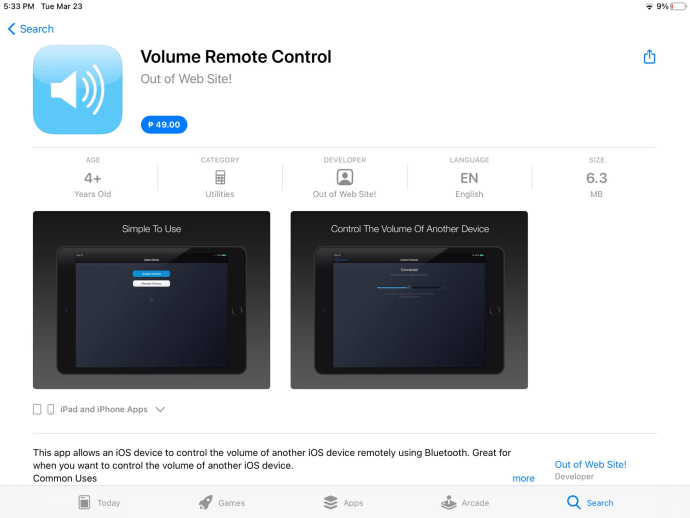
- Omogućite Bluetooth na oba uređaja.
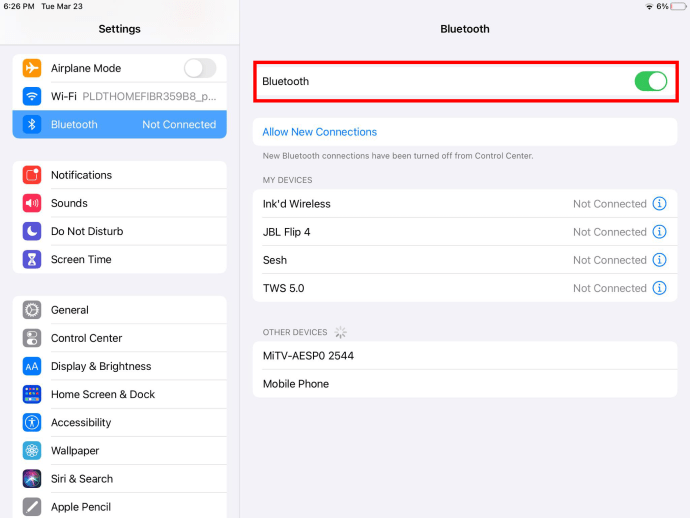
- Izaberite Primanje jačine zvuka na iPad-u.
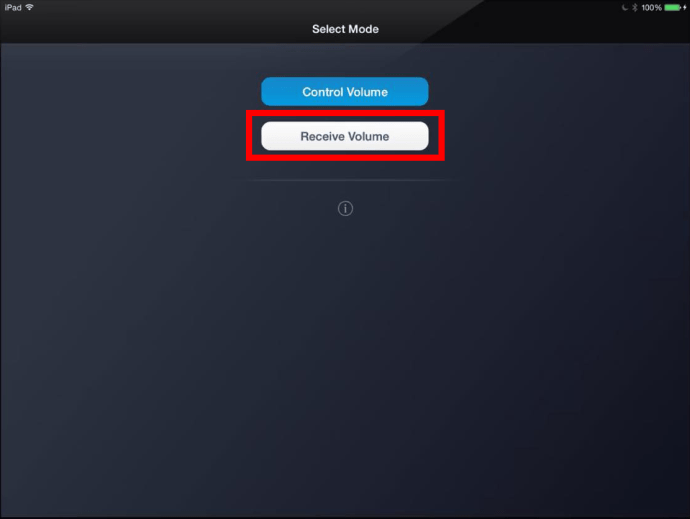
- Zatim izaberite Kontroliši jačinu zvuka na drugom iOS uređaju.
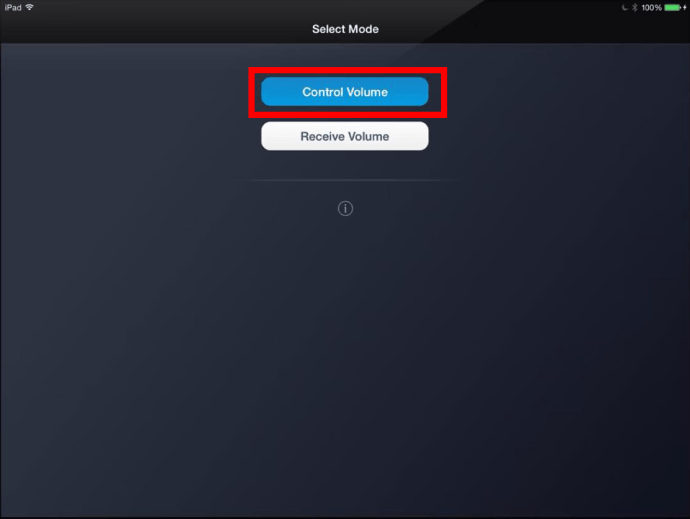
- Koristite kontrolni uređaj da podesite jačinu zvuka iPad-a kako vam odgovara.
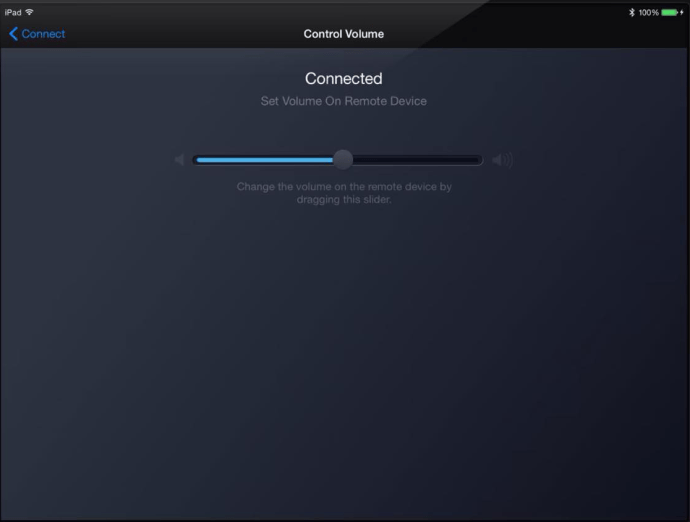
Nedostatak ove aplikacije je što vam omogućava da kontrolišete jačinu zvuka iPad-a samo pomoću iPhone-a, iPod Touch-a ili drugog iPad-a. Ali to je odličan način za daljinsko podešavanje jačine zvuka.
Korišćenje fizičkog daljinskog upravljača je još jedan odličan način za daljinsko podešavanje jačine zvuka vašeg iPad-a.
- Uključite Bluetooth na svom iPad-u.
- Povežite daljinski upravljač sa iPad-om.
- Koristite kontrole za jačinu zvuka da biste podesili jačinu zvuka.
Apple sam proizvodi daljinski upravljač koji možete povezati sa iOS uređajima. Osim kontrole jačine zvuka, možete ga koristiti i za razne druge funkcije.
Dodatna često postavljana pitanja
Evo odgovora na neka druga pitanja koja možda imate o iPad-u.
Možete li da obrišete iPad na daljinu?
Da, možete. Prvo, morate uključiti Find My iPad pre nego što nastavite. Sa drugim iOS uređajem, unesite ID iPad-a, a zatim možete da obrišete podatke sa iPad-a.
Ako koristite Windows, to možete učiniti tako što ćete se prijaviti na iCloud. Koristite iCloud da pronađete svoj uređaj, a zatim ga obrišite daljinski.
Ako je vaš iPad povezan na internet, biće izbrisan. Ako nije, izbrisaće se čim se ponovo poveže.
Može li se iPad-u pristupiti sa daljine?
Da, može mu se pristupiti sa daljine. Korišćenjem aplikacija trećih strana ili kontrolom prekidača, svako može pristupiti drugom iPad-u. Međutim, ovo zahteva da vlasnik iPad-a prvo instalira aplikacije.
iPad daljinski pristup za praktičnost
Uz pomoć drugog iOS uređaja ili aplikacija za preuzimanje, možete daljinski kontrolisati iPad. Konkretno, ovo omogućava osobama sa problemima u kretanju da kontrolišu svoje iPad-ove kada nisu u neposrednoj blizini uređaja. Takođe je korisno ako iz bilo kog razloga ne možete direktno da pristupite svom iPad-u.
Da li ste ikada radili ovo ranije? Da li vam je naš tekst o tome kako daljinski kontrolisati iPad bio od pomoći? Obavestite nas u odeljku za komentare ispod.