
DirectX je skup aplikacija koji je razvio Microsoft, namenjen za obradu multimedijalnih sadržaja i neophodan je za mnoge PC igre. On poboljšava vizuelne i grafičke performanse softvera. Međutim, ponekad može doći do greške u vezi sa njim. League of Legends je popularna online multiplayer arena borbena igra. Iako je generalno stabilna, ponekad se igrači mogu susresti sa nepoznatom DirectX greškom, što rezultira porukom da League of Legends ne može da se pokrene. Ako i vi imate ovaj problem, na pravom ste mestu. Pripremili smo sveobuhvatan vodič koji će vam pomoći da rešite DirectX grešku u igri League of Legends.

Kako popraviti DirectX grešku u League of Legends na Windows 10
Neki igrači ne mogu pokrenuti League of Legends zbog DirectX greške koja se pojavljuje sa sledećom porukom:
„Došlo je do nepoznate DirectX greške i League of Legends ne može da se pokrene. Proverite da li vaša grafička kartica koristi najnovije video drajvere proizvođača.“
Evo nekoliko mogućih uzroka ove greške:
- Oštećen .NET Framework.
- Zastareli drajveri za grafičku karticu.
- Problemi sa klijentom League of Legends.
Pre nego što pređete na konkretna rešenja, preporučujemo da ponovo pokrenete računar. Ovo će osvežiti operativni sistem i potencijalno rešiti manje softverske probleme. Ako se i dalje pojavljuje ista greška, pratite metode u nastavku.
Metod 1: Ažuriranje drajvera grafičke kartice
DirectX performanse su usko povezane sa vašom grafičkom karticom, a zastareli drajveri mogu prouzrokovati kvar. Ovo može rezultirati DirectX greškom. Da biste rešili ovaj problem, ažurirajte drajvere prateći uputstvo za ažuriranje grafičkih drajvera na Windows 10.
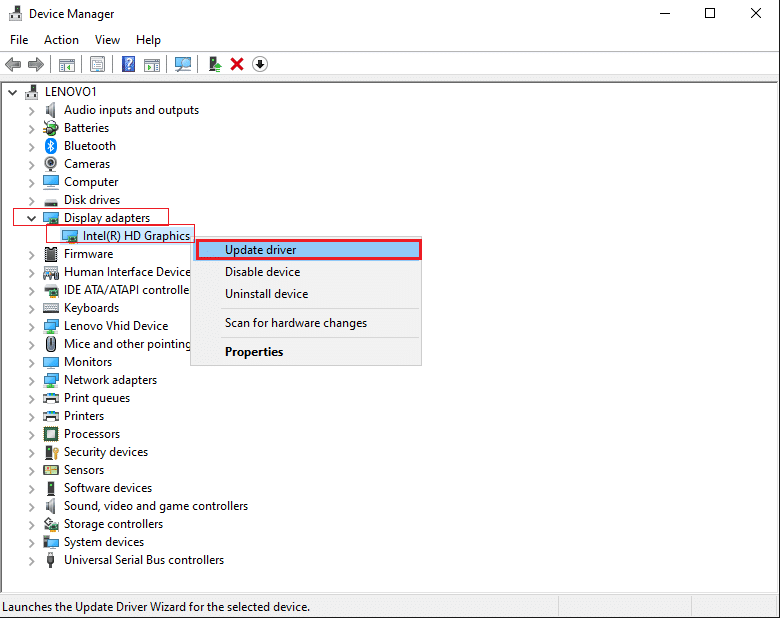
Metod 2: Vraćanje drajvera grafičke kartice na prethodnu verziju
Ako se DirectX greška pojavila nakon ažuriranja drajvera grafičke kartice, možete vratiti drajver na stariju verziju koristeći opciju za vraćanje drajvera. To možete učiniti prateći uputstvo za vraćanje drajvera na Windows 10.

Metod 3: Ažuriranje Windows sistema
Windows 10 često zamenjuje i ažurira drajvere zajedno sa drugim Windows ažuriranjima, stoga je važno da Windows bude ažuriran. U većini slučajeva, ažuriranja se pokreću automatski, ali možete proveriti da li postoje nova ažuriranja na sledeći način:
1. Pritisnite tastere Windows + I istovremeno da otvorite podešavanja.
2. Kliknite na opciju „Ažuriranje i bezbednost“, kao što je prikazano.

3. U kartici „Windows Update“ kliknite na dugme „Proveri ažuriranja“.

4A. Ako je dostupno novo ažuriranje, kliknite na „Instaliraj odmah“ i pratite instrukcije za ažuriranje.

4B. U suprotnom, ako je Windows ažuran, pojaviće se poruka „Vaš sistem je ažuran“.

Metod 4: Pokretanje potpune popravke igre
Automatski alat za popravku u League of Legends može rešiti razne probleme sa igrom, uključujući i DirectX grešku. Možete mu pristupiti kroz podešavanja klijenta. Sledite ove korake da biste koristili ovaj alat:
1. Otvorite pokretač League of Legends.
2. Kliknite na ikonu zupčanika u gornjem desnom uglu.
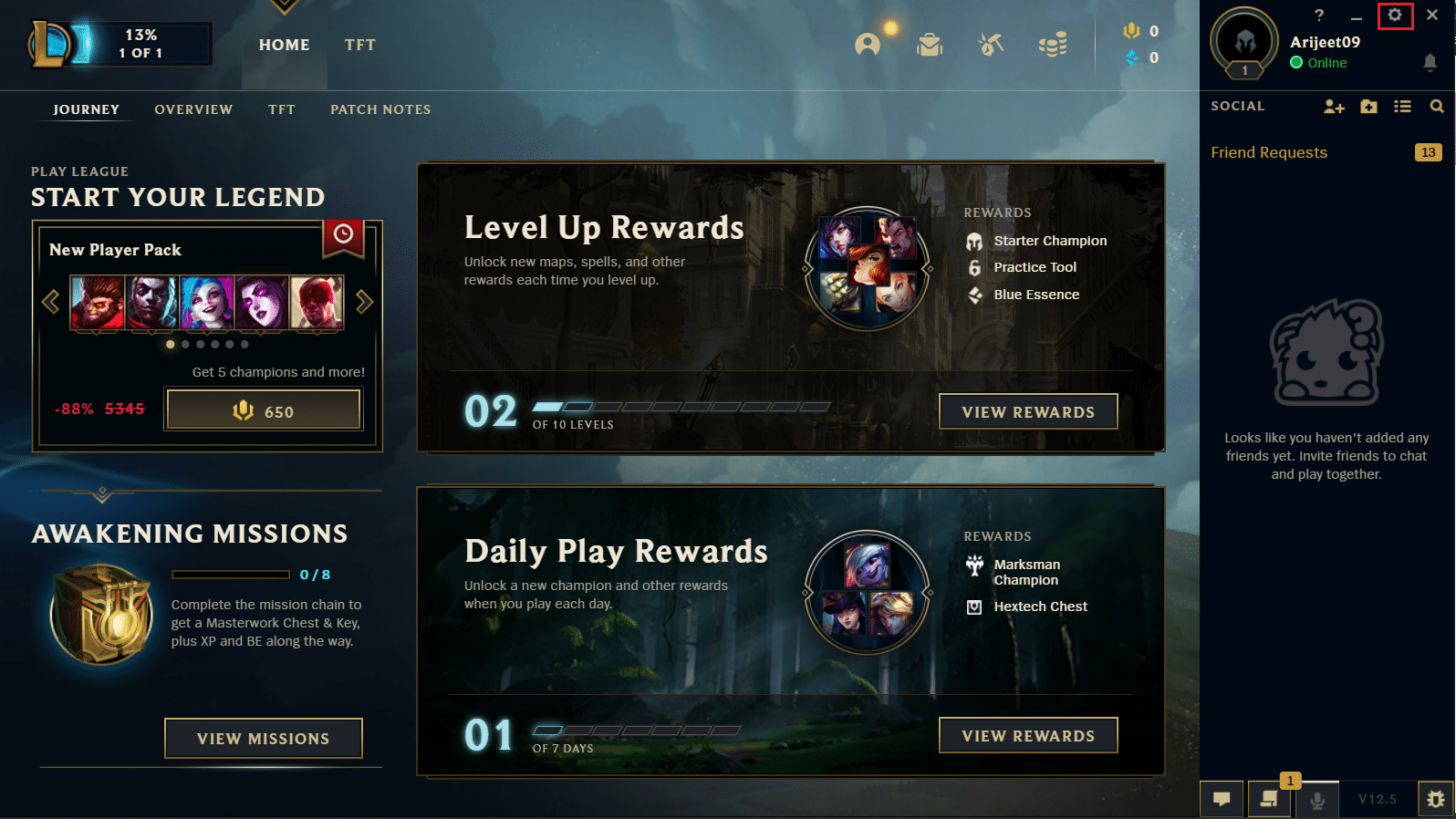
3. Idite na karticu „Opšte“.
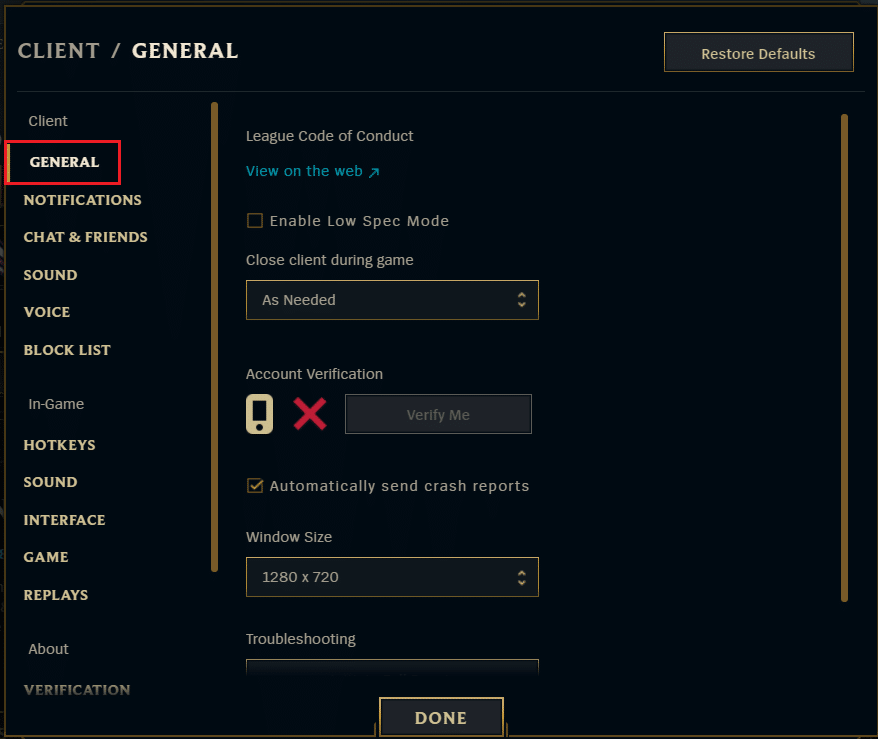
4. U okviru „Rešavanje problema“ kliknite na opciju „Pokreni potpunu popravku“.
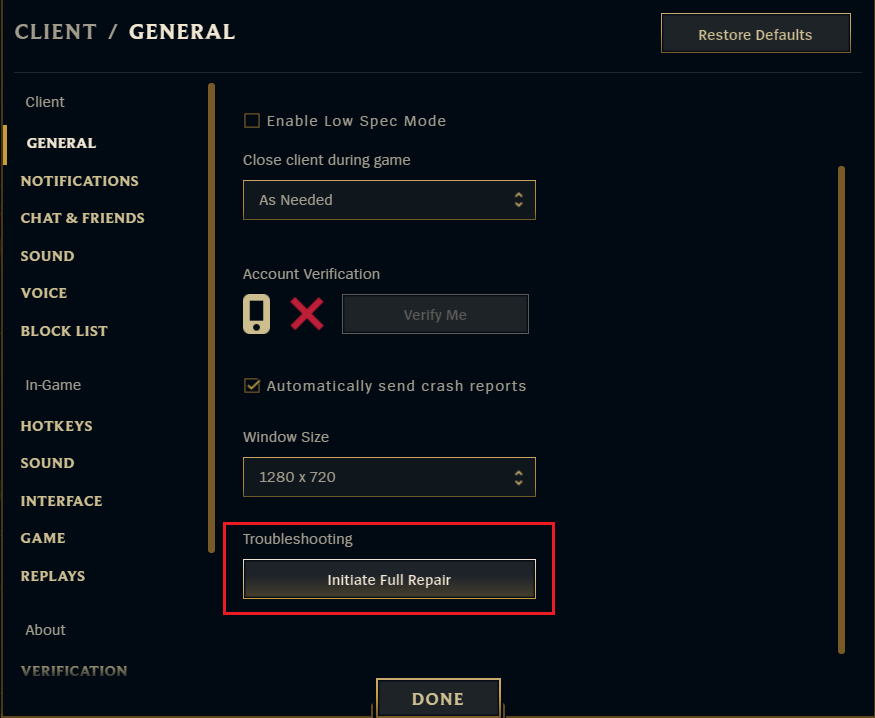
5. Kliknite na „DA“ u prozoru sa zahtevom za potvrdu popravke.
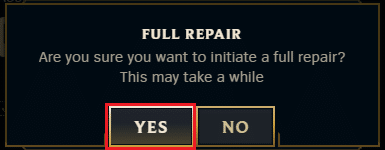
6. Sačekajte da League of Legends proveri da li ima oštećenih fajlova.
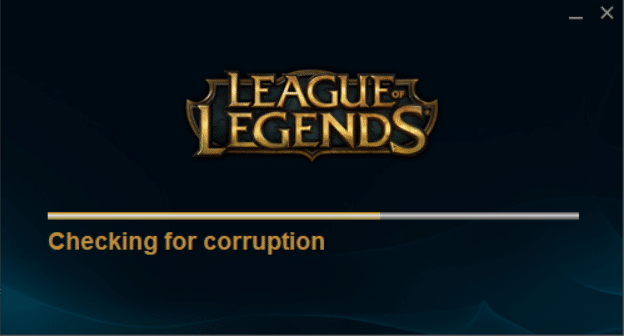
Kada se popravka završi, proverite da li je problem rešen.
Metod 5: Brisanje fajla game.cfg (ako postoji)
Neki igrači su prijavili da su rešili DirectX grešku brisanjem fajla game.cfg iz fascikle igre. Možete isprobati ovaj metod prateći ove korake:
1. Otvorite File Explorer pritiskom na tastere Windows + E istovremeno.
2. Idite na sledeću lokaciju:
C:/Riot Games/League of Legends/Config
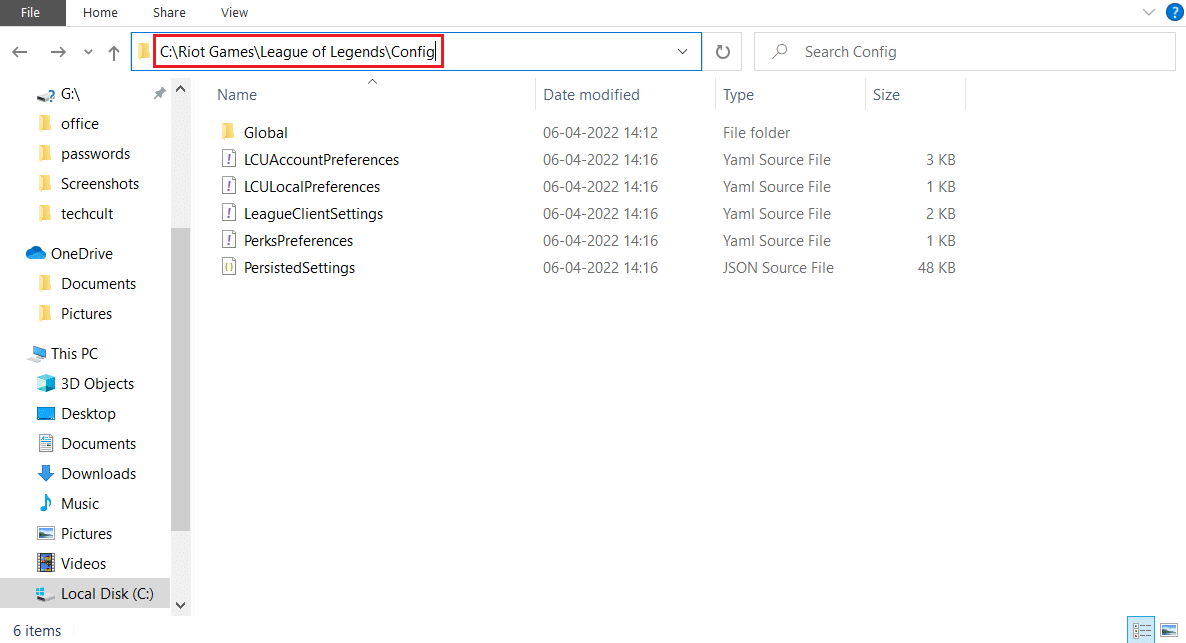
3. Kliknite na fasciklu Config, pronađite i desnim klikom miša kliknite na fajl game.cfg. Izaberite „Izbriši“ da obrišete fajl.
Napomena: Možete direktno da pristupite fascikli Config klikom desnim tasterom miša na ikonicu igre na radnoj površini i odabirom „Otvori lokaciju datoteke“. Ponovite korak 3 nakon toga.
Metod 6: Uklanjanje stavki registra i ponovna instalacija DirectX-a
Uređivač registra može se modifikovati da bi se rešili razni problemi. Neki igrači su rešili DirectX grešku tako što su uklonili određeni ključ iz registra i ponovo instalirali DirectX. To možete učiniti prateći ove korake:
Napomena: Izmene u registru mogu dovesti do problema. Napravite rezervnu kopiju registra pre nego što nastavite.
1. Pritisnite tastere Windows + R istovremeno da otvorite prozor „Pokreni“.
2. Upišite „regedit“ i kliknite na „OK“ da otvorite Uređivač registra.
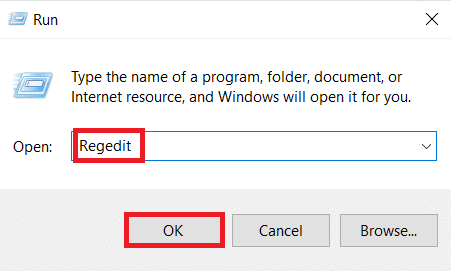
3. Idite na sledeću putanju u Uređivaču registra:
HKEY_LOCAL_MACHINESoftwareMicrosoftDirectX
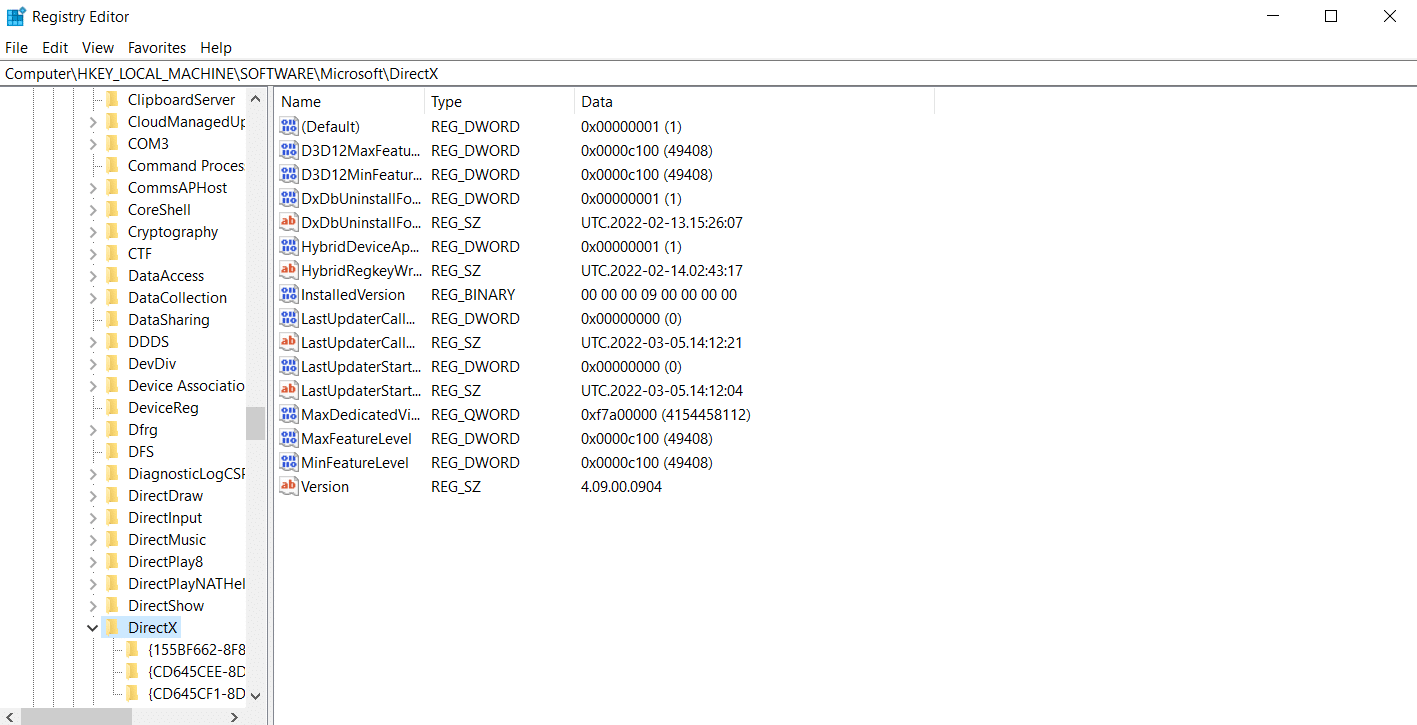
4. Desnim klikom miša kliknite na ključ DirectX i izaberite „Izbriši“ iz menija.
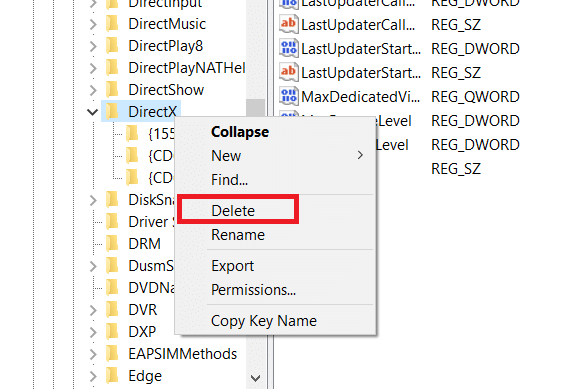
5. Potvrdite sva pitanja i ponovo pokrenite računar.
Ako ne možete izbrisati DirectX ključ, promenite njegove dozvole i preuzmite vlasništvo. Pratite ove korake da biste to uradili:
6. Desnim klikom miša kliknite na ključ DirectX i izaberite opciju „Dozvole…“. Otvoriće se prozor sa dozvolama za DirectX.
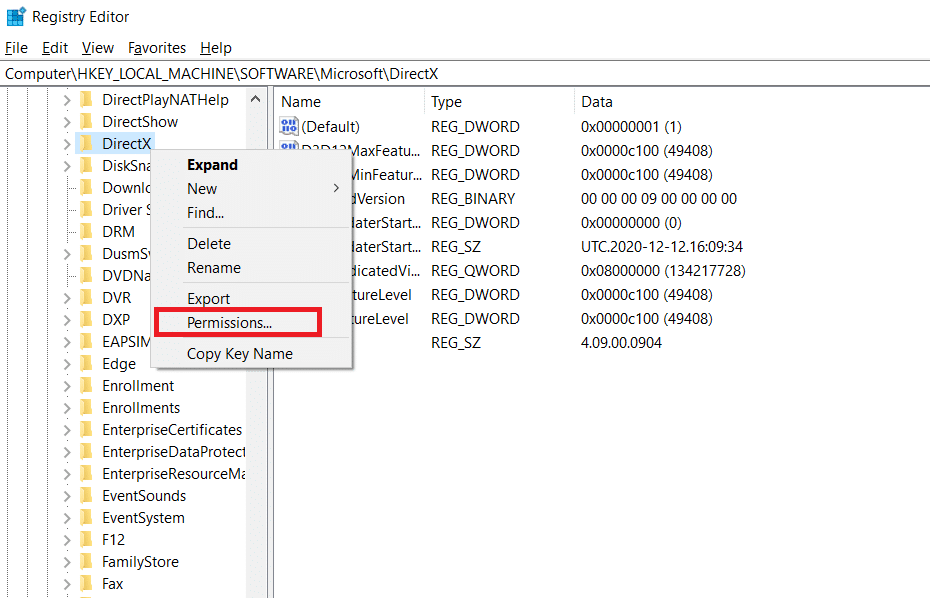
7. U okviru „Imena grupa ili korisnika“ izaberite „Administratori“ i kliknite na dugme „Napredno“.
8. U prozoru „Napredne bezbednosne postavke“ kliknite na opciju „Promeni“ pored stavke „Vlasnik“. Otvoriće se prozor za odabir korisnika ili grupe.
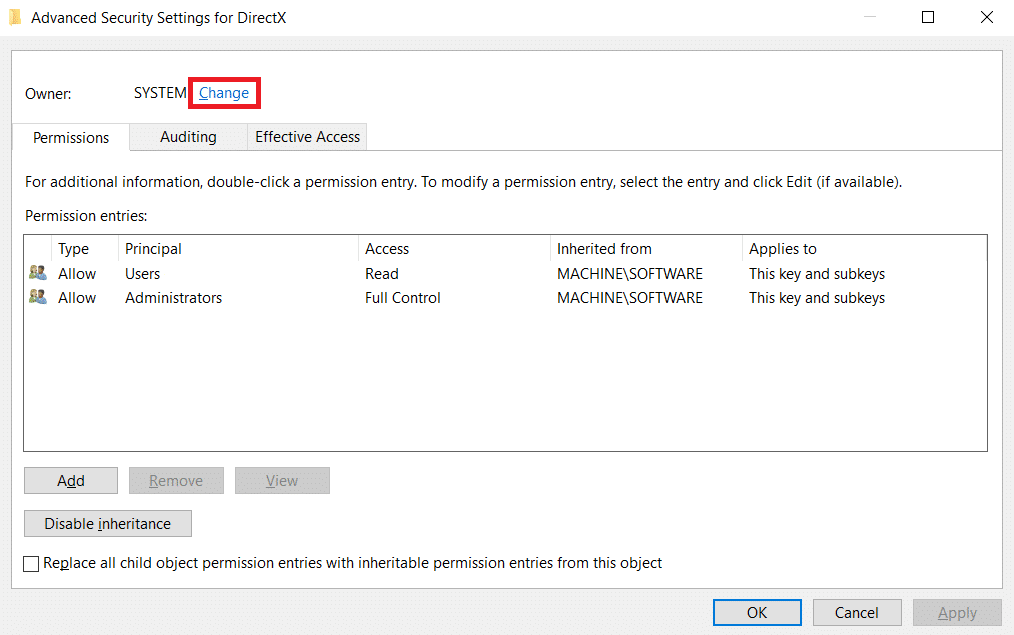
9. U okviru „Unesite ime objekta koji želite da izaberete“, unesite svoje korisničko ime.
10. Kliknite na „Proveri imena“ i sačekajte da sistem potvrdi vaše korisničko ime. Nakon toga kliknite na „OK“.
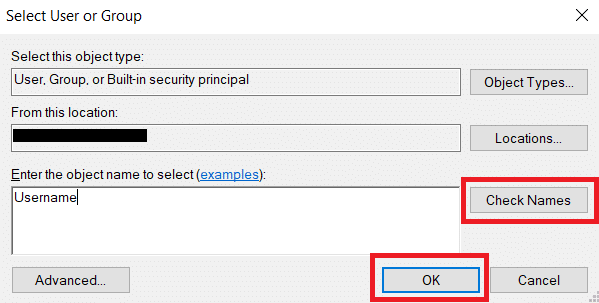
11. Nakon toga, videćete svoje korisničko ime pored stavke „Vlasnik“. Označite polje „Zameni vlasnike na podkontejnerima i objektima“.
12. Kliknite na „Primeni“ i „OK“.
13. U prozoru „Dozvole za DirectX“, izaberite „Korisnici“ pod „Grupa ili korisnička imena“ i označite polje pored stavke „Puna kontrola“ ispod „Dozvoli“, kao što je prikazano.
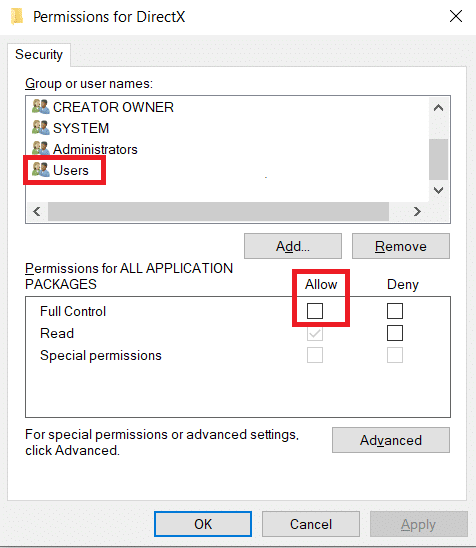
14. Kliknite na „Primeni“ i „OK“.
Sada ćete moći izbrisati DirectX ključ kao što je prikazano u koraku 4. Nakon toga možete ponovo instalirati DirectX na računar prateći sledeće korake:
Napomena: Ako koristite Windows 10, jednostavno ponovo pokrenite računar i DirectX će se automatski instalirati.
1. Idite na stranicu za preuzimanje DirectX End-User Runtime Web Installer.
2. Izaberite željeni jezik i kliknite na dugme „Preuzmi“ na web stranici.
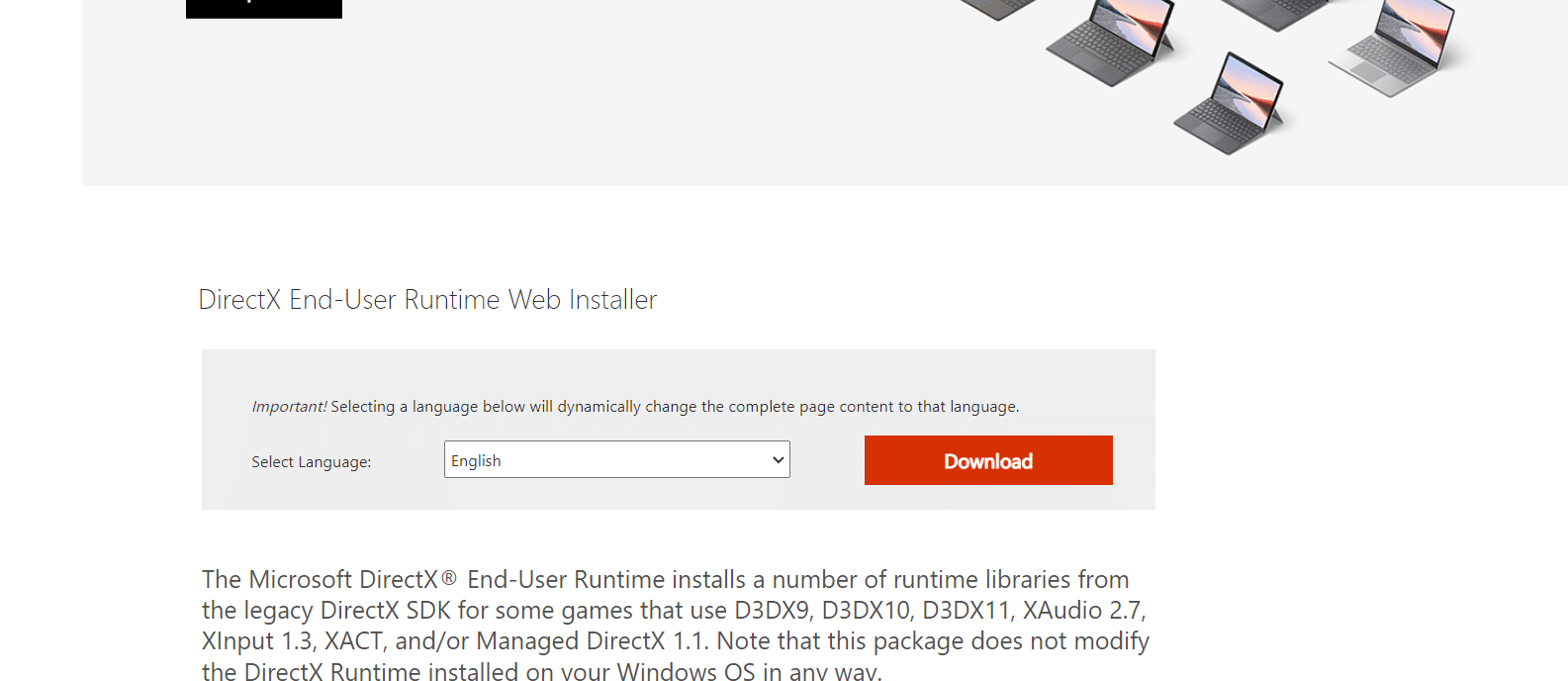
3. Pratite uputstva i instalirajte DirectX.
Metod 7: Popravljanje .NET Framework-a
Microsoft .NET Framework je neophodan za funkcionisanje DirectX-a, pa bilo kakve greške ili oštećene komponente mogu dovesti do greške „nepoznata DirectX greška i League of Legends ne može da se pokrene“. Možete popraviti .NET Framework tako što ćete ga ponovo instalirati. Pratite ove korake:
1. Pritisnite taster Windows, upišite „Control Panel“ i kliknite na „Open“.
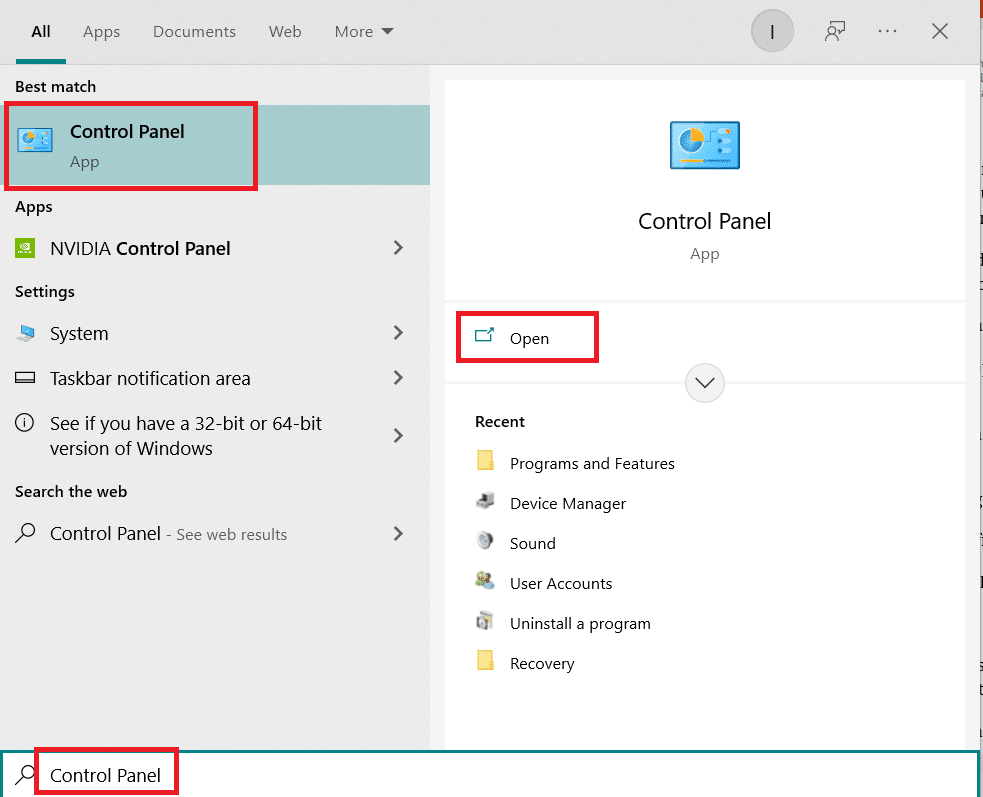
2. Podesite „View by“ na „Category“ i izaberite „Uninstall a program“ ispod odeljka „Programs“.
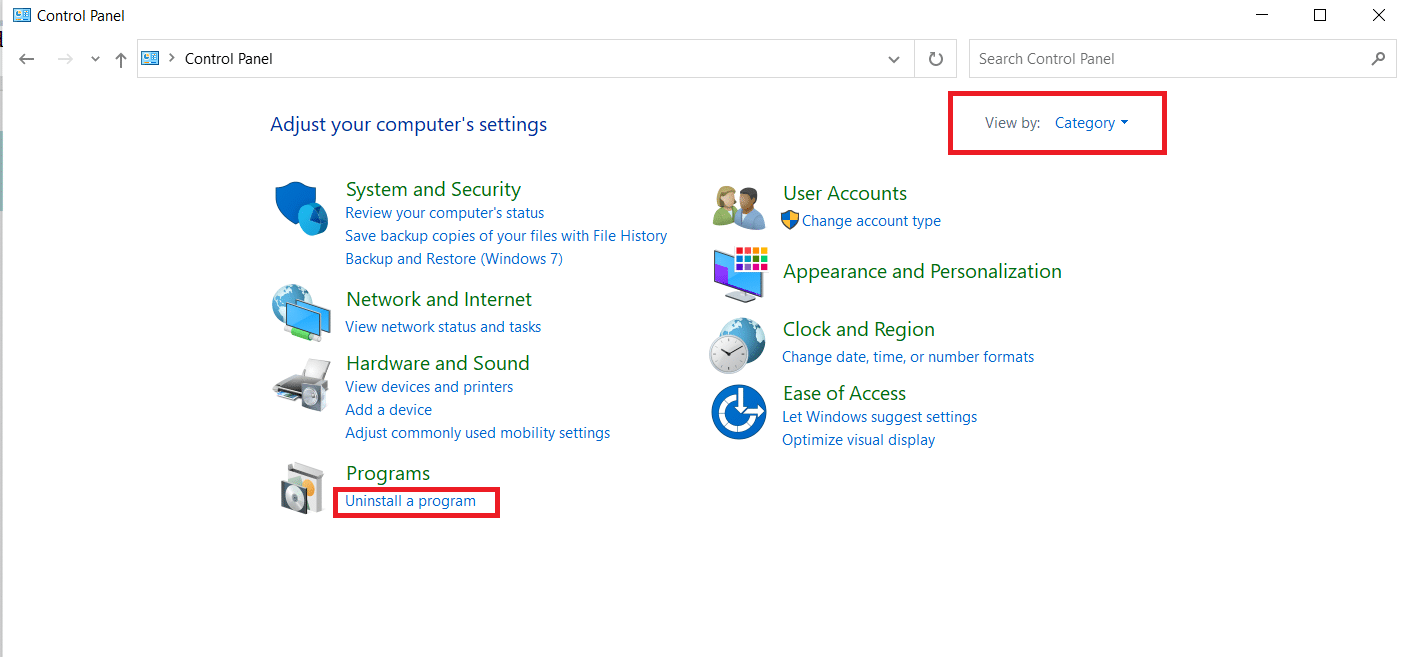
3. Pronađite i desnim klikom miša kliknite na „.Net Framework“.
4. Izaberite „Uninstall“ i potvrdite sve zahteve koji se pojave.
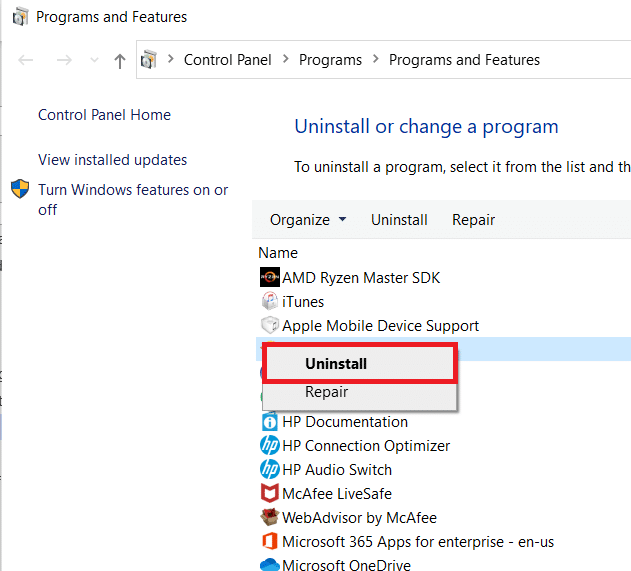
5. Sačekajte da se proces deinstalacije završi i ponovo pokrenite računar.
6. Idite na zvaničnu stranicu za preuzimanje i preuzmite .Net Framework 4.8 klikom na „Download .NET Framework 4.8 Runtime“.
7. Preuzeće se datoteka pod nazivom „ndp48-web.exe“. Pokrenite je dvostrukim klikom na nju.
8. Pratite uputstva na ekranu i instalirajte .NET Framework 4.8.
Metod 8: Ponovna instalacija League of Legends
Moguće je da je vaša kopija igre League of Legends oštećena ili zastarela. Ponovna instalacija igre može rešiti DirectX grešku, kao i druge probleme sa igrom. Pošto se vaš napredak u igri prati kroz vaš Riot nalog, nećete izgubiti ništa od vašeg napretka. Pratite ove korake da biste deinstalirali League of Legends:
1. Pritisnite taster Windows, upišite „Aplikacije i funkcije“ i kliknite na „Otvori“.

2. Pronađite League of Legends u polju „Pretraži ovu listu“.
3. Zatim izaberite League of Legends i kliknite na dugme „Deinstaliraj“.
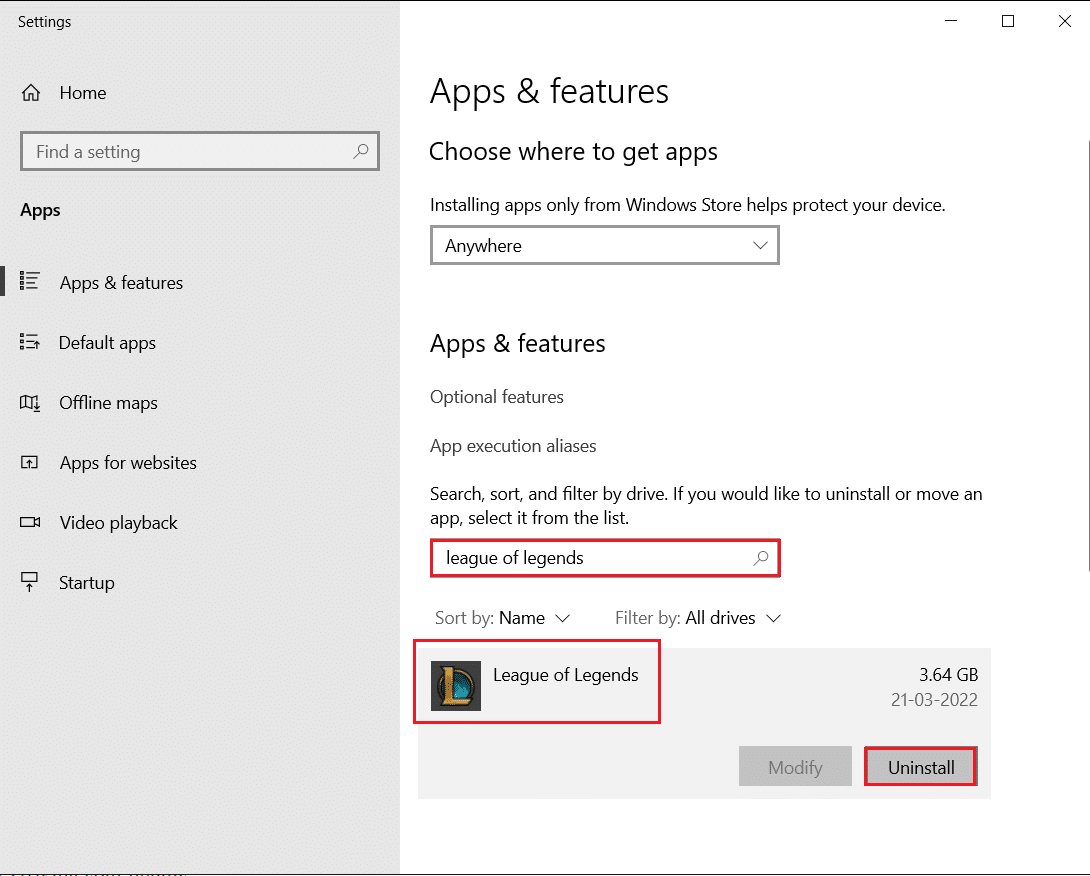
4. Ponovo kliknite na „Deinstaliraj“ da biste potvrdili.
5. Nakon što deinstalirate igru, ponovo pokrenite računar.
6. Zatim idite na zvaničnu stranicu za preuzimanje League of Legends i kliknite na „Igraj besplatno“.
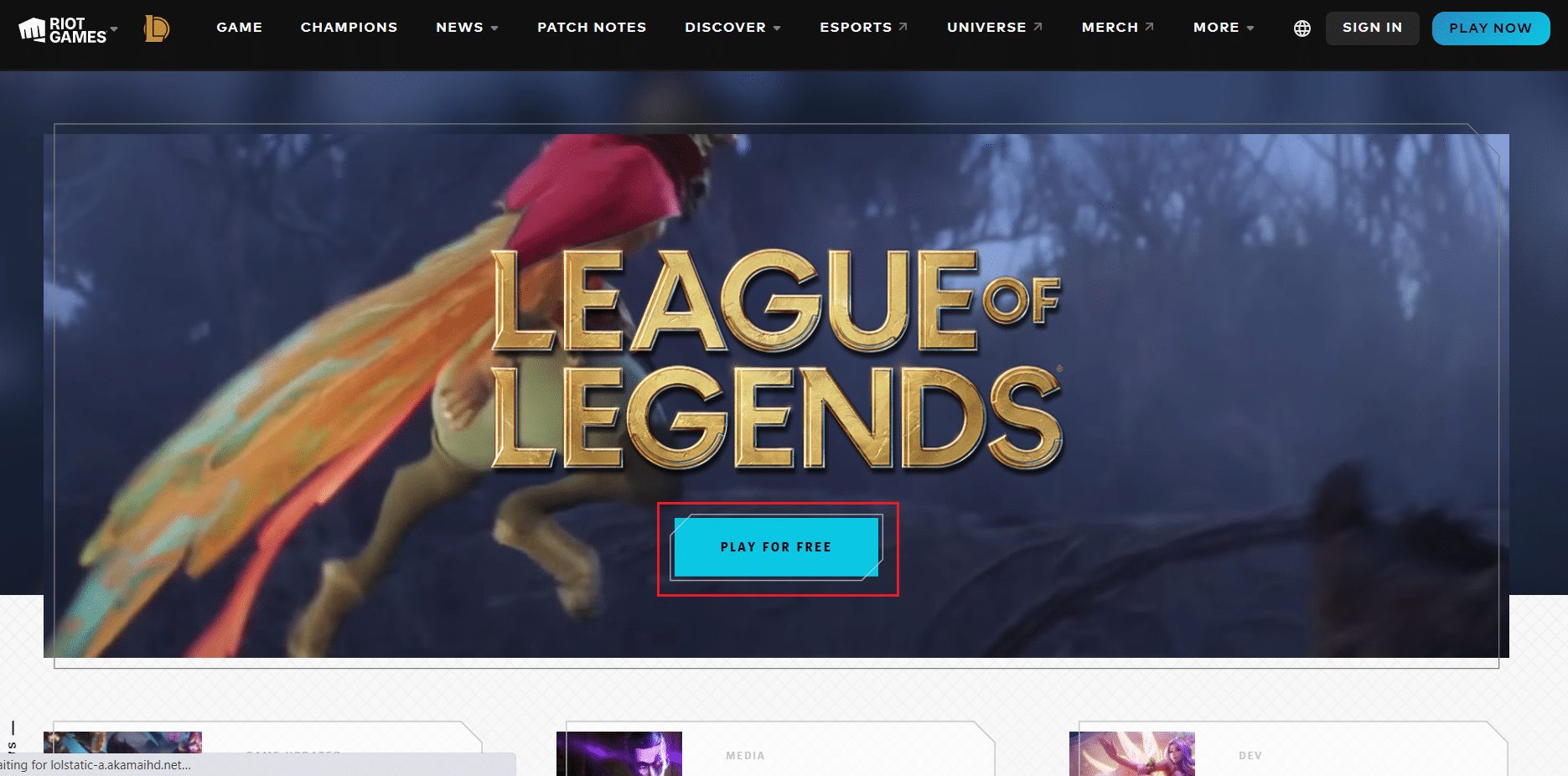
7. Prijavite se na svoj nalog i kliknite na opciju „Preuzmi za Windows“.
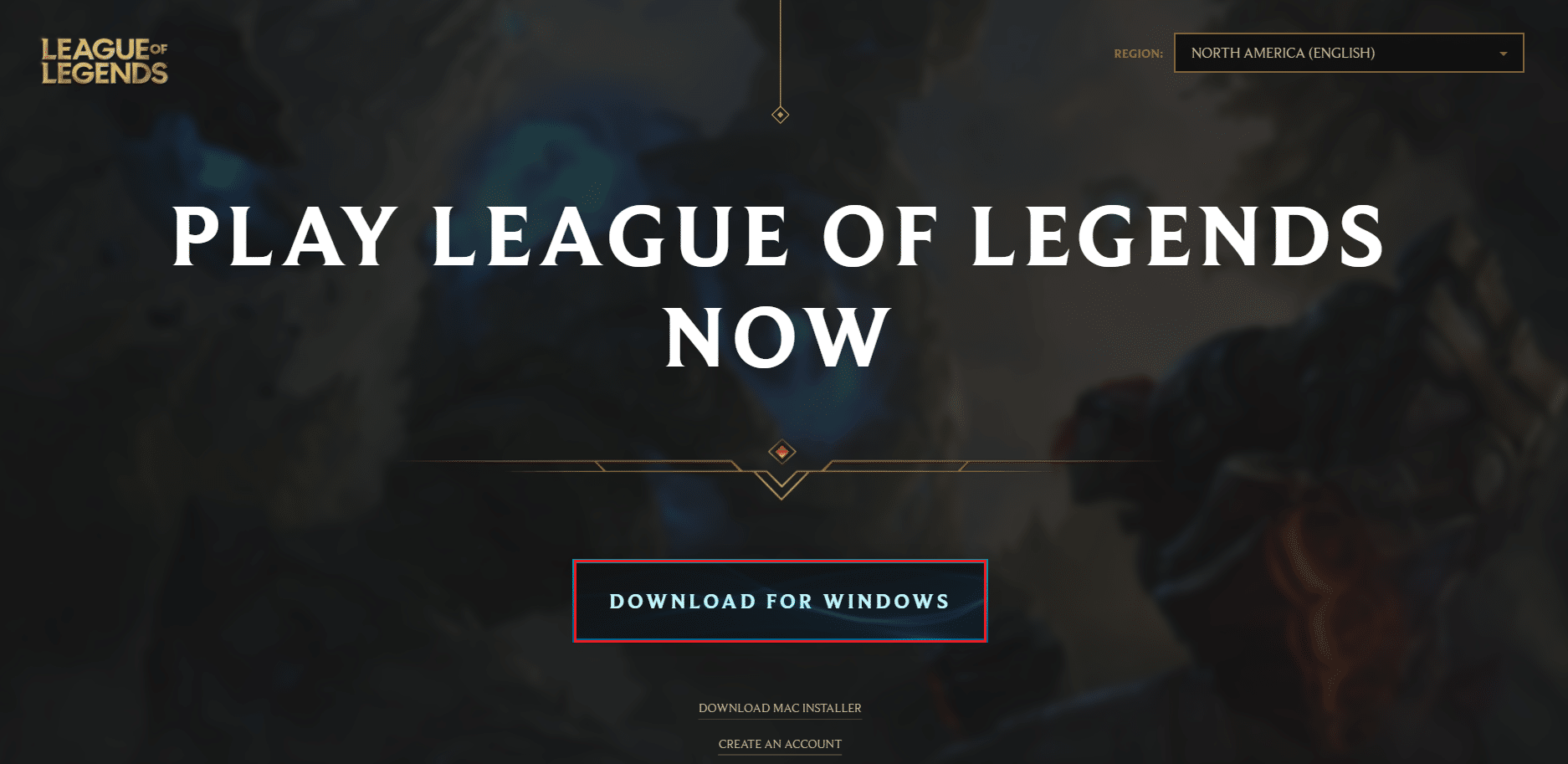
8. Otvorite preuzetu datoteku za podešavanje.
9. Kliknite na opciju „Instaliraj“.
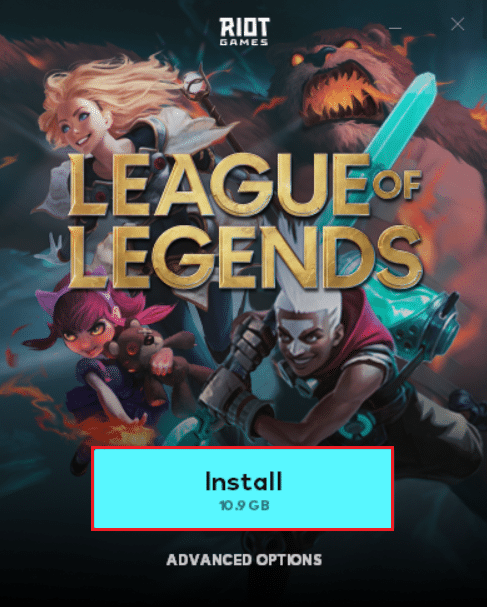
10. Sačekajte da se igra instalira.
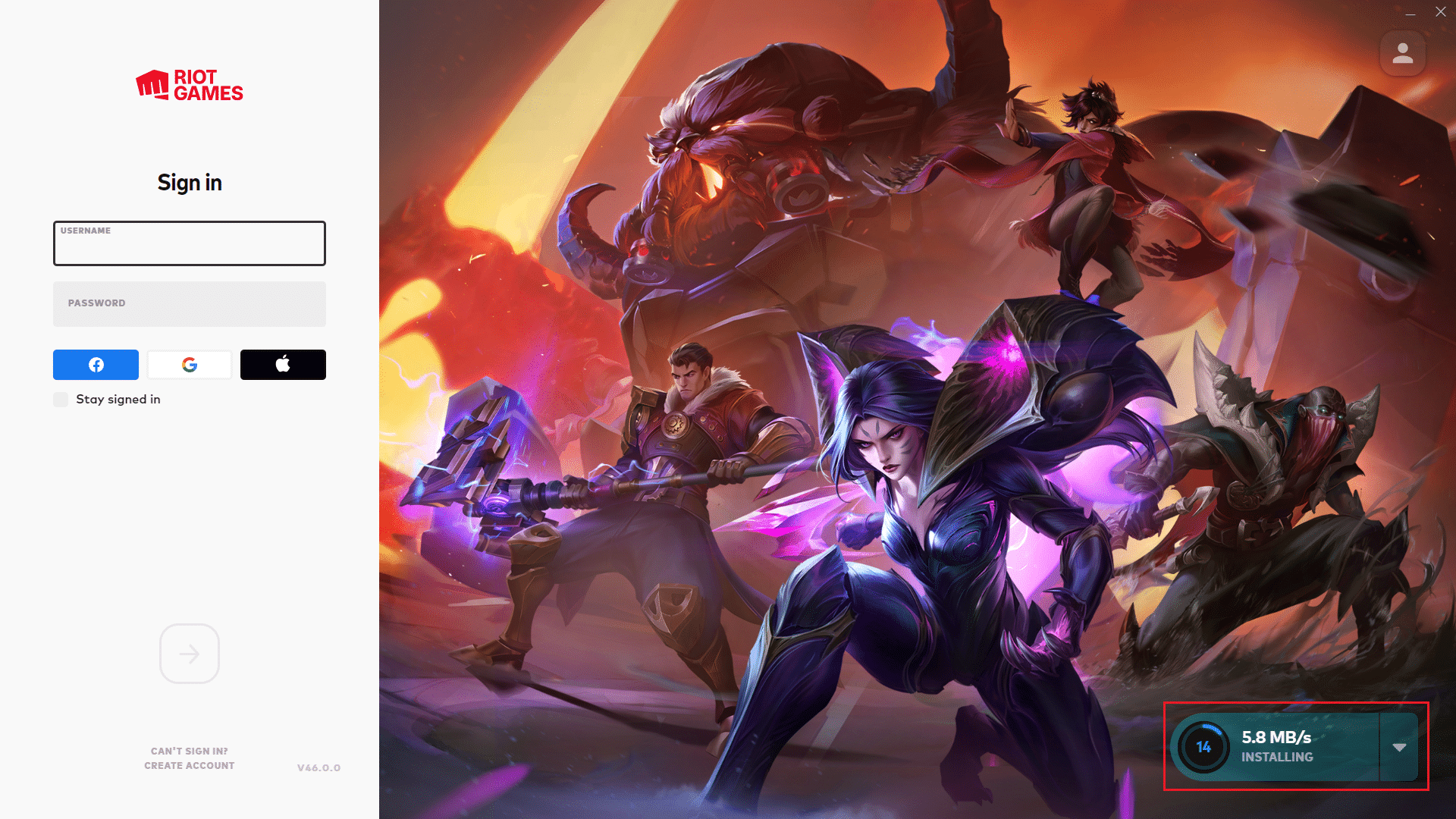
Nakon što se instalacija završi, pokrenite igru, problem bi trebalo da bude rešen.
Često postavljana pitanja (FAQ)
P1. Koji DirectX je potreban za League of Legends?
O: League of Legends koristi DirectX 9, iako je stariji. Riot takođe razvija zakrpe koje mogu da koriste DirectX 11.
P2. Šta uzrokuje DirectX grešku?
O: Zastareli DirectX i oštećeni drajveri grafičke kartice su glavni uzroci ove greške.
P3. Da li League of Legends zahteva više snage procesora ili grafičke kartice?
O: League of Legends se više oslanja na procesor nego na grafičku karticu, jer zahteva vrlo malo kašnjenje unosa, u poređenju sa igrama koje zahtevaju 60 FPS.
***
Nadamo se da su vam ove informacije bile korisne i da ste uspeli da rešite DirectX grešku u League of Legends na operativnom sistemu Windows 10. Obavestite nas koja tehnika je bila najefikasnija za vas. Molimo vas da koristite formular ispod ako imate dodatna pitanja ili komentare.