Održavanje produktivnih Zoom sastanaka: Vodič za postavljanje tajmera
Zoom je postao neizostavan alat za video konferencije, omogućavajući ljudima da se povežu s prijateljima, pohađaju online predavanja i održavaju poslovne sastanke. Ipak, platforma ima određena ograničenja. Dok dvosmjerni razgovori mogu trajati do 24 sata, sastanci s tri ili više sudionika imaju ograničenje od 40 minuta. Kako biste maksimalno iskoristili svoje sastanke, ključno je imati tajmer koji će vas podsjećati da ostanete fokusirani.
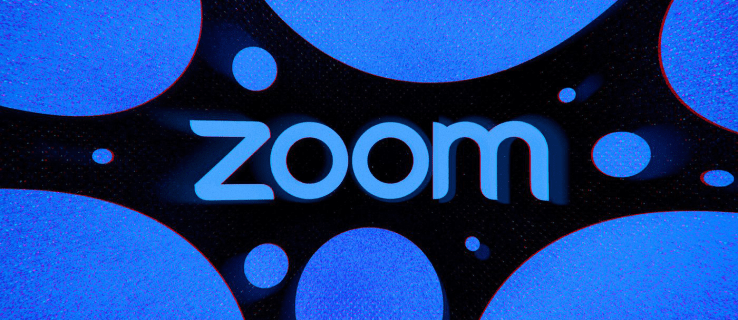
U ovom članku istražićemo nekoliko metoda pomoću kojih možete podesiti tajmer unutar Zooma, bez obzira koristite li računar ili mobilni uređaj.
Kako podesiti tajmer u Zoomu na računaru
Za korisnike desktop aplikacije, postoje tri glavna načina kako da unaprede svoje video sesije i osiguraju da se svaki minut računa.
Prva opcija je korišćenje ugrađenog Zoom Meeting Timer-a. Ovaj tajmer je jednostavan za upotrebu i nudi osnovne funkcije koje pomažu u održavanju sastanaka na pravom putu i omogućuju korisnicima da se fokusiraju na važne zadatke.
Druga metoda uključuje instaliranje softvera treće strane, koji pruža naprednije funkcije za praćenje vremena, pogodne za veće organizacije poput škola i kompanija u razvoju.
Konačno, korisnici mogu iskoristiti zvaničnu Zoom Timer aplikaciju kako bi bolje upravljali svojim online sesijama i poboljšali koncentraciju svakog učesnika.
Korišćenje Zoom Meeting Timer-a
Da biste aktivirali tajmer tokom sastanaka, potrebno je da omogućite ugrađenu funkciju. Slijedite ove korake:
- Pokrenite Zoom desktop aplikaciju i prijavite se svojim akreditivima.

- Kliknite na dugme „Podešavanja“ ispod vaše profilne slike.
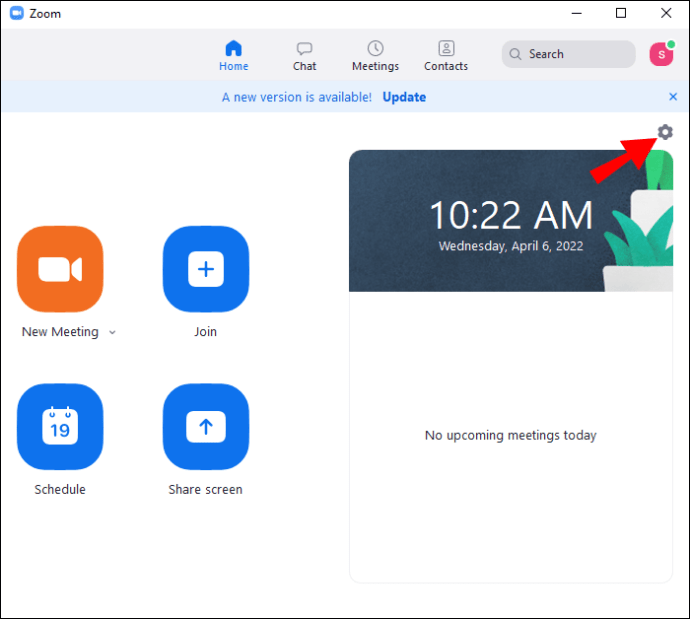
- Idite na odeljak „Opšte“ i odaberite opciju „Prikaži vreme moje veze“.
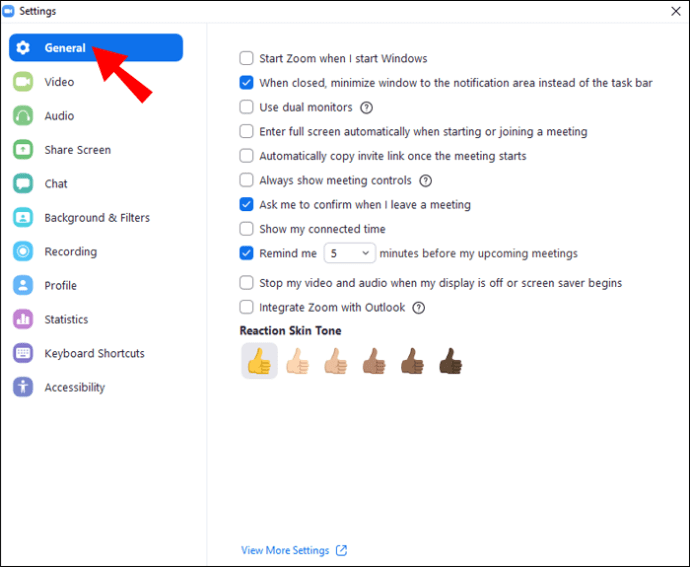
Od sada, svaki put kada se pridružite sastanku, Zoom aplikacija će prikazati tajmer u gornjem desnom uglu radne površine.
Korišćenje BlueSky Timer-a
BlueSky Timer pojednostavljuje organizaciju online sastanaka. Ovaj softver je idealan za obrazovne institucije ili preduzeća kojima je potreban sveobuhvatan alat za upravljanje vremenom. BlueSky nudi tajmer za sastanke, tajmer za dnevni red i odbrojavanje sata. Ove funkcije motivišu sudionike sastanka da maksimalno iskoriste video pozive, povećavajući produktivnost, angažman i timski rad. Korisnici koji planiraju do dva sastanka mjesečno mogu koristiti besplatnu verziju, dok se plaćena verzija naplaćuje od 10 dolara mjesečno.
Da biste instalirali tajmer na računar, pratite ove korake:
- Posetite Zoom App Marketplace.

- Kliknite na „Prijavite se da biste instalirali“.
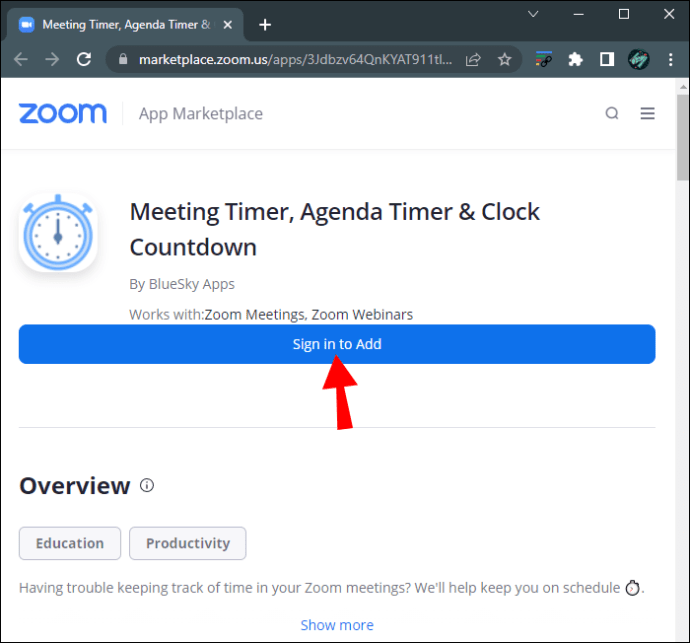
- Izaberite opciju „SSO“.
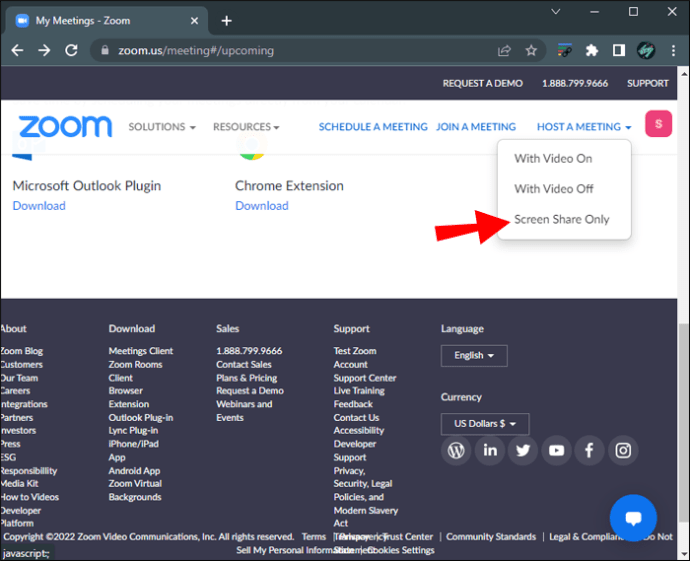
- Unesite odgovarajući domen u tekstualno polje.
- Pritisnite dugme „Nastavi“.
- Prijavite se na Zoom koristeći svoje akreditive.

- Kliknite na „Instaliraj“.
- Izaberite „Odobri“.
Ako ste uključili funkciju „Automatsko pridruživanje sastanku“, dodatak će se automatski pridružiti svakom sastanku. Ukoliko je funkcija isključena, tajmer možete dodati ručno. To se radi na sledeći način:
- Idite na kontrolnu tablu i odaberite Zoom ikonu.
- Izaberite opciju „Dodaj tajmer sastanku“.
- Kada započne sastanak, kliknite na zelenu ikonu u gornjem levom uglu ekrana.
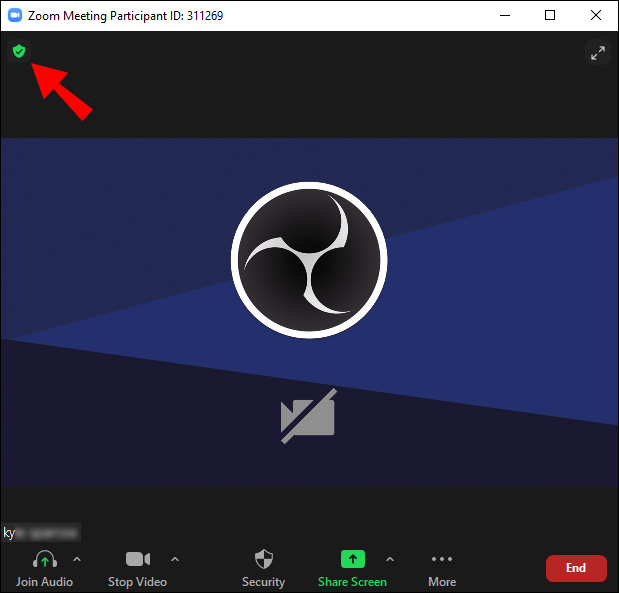
- Zoom će prikazati link za poziv. Kliknite na link da ga kopirate u međuspremnik.
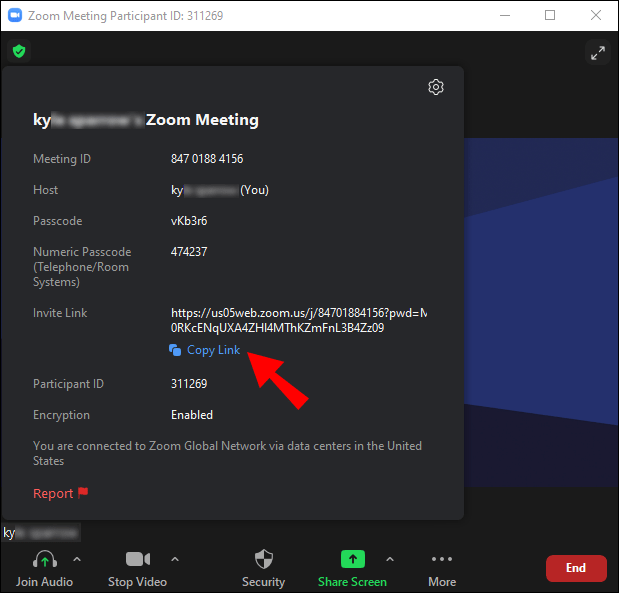
- Nalepite link za poziv na karticu „Dodaj tajmer sastanku“.
Kada pozovete BlueSky Timer kao sudionika sastanka, dobićete privatnu poruku od programa u vašem Zoom ćaskanju. Poruka će sadržati link do kontrolnog centra programa. Kada kliknete na link, kontrolni centar će se otvoriti u vašem web pregledniku, a ne u Zoom desktop aplikaciji. Možete kontrolisati tajmere putem postavki kontrolnog centra. Imajte na umu da BlueSky tajmeri rade u redovnim video sesijama, ali nisu kompatibilni sa Zoom sobama.
Deinstalacija programa sa Zooma je takođe relativno jednostavna:
- Posetite Zoom App Marketplace.

- Pritisnite „Upravljaj“.
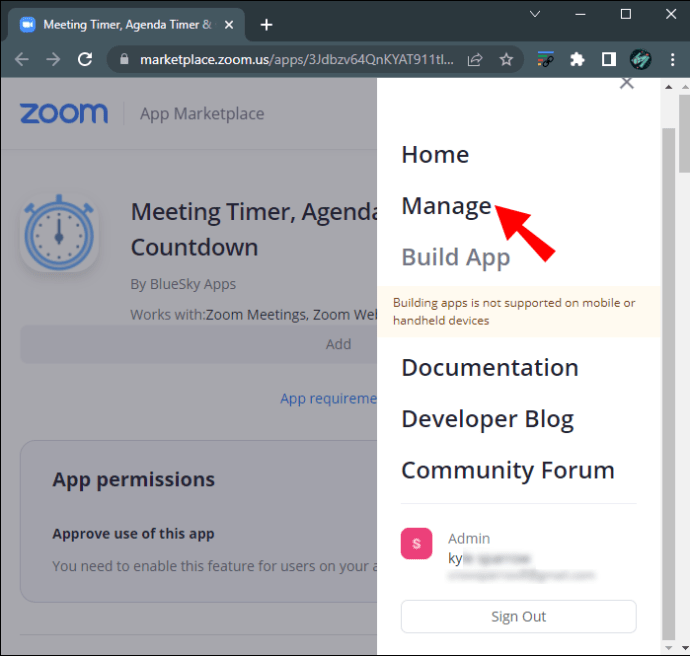
- Izaberite „Instalirane aplikacije“ i pronađite aplikaciju BlueSky Timer sa liste dostupnih opcija.
- Kliknite na dugme „Deinstaliraj“.
Korišćenje aplikacije Zoom Timer
Ova aplikacija omogućava korisnicima da biraju između nekoliko unapred definisanih vremenskih ograničenja u rasponu od 5 do 30 minuta. Ako ove opcije ne odgovaraju vašim potrebama, možete prilagoditi vremenski okvir. Maksimalno vreme koje možete postaviti je 100 minuta.
Aplikacija je kompatibilna sa Windows operativnim sistemima verzije 5.7.3 ili novijim. Ako ste mrežni administrator, potrebno je da dodate URL aplikacije na listu dozvoljenih na mreži.
Da biste instalirali aplikaciju sa Zoom App Marketplace:
- Prijavite se na Marketplace koristeći vaše Zoom podatke za prijavu.

- Unesite „Timer“ u traku za pretragu da biste pronašli aplikaciju.

- Kada se aplikacija pojavi u rezultatima pretrage, kliknite na nju.

- Pročitajte dozvole koje aplikacija traži i kliknite na „Odobri“.
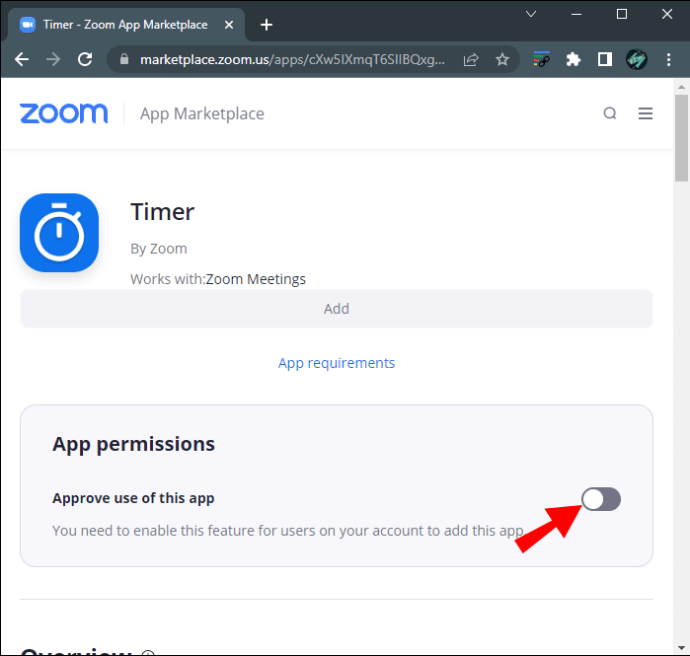
- Kliknite na „Dodaj“ ili „Posetite sajt da biste dodali“.
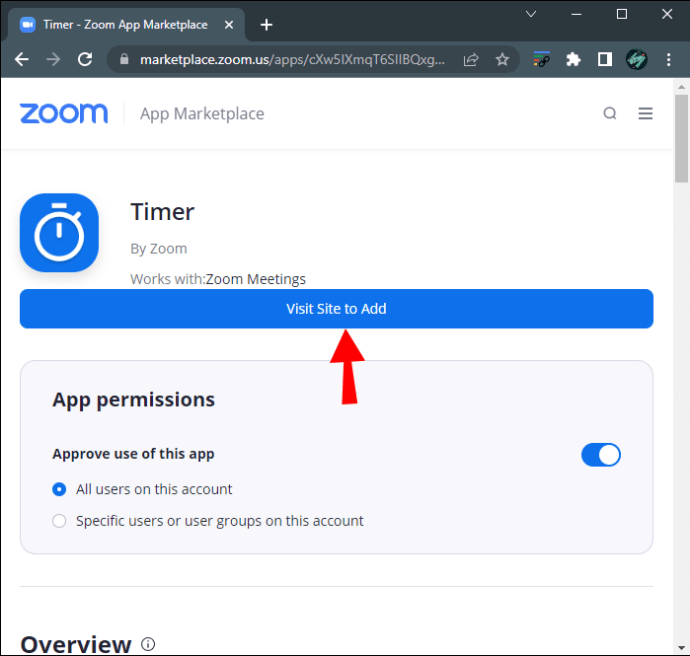
Kada dodate aplikaciju Timer, možete je pronaći na kartici „Aplikacije“ u Zoom desktop verziji. Možete koristiti unapred podešene vremenske intervale ili uneti prilagođenu dužinu.
Ako se predomislite o aplikaciji i shvatite da nije najbolja opcija za vaše Zoom sastanke, možete je ukloniti. To se radi na sledeći način:
- Prijavite se na svoj Zoom profil i idite na Zoom Marketplace.

- Pronađite aplikaciju Timer koristeći traku za pretragu.

- Kada primetite aplikaciju u rezultatima pretrage, kliknite na nju.

- Kliknite na dugme „Ukloni“.
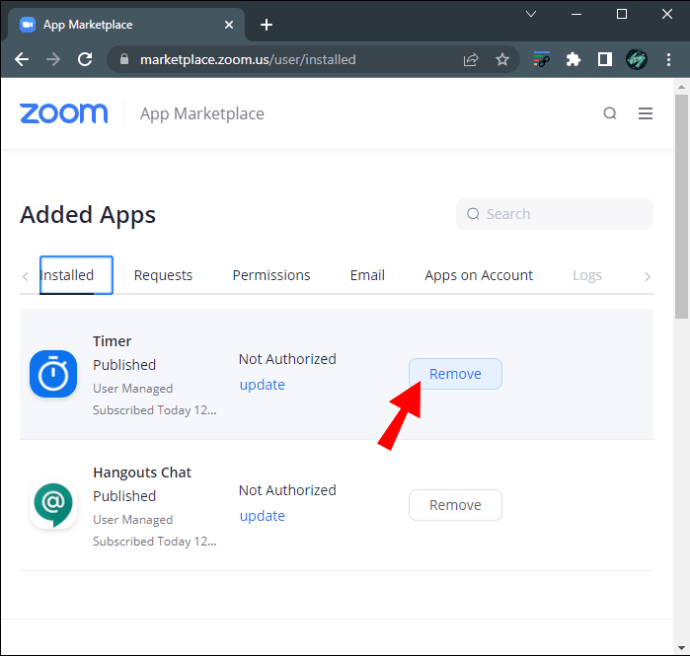
Kako podesiti tajmer u Zoomu na iPhone-u
Ako imate gust raspored, možda ste često prinuđeni da koristite Zoom putem mobilne aplikacije. Praćenje vremena na malom ekranu može biti izazovno, ali korisnici iPhone-a mogu zaobići ovaj problem pomoću ugrađenog tajmera poziva.
Da biste omogućili ovu funkciju na svom mobilnom uređaju:
- Pokrenite iPhone Zoom aplikaciju i prijavite se sa svojim akreditivima.
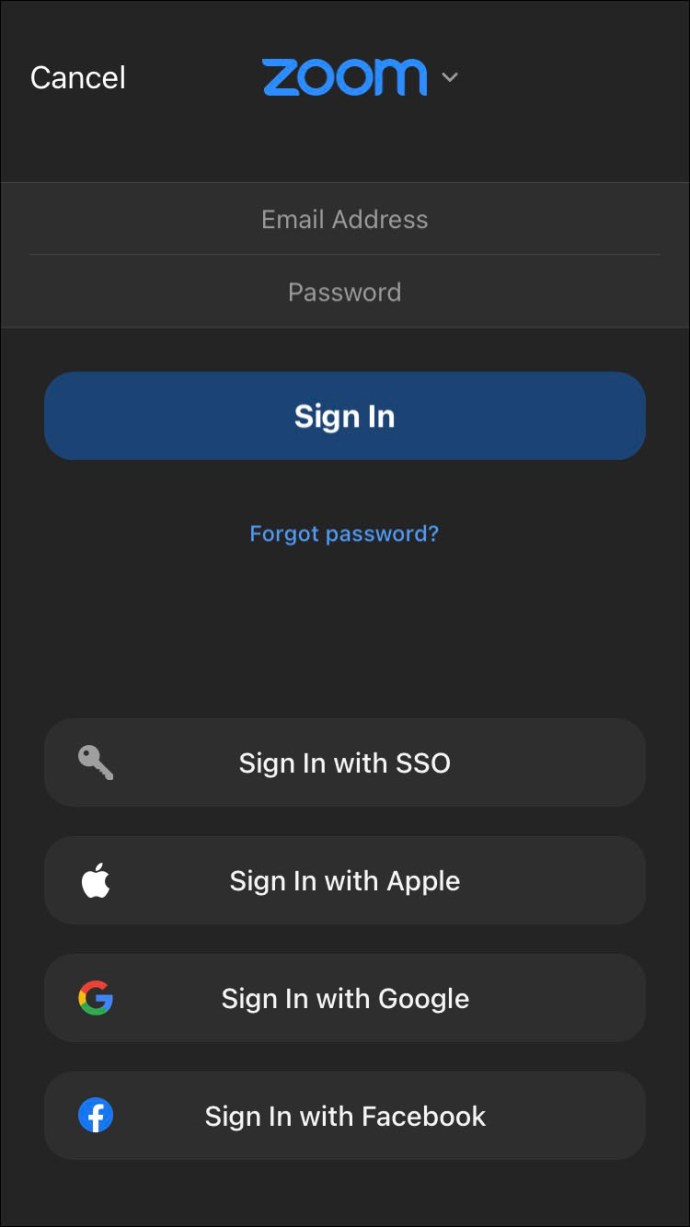
- Idite na podešavanja aplikacije klikom na dugme „Još“ u donjem desnom uglu.
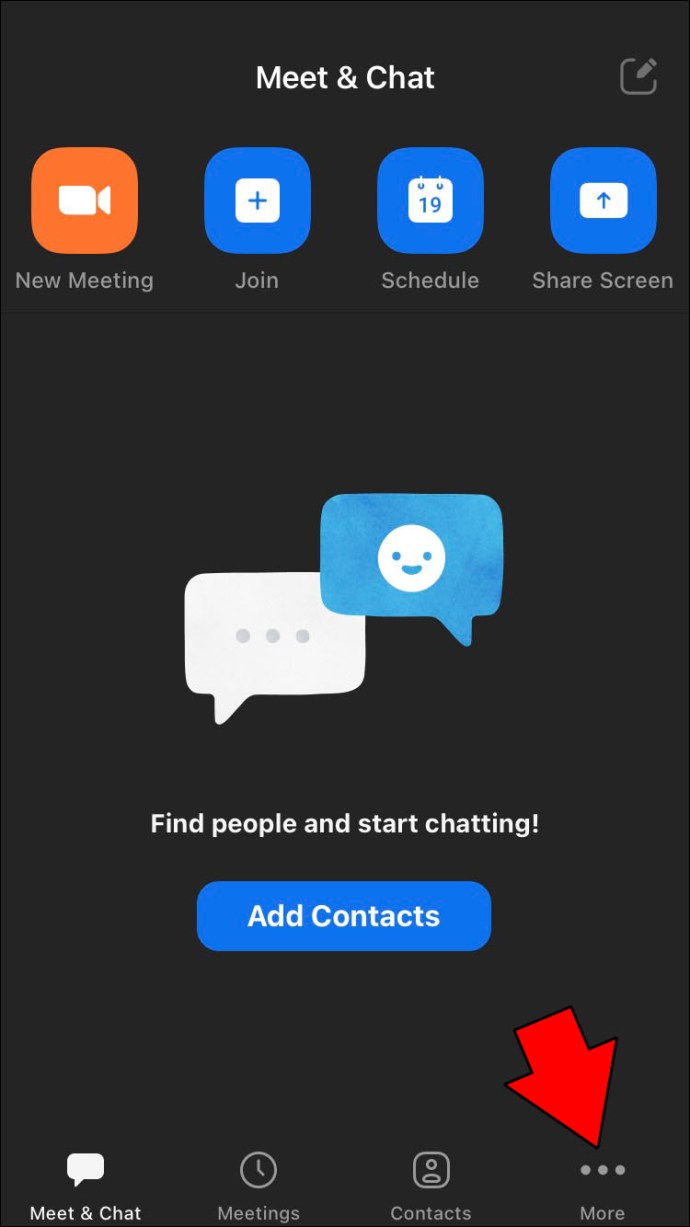
- Dodirnite karticu „Sastanci“.
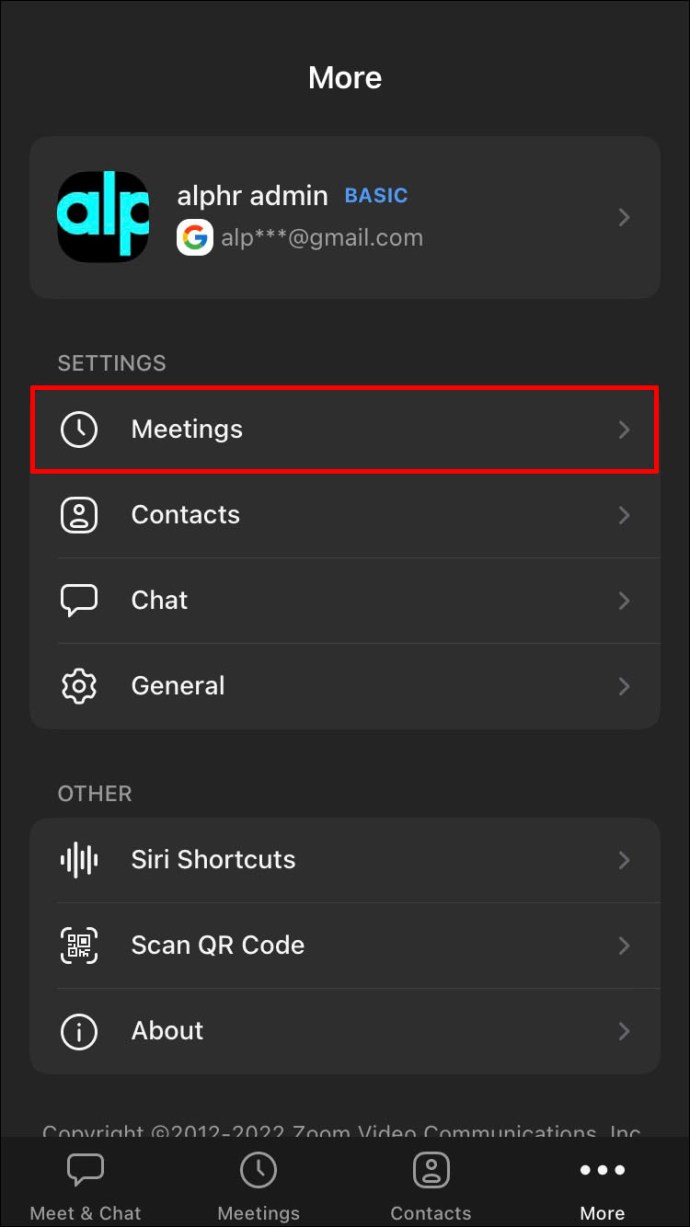
- Uključite opciju „Prikaži vreme moje veze“.
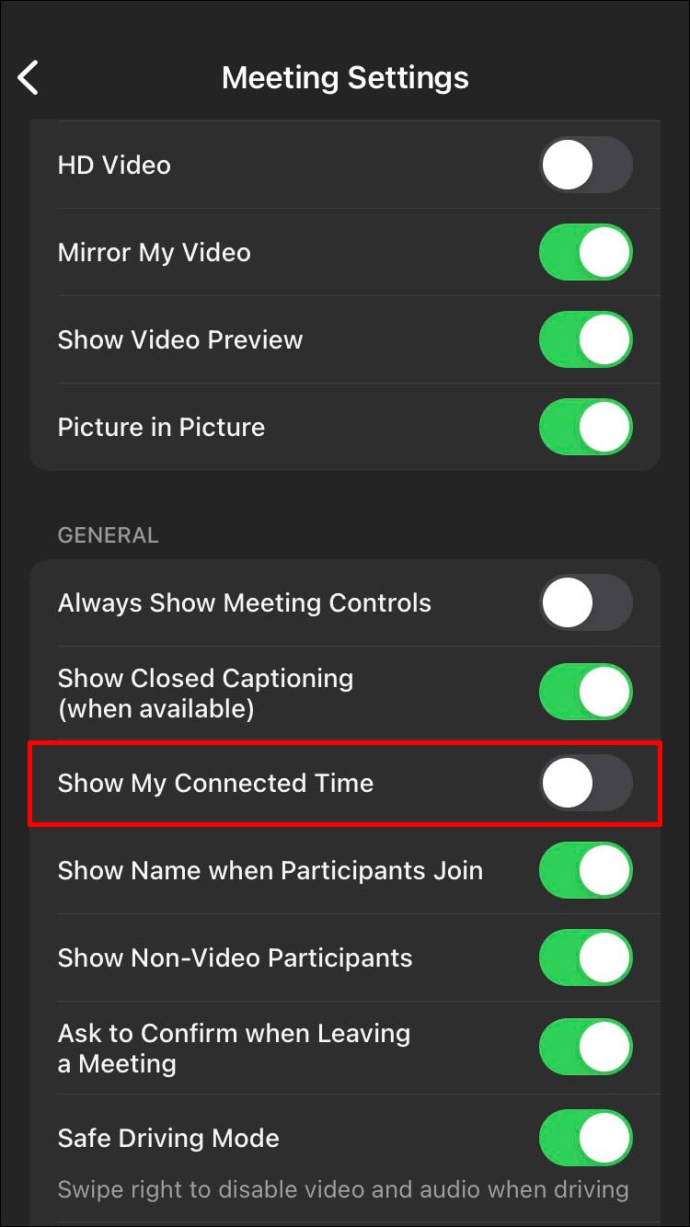
Kada se pridružite sastanku, tajmer će se pojaviti u centru interfejsa u gornjem delu ekrana. Budući da većina mobilnih alata za video konferencije zaklanja sat telefona, ova funkcija je izuzetno korisna za hitne sastanke kada ste vremenski ograničeni.
Kako podesiti tajmer u Zoomu na Androidu
Korisnici Android uređaja takođe mogu pristupiti funkciji tajmera u Zoomu i efikasnije organizovati svoje vreme.
Da biste omogućili funkciju tajmera na Android tabletu:
- Pokrenite Android Zoom aplikaciju i prijavite se svojim akreditivima.
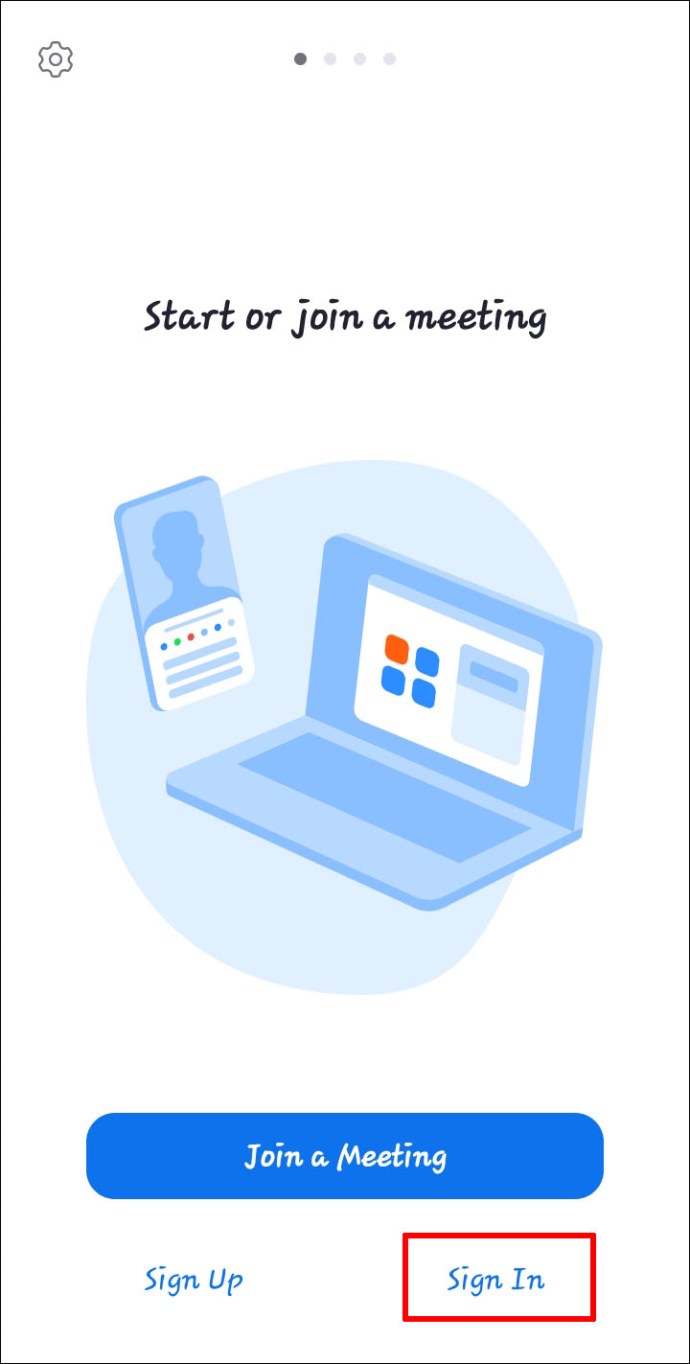
- Idite na podešavanja aplikacije klikom na dugme „Više“ ispod.
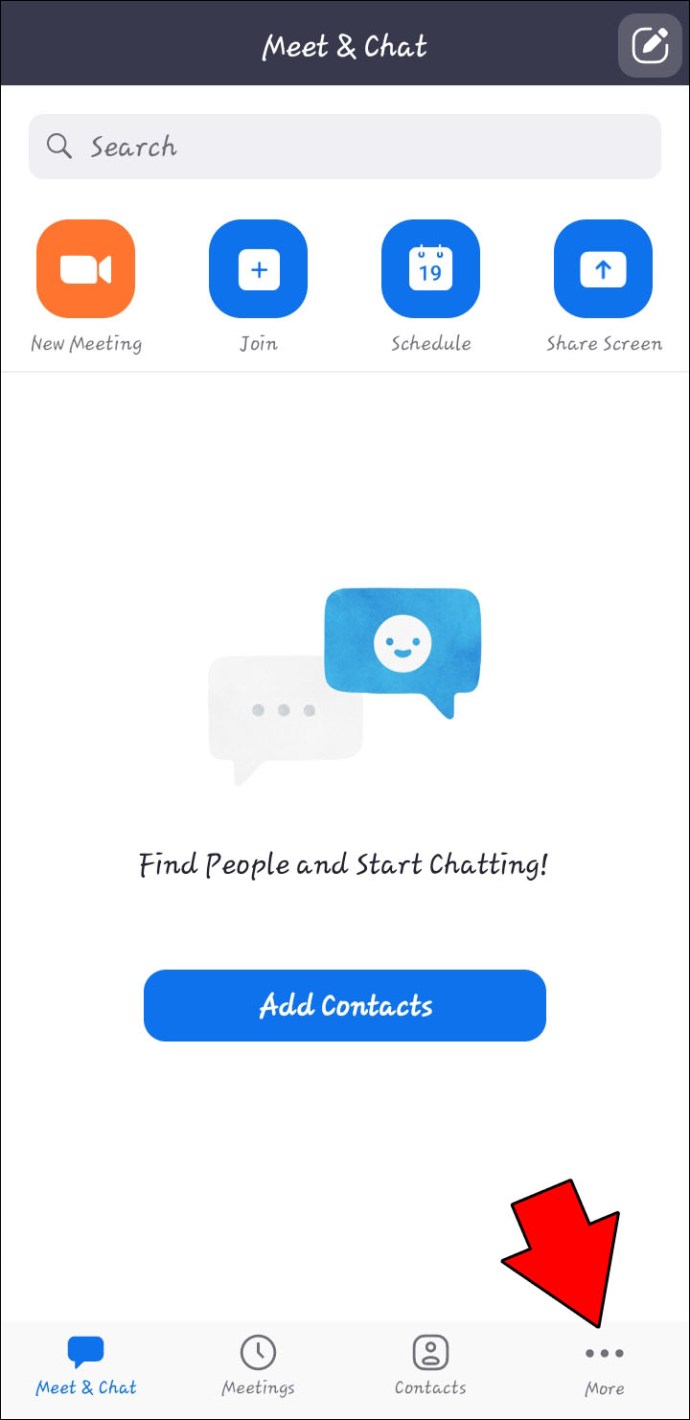
- Izaberite karticu „Sastanci“.
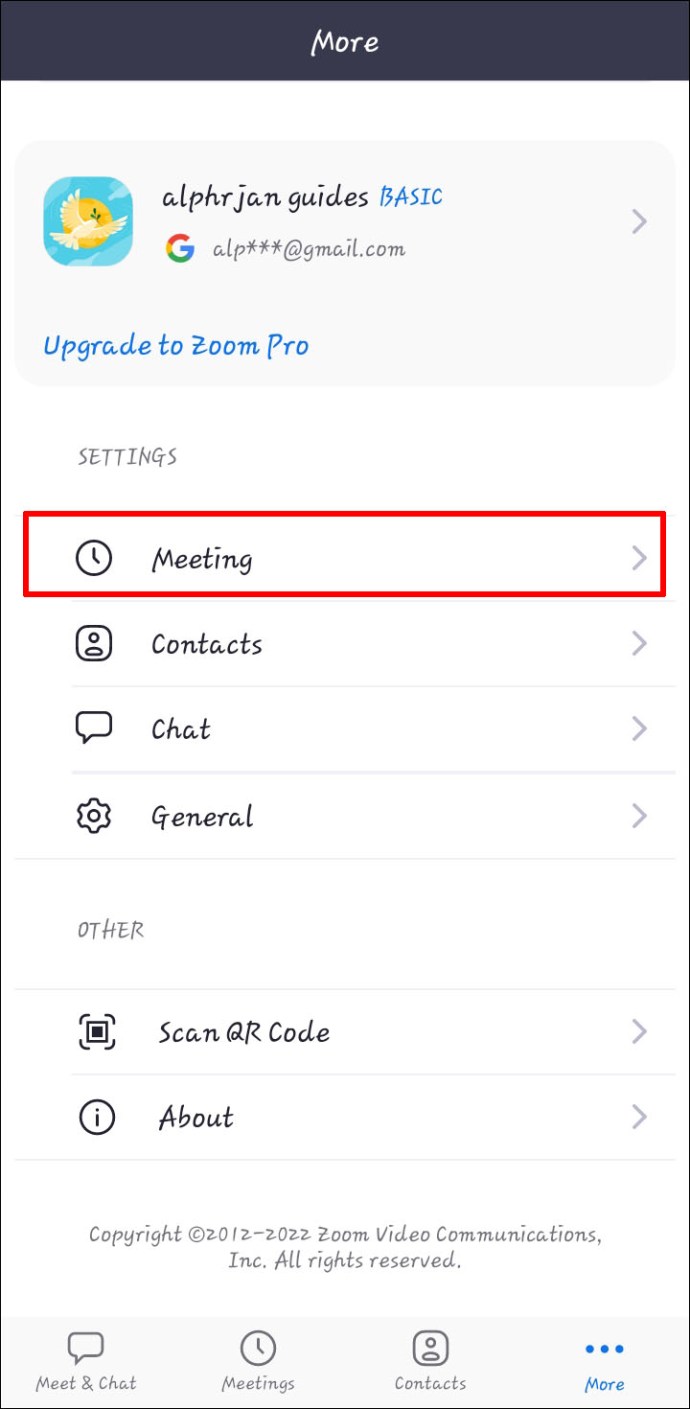
- Uključite opciju „Prikaži vreme moje veze“.
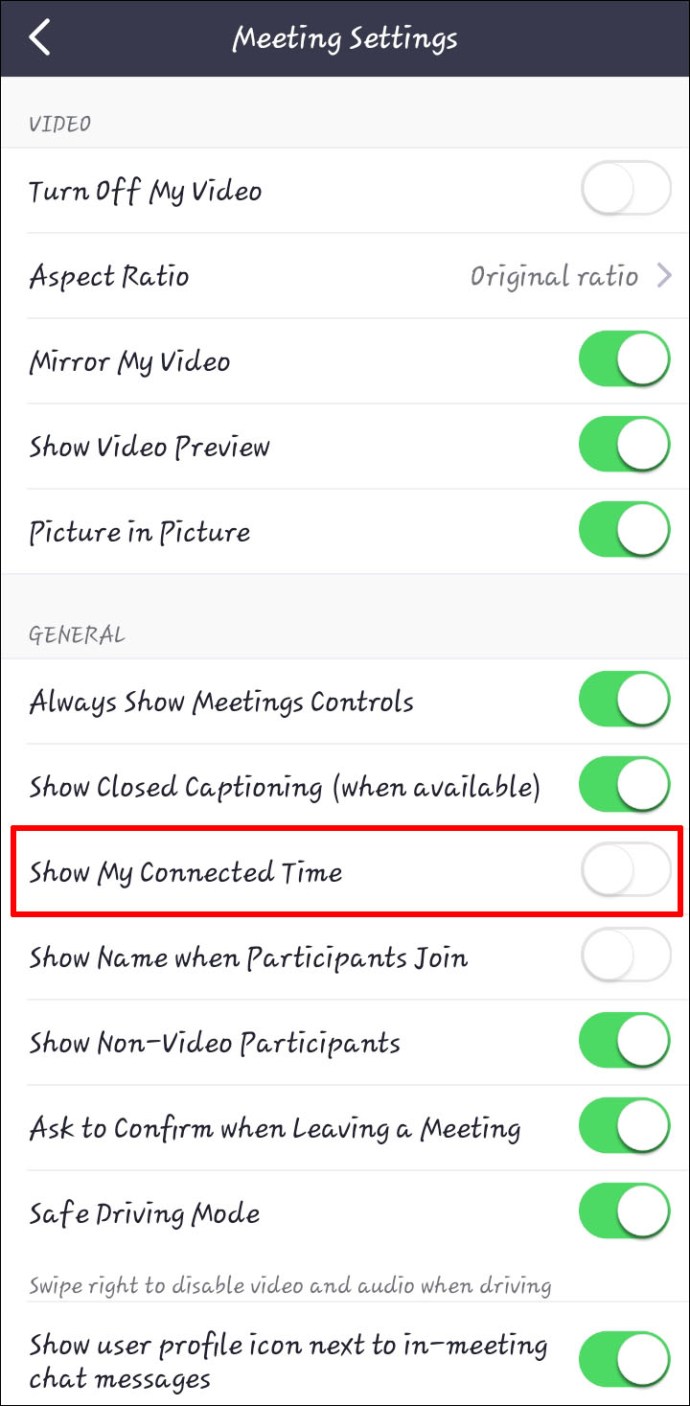
Kada ste u video pozivu, tajmer će se pojaviti u gornjem središnjem delu interfejsa.
Kako podesiti tajmer na iPad-u
Iako su desktop verzije Zooma dostupne za PC i MacBook računare, neki korisnici radije održavaju video konferencije putem svojih iPada. Mobilni uređaj ima ugrađenu kameru i mikrofon, tako da je poziv udaljen samo nekoliko klikova. Međutim, Zoom interfejs se proširuje kada započnete poziv i skriva sat iPada. Ova neugodnost znači da morate povlačiti vrh ekrana svaki put kada želite proveriti koliko je vremena prošlo. Srećom, možete omogućiti funkciju tajmera za glatko korisničko iskustvo.
Da biste podesili Zoom tajmer na vašem iPadu:
- Otvorite iPad Zoom aplikaciju i prijavite se sa detaljima vašeg naloga.
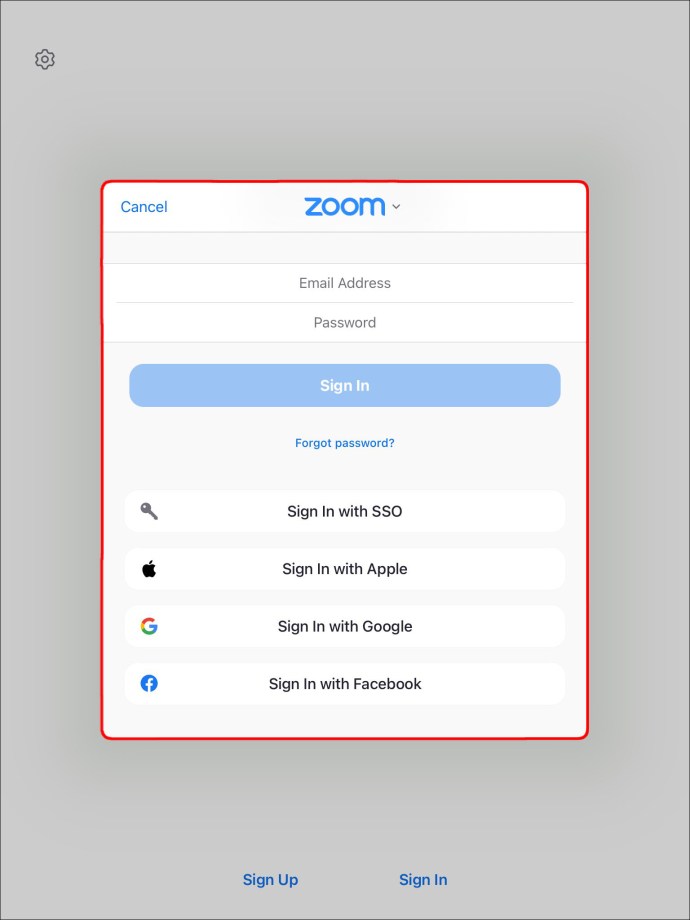
- Idite na „Podešavanja“.
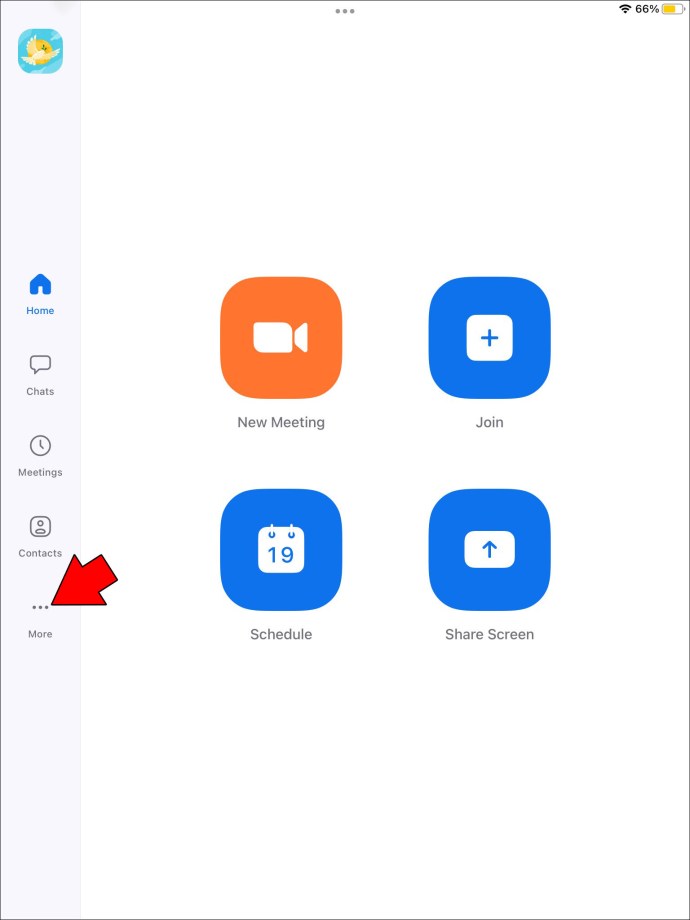
- Dodirnite karticu „Sastanci“.
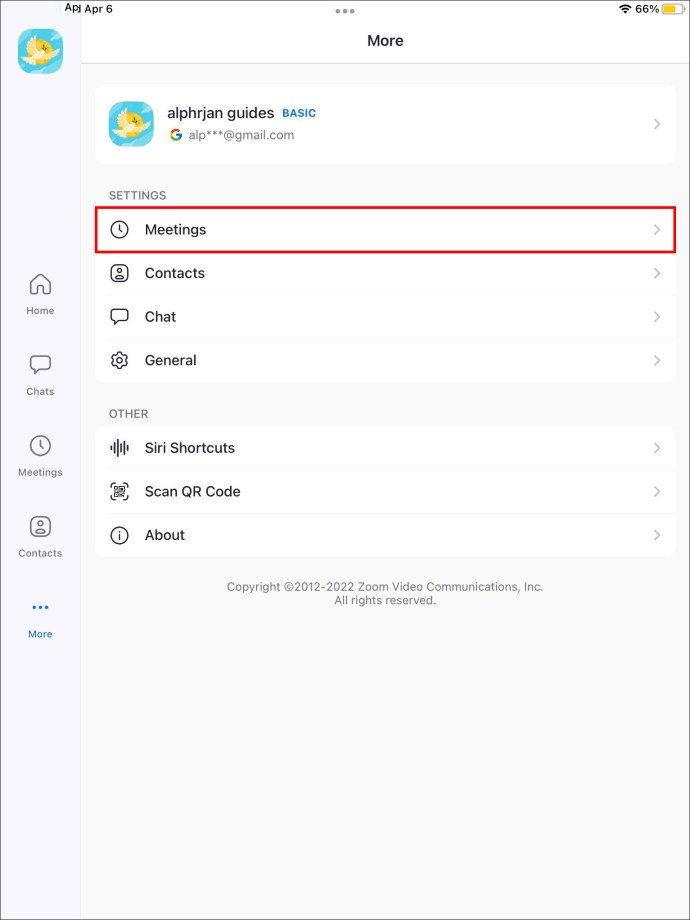
- Izaberite opciju „Prikaži vreme moje veze“.
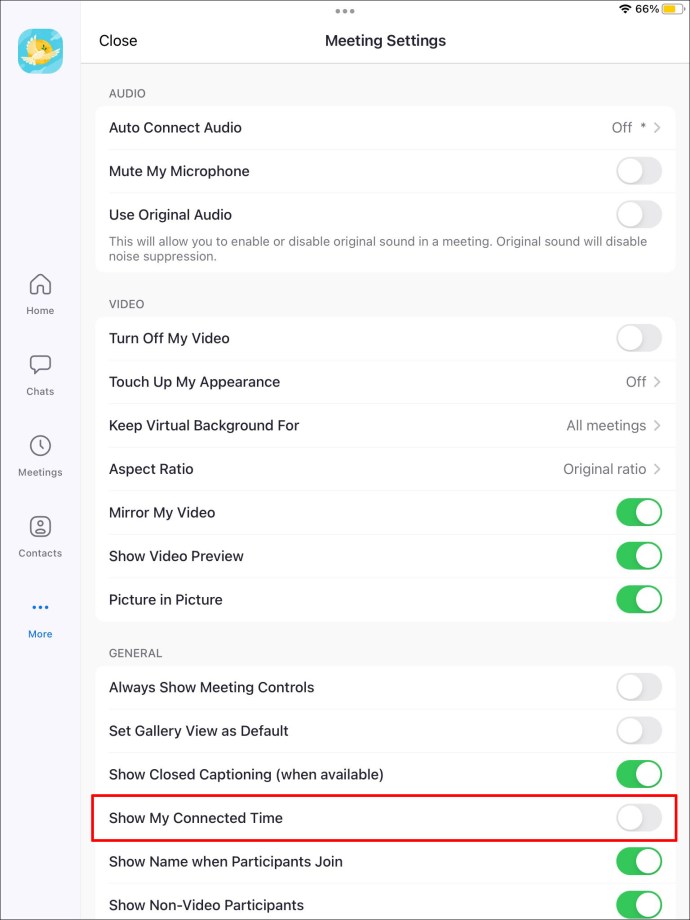
Tajmer u gornjem centru ekrana će sada prikazati koliko dugo ste bili u pozivu.
Praćenje vremena tokom video konferencija
Iako je Zoom prilagođen mobilnim i desktop uređajima, korišćenje aplikacije može dovesti do konfuzije, posebno kada pokušavate otključati naprednije funkcije upravljanja vremenom.
Korisnici računara mogu postati pravi planeri koristeći ugrađeni Zoom tajmer, softver treće strane poput BlueSky-a ili aplikaciju Zoom Timer. Sva tri tajmera će poboljšati vaše video pozive, tako da konačni izbor zavisi od vaših ličnih preferencija.
Korisnici mobilnih uređaja imaju pristup ugrađenoj funkciji tajmera, dostupnoj na Android i iOS uređajima. Lako se uključuje i omogućava vam da pratite koliko dugo traju vaši pozivi.
Da li više volite desktop ili mobilnu verziju Zooma? Koji je vaš omiljeni tajmer? Da li je to onaj koji smo spomenuli u članku? Podelite svoje mišljenje u odeljku za komentare ispod.