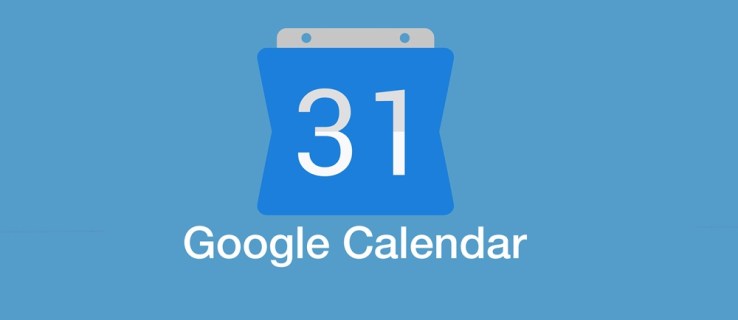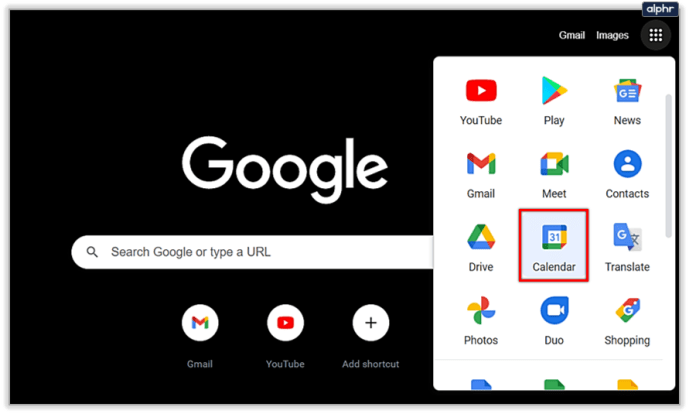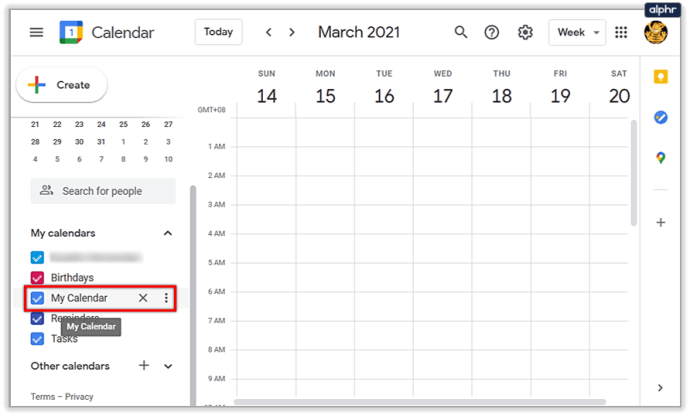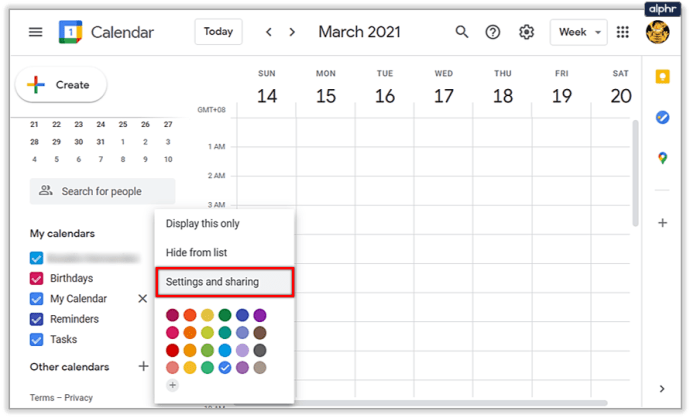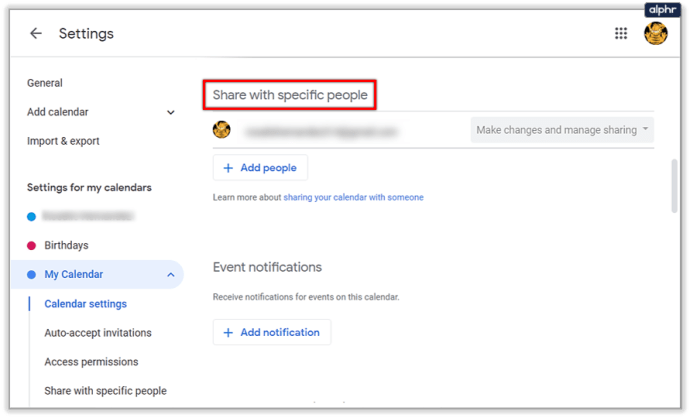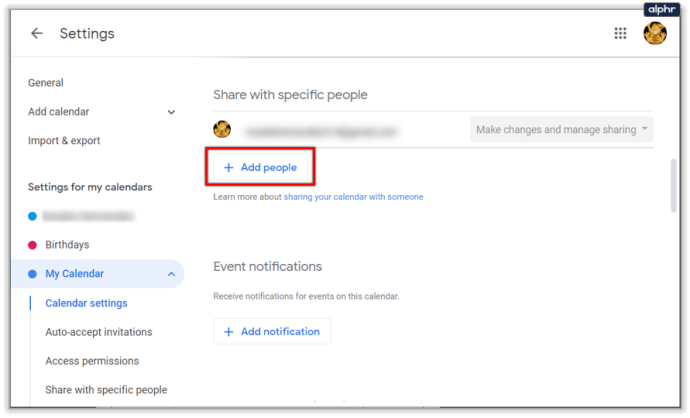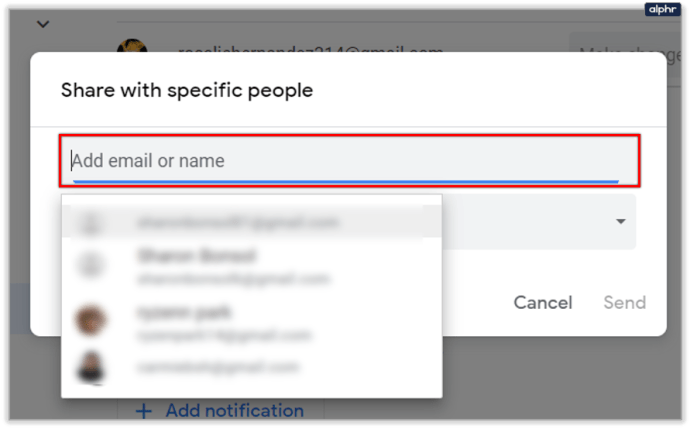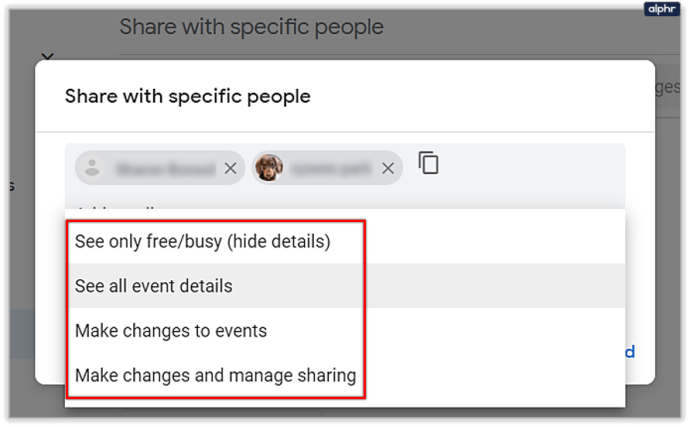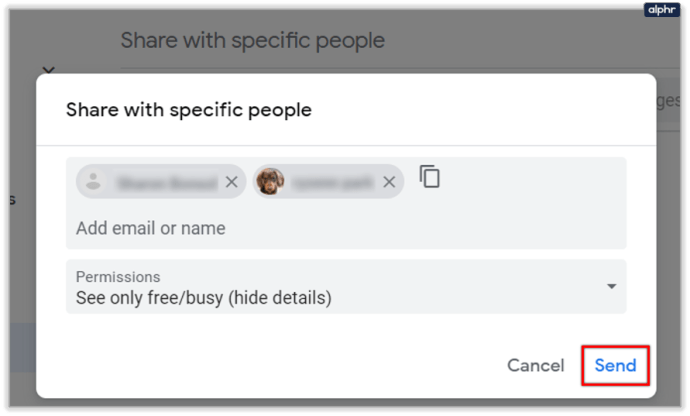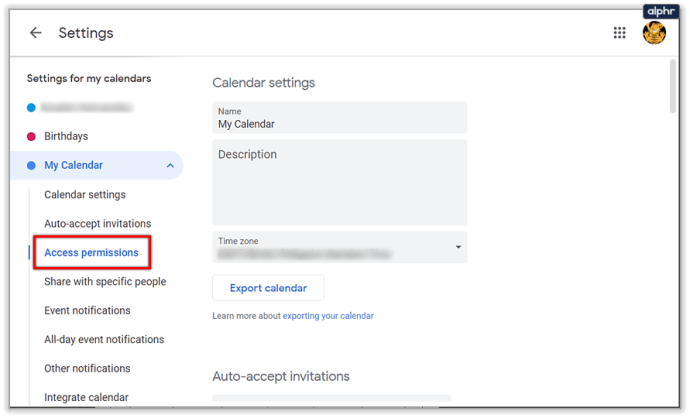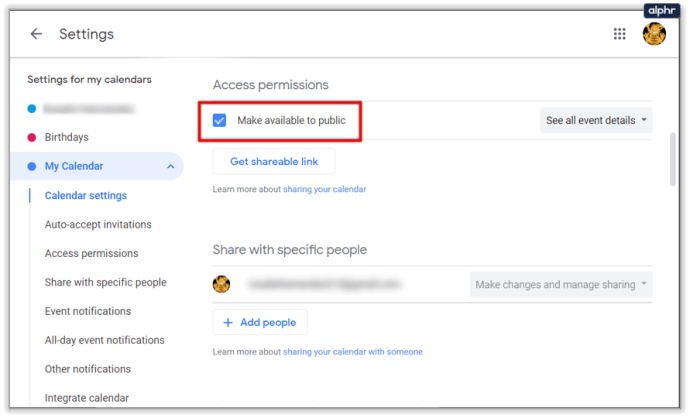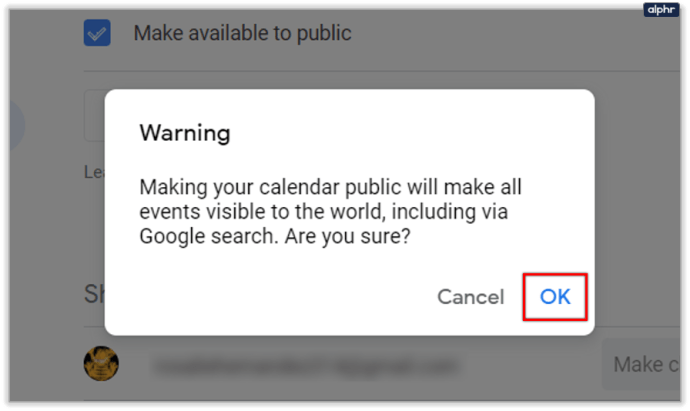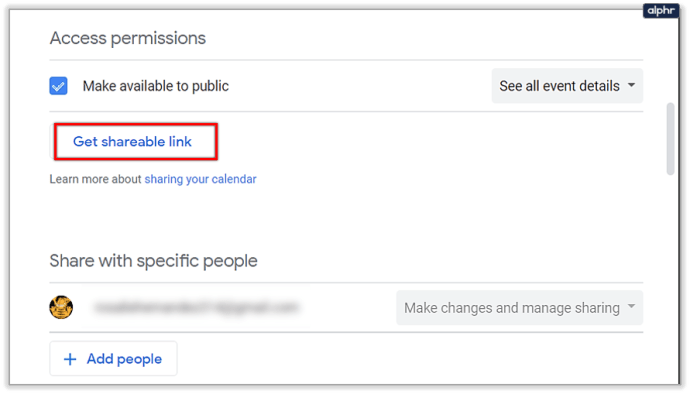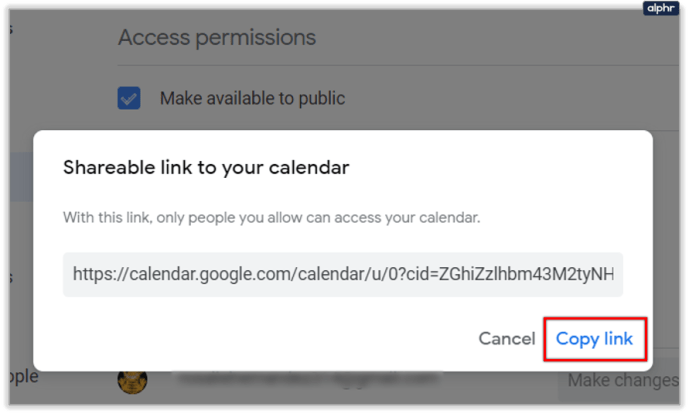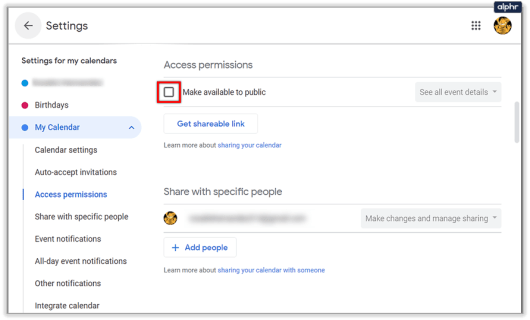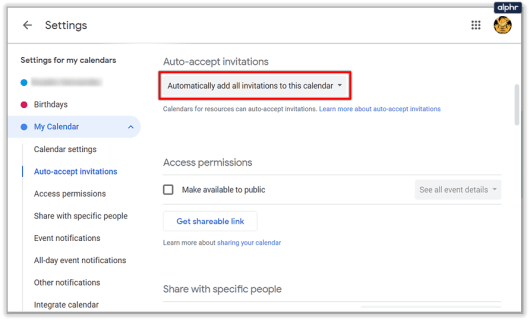Priznajmo, organizacija vremena nije laka. Potrebna je velika disciplina kako bi se svakodnevno postigao dobar učinak, što često dovodi do nedostatka motivacije kod mnogih ljudi. To je navelo ljude da traže razna rešenja, kako digitalna, tako i ona tradicionalna, za ovakve izazove.
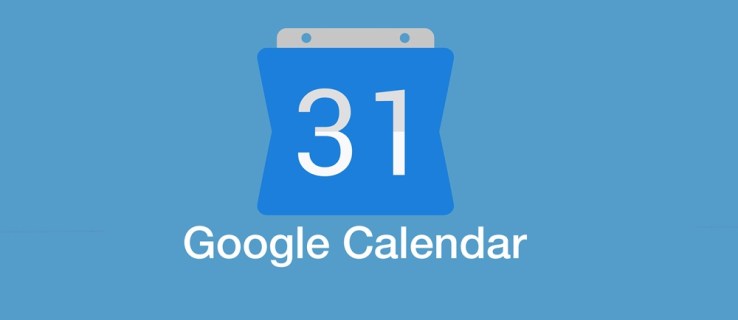
Velike kompanije su takođe odgovorile na ovaj večni problem. Google je ponudio Kalendar. Ova online aplikacija je prošla kroz mnoge promene, pa se postavlja pitanje kako korisnici mogu deliti svoje kalendare u 2021. godini. Upravo to ćemo vam sada objasniti.
Deljenje kalendara sa Google korisnicima
Google kalendar omogućava vam da podelite svoj kalendar sa odabranim osobama. Jedini uslov je da te osobe budu korisnici Google-a, i da to možete uraditi isključivo sa računara. Evo kako možete omogućiti pristup vašem kalendaru:
Otvorite Google kalendar putem linka https://calendar.google.com, ili ako koristite neku drugu Google aplikaciju, pronađite ga u meniju Google Apps, u gornjem desnom uglu.
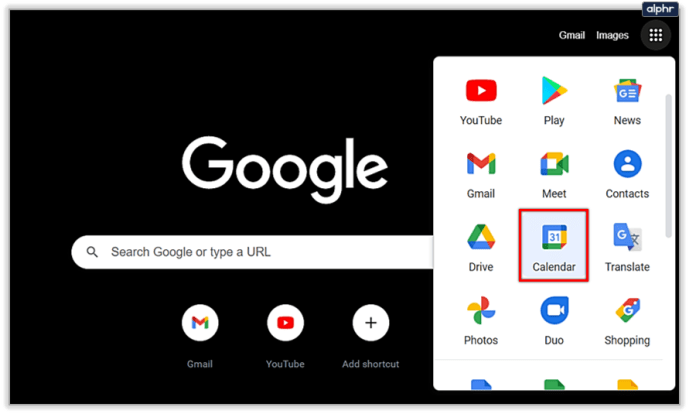 Unutar vašeg Google kalendara, sa leve strane se nalazi lista kalendara pod nazivom „Moji kalendari“. Pređite mišem preko kalendara koji želite da podelite. Pored njega će se pojaviti tri tačke. Kliknite na njih.
Unutar vašeg Google kalendara, sa leve strane se nalazi lista kalendara pod nazivom „Moji kalendari“. Pređite mišem preko kalendara koji želite da podelite. Pored njega će se pojaviti tri tačke. Kliknite na njih.
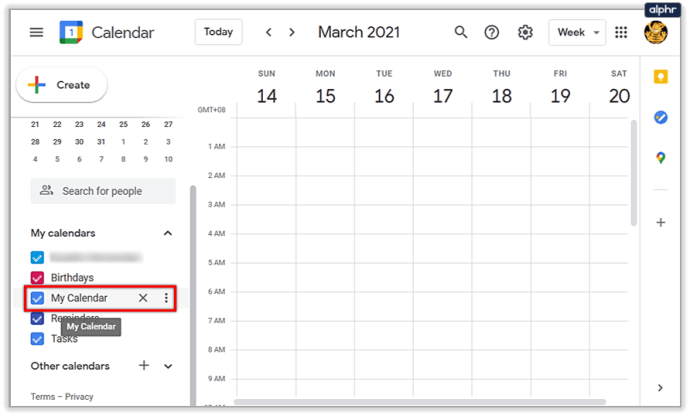 U padajućem meniju koji se pojavi, izaberite opciju „Podešavanja i deljenje“.
U padajućem meniju koji se pojavi, izaberite opciju „Podešavanja i deljenje“.
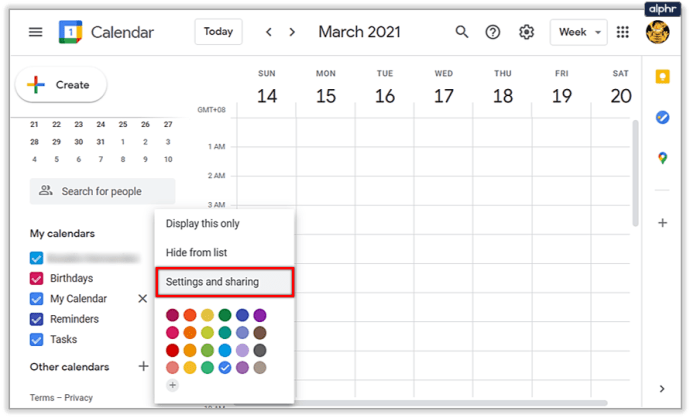 Bićete preusmereni na meni Podešavanja. Potražite opciju „Deli sa određenim osobama“. Možete se kretati nadole dok je ne pronađete, ili koristiti bočni meni sa leve strane za lakši pristup.
Bićete preusmereni na meni Podešavanja. Potražite opciju „Deli sa određenim osobama“. Možete se kretati nadole dok je ne pronađete, ili koristiti bočni meni sa leve strane za lakši pristup.
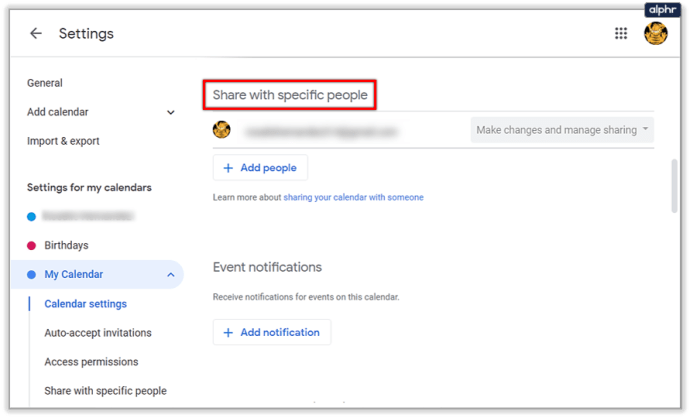 Kada pronađete ovu opciju, kliknite na dugme „Dodaj osobe“.
Kada pronađete ovu opciju, kliknite na dugme „Dodaj osobe“.
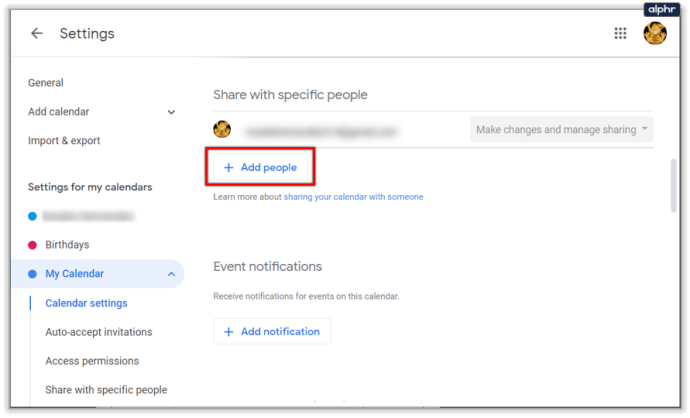 Pojaviće se iskačući prozor „Deli sa određenim osobama“. Od vas se traži da unesete email adresu ili ime, a sistem će vam predložiti kontakte sa kojima ste već komunicirali. Google prepoznaje samo imena korisnika koji su uključili Kalendar u svoj Google nalog.
Pojaviće se iskačući prozor „Deli sa određenim osobama“. Od vas se traži da unesete email adresu ili ime, a sistem će vam predložiti kontakte sa kojima ste već komunicirali. Google prepoznaje samo imena korisnika koji su uključili Kalendar u svoj Google nalog.
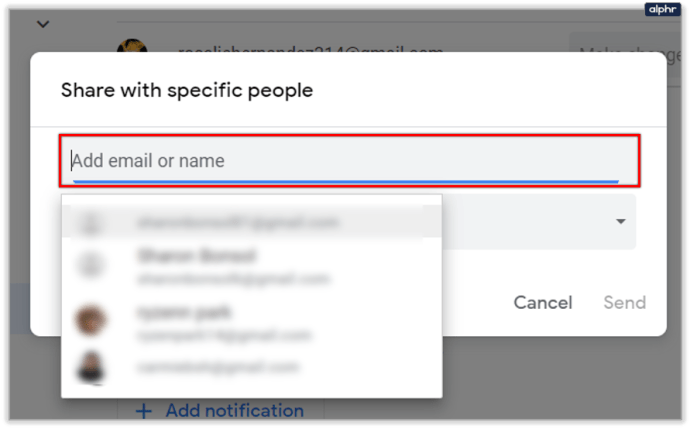 Nakon što izaberete jedan ili više kontakata sa kojima želite da delite kalendar, podesite „Dozvole“ kako biste odredili šta kontakti mogu da rade u vašem kalendaru. Opcija „Vidi samo slobodno/zauzeto (sakrij detalje)“ omogućava vašim kontaktima da vide kada ste slobodni ili zauzeti, bez dodatnih detalja. „Pogledajte sve detalje događaja“ omogućava im da vide sve događaje i njihove detalje, ali nemaju mogućnost da bilo šta menjaju. „Unesi promene u događaje“ im omogućava da uređuju sve događaje, ali ne i da ih dele. „Unesite promene i upravljajte deljenjem“ im omogućava da dele događaje, dajući im skoro jednak pristup vašem kalendaru kao i vi. Napomena: ovu postavku možete menjati za svaku osobu pojedinačno i u bilo kom trenutku.
Nakon što izaberete jedan ili više kontakata sa kojima želite da delite kalendar, podesite „Dozvole“ kako biste odredili šta kontakti mogu da rade u vašem kalendaru. Opcija „Vidi samo slobodno/zauzeto (sakrij detalje)“ omogućava vašim kontaktima da vide kada ste slobodni ili zauzeti, bez dodatnih detalja. „Pogledajte sve detalje događaja“ omogućava im da vide sve događaje i njihove detalje, ali nemaju mogućnost da bilo šta menjaju. „Unesi promene u događaje“ im omogućava da uređuju sve događaje, ali ne i da ih dele. „Unesite promene i upravljajte deljenjem“ im omogućava da dele događaje, dajući im skoro jednak pristup vašem kalendaru kao i vi. Napomena: ovu postavku možete menjati za svaku osobu pojedinačno i u bilo kom trenutku.
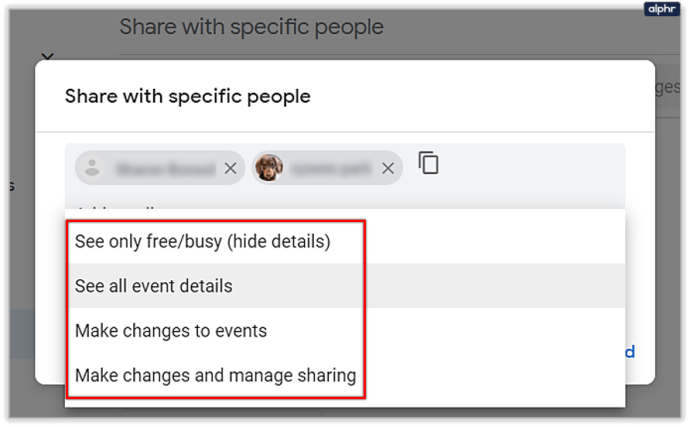 Kliknite na plavo dugme „Pošalji“ u donjem desnom uglu ovog prozora. Prozor će se zatvoriti i vratićete se na podešavanja kalendara. Takođe će dodati ljude koje ste pozvali da pregledaju ili pristupe vašem kalendaru.
Kliknite na plavo dugme „Pošalji“ u donjem desnom uglu ovog prozora. Prozor će se zatvoriti i vratićete se na podešavanja kalendara. Takođe će dodati ljude koje ste pozvali da pregledaju ili pristupe vašem kalendaru.
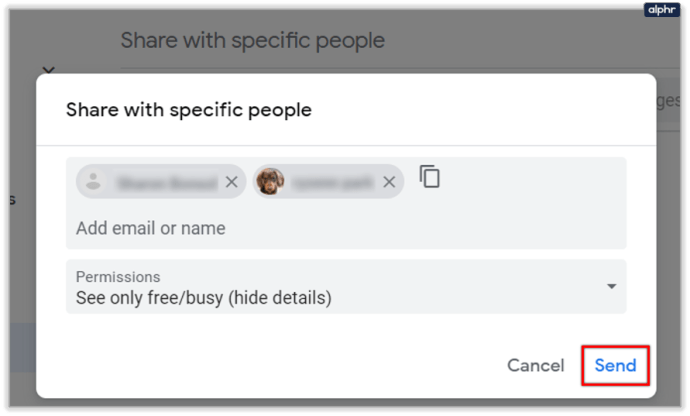
Ako koristite Google grupe, možete podeliti svoj kalendar sa celom grupom. Sve što je potrebno je da unesete email adresu grupe u prozor „Deli sa određenim osobama“.
Da biste prestali da delite kalendar sa određenom osobom ili grupom, kliknite na dugme „X“ pored njihovog imena.
Deljenje kalendara sa ljudima koji ne koriste Google kalendar
Da biste podelili svoj kalendar sa osobama koje ne koriste Google kalendar, potrebno je da ga učinite javnim i podelite link sa njima. Da biste to uradili, uđite u podešavanja kalendara na isti način kao i za prethodni metod i uradite sledeće:
U podešavanjima kalendara pronađite opciju „Dozvole za pristup“. Možete se kretati nadole dok je ne pronađete, ili koristiti bočni meni sa leve strane za lakši pristup.
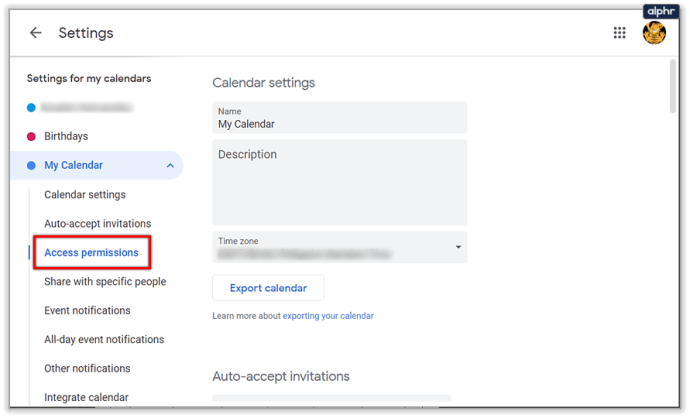 Prvo je potrebno da učinite svoj kalendar javno dostupnim. Kliknite na polje za potvrdu pored opcije „Učini dostupnim javnosti“.
Prvo je potrebno da učinite svoj kalendar javno dostupnim. Kliknite na polje za potvrdu pored opcije „Učini dostupnim javnosti“.
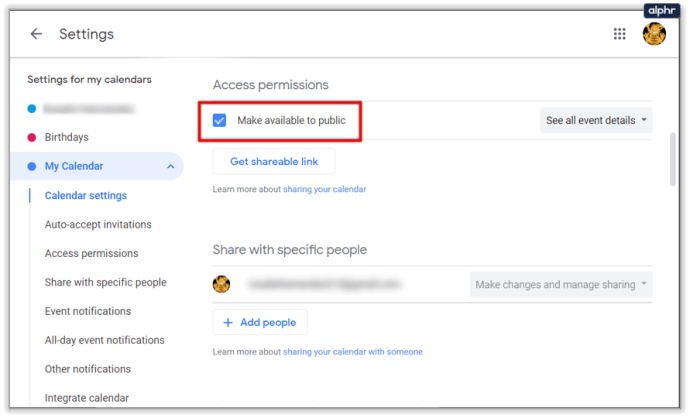 Google će vas upozoriti da će svi moći da vide događaje u vašem kalendaru, kao i da ga pronađu pretragom na Google-u. Ako ste saglasni sa tim, kliknite na „OK“.
Google će vas upozoriti da će svi moći da vide događaje u vašem kalendaru, kao i da ga pronađu pretragom na Google-u. Ako ste saglasni sa tim, kliknite na „OK“.
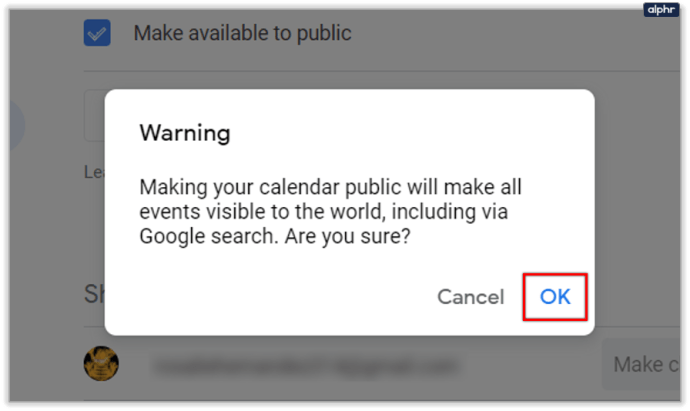 Vaš kalendar je sada javan, ali to samo po sebi ne znači mnogo, jer je potrebno da pošaljete link osobama koje ne koriste Google kalendar kako bi mogle da ga vide. Da biste dobili link, kliknite na dugme „Preuzmi link za deljenje“ ispod opcije koju ste upravo koristili.
Vaš kalendar je sada javan, ali to samo po sebi ne znači mnogo, jer je potrebno da pošaljete link osobama koje ne koriste Google kalendar kako bi mogle da ga vide. Da biste dobili link, kliknite na dugme „Preuzmi link za deljenje“ ispod opcije koju ste upravo koristili.
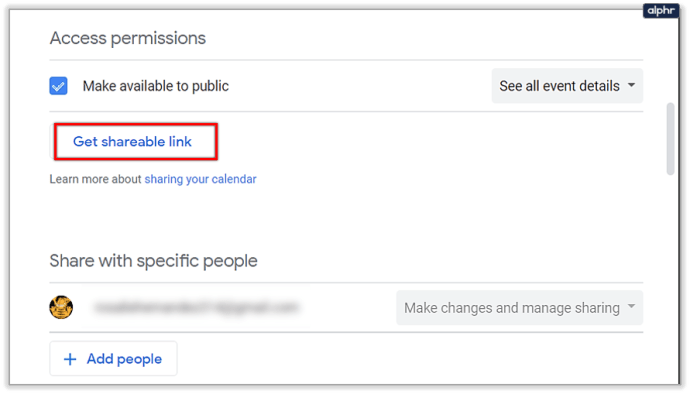 Pojaviće se link kalendara, praćen dugmetom „Kopiraj link“. Kliknite na to dugme da biste kopirali link. Mala obaveštenje bi trebalo da se pojavi na dnu ekrana i obavesti vas da je link kopiran.
Pojaviće se link kalendara, praćen dugmetom „Kopiraj link“. Kliknite na to dugme da biste kopirali link. Mala obaveštenje bi trebalo da se pojavi na dnu ekrana i obavesti vas da je link kopiran.
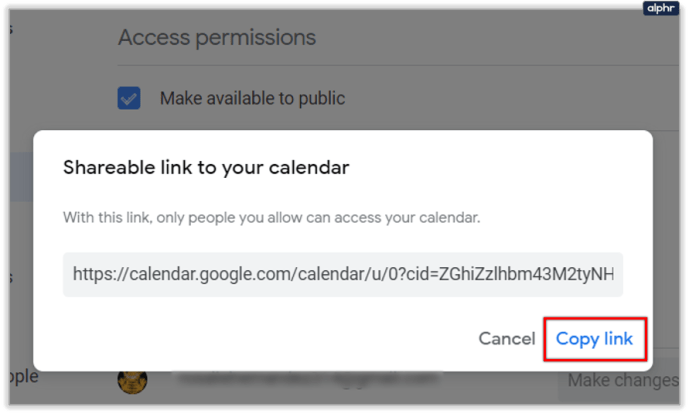
Da biste prestali da delite svoj kalendar javno, poništite polje za potvrdu „Učini dostupnim javnosti“.
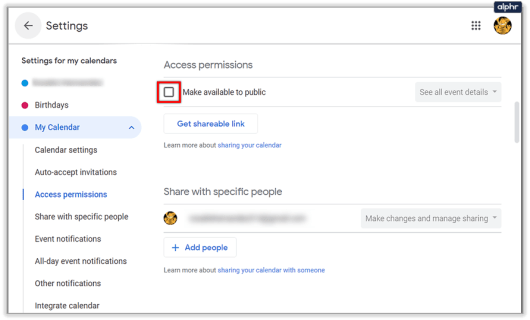
Prihvatanje poziva
Još jedna korisna stvar kod deljenog kalendara je upravljanje pozivnicama. Kada delite kalendar sa osobama koje imaju dozvolu da vide detalje događaja, možete izabrati koje pozivnice za događaje će automatski biti prihvaćene.
Ako ostavite podrazumevanu opciju „Automatski dodaj sve pozivnice u ovaj kalendar“, sve pozivnice za nove događaje će biti vidljive, čak i ako se održavaju u isto vreme. Sa druge strane, ako promenite postavku na „Automatsko prihvatanje pozivnica koje nisu u sukobu“, pozivnice na događaje će biti prihvaćene samo ako ne ometaju već postojeće događaje.
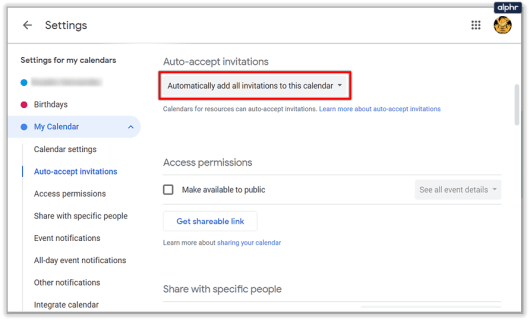
Organizacija na delu
Deljenje Google kalendara sa osobama ili grupama može biti izuzetno korisno, bilo da vas pitaju o vašoj dostupnosti određenog dana, ili iz poslovnih razloga. Nadamo se da sada znate kako to da uradite.
Kakvo je vaše mišljenje o deljenju kalendara sa drugima? Ako ga već delite, koliko vam to pomaže da organizujete svoje vreme? Podelite svoja mišljenja u komentarima ispod.