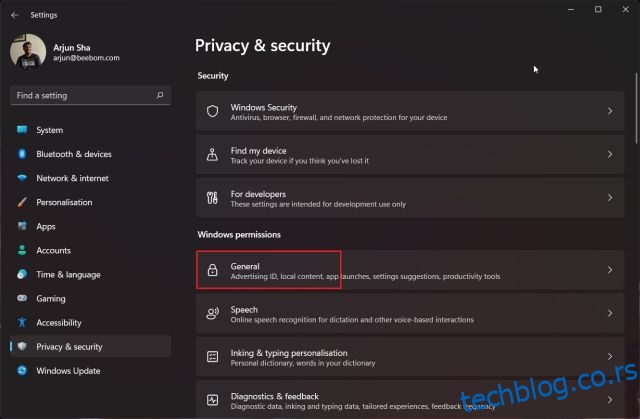У последње време, Мицрософт добија много критика због додавања непотребних позадинских услуга, покретања активне телеметрије за праћење ваше активности, непотребног блоатвера који је додат систему и још много тога. Многи критичари су чак прозивали Мицрософт и упоређивали Виндовс са сличним шпијунским софтвером. Истина је да након објављивања Виндовс 10, Мицрософт све више прикупља више корисничких података. А са Виндовсом 11, ствари не иду правим током. Дакле, ако сте забринути за своју приватност у оперативном систему Виндовс 11, пратите наш водич да бисте заштитили своју приватност на Мицрософт-овом најновијем оперативном систему за десктоп рачунаре. Поменули смо кључна подешавања која би требало да искључите да бисте заштитили своју приватност у оперативном систему Виндовс 11.
Преглед садржаја
Како заштитити своју приватност на Виндовс 11 (2022)
Додали смо 10 различитих начина да заштитимо вашу приватност у оперативном систему Виндовс 11. Пред крај смо такође укључили програм треће стране да би Виндовс 11 учинио оперативним системом прилагођеним приватности. С тим у вези, хајде да заронимо и проверимо подешавања приватности која треба да промените одмах.
1. Промените општа подешавања приватности
1. Прво притисните Виндовс 11 пречицу на тастатури „Виндовс + И“ да бисте отворили апликацију Подешавања. Сада идите на „Приватност и безбедност“ са леве бочне траке и кликните на „Опште“ под „Виндовс дозволе“ у десном окну.

2. Овде онемогућите све прекидаче. Ово ће спречити Мицрософт да прати покретање ваше апликације, сазна о вашим интересовањима и приказује персонализоване огласе. Такође ће блокирати веб локације да приступе вашем подразумеваном језику.

2. Искључите препознавање говора на мрежи
Ако не желите да користите нове функције оперативног система Виндовс 11 као што су куцање гласом и приступ гласу које користе Мицрософтово препознавање говора на мрежи, можете га врло добро искључити. Ово ће спречити Мицрософт да шаље ваше гласовне податке у облак и на тај начин чува вашу приватност. Ево како то учинити.
1. Пређите на подешавања „Приватност и безбедност“ и кликните на „Говор“.

2. Овде искључите прекидач „Препознавање говора на мрежи“. То је то.

3. Онемогућите слање дијагностичких података
Да би Виндовс 11 био безбедан и ажуран, Мицрософт шаље ограничену количину дијагностичких података, што је подразумевано потребно. Међутим, постоји још један скуп опционих дијагностичких података који Мицрософт-у омогућавају приступ вашој историји прегледања, начину на који користите апликацију или функцију и још много тога. Ако не желите да пошаљете опционе дијагностичке податке гиганту Редмонда, следите доле наведене кораке.
1. Идите на мени „Приватност и безбедност“ и пређите на одељак подешавања „Дијагностика и повратне информације“.

2. Овде проширите одељак „Дијагностички подаци“ и онемогућите прекидач „Пошаљи опционалне дијагностичке податке“.

3. Осим тога, такође ћу предложити да онемогућите сва три прекидача одмах испод. Ово ће спречити Виндовс 11 да користи ваше дијагностичке податке за приказ персонализованих савета и препорука. Такође, то ће спречити Виндовс 11 да шаље ваше дијагностичке податке за писање и куцање Мицрософту.

4. Онемогућите историју активности
У 2018. години, Мицрософт је увео функцију Тимелине на Виндовс 10 која прати све ваше активности на рачунару. Касније је преименована у Историју активности. У оперативном систему Виндовс 11 не приказује временску линију ваших задатака и активности, међутим, Мицрософт и даље чува све ваше активности, што је прилично изненађујуће. Ако желите да заштитите своју приватност у оперативном систему Виндовс 11 и спречите Мицрософт да прати све ваше активности, пратите доленаведене кораке и онемогућите ову функцију.
1. Идите на мени „Приватност и безбедност“ у подешавањима оперативног система Виндовс и кликните на „Историја активности“ у десном окну.

2. Овде онемогућите поље за потврду „Спреми моју историју активности на овом уређају“. Након тога, кликните на „Обриши“ да бисте избрисали сву историју активности послату у облак.

5. Промените дозволу локације
Ако не желите да апликације приступају вашој локацији у оперативном систему Виндовс 11, можете блокирати приступ једним кликом. Уз то, потпуно онемогућавање услуга локације у оперативном систему Виндовс 11 такође ће вас спречити да пронађете свој уређај у случају крађе. Да бисте то избегли, предлажем да дозволите дозволу за локацију само за одабир апликација којима је то заиста потребно. Ево како да управљате дозволом за локацију и заштитите своју приватност на Виндовс 11 од инвазивних апликација.
1. У менију „Приватност и безбедност“ померите се надоле и кликните на „Локација“ у одељку „Дозволе за апликације“.

2. Затим доделите дозволу за локацију апликацијама којима је то заиста потребно и уклоните дозволу за друге нежељене апликације. Успут, можете у потпуности да искључите услуге локације на Виндовс 11 тако што ћете онемогућити прекидач на врху.

6. Промените дозволе за камеру и микрофон у оперативном систему Виндовс 11
Међу многим дозволама, камера и микрофон су најосетљивији и морате да унесете промене на свом Виндовс 11 рачунару да бисте спречили злонамерне апликације да приступају вашој камери и микрофону у позадини. Ово ће у великој мери заштитити вашу приватност у оперативном систему Виндовс 11. Ево како то да урадите.
1. У менију „Приватност и безбедност“ померите се надоле и отворите подешавања дозволе „Камера“.

2. Ако желите да онемогућите веб камеру/камеру на рачунару са оперативним системом Виндовс 11, искључите прекидач „Приступ камери“. У случају да желите да камери дате дозволу да бира апликације, обавезно прегледајте листу апликација и онемогућите приступ непотребним.

3. Слично, отворите поставку дозволе „Микрофон“ и прегледајте листу. Онемогућите дозволу „Приступ микрофону“ за апликације којима то није потребно.

7. Омогућите шифровани ДНС
Други начин да заштитите своју приватност у оперативном систему Виндовс 11 је шифровање веб саобраћаја на рачунару. Шифровани ДНС (ака ДНС-овер-ХТТПС) постаје уобичајен стандард за шифровање ДНС упита. Кад год покушате да отворите веб локацију или апликација покушава да се повеже са сервером, рачунар разговара са ДНС сервером како би потражио име домена. Ова размена је углавном остала нешифрована и могла би бити главни извор цурења. Ако озбиљно размишљате о својој приватности, свакако би требало да укључите шифровани ДНС на Виндовс 11.

Већ смо написали детаљан водич о томе како да укључите ДНС преко ХТТПС-а на Виндовс 11, па прочитајте наш водич и примените потребне промене. То ће много помоћи у заштити ваше интернет активности не само на кућним мрежама, већ и на јавним мрежама.
8. Пређите на локални налог
До сада већ знате да Мицрософт подстиче кориснике да се одлуче за Мицрософт налог на мрежи уместо локалног налога у оперативном систему Виндовс 11. И према недавним вестима, Мицрософт има за циљ да захтев за налог на мрежи донесе и корисницима Виндовс 11 Про. Све ове промене се раде како би се прикупило више корисничких података, изградио профил корисника који може да оствари зараду и циљали клијенте персонализованим огласима. У основи, захтев за онлајн налог омогућава Мицрософт-у да прати вашу употребу и изгради профил на мрежи везан за ваш Мицрософт налог.

Дакле, прва ствар коју треба да урадите да бисте сачували своју приватност у оперативном систему Виндовс 11 је да пређете на локални налог. Имамо детаљан водич о томе како да се пребаците са Мицрософт налога на локални налог на Виндовс 11, па пратите упутства наведена у повезаном чланку. Ово ће спречити Мицрософт да направи профил на мрежи везан за вашу активност на уређају.
9. Избришите своје Мицрософт Цлоуд податке
Без обзира шта радите на свом Виндовс 11 рачунару, Мицрософт прати све ваше активности и шаље податке назад свом серверу. Мицрософт каже да се подаци користе за побољшање његових услуга и производа, персонализацију вашег искуства на мрежи и испоруку бољих препорука. Подаци су намењени разумевању вашег понашања и приказивању циљаних огласа. И
Ако желите да избришете све своје податке у облаку, укључујући активност локације, историју прегледања (сакупљену из Едге-а или Виндовс Сеарцх-а), активности у апликацијама и услугама, активности медија и податке о учинку, пратите кораке у наставку.
1. Прво отворите ову везу да бисте отворили Мицрософт-ову контролну таблу приватности. Сада се пријавите помоћу Мицрософт налога који је повезан са вашим Виндовс 11 рачунаром.

2. Затим проширите одељак „Активност локације“ и одмах избришите податке. На пример, имам искључене услуге локације на свом Виндовс 11 рачунару, тако да нема података у облаку. Међутим, у оквиру историје прегледања, он је сачувао све веб локације које сам посетио користећи Едге. Можете да кликнете на „Обриши све активности прегледања“ да бисте избрисали све своје податке прегледања.

3. Слично томе, проширите одељак „Историја претраге“ и наћи ћете све упите за претрагу које сте направили из Бинг претраге, Виндовс претраге, Цортане, итд. Да бисте избрисали све податке претраге, кликните на „Обриши сву историју претраге“ .

4. Након тога, кликните на „Апп анд сервице ацтивити“ и кликните на „Цлеар алл апп анд сервице ацтивити“. Ово ће уклонити све ваше активности у вези са апликацијом и услугама из Мицрософт-овог облака.

5. Обавите сличну радњу за „Медијске активности“ и „Подаци о учинку апликација и услуга“. Ово ће избрисати све ваше личне податке са Мицрософт-овог сервера у облаку и заштитити ваш идентитет од циљаног профилисања огласа.

10. Заштитите своју приватност на Виндовс 11 помоћу СхутУп10++
Коначно, имамо О&О-ов СхутУп10++ програм који вам омогућава да онемогућите све врсте телеметрије, приступ апликацијама у позадини, прикупљање података, предлоге и још много тога у само неколико кликова. СхутУп10++ је антишпијунски алат направљен од стране немачке компаније под називом О&О. То је бесплатна алатка која нуди препоручена подешавања за најбољу приватност у оперативном систему Виндовс 11. Не морате да отварате подешавања оперативног система Виндовс 11 и можете сами да унесете промене прилагођене приватности.
Овај програм све то ради неприметно и мења главне конфигурације путем регистра и смерница групе, које нису доступне у подешавањима оперативног система Виндовс. Плус, да би био безбеднији, СхутУп10++ такође креира тачку за враћање система у случају да било шта крене на југ. Да бисте научили како да користите СхутУп10++ за заштиту приватности у оперативном систему Виндовс 11, пратите упутства у наставку.
1. Само напред и преузмите СхутУп10++ одавде. Након тога, покрените га.
2. Затим кликните на „Радње“ у горњој траци и изаберите „Примени само препоручена подешавања“. За сада предлажем само препоручена подешавања. Ако разумете како Виндовс функционише, можете ручно да промените доленаведена подешавања или да изаберете опцију „Препоручена и донекле препоручена подешавања“.

3. Од вас ће бити затражено да креирате тачку за враћање система. Кликните на „Да“.

4. Сада ће сва подешавања приватности бити одмах примењена. Сада затворите апликацију и поново покрените рачунар. Овај пут, ваш Виндовс 11 ПЦ ће се покренути са свим променама које су погодне за приватност. Нема потребе да се петљате са подешавањима оперативног система Виндовс или било шта друго.

5. У случају да желите да поништите промене, поново отворите програм и изаберите „Поништи све промене“ из менија „Радње“. Сада поново покрените рачунар и вратићете се у првобитно стање.

Искључите ове поставке приватности за Виндовс 11 одмах
Дакле, овако можете лако да заштитите своју приватност у оперативном систему Виндовс 11. Предлажем да прођете кроз сва подешавања приватности за Виндовс 11 која би требало да буду искључена, а затим користите СхутУп10++ да направите друге препоручене промене. У сваком случају, то је све од нас. Осим тога, ако желите да убрзате свој Виндовс 11 рачунар, прођите кроз наш исцрпан чланак. А ако желите да испробате чисту и лагану верзију оперативног система Виндовс 10 под називом Тини10, пратите наш повезани водич. Такође можете да испробате редизајнирану верзију оперативног система Виндовс 11 под називом Рецтифи 11 на свом рачунару и добијете приступ доследнијем корисничком интерфејсу. Коначно, ако имате било каквих питања, обавестите нас у одељку за коментаре испод.