Dodavanje potpisa u Microsoft Word dokument je odličan način da dokument izgleda profesionalno i formalno. Takođe, olakšava slanje velikog broja potpisanih dokumenata jer ne morate svaki pojedinačno potpisivati ručno. Postoji opcija umetanja linije za potpis u dokument, koja se zatim može potpisati ručno nakon štampanja. Ukoliko vam je potrebna pomoć oko korišćenja Microsoft Word-a, ovaj članak će vas provesti kroz različite načine dodavanja linije za potpis u vaš dokument.
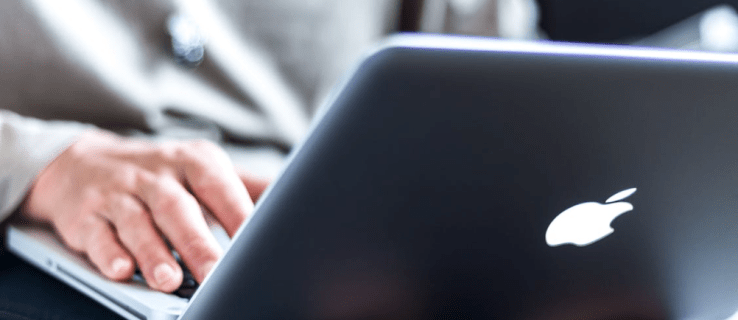
Kako dodati liniju za potpis u Microsoft Word na Windows računaru
Iako je moguće dodavati linije za potpise u Word dokumente na Windows i Mac računarima, sam proces se neznatno razlikuje. U nastavku su objašnjene različite metode koje možete primeniti za dodavanje potpisa u Word dokumente na operativnom sistemu Windows.
Umetanje ručno pisanog potpisa
Ukoliko preferirate upotrebu ručno pisanog potpisa, možete koristiti ovaj metod za potpisivanje Word dokumenata. Napominjemo da vam je za ovu tehniku potreban skener.








Vaš potpis je sada dodat u vaš Word dokument. Ako nemate skener, možete fotografisati svoj potpis telefonom i poslati ga sebi putem e-pošte. Zatim ga možete preuzeti na računar i nastaviti sa umetanjem u svoj dokument.
Umetanje višestrukog potpisa
Ovaj način dodavanja linije za potpis u vaš Word dokument vam omogućava da uključite i relevantne informacije kao što su titula, broj telefona i e-mail adresa. Saznajte kako umetnuti potpis za višekratnu upotrebu u Word-u.





Vaš potpis za višekratnu upotrebu će sada biti dodat u vaš Word dokument.
Umetanje linije za potpis
Možete dodati liniju za potpis u svoj dokument, što omogućava ručno potpisivanje štampanog dokumenta. Evo kako to možete uraditi u Word-u.





Predloženi potpisnik sada može staviti svoj ručni potpis na štampani dokument.
Umetanje linije za potpis uz pomoć aplikacije treće strane
Ukoliko tražite sveobuhvatnije rešenje, aplikacija za pametni potpis bi mogla biti pravi izbor. Sa programima nezavisnih proizvođača, kao što je PandaDoc, možete pratiti, skladištiti i upravljati svim svojim potpisima, dodajući dodatni nivo sigurnosti vašim dokumentima. U nastavku pogledajte kako koristiti aplikacije trećih strana za dodavanje linije za potpis u vaš dokument.








Sada ste koristili aplikaciju treće strane za umetanje linije potpisa u Word.
Kako dodati liniju za potpis u Microsoft Word na Mac računaru
Iako je moguće dodavati linije za potpise u Microsoft Word dokumente na Mac-u i Windows-u, proces će se razlikovati u zavisnosti od platforme. U nastavku su navedene metode koje možete koristiti za dodavanje potpisa u Word dokument na Mac računaru.
Umetanje ručno pisanog potpisa
Ukoliko preferirate ručno pisani potpis za potpisani dokument, ovaj metod je za vas. Međutim, biće vam potreban skener kako biste koristili ovu tehniku. Pogledajte kako da dodate ručno pisani potpis svom Word dokumentu na Mac uređaju.







Uspešno ste dodali potpis svom Word dokumentu.
Umetanje višestrukog potpisa
Ovaj metod vam omogućava da dodate liniju za potpis u Word dokument kako biste uključili informacije kao što su vaša e-mail adresa i broj telefona. Evo kako da dodate tekst u potpis za višekratnu upotrebu u programu Microsoft Word na Mac računaru.







Sada ste u Word datoteku dodali potpis za višekratnu upotrebu.
Potpisano i dostavljeno
Elektronski potpisi su olakšali preduzećima i pojedincima slanje pravno obavezujućih potpisanih dokumenata. Oni eliminišu potrebu za štampanjem, potpisivanjem i fizičkim dostavljanjem dokumenta primaocu. Uz elektronski potpis, ovaj zadatak možete obaviti za nekoliko minuta koristeći svoj PC ili Mac. Ovaj vodič vam pomaže u brzom dodavanju linija za potpise u Word dokumentima.
Da li ste dodali liniju za potpis u svoj Microsoft Word dokument? Koji metod ste koristili? Obavestite nas u komentarima ispod.