U situacijama kada se povežete na mrežu sa ograničenim pristupom, može se dogoditi da dobijete obaveštenje „Nema interneta, obezbeđeno“. Tada, prilikom pokretanja alata za dijagnostiku mreže, na ekranu se pojavljuje kod greške 0x00028001. Najčešći uzrok ove greške je upravo povezivanje na ograničenu WiFi mrežu. Ako i vi nailazite na ovaj kod greške, ovaj vodič će vam pomoći da ga rešite. Nastavite sa čitanjem kako biste saznali kako.
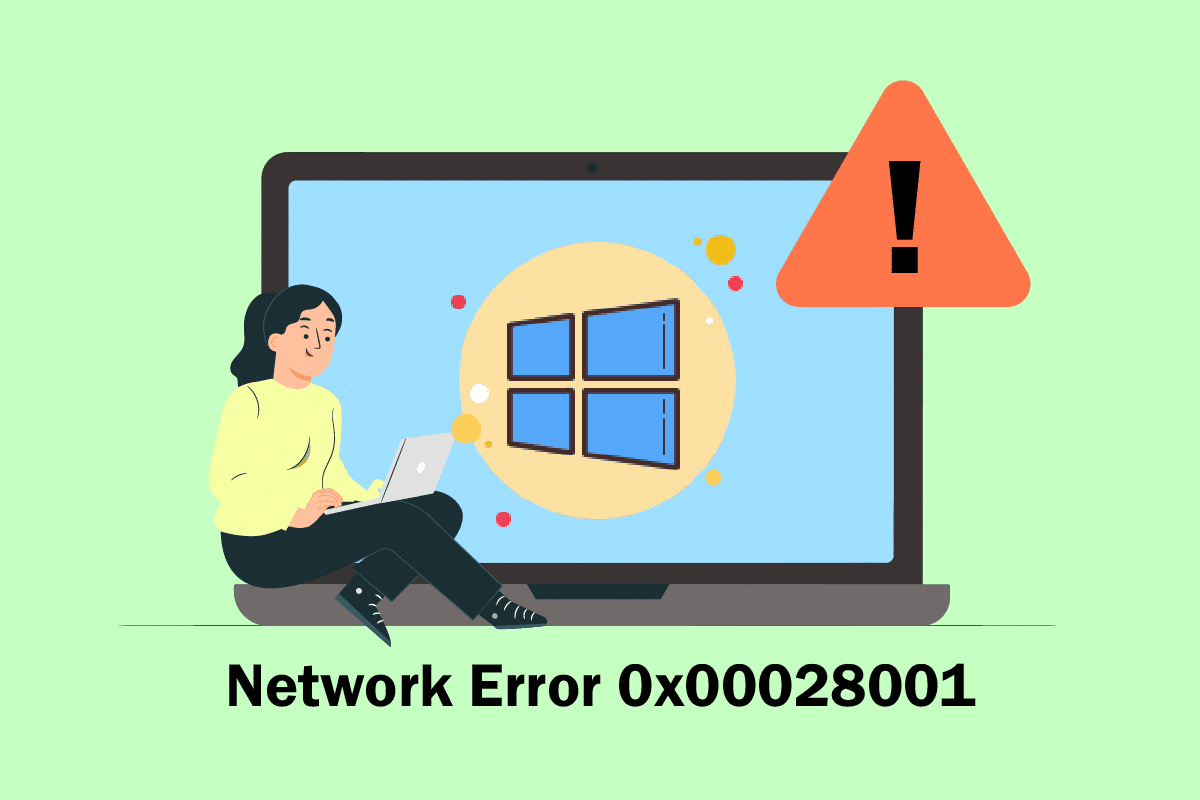
Kako rešiti mrežnu grešku 0x00028001 na Windows 10
Možda se pitate zašto se mrežna greška 0x00028001 pojavljuje na Windows 10. Evo nekoliko razloga koji mogu uzrokovati ovaj problem na vašem uređaju:
- Problemi sa infrastrukturom vašeg Windows 10 računara.
- Veoma loša mrežna konekcija.
- Oštećen ili neispravan kabl koji povezuje ruter i modem.
- Previše uređaja povezanih na istu mrežu.
- Bežične smetnje između rutera i vašeg uređaja.
- Zastareli mrežni drajveri.
U ovom odeljku smo pripremili nekoliko potencijalnih rešenja koja će vam pomoći da popravite kod greške 0x00028001. Sledite uputstva kako biste postigli optimalne rezultate.
Napomena: Pre nego što započnete bilo kakve promene, obavezno kreirajte tačku za vraćanje sistema kako biste mogli vratiti računar u prethodno stanje ako nešto pođe po zlu.
Osnovne metode za rešavanje problema
Pre nego što pređete na naprednije metode, sledite ove osnovne korake za rešavanje problema:
1. Ponovo pokrenite računar
1. Pritisnite tastere Alt + F4 istovremeno da biste otvorili prozor za isključivanje Windows-a.
2. Izaberite opciju „Restart“ i pritisnite Enter.
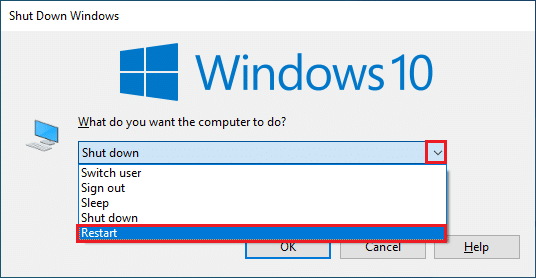
2. Obezbedite jak mrežni signal
Problemi sa povezivanjem na Windows 10 računaru se obično javljaju kada je mrežna veza slaba. Ako postoje prepreke između vašeg rutera i računara, one mogu ometati bežični signal i izazvati probleme sa vezom.
1. Premestite ruter na drugu lokaciju i proverite internet vezu.
2. Proverite jačinu signala vaše mreže. Ako je signal slab, uklonite sve prepreke između rutera i računara.
3. Izbegavajte da previše uređaja bude povezano na istu mrežu.
4. Izbegavajte bežične smetnje od uređaja kao što su bežične slušalice, televizori i drugi uređaji.
5. Približite računar ruteru i proverite da li se greška ponovo javlja.

3. Ponovo pokrenite ruter
Ovo je jednostavno rešenje koje će vam pomoći da rešite kod greške 0x00028001. Ponovno pokretanje rutera može obezbediti jaku i pouzdanu mrežnu vezu. Sledite ove korake za ponovno pokretanje rutera. Na ovaj način ćete uspostaviti novu internet vezu između klijenta i servera. Možete ponovo pokrenuti ruter prateći naš vodič za ponovno pokretanje rutera ili modema. Kada se vaš ruter ponovo pokrene, proverite da li je greška rešena.

4. Ponovo se povežite na internet
Još jedno jednostavno rešenje za kod greške 0x00028001. Vaš računar treba da bude povezan ili na Ethernet ili na WiFi mrežu. Proverite da li se ovaj uslov odnosi na vaš računar. Ako postoji bilo kakav prekid između žičane i bežične veze, ponovo ih povežite prema sledećim uputstvima.
1. Prekinite vezu sa mrežom, sačekajte kratko vreme, pa je ponovo povežite.
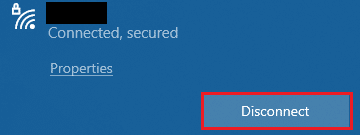
2. Ako je Ethernet kabl povezan, isključite ga iz računara, pa ga ponovo povežite ili se povežite na WiFi mrežu. Ovo će osigurati da nema smetnji između žičane i bežične veze.
5. Onemogućite režim rada u avionu
Kada je uključen režim rada u avionu, WiFi, Bluetooth, mobilni podaci i sve radio usluge su onemogućene. Zbog toga vam savetujemo da isključite režim rada u avionu da biste popravili kod greške 0x00028001. Obično postoji poseban taster na tastaturi za uključivanje ili isključivanje ovog režima. Pritisnite taj taster ili sledite sledeća uputstva.
1. Pritisnite i držite Windows + A tastere da biste otvorili Akcioni centar. Proverite da li je režim rada u avionu uključen.
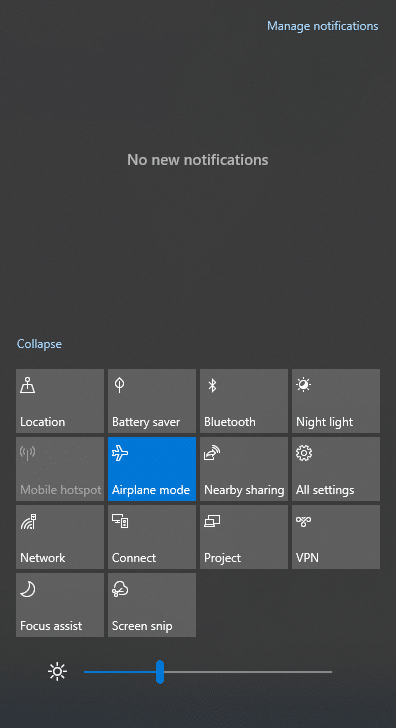
2A. Ako je režim rada u avionu uključen, kliknite na podešavanje da biste ga isključili.
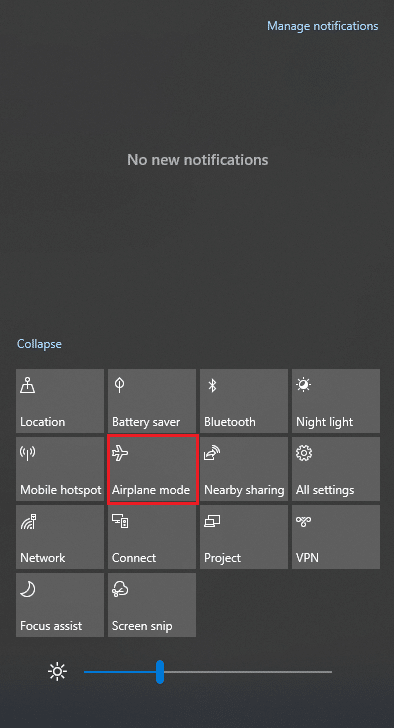
2B. Ako režim rada u avionu nije uključen, pređite na sledeći metod.
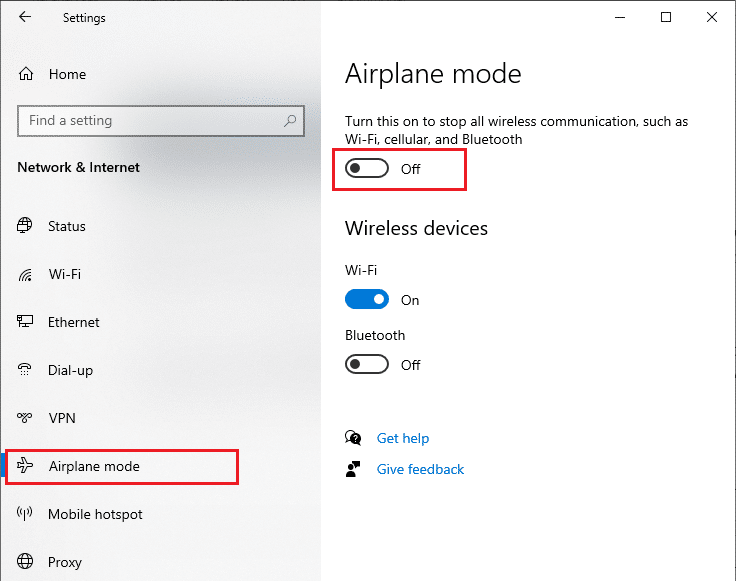
6. Omogućite WiFi vezu
Ponekad se kod greške 0x00028001 javlja ako WiFi adapteri nisu omogućeni na vašem računaru. Sledite ove jednostavne instrukcije da biste omogućili WiFi:
1. Otvorite prozor „Pokreni“ pritiskom na tastere Windows + R.
2. Ukucajte „ncpa.cpl“ i pritisnite Enter.
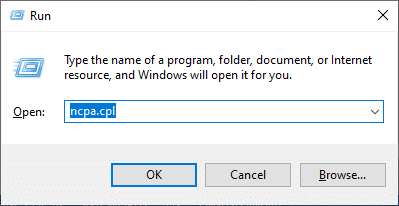
3. Desnim klikom na aktivni mrežni adapter, proverite da li je omogućen ili onemogućen.
3A. Kliknite na „Omogući“ ako je status „Onemogućeno“.
3B. Ako je status već „Omogućeno“, pređite na sledeći metod.
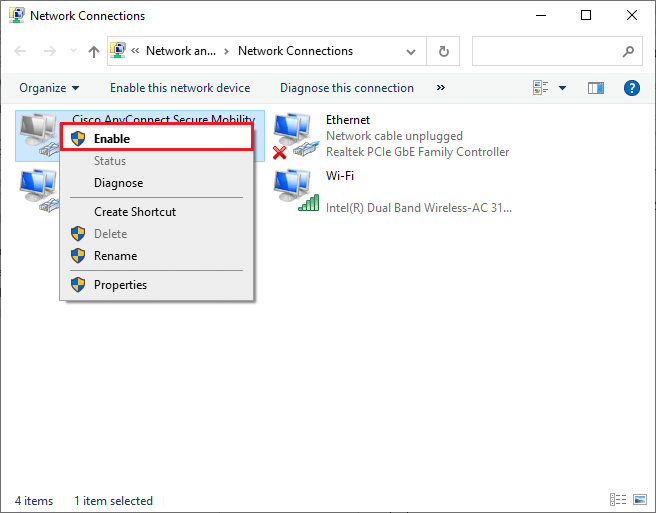
Proverite da li je greška 0x00028001 rešena.
Metod 1: Ponovo pokrenite Windows Explorer proces
Neki korisnici su izjavili da ponovno pokretanje procesa Windows Explorer-a pomaže u rešavanju greške 0x00028001. Sledite sledeće upute:
1. Pritisnite tastere Ctrl + Shift + Esc da biste otvorili Task Manager.
2. Na kartici „Procesi“ pronađite „Windows Explorer“ i kliknite na dugme „Restart“.
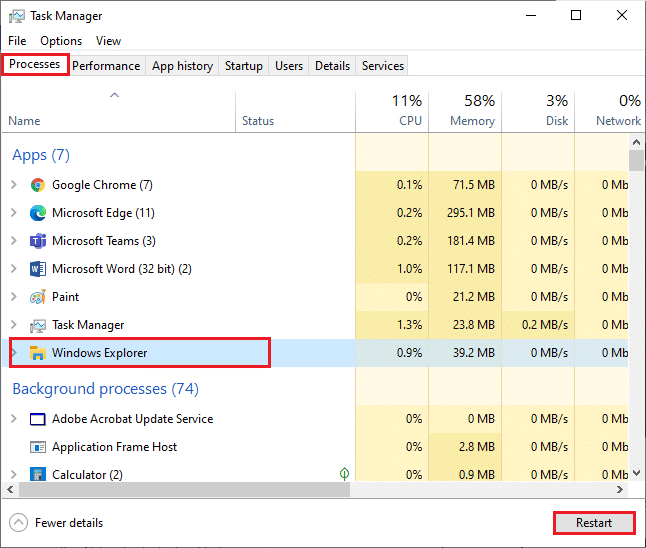
3. Windows Explorer će se ponovo pokrenuti i greška 0x00028001 bi trebalo da bude rešena.
Metod 2: Pokrenite alatku za rešavanje problema sa mrežom
Za rešavanje različitih problema sa internet vezom možete koristiti ugrađeni alat koji se nalazi u Windows 10. Korišćenjem alatke za rešavanje problema sa mrežom, možete analizirati i dijagnostikovati uobičajene probleme vezane za mrežu. Ovaj sistematičan proces korak po korak, može vam pomoći da popravite grešku 0x00028001. Pratite naš vodič Kako da rešite probleme sa mrežnom vezom u operativnom sistemu Windows 10 da biste naučili osnovne korake za rešavanje problema i popravili sve probleme vezane za mrežu.

Koristite korake navedene u vodiču za dijagnostikovanje WiFi, Ethernet i svih mrežnih adaptera na vašem Windows 10 računaru. Na kraju, proverite da li je greška 0x00028001 rešena.
Metod 3: Zatvorite sve pozadinske procese
Ako na vašem Windows 10 računaru radi veliki broj pozadinskih procesa, pristup mreži može biti otežan, jer ti procesi zauzimaju deo mrežnih resursa. Takođe, potrošnja RAM-a će biti veća, a performanse uređaja će se usporiti. Pratite naš vodič Kako da završite zadatak u operativnom sistemu Windows 10 da biste zatvorili sve nepotrebne pozadinske procese.
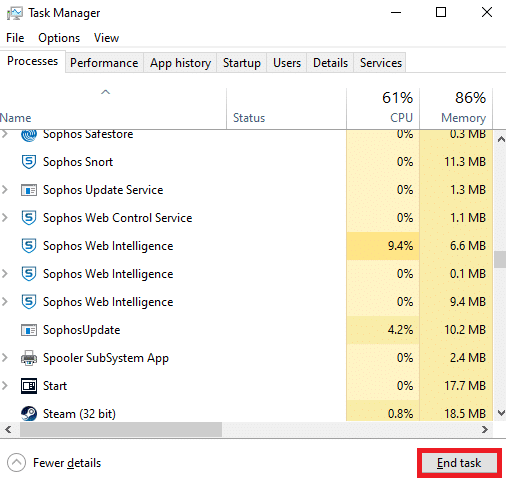
Nakon zatvaranja svih pozadinskih procesa, proverite da li je kod greške 0x00028001 rešen.
Metod 4: Popravite sistemske datoteke
Ako u vašem Windows operativnom sistemu postoje oštećene sistemske datoteke, to može izazvati razne probleme sa internet konekcijom. Ako se greška 0x00028001 pojavila nedavno, postoji mogućnost da su datoteke na vašem računaru oštećene. Srećom, Windows 10 ima ugrađene alate za popravku, kao što su SFC (System File Checker) i DISM (Deployment Image Servicing and Management), koji će vam pomoći da popravite sve oštećene datoteke. Pročitajte naš vodič o tome kako da popravite sistemske datoteke na Windows 10 i pratite uputstva za rešavanje ovog problema.
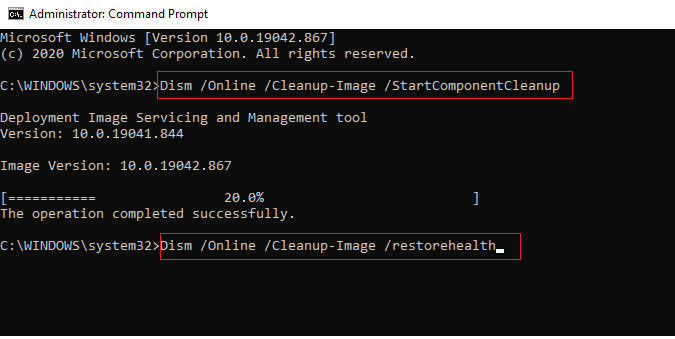
Metod 5: Pokrenite skeniranje na malver
Iznenadni napad virusa ili malvera može dovesti do problema sa mrežom. U ozbiljnim slučajevima napada virusa, možda uopšte nećete moći da se povežete na mrežu. Da biste rešili ovaj problem, morate u potpunosti ukloniti virus ili malver sa vašeg Windows 10 računara. Savetujemo vam da skenirate računar prateći uputstva u našem vodiču Kako da pokrenem skeniranje virusa na svom računaru?
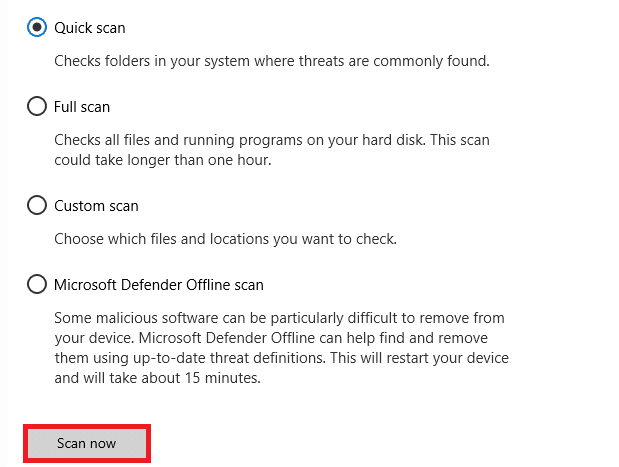
Takođe, ako želite da uklonite malver sa računara, pogledajte naš vodič Kako da uklonite malver sa računara u operativnom sistemu Windows 10.
Metod 6: Ažurirajte Windows
Takođe, možete eliminisati softverske greške na računaru ažuriranjem operativnog sistema. Proverite da li je vaš Windows operativni sistem ažuriran i da li postoje ažuriranja na čekanju. Koristite naš vodič Kako da preuzmete i instalirate najnoviju ispravku za Windows 10.
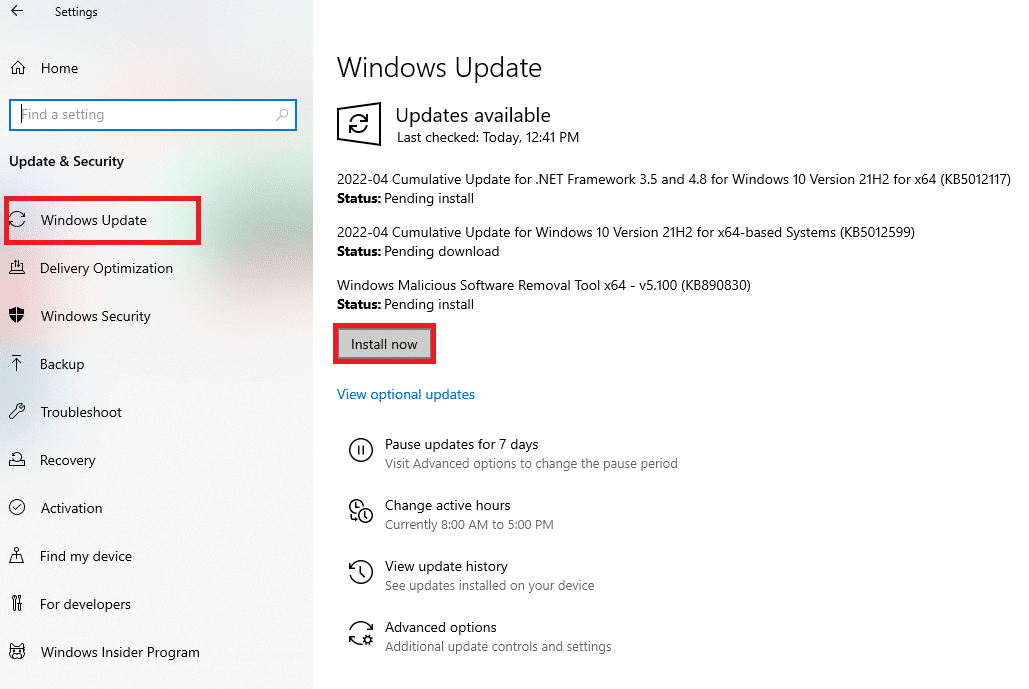
Nakon ažuriranja operativnog sistema Windows, proverite da li možete da se povežete na svoju mrežu.
Metod 7: Onemogućite VPN i proksi server
Ponekad se zbog nepravilnih mrežnih konfiguracija na Windows 10 računaru može pojaviti kod greške 0x00028001. Ako ste instalirali VPN ili koristite proksi servere, pogledajte naš vodič Kako da onemogućite VPN i proksi na Windows 10 i sledite uputstva.
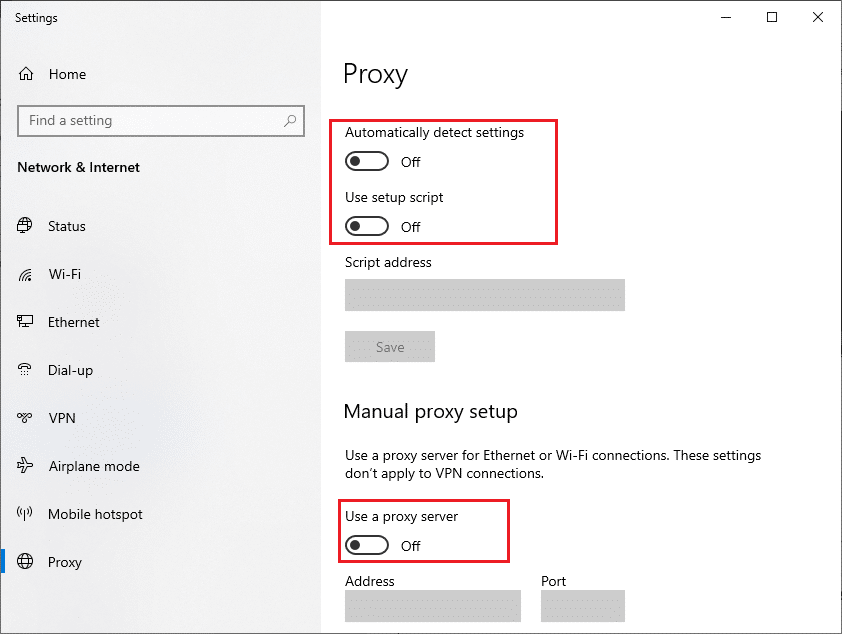
Nakon onemogućavanja VPN i proksi servera, proverite da li je greška 0x00028001 rešena. Ako se problem nastavi, pokušajte da se povežete putem mobilne pristupne tačke.
Metod 8: Resetujte TCP/IP protokol
TCP (Transmission Control Protocol) je osnovni protokol mrežne veze koji određuje pravila i standardne procedure na internetu. TCP/IP protokoli su odgovorni za prenos paketa podataka od pošiljaoca do primaoca. Ako postoji konflikt u ovom procesu, resetovanje protokola zajedno sa IP adresom može pomoći u rešavanju problema. Pratite naš vodič o tome kako da rešite probleme sa mrežnom vezom u operativnom sistemu Windows 10 da biste resetovali TCP/IP.
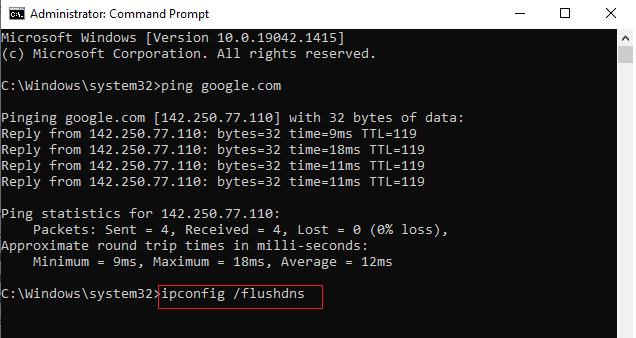
Nakon sprovođenja ovih koraka, proverite da li je problem sa mrežom rešen.
Metod 9: Koristite Google DNS
Adrese sistema imena domena (DNS) su odgovorne za uspostavljanje mrežne veze između klijenta i servera. Mnogi stručnjaci su predložili da je korišćenje Google DNS adresa pomoglo u rešavanju greške 0x00028001. Da biste to uradili, sledite naš vodič o tome kako da promenite DNS postavke u operativnom sistemu Windows 10.
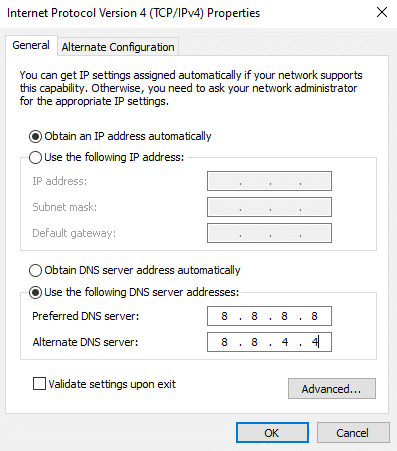
Metod 10: Onemogućite režim za uštedu energije
Ponekad se greška 0x00028001 može pojaviti ako ste omogućili režim za uštedu energije na Windows 10 računaru. To može dovesti do problema sa mrežnom konekcijom. Savetujemo vam da onemogućite režim za uštedu energije na sledeći način:
1. Pritisnite taster Windows, ukucajte „Device Manager“ i kliknite na „Otvori“.

2. Dvaput kliknite na odeljak „Mrežni adapteri“.
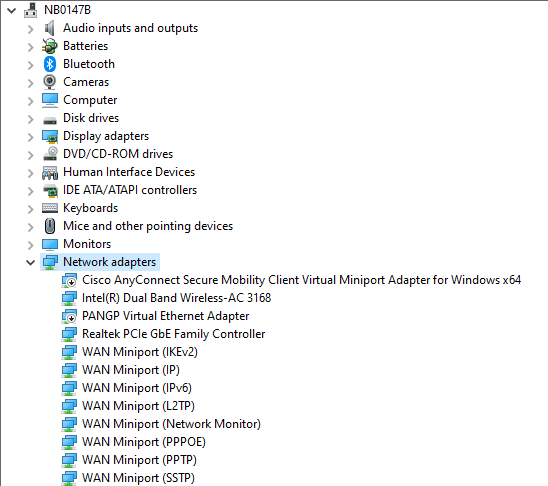
3. Desnim klikom na mrežni adapter, izaberite opciju „Svojstva“.
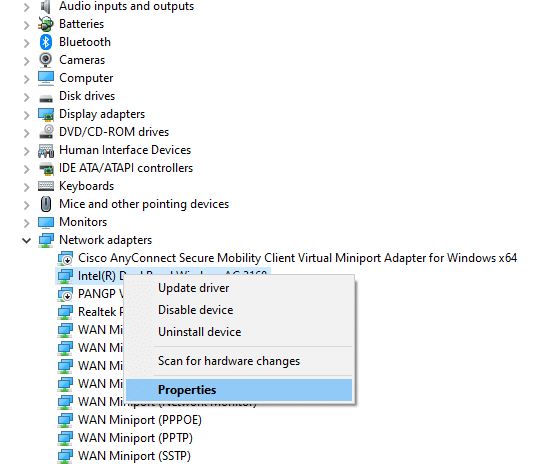
4. U prozoru svojstava mrežnog adaptera, pređite na karticu „Upravljanje napajanjem“ i poništite izbor pored „Dozvoli računaru da isključi ovaj uređaj radi uštede energije“.
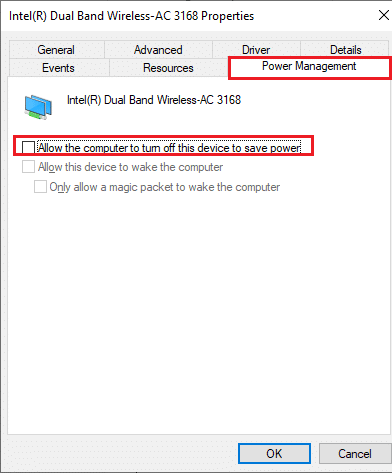
5. Na kraju, kliknite na „OK“ da biste sačuvali promene.
Proverite da li vaš računar ima problema sa mrežnom vezom.
Metod 11: Omogućite osnovne usluge
Kako biste izbegli pojavljivanje greške 0x00028001, nekoliko osnovnih usluga mora biti u aktivnom statusu. Ako postoji problem sa nekom od ovih usluga, može doći do sukoba sa mrežnom vezom. Sledite ove instrukcije da biste proverili da li su osnovne usluge pokrenute:
1. U polje za pretragu ukucajte „Services“ i kliknite na „Otvori“.
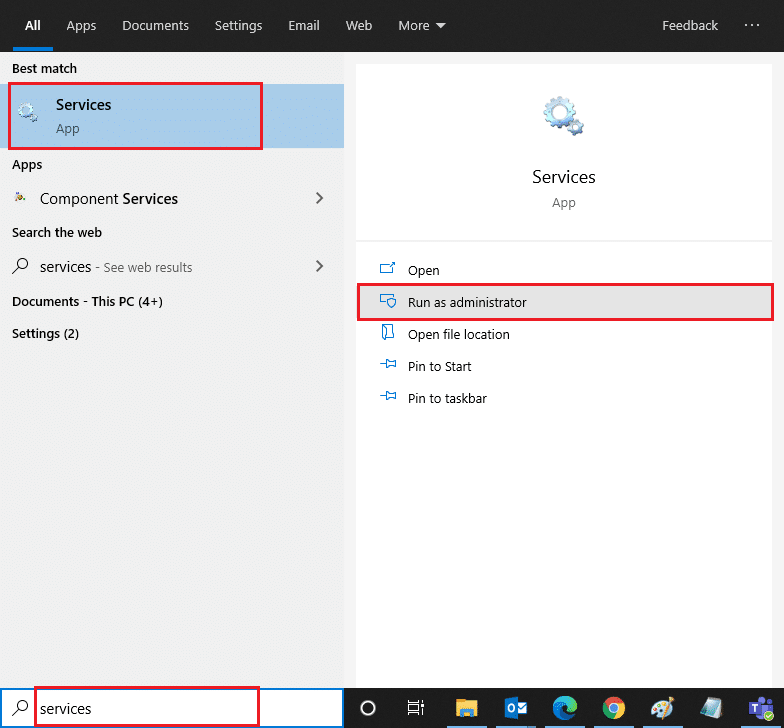
2. Pronađite uslugu „Windows Event Log“.
3. Proverite status usluge.
3A. Ako je status „Running“, desnim klikom na uslugu izaberite opciju „Stop“. Sačekajte, a zatim kliknite na „Start“.
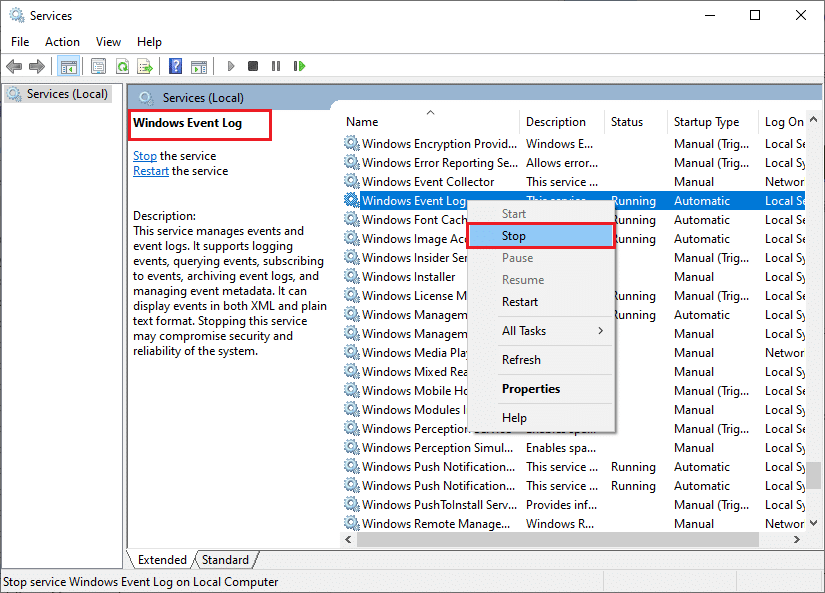
3B. Ako status nije „Running“, desnim klikom na uslugu izaberite opciju „Start“.
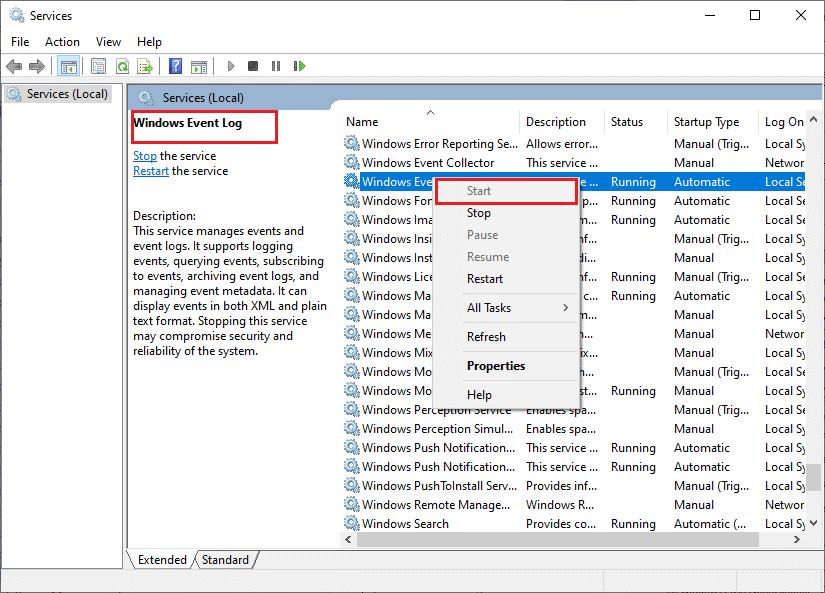
4. Ponovite gore navedene korake i za sledeće usluge:
- Remote Procedure Call (RPC)
- Windows Update
- DHCP Client
- Network Auto-Configuration
- Network Connection Broker
- Network Connections
- Network Connectivity Assistant
- Network List Service
- Network Location Awareness
- Network Setup Service
- Network Store Interface Service
Proverite da li je problem rešen.
Metod 12: Privremeno onemogućite antivirusni program (ako je primenjivo)
Nekompatibilni antivirusni programi instalirani na vašem računaru mogu uzrokovati grešku 0x00028001. Da biste izbegli sukobe, proverite bezbednosne postavke vašeg Windows 10 računara. Da biste utvrdili da li antivirusni program uzrokuje problem, privremeno ga onemogućite i pokušajte da se povežete na mrežu. Pročitajte naš vodič o tome kako da privremeno onemogućite antivirusni program na Windows 10 i sledite uputstva.
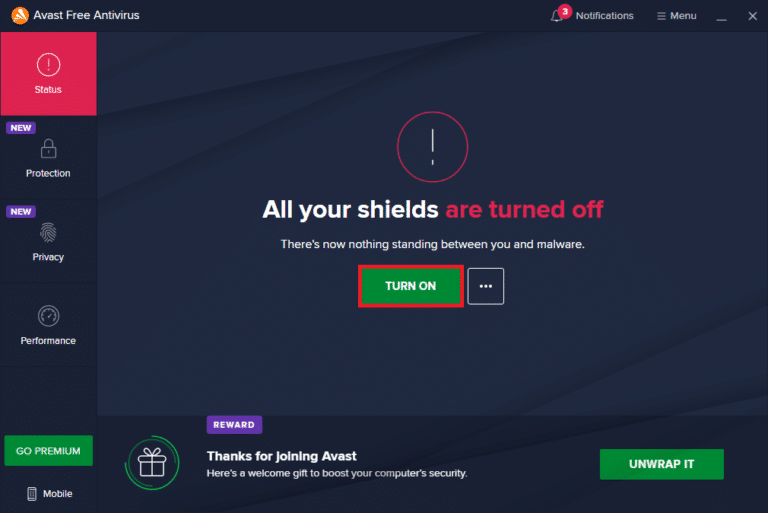
Ako se nakon onemogućavanja antivirusnog programa ne javljaju problemi sa internet vezom, savetujemo vam da potpuno deinstalirate program sa računara. Pročitajte naš vodič Prisilno deinstalirajte programe koji se neće deinstalirati u operativnom sistemu Windows 10 da biste deinstalirali svoj antivirusni program.
Metod 13: Onemogućite Windows Defender Firewall (ne preporučuje se)
Kao i antivirusni program, Windows Defender Firewall može sprečiti pristup internetu iz bezbednosnih razloga. Ako je WiFi mrežu blokirao Windows Defender Firewall, morate je omogućiti ili privremeno onemogućiti. Naš vodič Kako da onemogućite Windows 10 zaštitni zid će vam pomoći u tome.
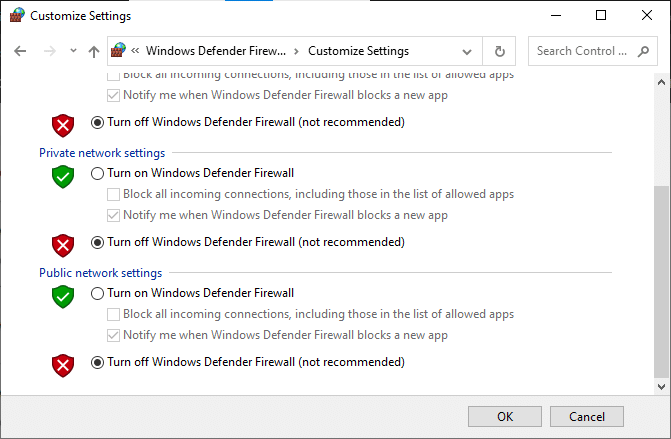
Metod 14: Ažurirajte mrežni drajver
Uvek proverite da li koristite ažurirane mrežne drajvere i preuzmite i instalirajte sva ažuriranja koja čekaju. Pratite naš vodič o tome kako da ažurirate upravljačke programe mrežnog adaptera na Windows 10. Nakon ažuriranja mrežnog drajvera, ponovo pokrenite računar i testirajte mrežnu vezu. Greška 0x00028001 se više ne bi trebala pojavljivati.
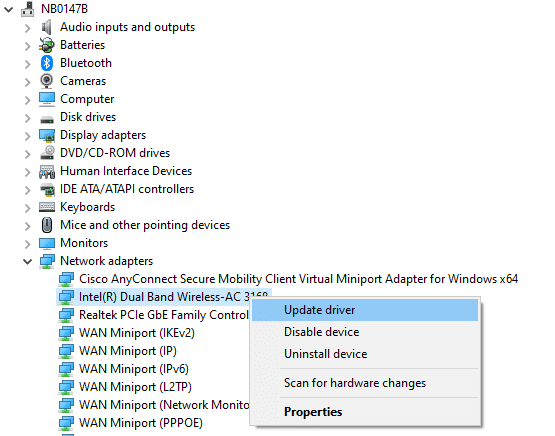
Metod 15: Ponovo instalirajte mrežni drajver
Ako se greška 0x00028001 nastavi i nakon ažuriranja mrežnih drajvera, možete obrisati sve drajvere na računaru i ponovo ih instalirati. Ovaj proces može stabilizovati mrežnu vezu. Pratite naš vodič Kako da deinstalirate i ponovo instalirate upravljačke programe na Windows 10.
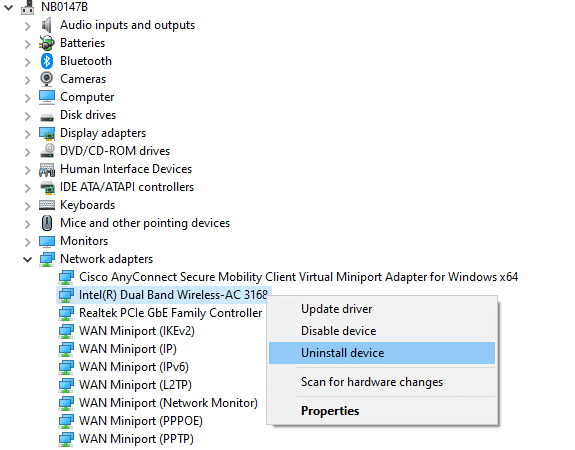
Nakon ponovnog instaliranja mrežnih drajvera, proverite da li možete da se povežete na mrežu bez ikakvih problema.
Metod 16: Vratite mrežne drajvere
Kada vratite mrežne drajvere, sve trenutne verzije drajvera će biti uklonjene i njihova prethodna verzija će biti instalirana. Ovo je korisna funkcija kada novi drajver nije kompatibilan sa sistemom. Pratite uputstva u našem vodiču Kako da vratite upravljačke programe na Windows 10 da biste popravili grešku 0x00028001