Можда ћете се суочити са проблемом у Мицрософт Сторе-у да се нешто неочекивано догодило код грешке 0к80246019 када покушате да инсталирате било које ново ажурирање. Ова грешка се такође јавља на вашем рачунару са оперативним системом Виндовс 10 приликом ажурирања оперативног система. Кад год се суочите са овом грешком, можете потражити стручну подршку да бисте је решили. Али потребно је неко време, тако да морате да решите овај код грешке својим техничким методама. Ако сте у овој критичној ситуацији, ми ћемо вам помоћи. Овај водич доноси невероватне начине да поправите и спречите да се грешке 0к80246019 Мицрософт Сторе-а појављују на вашем рачунару.

Преглед садржаја
Како да поправите грешку 0к80246019 у Мицрософт Сторе-у
Грешка о којој се расправља се јавља на вашем рачунару из неколико разлога, али неколико потенцијалних узрока је наведено у наставку. Саветујемо вам да их интензивно анализирате како бисте спровели одговарајуће методе за решавање проблема без икакве гужве.
- Оштећен директоријум $ВИНДОВС.~БТ.
- Оштећена кеш меморија Мицрософт Сторе-а.
- Интерференција заштитног зида и антивируса.
- Неадекватан простор за инсталирање нових апликација.
- Оштећене компоненте Виндовс ажурирања.
- Неколико основних услуга на рачунару је онемогућено.
- Оштећене системске датотеке и програми.
- Застарели оперативни систем.
- Нетачна подешавања датума и времена.
Сада пређите на следећи одељак да бисте исправили грешку о којој се расправља. У овом одељку смо саставили листу метода за решавање проблема који ће вам помоћи да поправите нешто што се неочекивано догодило у Мицрософт Сторе-у код 0к80246019 на вашем Виндовс 10 рачунару. Пратите их истим редоследом да бисте постигли савршене резултате.
Метод 1: Искључите спољне уређаје
Ако сте на рачунар повезали превише УСБ уређаја, можда ћете наићи на ову грешку. Неки УСБ уређаји могу ометати апликације и програме на вашем рачунару и спречити вас да преузмете нова ажурирања. Саветујемо вам да безбедно уклоните све спољне уређаје са свог рачунара према упутствима у наставку.
1. Прво искључите све спољне УСБ уређаје повезане са рачунаром.
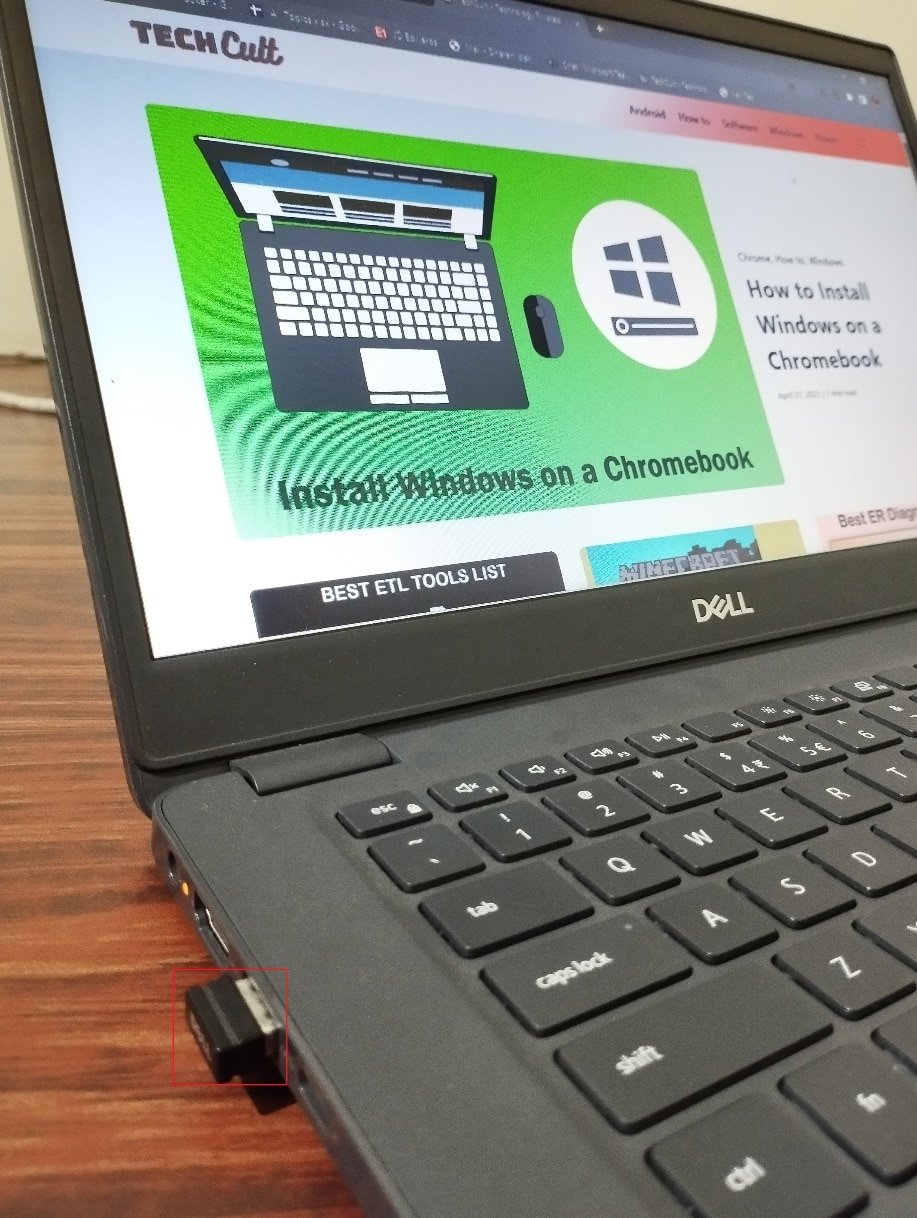
2. Затим искључите уређаје веб камере, штампач и друге периферне уређаје и оставите најнеопходније уређаје прикључене.
Метод 2: Инсталирајте ажурирања апликације
Ако постоји гомила ажурирања на чекању у акцији, не можете инсталирати ниједно ново ажурирање. Суочићете се са много грешака током процеса инсталације Мицрософт Сторе-а. Ево неколико упутстава за инсталирање ажурирања апликација и програма у Мицрософт Сторе-у.
1. Притисните тастер Виндовс и откуцајте Мицрософт Сторе. Затим кликните на Отвори.
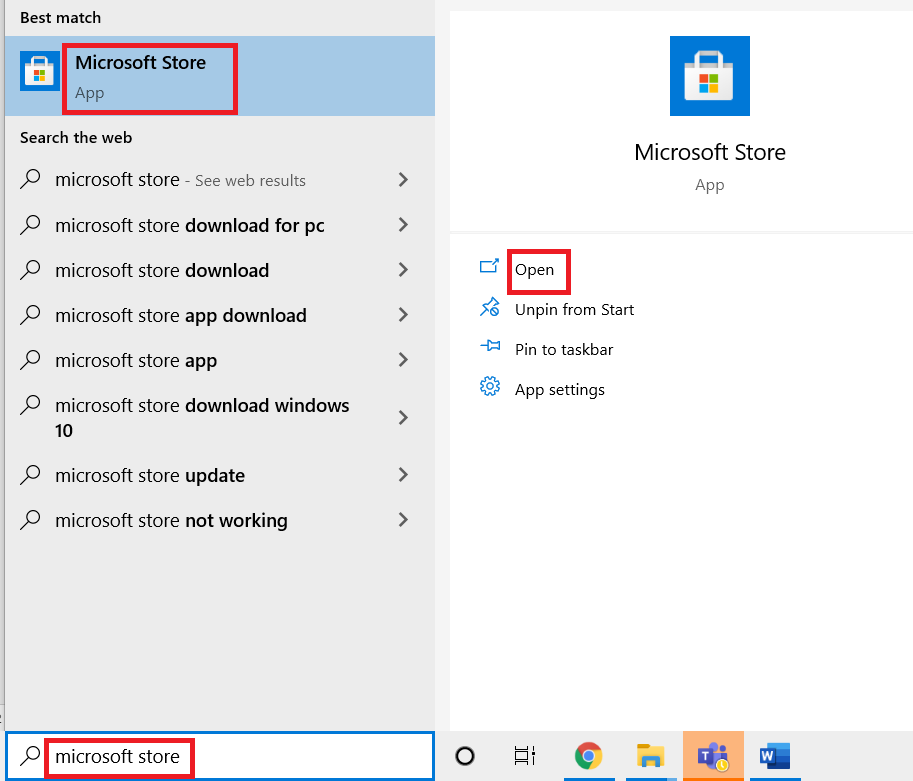
2. Затим кликните на икону Библиотека у доњем левом углу.
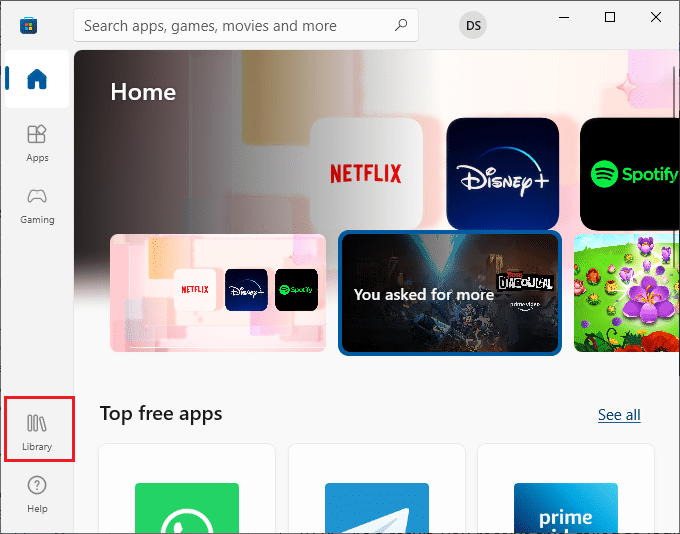
3. Затим кликните на дугме Гет упдатес као што је приказано.
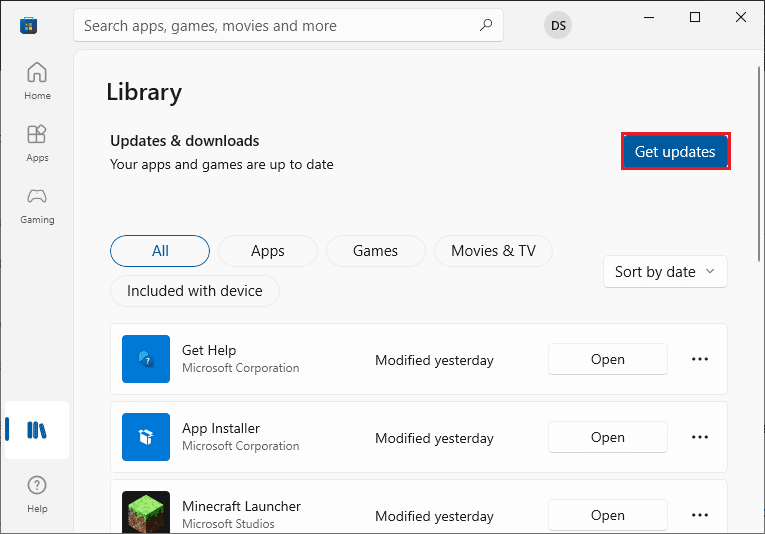
4. Затим кликните на дугме Ажурирај све као што је истакнуто.
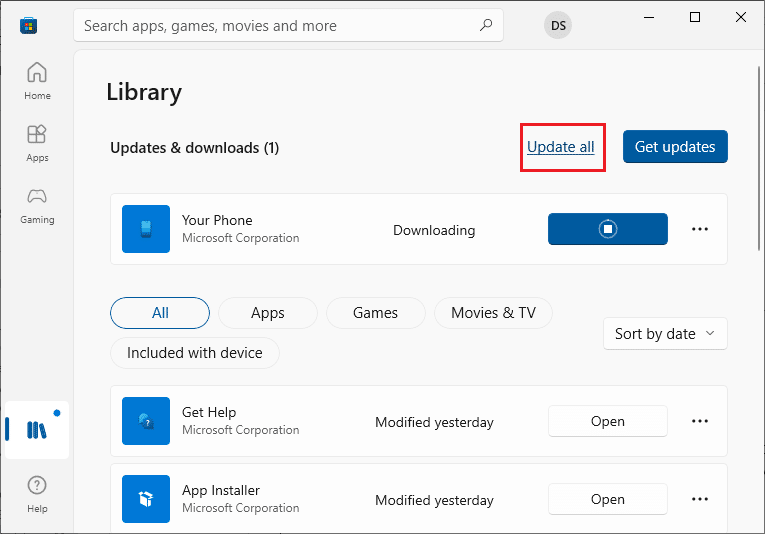
5. Сачекајте да се ажурирања преузму на ваш Виндовс 10 рачунар и уверите се да сте добили обавештење о ажурирању апликација и игрица.
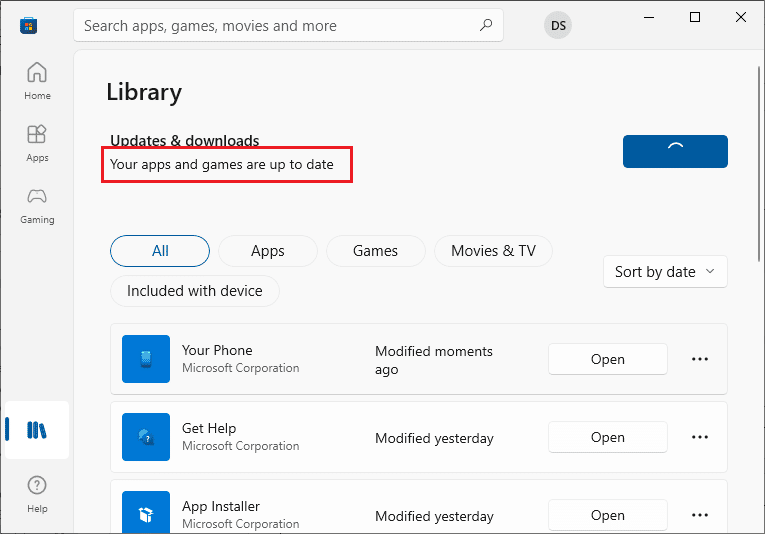
Метод 3: Ресетујте кеш меморије МС продавнице
Као и Виндовс алат за решавање проблема, Мицрософт долази са још једним уграђеним услужним програмом за ресетовање Мицрософт продавнице. Овај метод ће потенцијално поправити све оштећене датотеке у апликацији, а да бисте ресетовали Мицрософт Сторе, следите доле наведене кораке.
1. Покрените дијалог Покрени тако што ћете заједно притиснути тастере Виндовс + Р.
2. Сада откуцајте всресет.еке и притисните тастер Ентер.
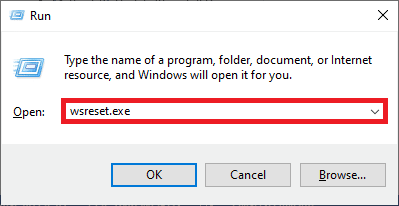
Ово ће аутоматски ресетовати кеш Мицрософт Сторе-а и покренути Мицрософт Сторе.
Метод 4: Ресетујте Мицрософт Сторе
Брисање апликације и кеша повезане са Мицрософт Сторе-ом помоћи ће да се поправи дискутовани код грешке. Овај процес уклања кеш рачунарске Виндовс продавнице, акредитиве за пријаву, подешавања и преференце. Ипак, апликације инсталиране из Мицрософт Сторе-а ће остати на вашем Виндовс 10 рачунару.
1. Притисните тастер Виндовс и откуцајте Мицрософт Сторе, а затим кликните на Подешавања апликације.
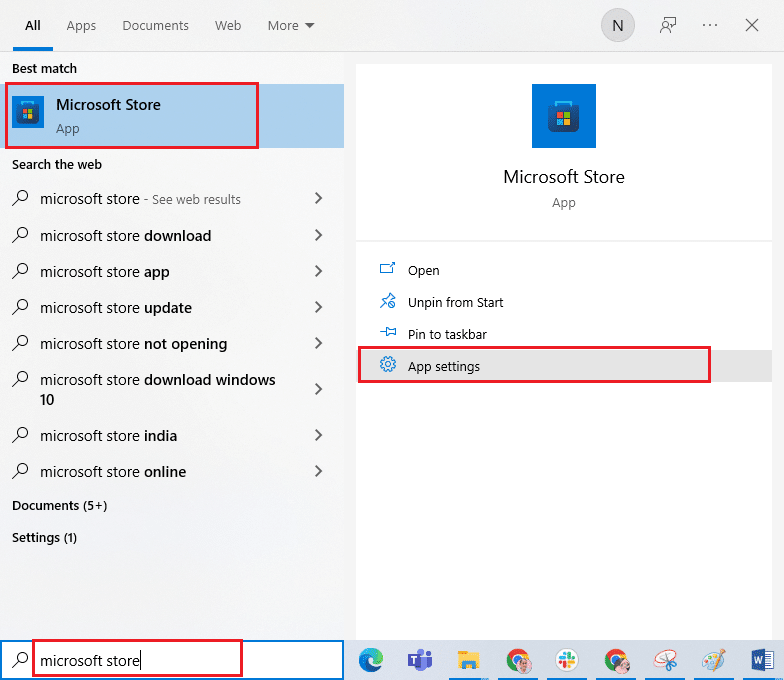
3. Померите се надоле и кликните на опцију Ресет као што је истакнуто.
Напомена: Подаци ваше апликације ће бити избрисани током ресетовања Мицрософт Сторе-а.

4. Сада потврдите упит кликом на Ресетуј.
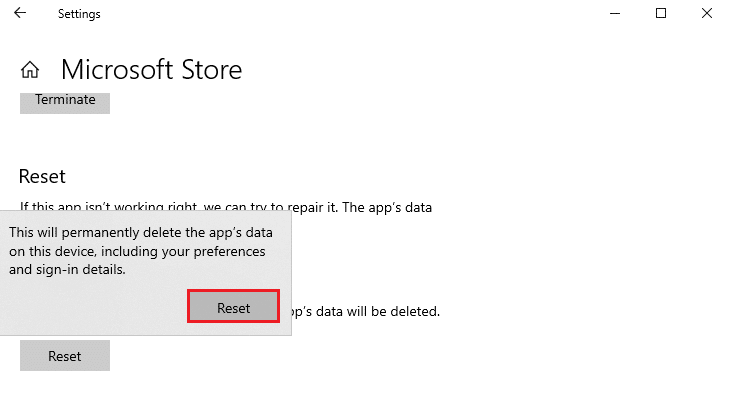
5. На крају, поново покрените рачунар.
5. метод: Поново региструјте Мицрософт Сторе
Највероватније ће ресетовање Мицрософт Сторе-а поправити нешто неочекивано, грешка кода 0к80246019. Ипак, размислите о поновној регистрацији Мицрософт продавнице према упутствима у наставку ако се суочите са истим.
1. Притисните тастер Виндовс и откуцајте Виндовс ПоверСхелл, а затим кликните на Покрени као администратор.
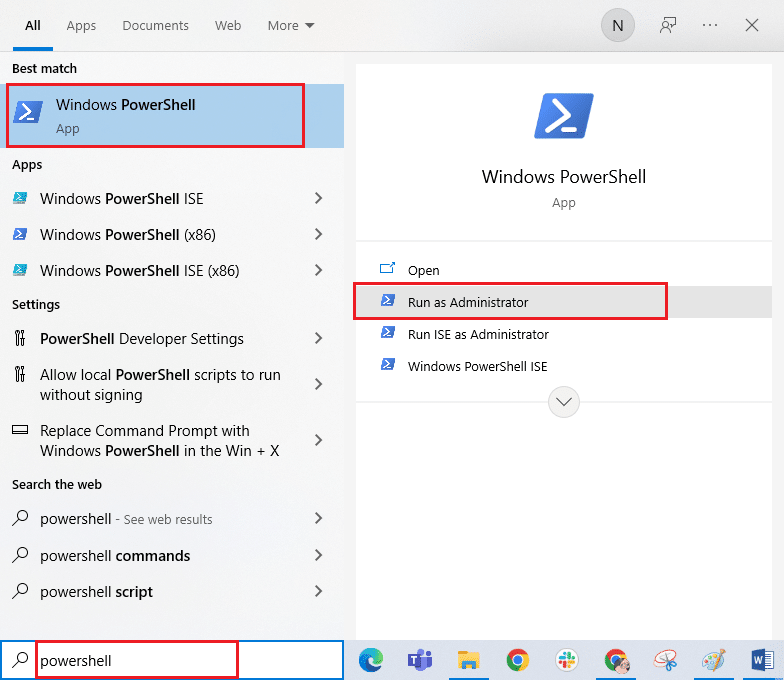
3. Кликните на Да у промпту Контрола корисничког налога.
4. Сада откуцајте следећу команду и притисните тастер Ентер.
PowerShell -ExecutionPolicy Unrestricted -Command "& {$manifest = (Get-AppxPackage Microsoft.WindowsStore).InstallLocation + 'AppxManifest.xml' ; Add-AppxPackage -DisableDevelopmentMode -Register $manifest}
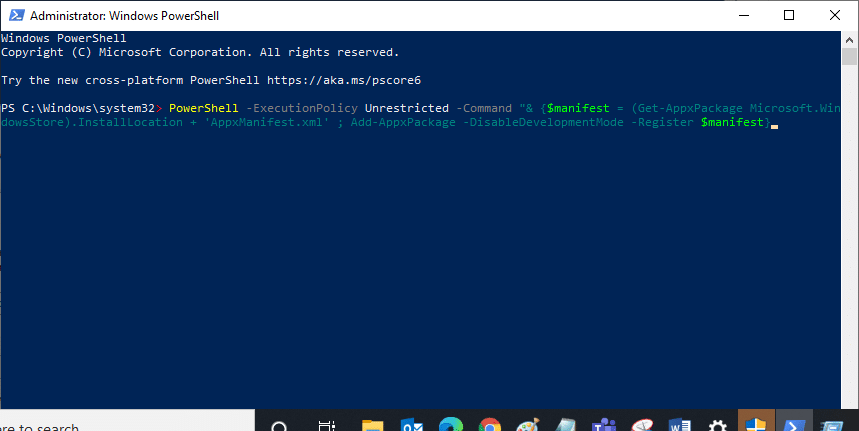
5. Сачекајте док се команде не изврше и сада би проблем био решен.
Метод 6: Поново инсталирајте Мицрософт Сторе
Ипак, ако се суочите са истом грешком, ваша Мицрософт продавница би била оштећена и морате поново да инсталирате Мицрософт Сторе. Поновно инсталирање Мицрософт Сторе-а није могуће помоћу подешавања или контролне табле, али се може имплементирати помоћу ПоверСхелл команди према упутствима у наставку.
1. Отворите ПоверСхелл са администраторским правима као што је горе наведено.
2. Сада откуцајте гет-аппкпацкаге –аллусерс и притисните тастер Ентер.
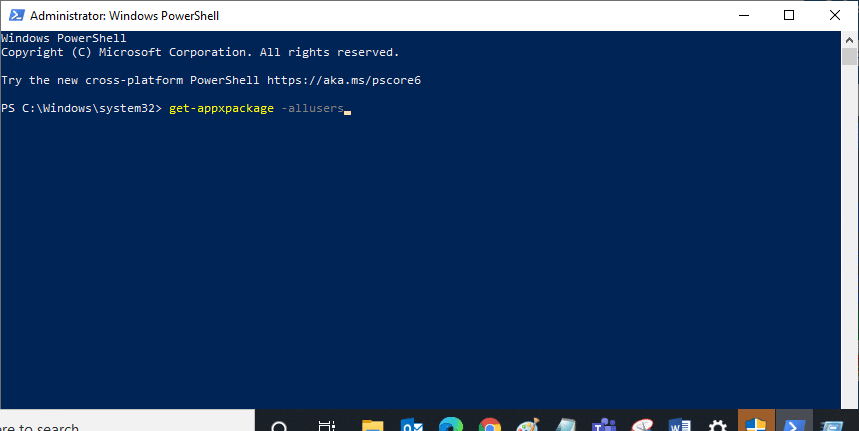
3. Сада потражите име Мицрософт.ВиндовсСторе и копирајте унос ПацкагеФуллНаме.
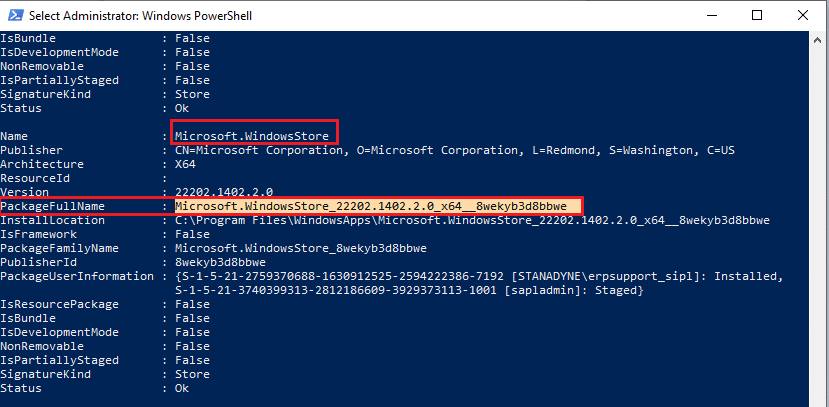
4. Сада идите на нови ред у прозору ПоверСхелл-а и откуцајте ремове-аппкпацкаге праћен размаком и редом који сте копирали у претходном кораку. Изгледа да,
remove-appxpackage Microsoft.WindowsStore_22202.1402.2.0_x64__8wekyb3d8bbwe
Напомена: Команда се може мало променити у зависности од верзије оперативног система Виндовс коју користите.
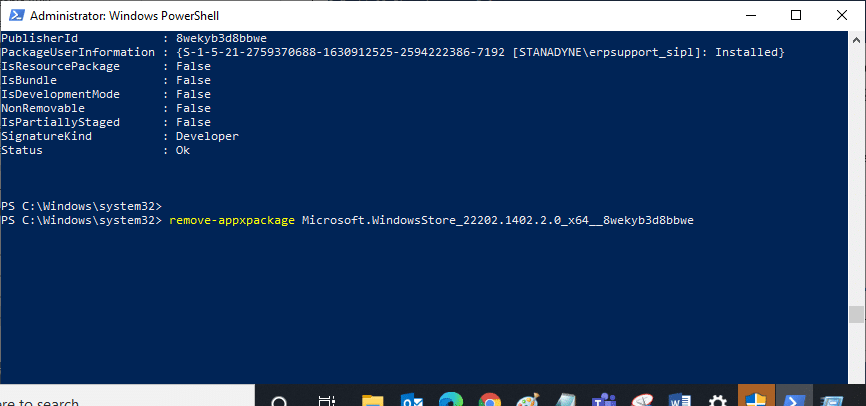
5. Сада ће Мицрософт продавница бити избрисана са вашег рачунара. Сада поново покрените рачунар.
6. Затим, да бисте га поново инсталирали, поново отворите Виндовс ПоверСхелл као администратор и откуцајте следећу команду.
Add-AppxPackage -register "C:Program FilesWindowsAppsMicrosoft.WindowsStore_11804.1001.8.0_x64__8wekyb3d8bbweAppxManifest.xml" –DisableDevelopmentMode
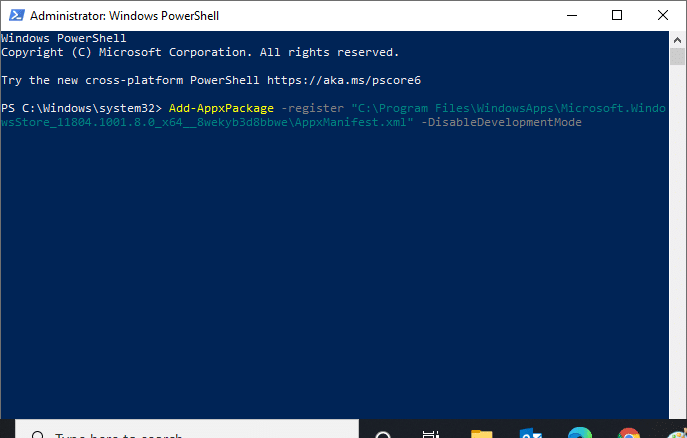
Метод 7: синхронизација подешавања датума и времена
Ако су подешавања датума и времена на вашем рачунару нетачна, суочићете се са кодом грешке 0к80246019. Неколико корисника је пријавило да им је синхронизација подешавања датума, региона и времена на вашем Виндовс 10 рачунару помогла да поправе исто. Пратите према упутствима.
1. Притисните и држите тастере Виндовс + И заједно да бисте отворили подешавања оперативног система Виндовс.
2. Сада изаберите опцију Време и језик као што је приказано.

3. Затим, на картици Датум и време, уверите се да су две вредности, Подеси време аутоматски и Аутоматски подеси временску зону, укључене.
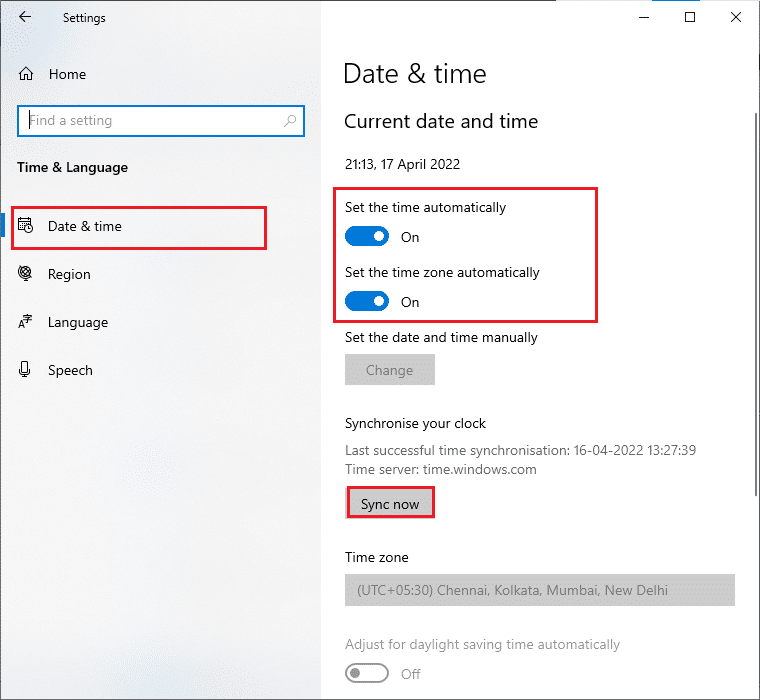
4. Затим кликните на Синхронизуј сада, као што је истакнуто изнад.
Метод 8: Покрените алатку за решавање проблема са апликацијама у Виндовс продавници
Морате бити свесни уграђеног Виндовс алата за решавање проблема који помаже у решавању проблема повезаних са оперативним системом. Ако нисте свесни ове алатке, прочитајте наш водич Како да покренете алатку за решавање проблема са ажурирањем оперативног система Виндовс и примените кораке према упутствима. Када завршите са алатком за решавање проблема са Виндовс Упдате, саветујемо вам да покренете алатку за решавање проблема са апликацијама у Виндовс продавници пратећи сличне кораке као и раније.
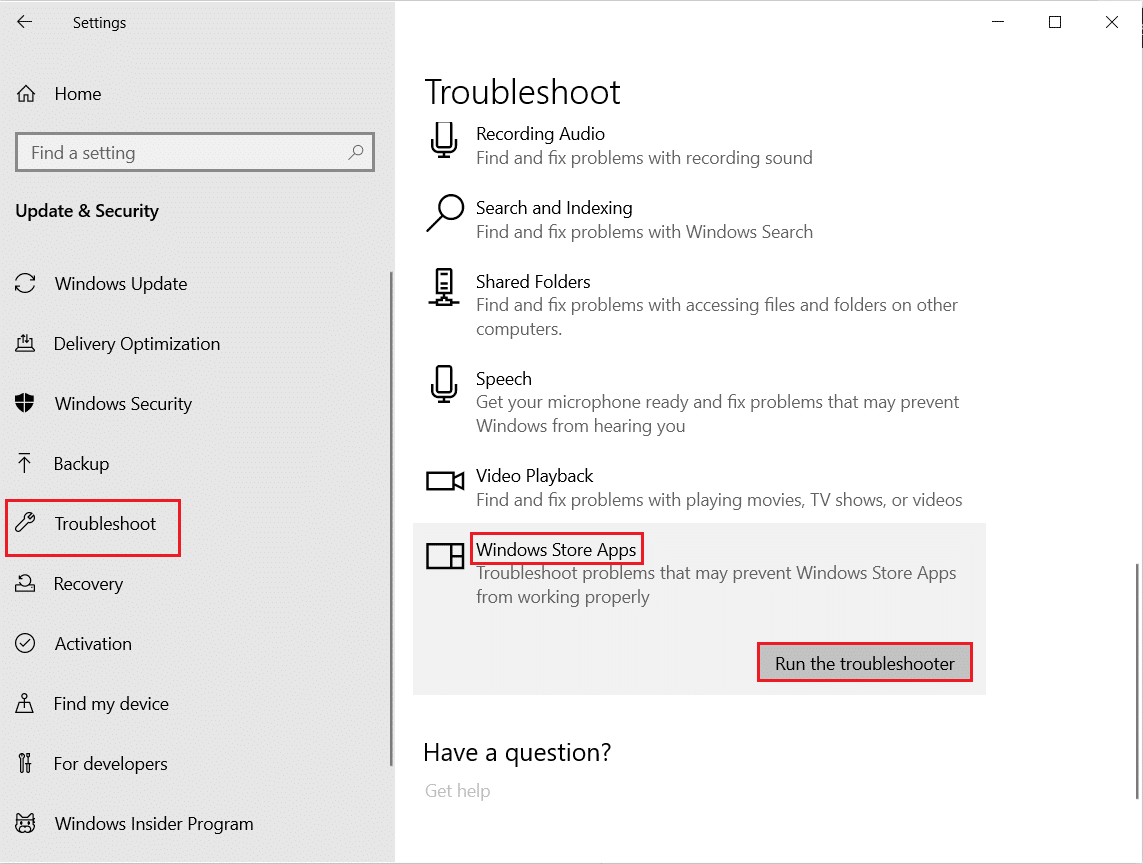
Пратите упутства на екрану да бисте решили проблеме које је пријавио алат за решавање проблема.
Такође прочитајте: Где Мицрософт Сторе инсталира игре?
Метод 9: Ажурирајте Виндовс
Увек се уверите да користите најновију верзију оперативног система Виндовс да бисте избегли проблеме и кварове на рачунару. Ако су нове закрпе спремне за инсталирање на ваш рачунар, користите наш водич Како да преузмете и инсталирате најновију исправку за Виндовс 10 да бисте инсталирали најновију исправку за Виндовс.
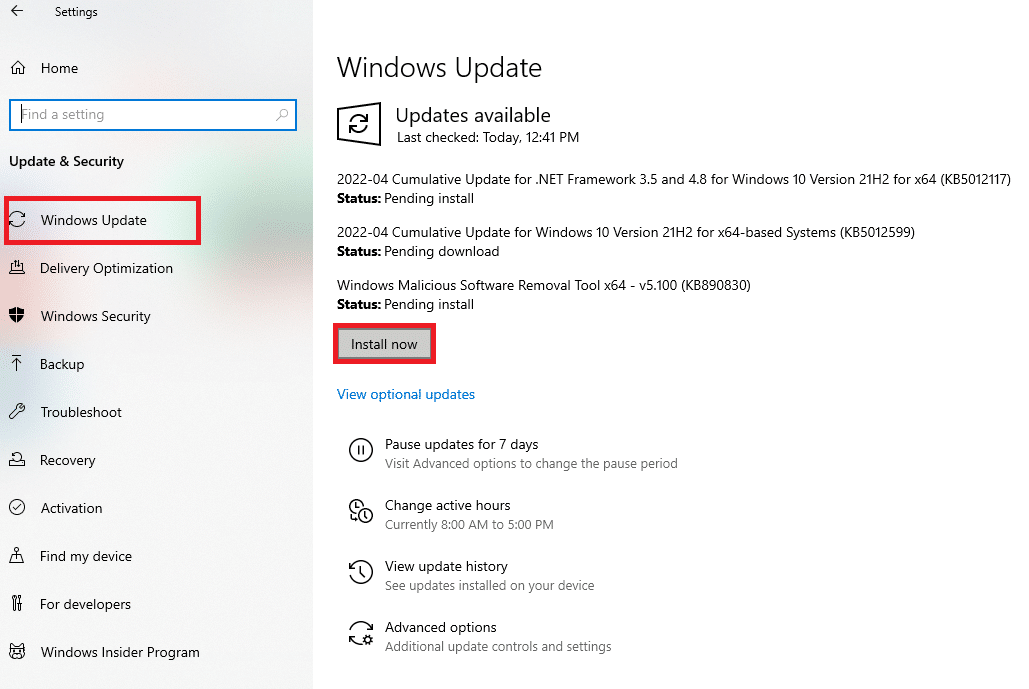
Када ажурирате свој Виндовс 10 оперативни систем.
Метод 10: Промените подешавања инсајдерског програма
Ако се суочите са овом грешком док инсталирате најновије верзије, постоји шанса да то поправите променом неких поставки на рачунару. Ево неколико упутстава да извршите нека подешавања у подешавањима Инсајдерског програма.
1. Притисните истовремено тастере Виндовс + И да бисте отворили Подешавања.
2. Сада, померите се надоле и кликните на Ажурирање и безбедност.
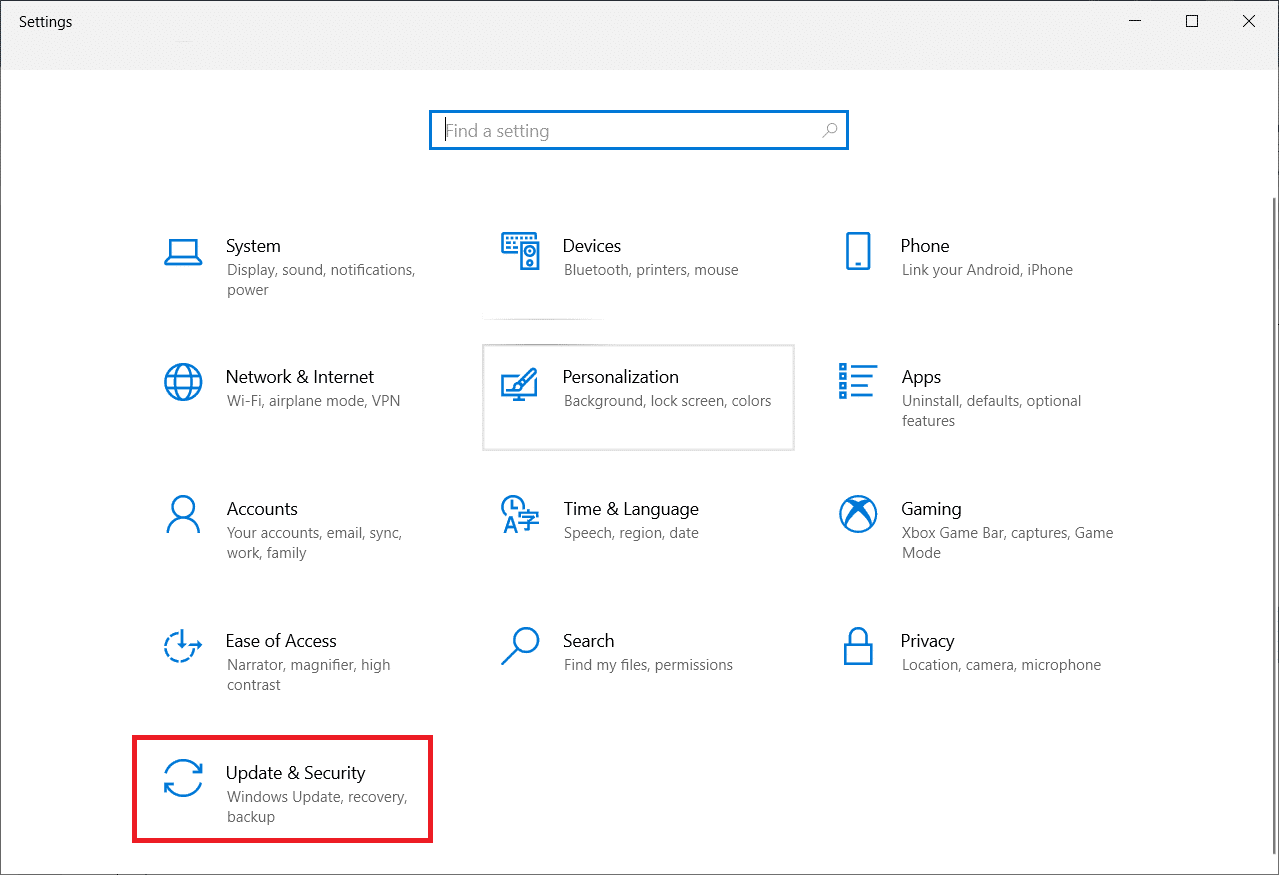
3. Затим кликните на Виндовс Инсидер Програм као што је приказано.
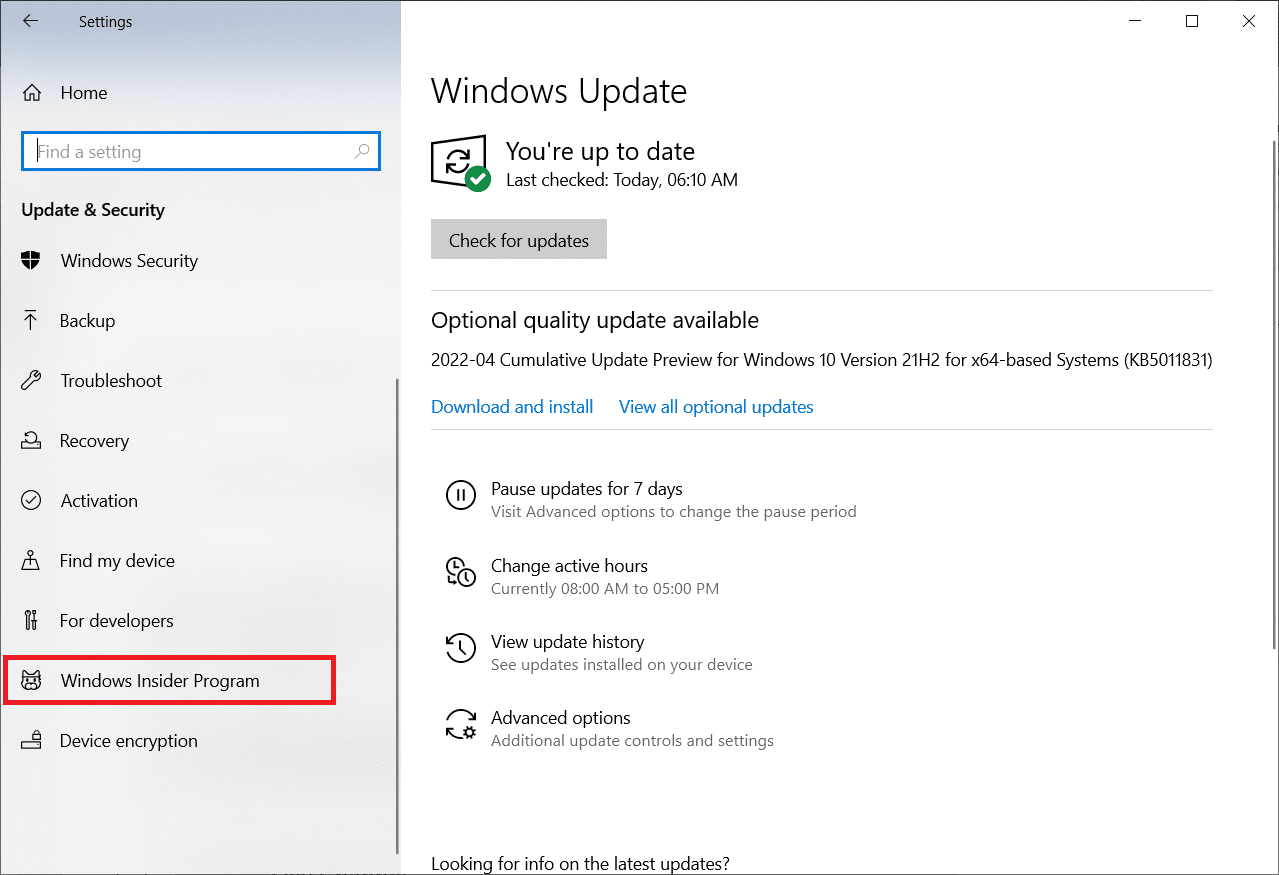
4. Померите се надоле и искључите прекидач за опцију Заустави добијање прегледа верзија као што је приказано.
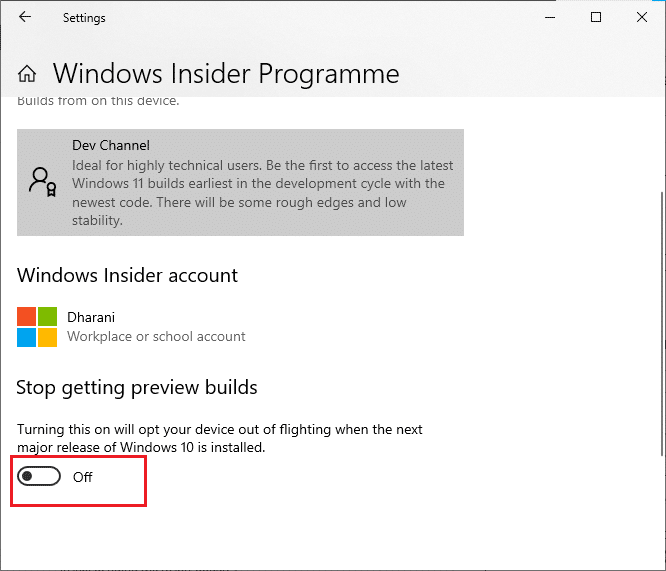
5. На крају, потврдите упит, ако постоји, и поново покрените рачунар.
Метод 11: Поправите оштећене датотеке
Ако вас овај код грешке и даље нервира, то може бити због оштећених системских датотека. Ако ваш рачунар има оштећене системске датотеке, исто можете да решите покретањем услужних програма СФЦ (Систем Филе Цхецкер) и ДИСМ (Деплоимент Имаге Сервицинг анд Манагемент). Ови уграђени алати ће проверити све системске датотеке на вашем рачунару и потврдити да ли су оштећене или не. Да бисте поправили оштећене датотеке на рачунару, пратите наш водич Како да поправите системске датотеке на Виндовс 10 и примените исте кораке.
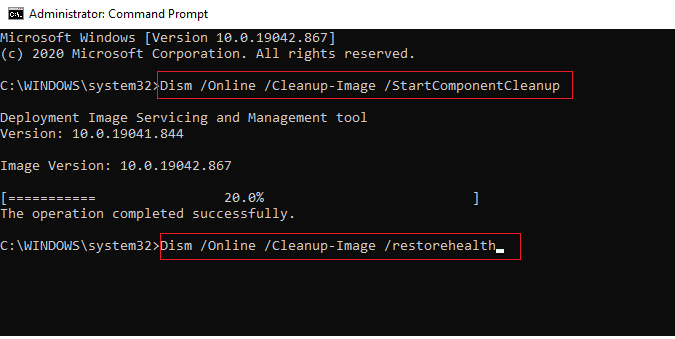
Када поправите све оштећене датотеке на рачунару.
Такође прочитајте: Исправите грешку преузимања Виндовс Упдате 0к800ф0984 2Х1
Метод 12: Поново покрените Ессентиал Сервицес
Неколико услуга на вашем рачунару мора бити подешено на Аутоматски, а статус мора бити Покренут да би се избегли проблеми. Пошто сте већ изнервирани због ове грешке, следите доле наведене кораке да бисте поново покренули неколико основних услуга.
1. Притисните тастер Виндовс, откуцајте Услуге и кликните на Покрени као администратор.
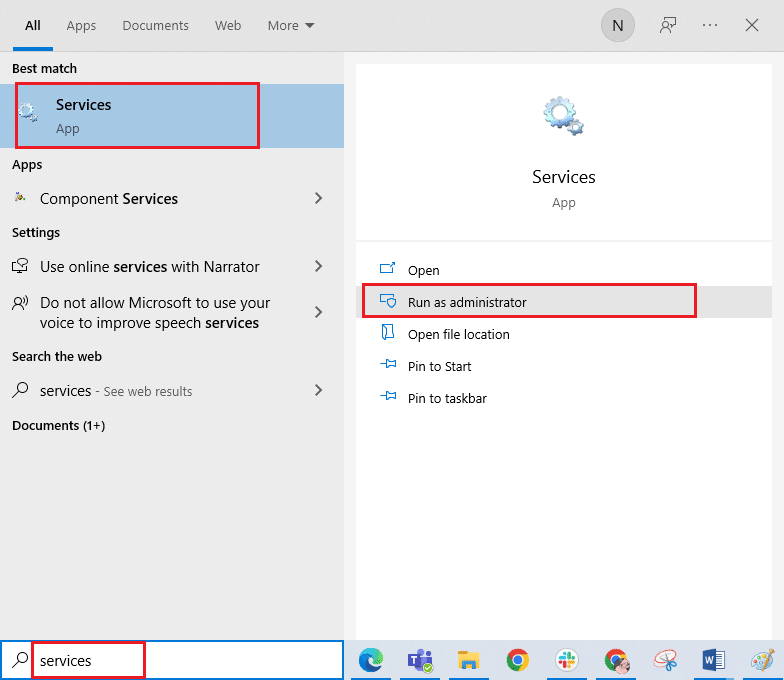
2. Сада, скролујте надоле и двапут кликните на услугу Виндовс Упдате.
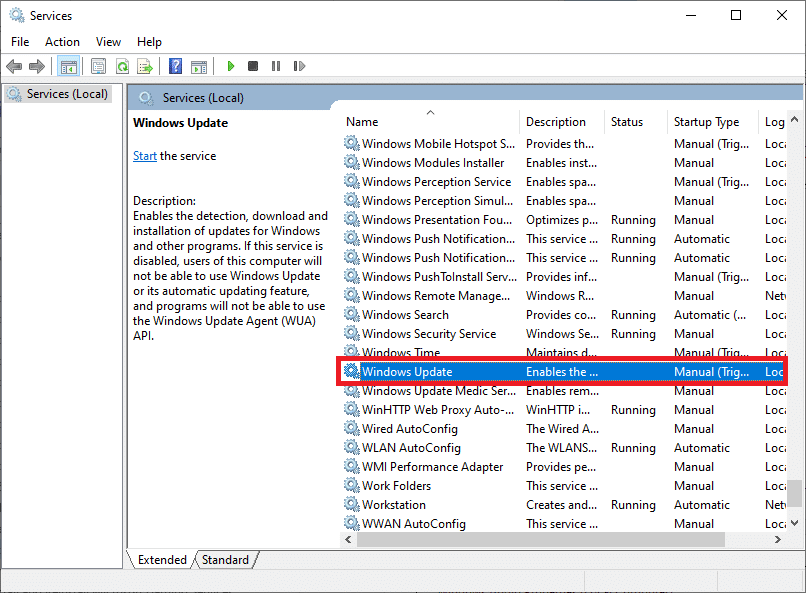
3. У прозору Својства изаберите тип покретања на Аутоматски, као што је приказано.
Напомена: Ако је статус услуге Заустављен, кликните на дугме Старт. Ако је статус услуге Покренут, кликните на Заустави и поново је покрени.
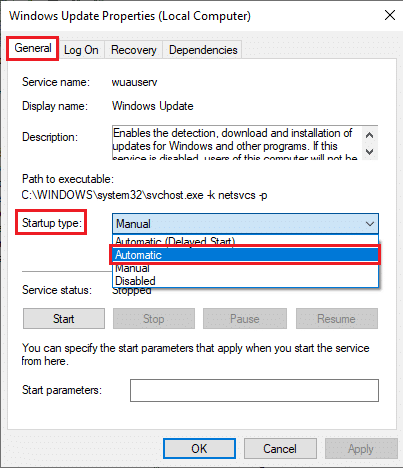
4. Кликните на Примени > У реду да сачувате промене.
5. Поновите горње кораке за следеће Виндовс услуге:
- Услуга Виндовс менаџера лиценци
- Криптографске услуге
- Услуга преноса обавештајних података у позадини
- Услуга инсталације Мицрософт продавнице
Метод 13: Покрените чишћење диска
Датотека директоријума $ВИНДОВС.~БТ чува привремене датотеке компоненти Виндовс ажурирања. Али понекад, када је ова датотека оштећена или оштећена, ваш рачунар ће бити изложен многим проблемима као што је грешка 0к80246019 Мицрософт Сторе-а. Саветујемо вам да уклоните ову датотеку директоријума као што је доле наведено.
1. Притисните тастер Виндовс и откуцајте Диск цлеануп. Затим кликните на Отвори.
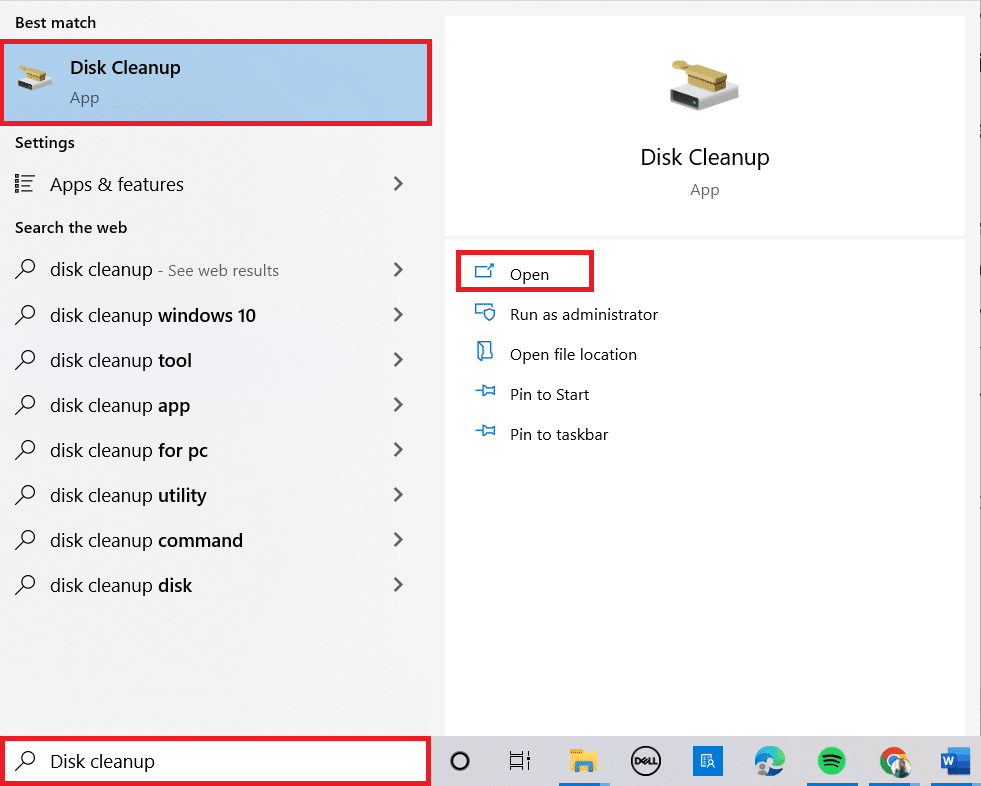
2. Сада изаберите диск који желите да очистите. Овде смо изабрали Ц: диск. Притисните Ентер да наставите.
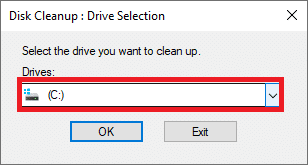
3. Кликните на Очисти системске датотеке.
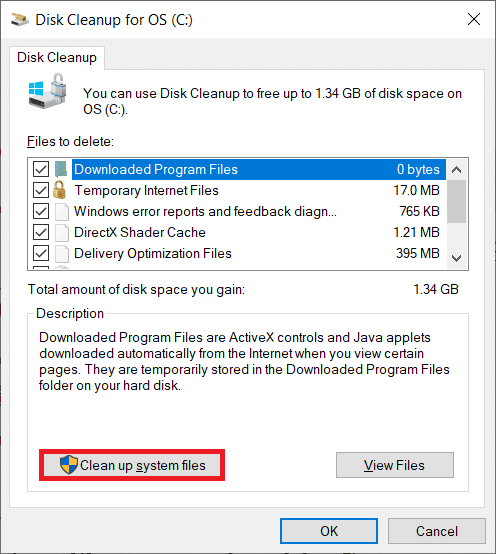
4. Сада потврдите избор у пољу за потврду поред Претходна инсталација Виндовс-а или Привремена.
5. Кликните на ОК и затим Делете Филес.
Метод 14: Обришите привремене датотеке
Ако ваш рачунар нема никакав простор на диску за инсталирање нових апликација из Мицрософт Сторе-а, суочићете се са овим кодом грешке. Стога прво проверите простор на диску и по потреби очистите привремене датотеке.
Корак И: Проверите простор на диску
Да бисте проверили простор на диску на рачунару са оперативним системом Виндовс 10, следите доле наведене кораке.
1. Притисните и држите Виндовс + Е тастере заједно да бисте отворили Филе Екплорер.
2. Сада кликните на Овај рачунар.
3. Проверите простор на диску у одељку Уређаји и драјвери, као што је приказано. Ако су црвене, размислите о брисању привремених датотека.
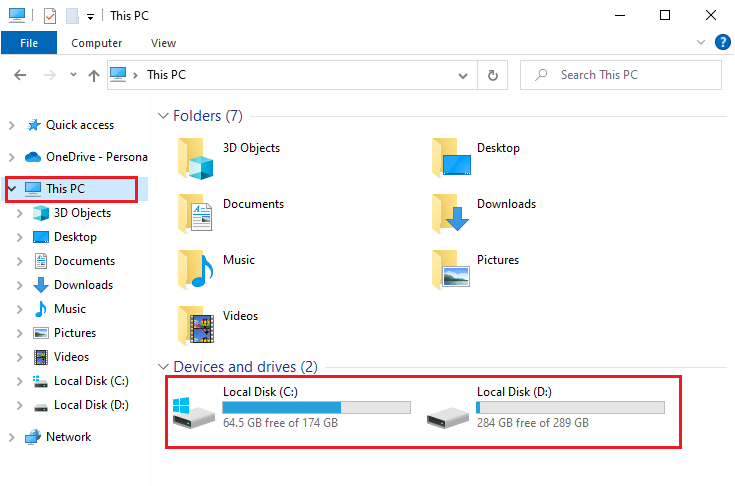
Корак ИИ: Обришите привремене датотеке
Ако постоји минимални расположиви простор на вашем рачунару који доприноси овој грешци кода Мицрософт Сторе-а, пратите наш водич 10 начина да ослободите простор на чврстом диску на Виндовс-у, који вам помаже да обришете све непотребне датотеке на рачунару.
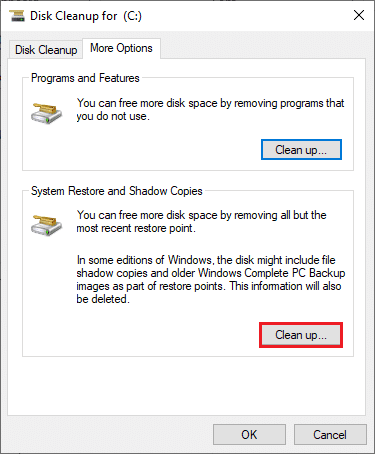
Метод 15: Онемогућите прокси и ВПН
Понекад ће коришћење проксија и виртуелних приватних мрежа изазвати некомпатибилност између апликација које доприносе овом коду грешке. Саветујемо вам да онемогућите прокси и ВПН услуге пратећи наш водич Како да онемогућите ВПН и прокси на Виндовс 10.
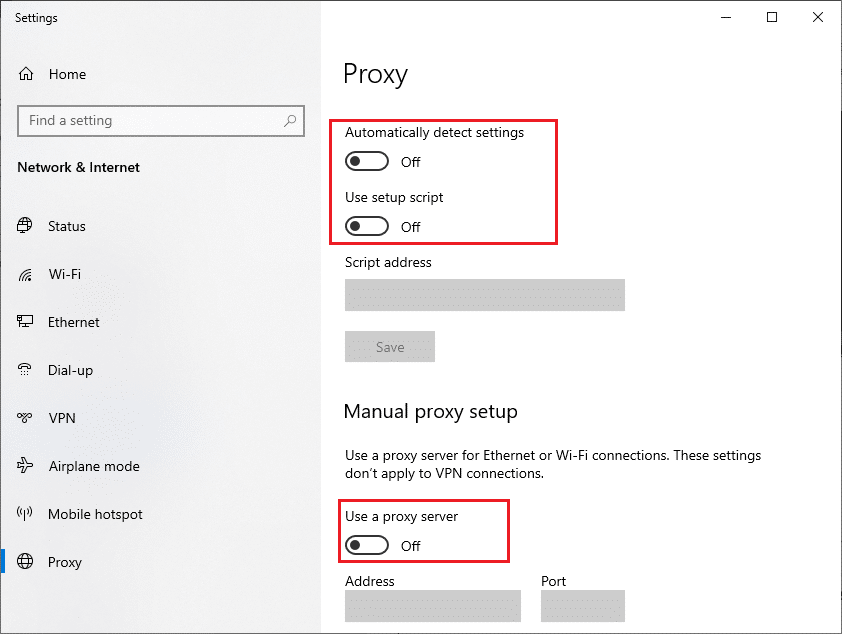
Ипак, ако се поново суочите са истом грешком, покушајте да се повежете на мобилну хотспот мрежу и проверите да ли можете да инсталирате апликације у Мицрософт Сторе-у.
Метод 16: Користите Гоогле ДНС адресу
Адресе система имена домена (ДНС) су одговорне за успостављање мрежне везе између стране клијента и сервера. Многи технички стручњаци су сугерисали да им је коришћење Гоогле ДНС адреса помогло да поправе код грешке 0к80246019. Да бисте то урадили, пратите наш водич о томе како да промените ДНС поставке у оперативном систему Виндовс 10.
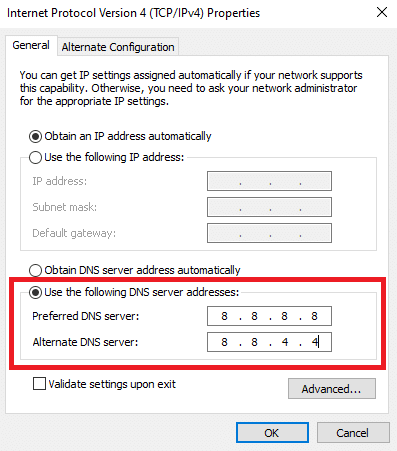
Метод 17: Онемогућите заштитни зид Виндовс Дефендер (не препоручује се)
Такође ћете се суочити са овом грешком ако сте омогућили Виндовс Дефендер заштитни зид. Овај безбедносни програм блокира неколико функција Мицрософт Сторе-а, доприносећи грешци о којој се расправља. Ако нисте свесни како да онемогућите заштитни зид Виндовс Дефендер, наш водич о томе како да онемогућите заштитни зид Виндовс 10 ће вам помоћи у томе.
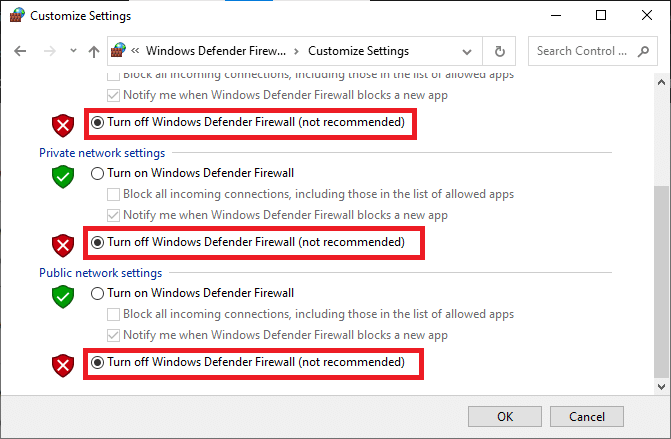
Након што решите проблем, уверите се да сте поново омогућили пакет заштитног зида јер је рачунар без заштите заштитног зида изложен нападима малвера.
Метод 18: Онемогућите антивирусни програм (ако је применљиво)
Безбедносни пакет у вашем Виндовс 10 рачунару ће спречити Мицрософт сервере и пакете података да ажурирају све нове закрпе. Ово може допринети овој грешци, а када се суочите са истим, морате да онемогућите антивирусни пакет ако је применљиво. У неким случајевима морате у потпуности да деинсталирате антивирусни програм да бисте спречили грешку Мицрософт Сторе 0к80246019.
Прочитајте наш водич о томе како да привремено онемогућите антивирусни програм на Виндовс 10 и пратите упутства да привремено онемогућите антивирусни програм на рачунару.
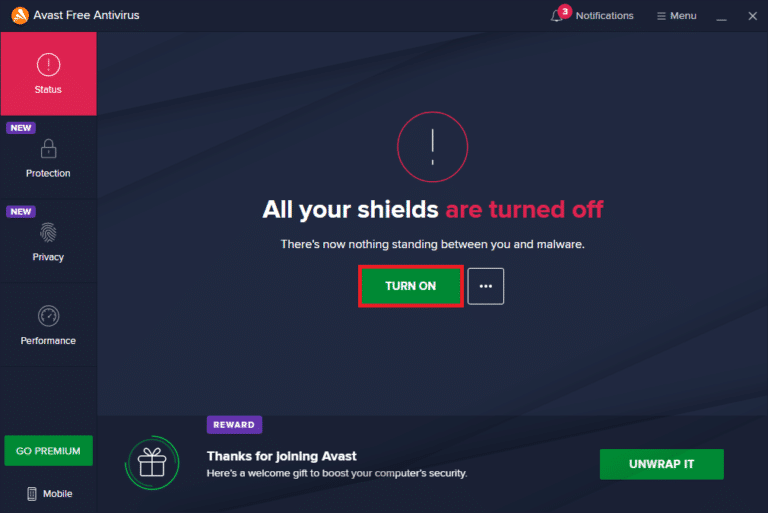
Метод 19: Подесите датотеке Виндовс регистратора
Затим, саветујемо вам да очистите путању Виндовс регистра која одговара путањи за преузимање ажурирања за Виндовс да бисте поправили нешто што се неочекивано догодило код 0к80246019. Увек морате бити пажљиви у руковању Виндовс регистром. У супротном можете изгубити своје датотеке. Следите доле наведене кораке да бисте подесили кључеве регистратора и тако поправили грешку о којој се расправља.
1. Притисните тастер Виндовс и откуцајте Регистри едитор, а затим кликните на Покрени као администратор.
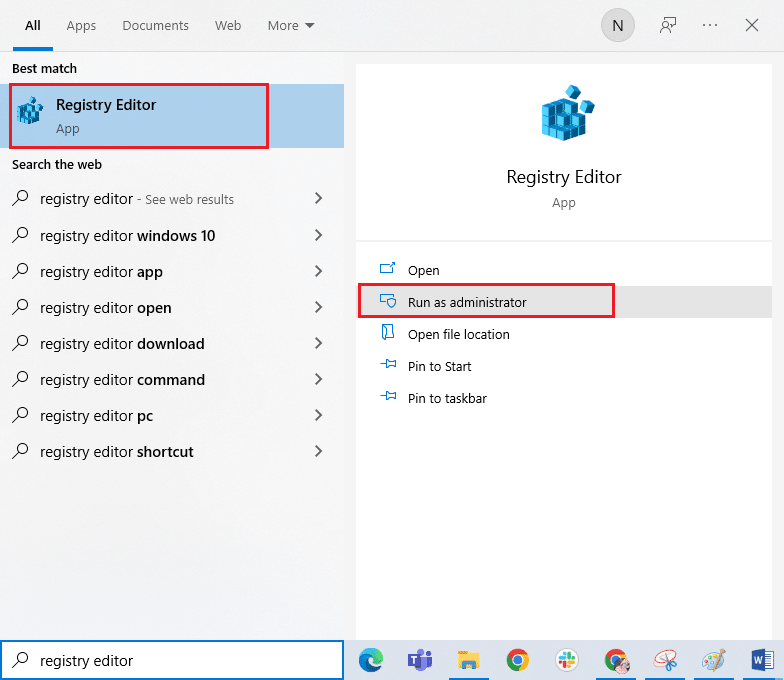
2. Кликните на Да у одзивнику Контрола корисничког налога.
3. Сада копирајте и налепите следећу путању у навигациону путању уређивача регистра.
HKEY_LOCAL_MACHINESOFTWAREPoliciesMicrosoftWindowsWindowsUpdate
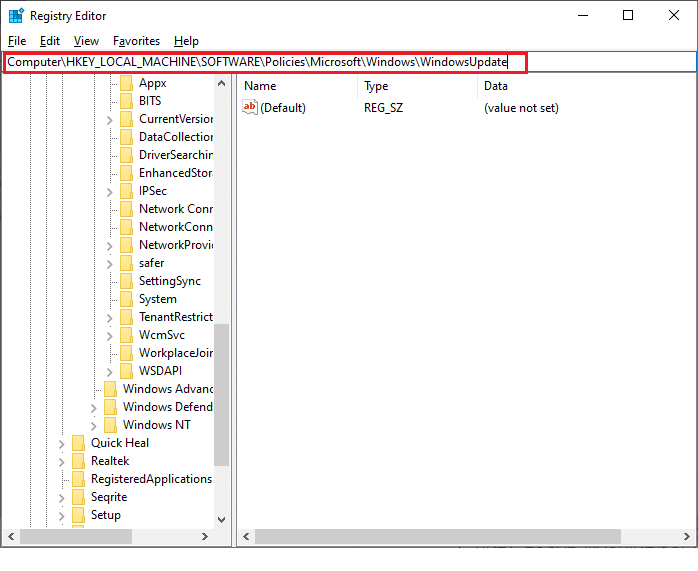
3. У десном окну потражите ВУСервер и ВИСтатусСервер.
3А. Ако не можете да их пронађете, не можете уклонити путању за преузимање ажурирања за Виндовс. Пређите на следећи метод решавања проблема.
3Б. Ако можете да пронађете уносе, кликните десним тастером миша на њих и кликните на Избриши.
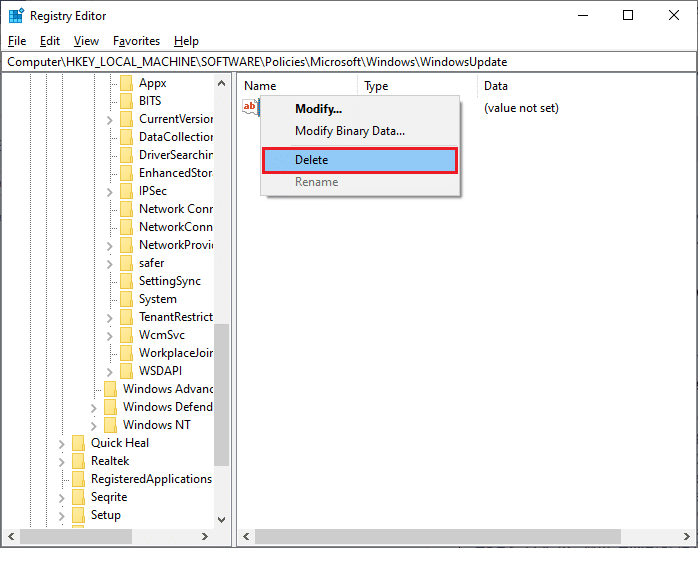
4. На крају, поново покрените рачунар и проверите да ли сте поправили Мицрософт Сторе 0к80246019 код грешке.
Метод 20: Ресетујте компоненте Виндовс Упдате
Ако постоји проблем у вези са ажурирањем због неколико услуга или компоненти, морате ресетовати све компоненте ажурирања да бисте то поправили. Све датотеке ажурирања за Виндовс се чувају на вашем рачунару и ако су оштећене или некомпатибилне, морате се суочити са неколико фрустрирајућих проблема. Да бисте поправили оштећене компоненте Виндовс Упдате на вашем рачунару, пратите наш водич о томе како да ресетујете компоненте Виндовс Упдате на Виндовс 10.
Напомена: Такође можете користити аутоматизовани алат за поправку да бисте поправили ову грешку.
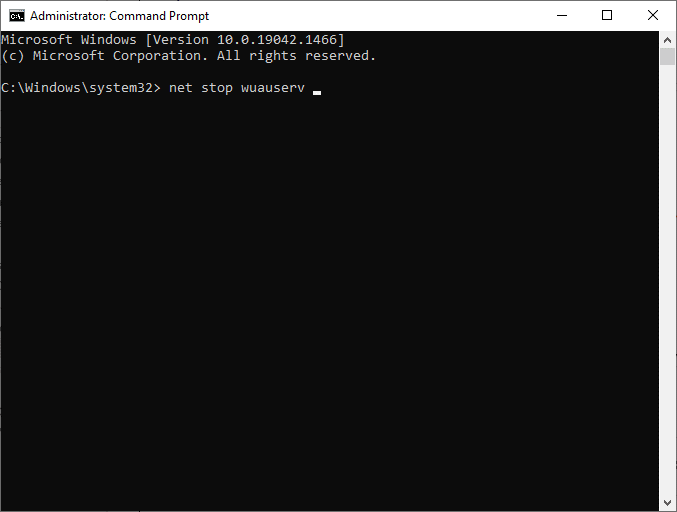
Метод 21: Извршите враћање система у претходно стање
Ипак, ако вас нервира нешто неочекивано, код 0к80246019, покушајте да вратите свој Виндовс 10 рачунар на претходну верзију у којој је добро функционисао. Можете лако да вратите свој рачунар на претходну верзију тако што ћете пратити наш водич о томе како да користите опоравак система на Виндовс 10.
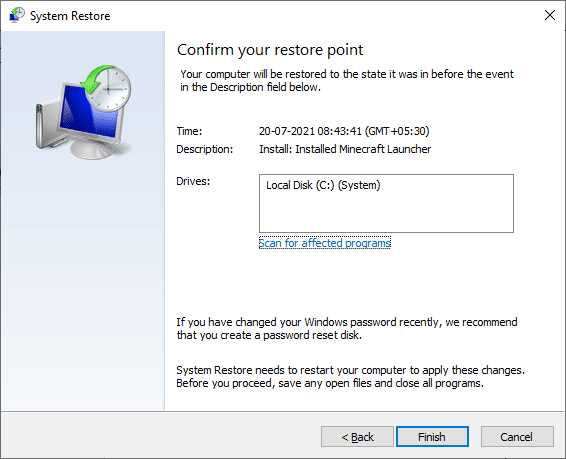
Метод 22: Креирајте други кориснички налог
Понекад оштећени кориснички профил може допринети грешци о којој се расправља, а најбоља опција је креирање новог корисничког профила. У свом новом корисничком налогу, покушајте да инсталирате програме који вам праве проблеме. Сада се нећете суочити са кодом грешке. Користите наш водич, Како да креирате локални кориснички налог на Виндовс 10 да бисте креирали нови кориснички налог.
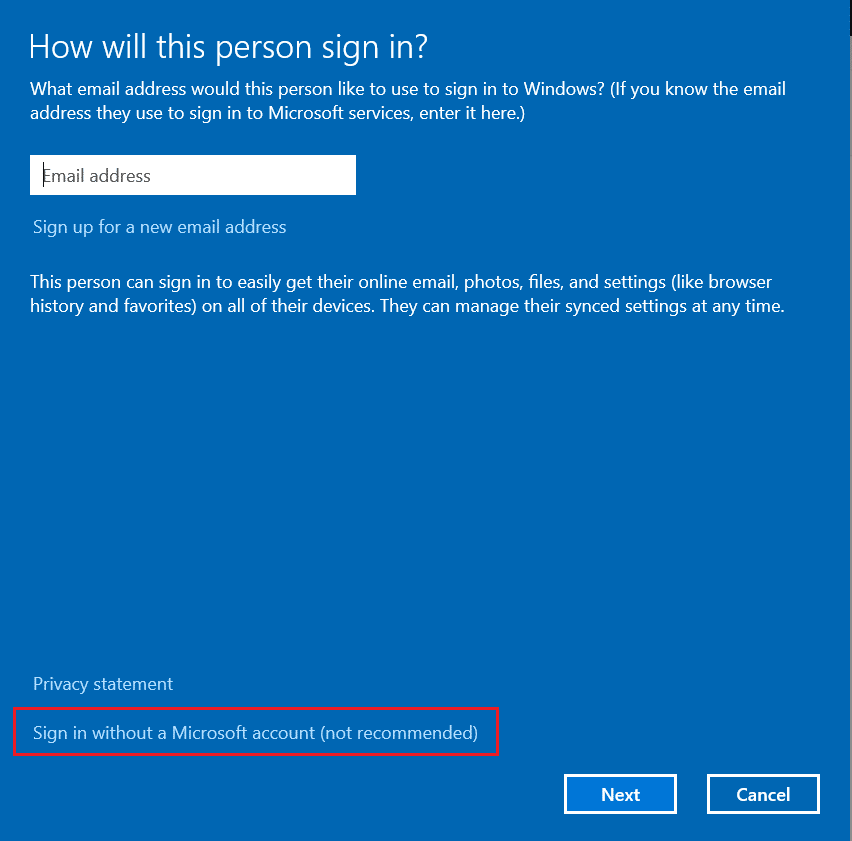
Када креирате нови кориснички профил, проверите да ли сте исправили грешку 0к80246019 у Мицрософт Сторе-у.
Метод 23: Ресетујте рачунар
Постоје неке околности у којима имате посла са озбиљно оштећеним компонентама Виндовс-а. Ефикасан начин да очистите све ове оштећене компоненте и покренете своје податке је да поправите инсталацију рачунара према упутствима у нашем водичу Како да ресетујете Виндовс 10 без губитка података. Пратите упутства у овом чланку и на крају бисте исправили грешку о којој се расправља.
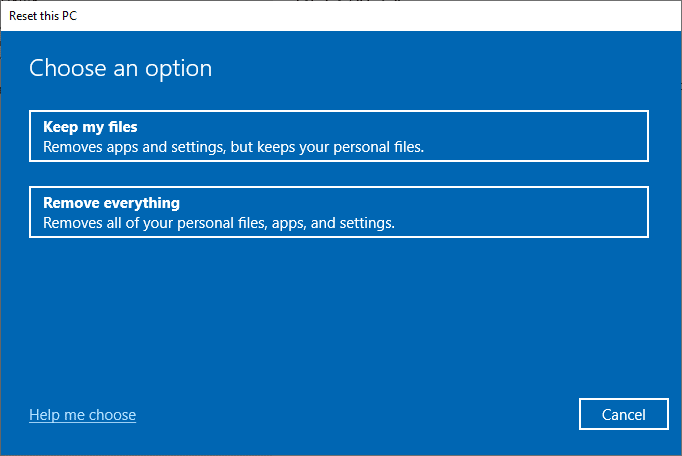
***
Надамо се да вам је овај водич био од помоћи и да сте могли да поправите грешку Нешто неочекивано се догодило у Мицрософт Сторе-у 0к80246019 у оперативном систему Виндовс 10. Обавестите нас који метод вам је најбољи. Такође, ако имате било каква питања/сугестије у вези са овим чланком, слободно их оставите у одељку за коментаре.

