Da li i vi koristite OneDrive za čuvanje i sinhronizaciju vaših fajlova u oblaku? Da li ste se možda susreli sa porukom o grešci 0x8007016a, zbog koje ste morali da prekinete sinhronizaciju? Ako ste na svom računaru videli ovu grešku, vreme je da primenite rešenja iz ovog teksta. U nastavku ćemo objasniti kako da rešite problem sa OneDrive greškom 0x8007016a u operativnom sistemu Windows 10.
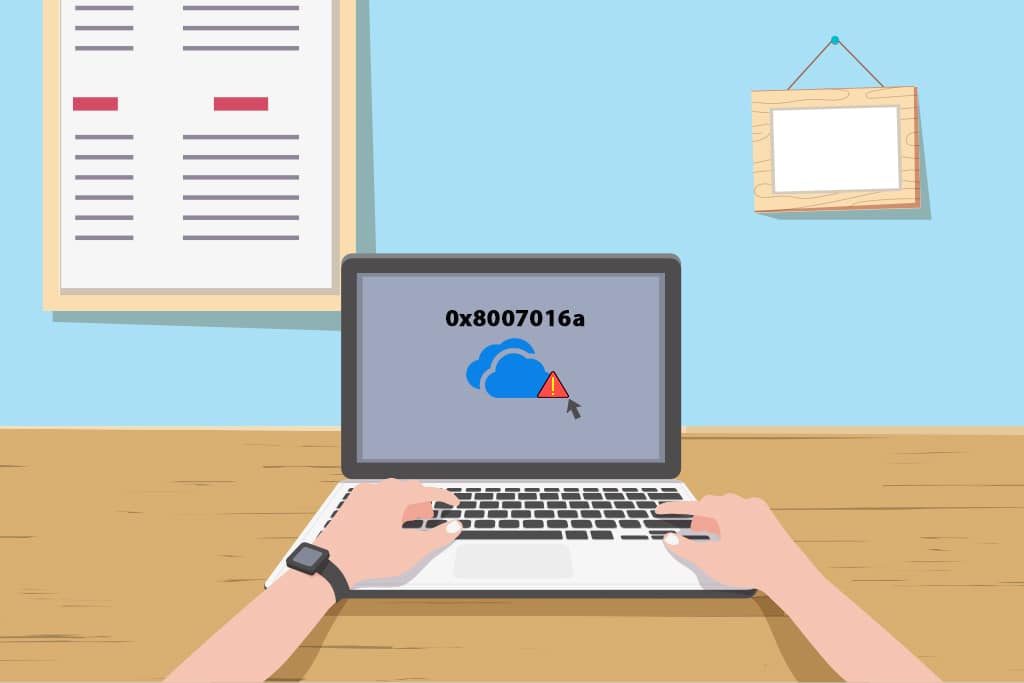
Kako rešiti OneDrive grešku 0x8007016a u Windows 10
Mogući uzroci ove greške, ili razlozi zašto OneDrive ne radi kako treba, mogu biti sledeći:
-
Problem sa ažuriranjem Windows-a ili zastareli sistem: Zastareli Windows, ili problematično ažuriranje poput KB4457128, mogu prekinuti automatsku sinhronizaciju OneDrive-a.
-
Omogućena opcija „Fajlovi na zahtev“: Ponekad, ako je ova opcija aktivirana u OneDrive aplikaciji, može doći do greške.
-
Onemogućena sinhronizacija: Neke aplikacije treće strane mogu da onemoguće opciju sinhronizacije u OneDrive-u.
-
Konzervativna podešavanja plana napajanja: Pošto je OneDrive zahtevna aplikacija, balansirani ili plan uštede energije mogu izazvati grešku.
-
Oštećeni ili nedostajući fajlovi: Ako su fajlovi u samoj OneDrive aplikaciji oštećeni, ili ako nedostaju na originalnoj lokaciji, sinhronizacija neće biti moguća i pojaviće se greška.
-
Greška u folderu za sinhronizaciju: Ako je folder koji pokušavate da sinhronizujete „zaglavljen“, to može sprečiti sinhronizaciju svih fajlova.
-
Nedostajući registarski ključevi: Ukoliko ključevi za OneDrive u registru nedostaju ili su oštećeni, može doći do greške.
-
OneDrive aplikacija nije aktivirana: Možda aplikacija nije uključena ili aktivirana na vašem računaru.
-
Nedostaju drajveri: Možda nemate sve potrebne drajvere za pravilan rad OneDrive-a, kao što je drajver za grafičku kartu.
-
Problemi sa računarom: Ukoliko računar nije pravilno konfigurisan, aktiviran, ili je zaražen virusom, može doći do greške. Problemi sa hardverom takođe mogu uticati na OneDrive.
-
Loša internet konekcija: OneDrive zahteva stabilnu vezu, te loša mreža može prouzrokovati grešku.
-
Nepravilna instalacija: Ako aplikacija nije pravilno instalirana na vašem računaru, može doći do problema.
Osnovne metode rešavanja problema
U ovom delu teksta daćemo vam pregled osnovnih metoda koje možete primeniti da biste rešili problem sa OneDrive aplikacijom.
1. Ponovo pokrenite računar: Najpre, pokušajte da ponovo pokrenete računar. Pritisnite Windows taster, pa odaberite opciju „Napajanje“, a zatim „Restart“. Ako se računar zaglavi, možete ga prisilno restartovati pritiskom na dugme za napajanje.
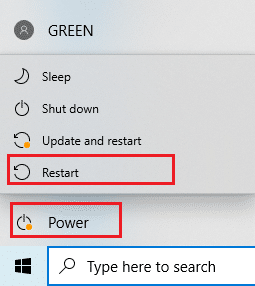
2. Izmenite podešavanja plana napajanja: Ukoliko koristite konzervativni plan napajanja ili štednju baterije, možda je potrebno da pređete na bolji plan da bi OneDrive ispravno funkcionisao. Podesite plan napajanja koji podržava sinhronizaciju OneDrive fajlova.
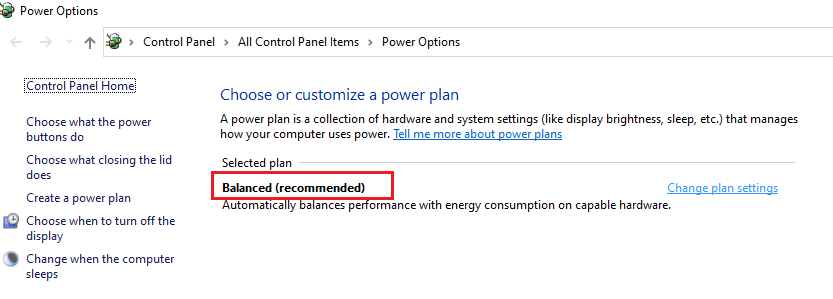
3. Ažurirajte Windows: Pre svega, ažurirajte operativni sistem Windows. Ovo može rešiti mnoge probleme i omogućiti sinhronizaciju sa OneDrive-om. Potražite uputstva na internetu kako da ažurirate Windows na vašem računaru.
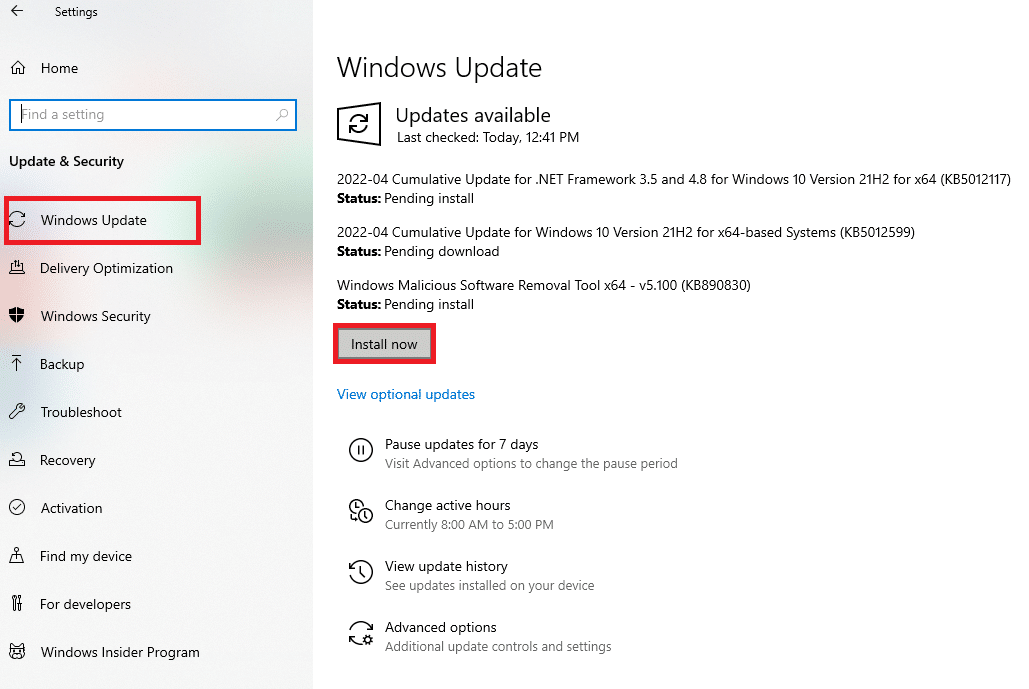
4. Pokrenite alatku za rešavanje problema sa Windows Update: Ako imate problem sa ažuriranjem operativnog sistema, možete isprobati alatku za rešavanje problema sa Windows Update-om, što može pomoći u rešavanju problema sa OneDrive-om.

5. Resetujte Windows Update komponente: Ako ništa drugo ne pomaže, pokušajte da resetujete komponente koje su zadužene za Windows Update. Nakon resetovanja, možda ćete uspeti da rešite problem sa OneDrive-om.
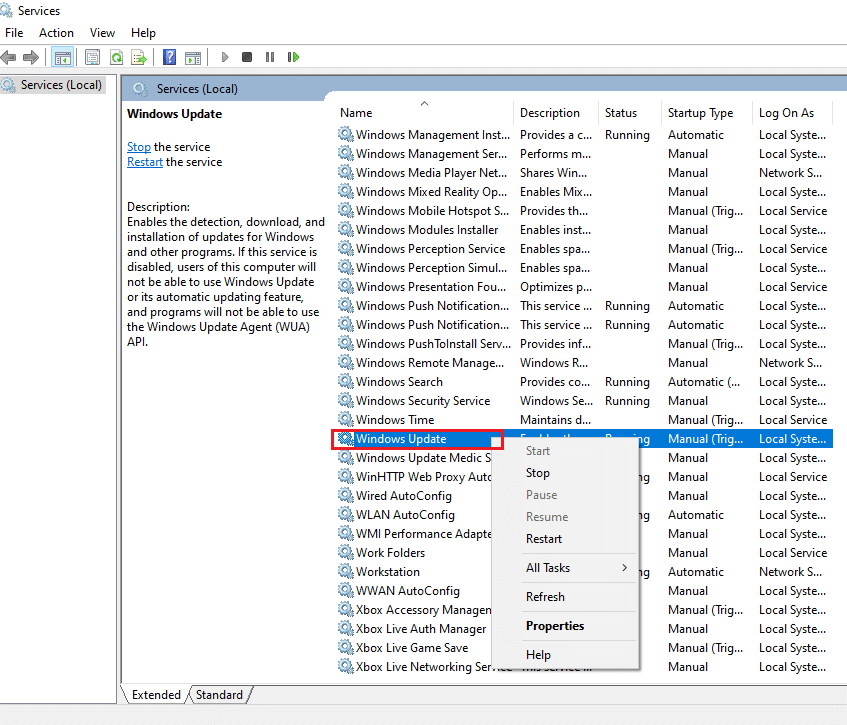
6. Obrišite SoftwareDistribution folder: Ako imate ovaj folder, obrišite ga, a zatim restartujte računar. Ovo može rešiti problem sa OneDrive-om.
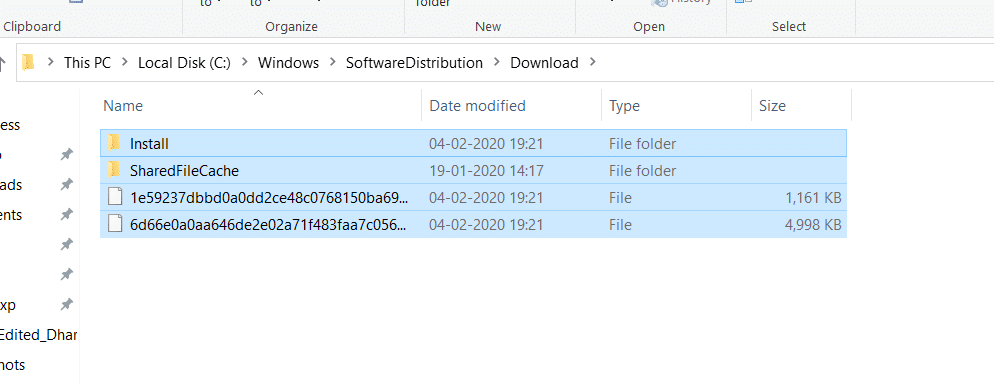
7. Popravite oštećene fajlove: Koristite alatke poput System File Checker (SFC) ili DISM za skeniranje i popravljanje oštećenih datoteka. Ove alatke mogu otkriti i ukloniti oštećene fajlove koji mogu biti uzrok problema. Na internetu možete pronaći detaljna uputstva o tome kako se koriste.
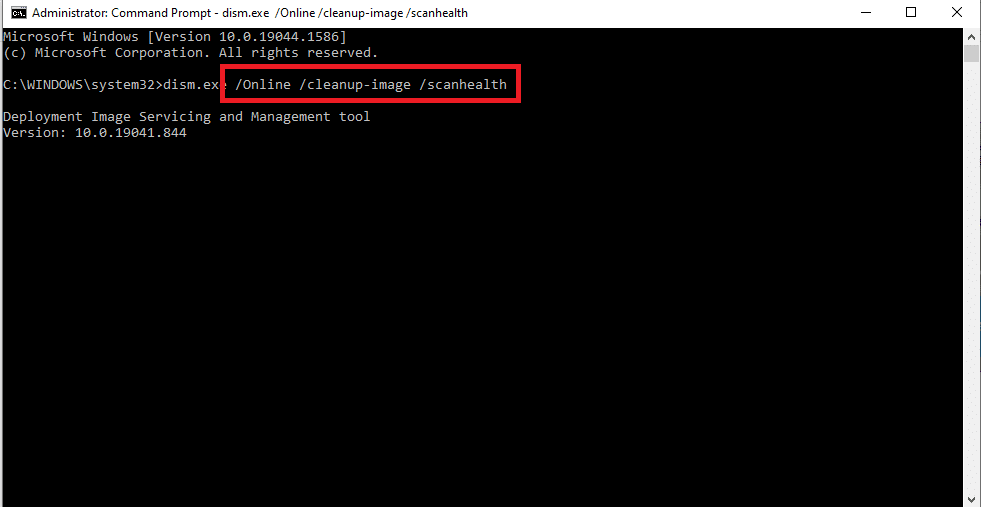
8. Izvršite čisto pokretanje sistema: Ako računar ne podržava OneDrive aplikaciju, možete pokušati da izvedete čisto pokretanje da biste isključili potencijalne sukobe sa drugim programima.
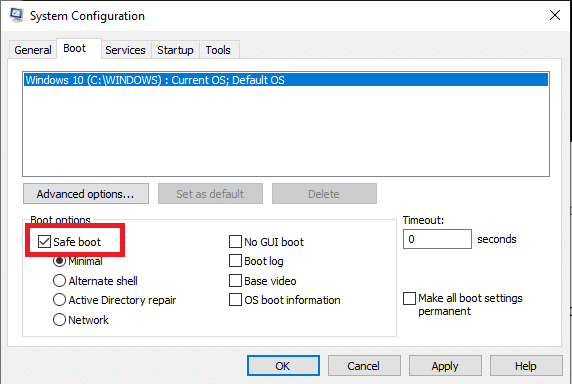
9. Popravite Microsoft Office: Pokušajte da popravite Microsoft Office paket. S obzirom da su sve Microsoft aplikacije povezane sa istim nalogom, ovo može pomoći i u rešavanju OneDrive problema.
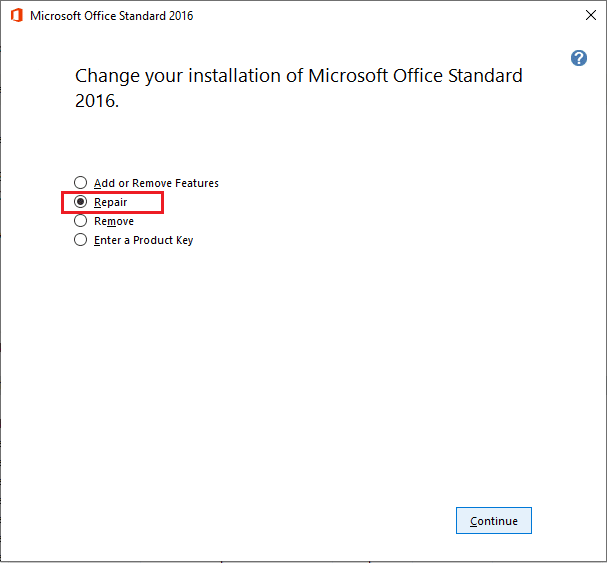
10. Kontaktirajte Microsoft podršku: Ako ništa od navedenog ne pomogne, obratite se Microsoft podršci. Njihov tim će vam pomoći u rešavanju problema.
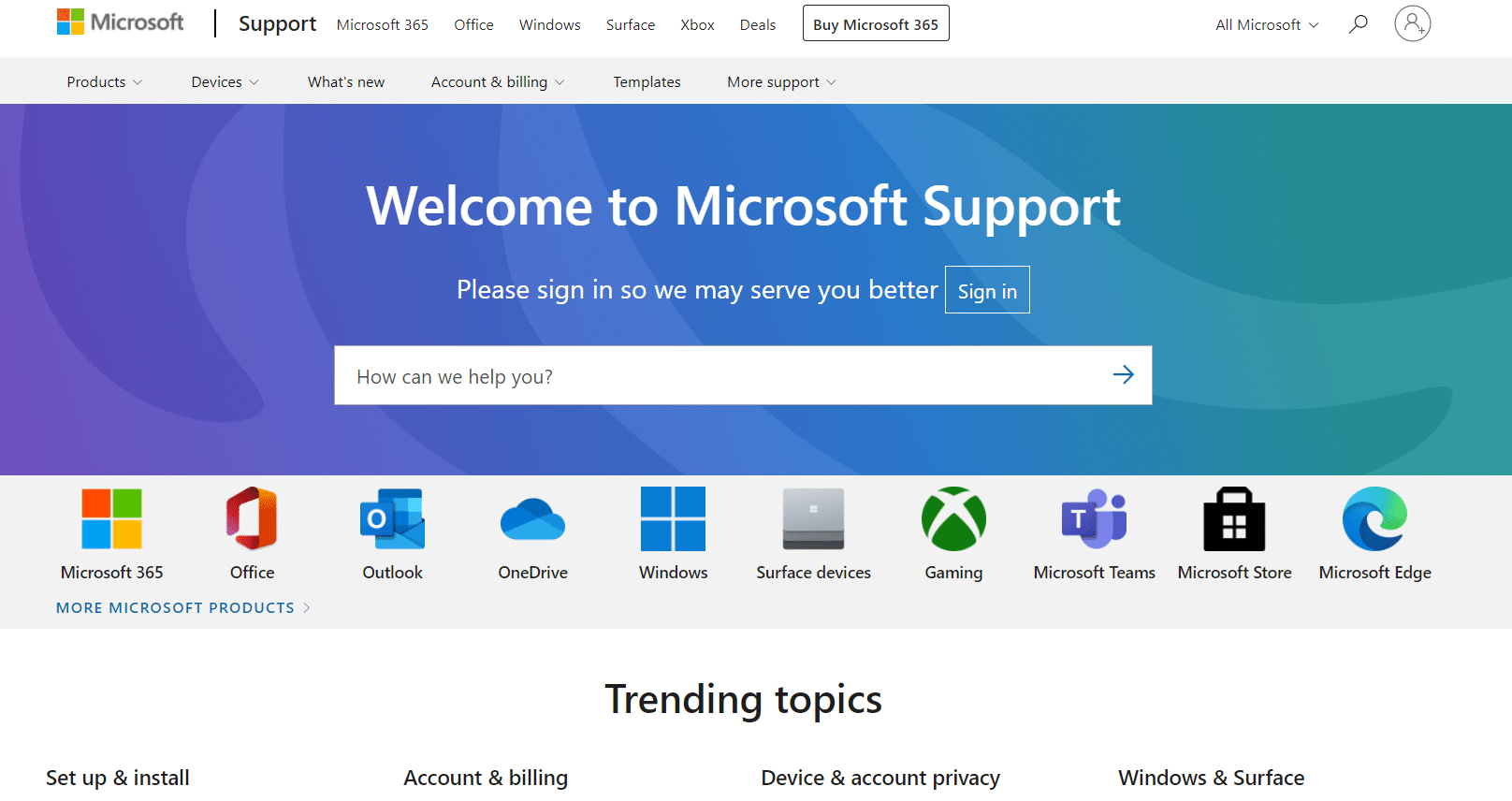
11. Popravite instalaciju Windows 10: Ako ništa od navedenog ne uspe, možete da izvršite popravku instalacije sistema Windows 10, što će resetovati komponente sistema i obezbediti vam svež sistem. Ovo takođe uklanja nepotrebne datoteke, što može poboljšati performanse računara.
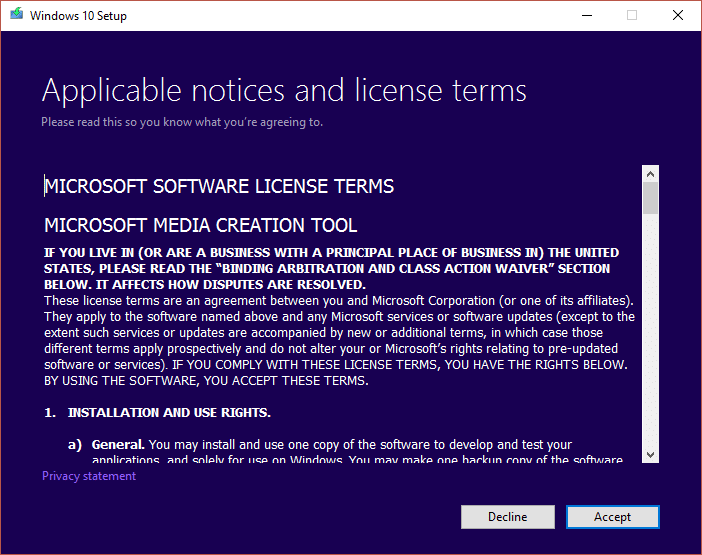
1. metod: Prijavljivanje na OneDrive
U ovom odeljku, predlažemo vam nekoliko metoda koje treba primeniti u samoj OneDrive aplikaciji ukoliko sinhronizacija ne funkcioniše kako treba. Pratite ove korake da biste rešili grešku 0x8007016a.
1. Proverite broj fajlova: OneDrive ima ograničenje od oko 1000 fajlova koji se mogu sinhronizovati istovremeno. Proverite da li ste u okviru tih ograničenja. Ukoliko prelazite taj broj, može doći do problema.
2. Odjavite se i ponovo prijavite: Odjavite se iz OneDrive aplikacije, a zatim se ponovo prijavite koristeći isti Microsoft nalog.
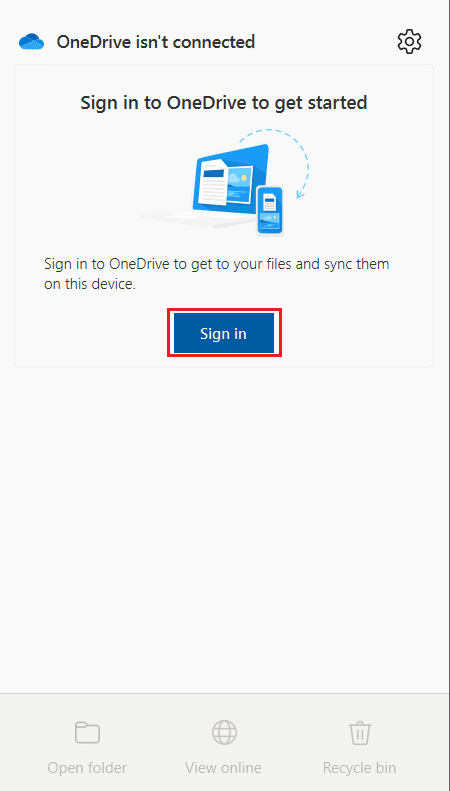
Metod 2: Brisanje oštećenih fajlova
Ukoliko ne možete da obrišete oštećene fajlove u okviru OneDrive aplikacije, pokušajte da napravite novi folder i u njega premestite te fajlove, a zatim obrišite folder.
1. Pokrenite Windows Explorer pritiskom tastera Windows + E.
2. Otvorite OneDrive folder u levom delu menija.
3. Kliknite desnim tasterom miša na prazan prostor, pređite kursorom do opcije „Novo“, a zatim odaberite „Folder“.
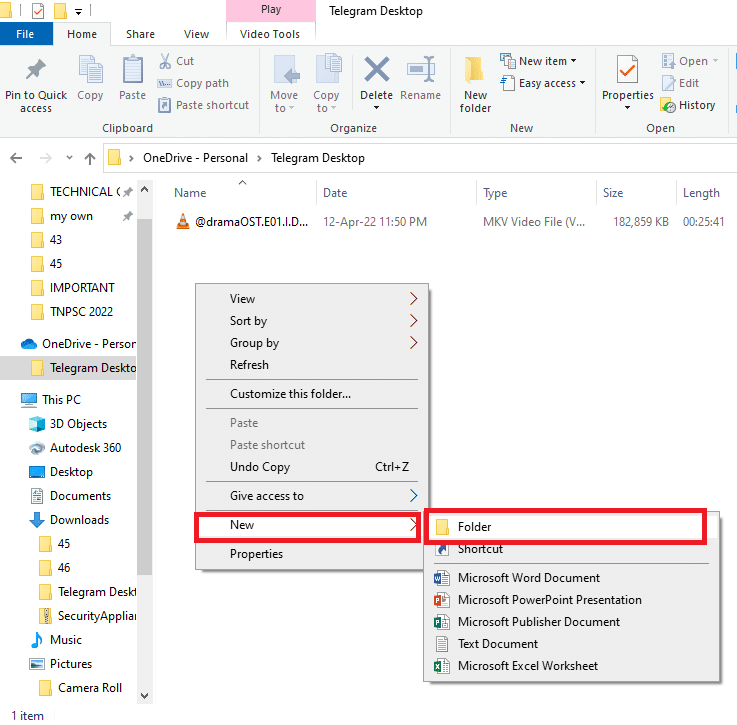
4. Premestite sve oštećene fajlove u novi folder ručno, prevlačenjem.
5. Izaberite novi folder i pritisnite taster „Delete“ da biste ga obrisali u okviru OneDrive foldera.
Napomena: Pošto je folder napravljen kratkoročno, on se neće sinhronizovati sa OneDrive-om, što vam omogućava da lako izbrišete problematične fajlove.
Metod 3: Onemogućite „Fajlove na zahtev“
Ako je opcija „Fajlovi na zahtev“ uključena, može doći do problema sa sinhronizacijom. Onemogućavanje ove opcije može pomoći u rešavanju greške 0x8007016a.
1. Kliknite desnim tasterom miša na ikonicu OneDrive-a u donjem desnom uglu trake zadataka.
Napomena: Ako ne možete da pronađete ikonicu, proverite da li se nalazi u delu „Prikaži skrivene ikone“, koji se prikazuje klikom na strelicu na traci zadataka.
2. Kliknite na „Pomoć i podešavanja“, pa odaberite „Podešavanja“.
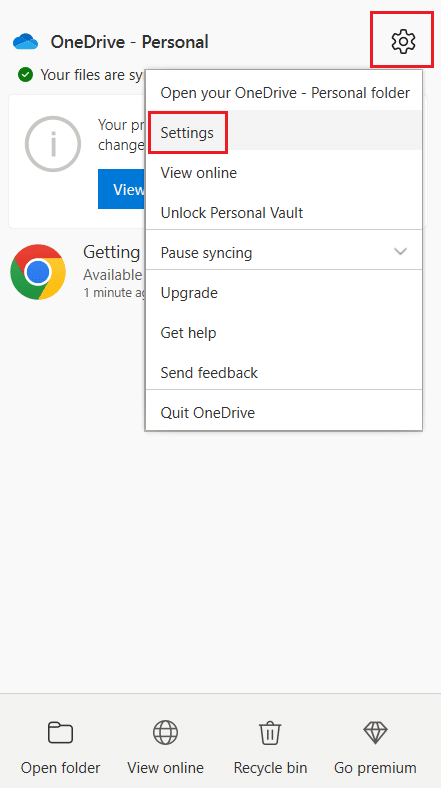
3. Idite na karticu „Podešavanja“ i isključite opciju „Sačuvaj prostor i preuzimaj fajlove dok ih koristiš“ u delu „Fajlovi na zahtev“.
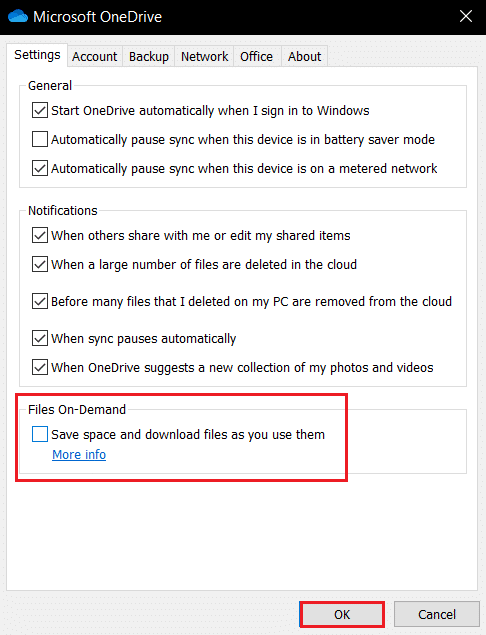
4. Kliknite na „OK“ da biste potvrdili isključivanje opcije „Fajlovi na zahtev“.
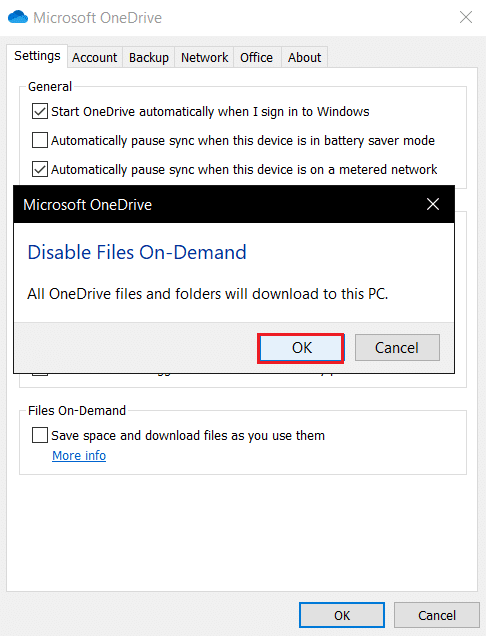
5. Na kraju, kliknite na „OK“ i restartujte računar.
Metod 4: Nastavite sinhronizaciju fajlova
Ukoliko je sinhronizacija prekinuta na pola, odaberite opciju „Nastavi sinhronizaciju“ u OneDrive aplikaciji.
1. Kliknite desnim tasterom miša na ikonicu OneDrive-a u donjem desnom uglu trake zadataka.
Napomena: Ako ne možete da pronađete ikonicu, proverite da li se nalazi u delu „Prikaži skrivene ikone“, koji se prikazuje klikom na strelicu na traci zadataka.
2. Kliknite na „Pomoć i podešavanja“ i odaberite opciju „Nastavi sinhronizaciju“.
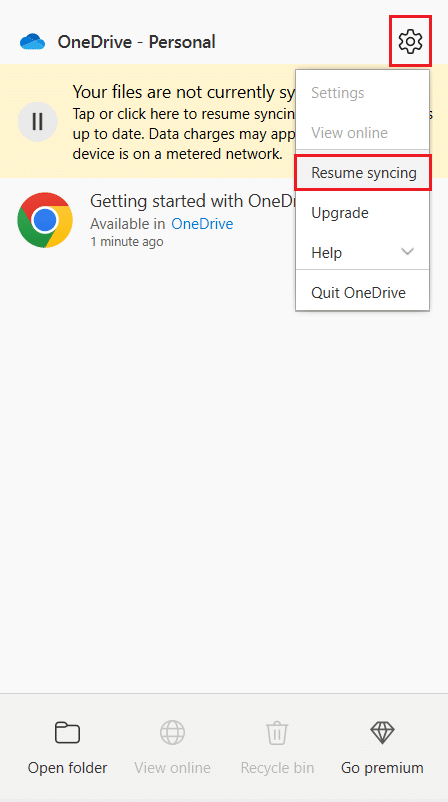
Napomena: Opcija „Nastavi sinhronizaciju“ biće prikazana samo ako je sinhronizacija prethodno bila pauzirana.
Metod 5: Resetovanje OneDrive aplikacije
Ako i dalje imate problema sa greškom 0x8007016a, pokušajte da resetujete OneDrive aplikaciju na sledeći način:
1. Pritisnite tastere Windows + R da otvorite „Run“ prozor.
2. Ukucajte: %localappdata%\Microsoft\OneDrive\onedrive.exe /reset i kliknite na „OK“.
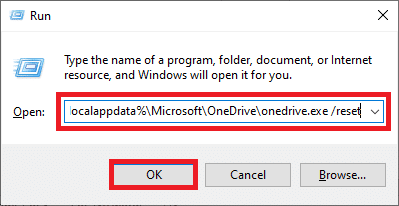
3. Potražite OneDrive u traci za pretragu i kliknite na rezultat da biste pokrenuli aplikaciju.
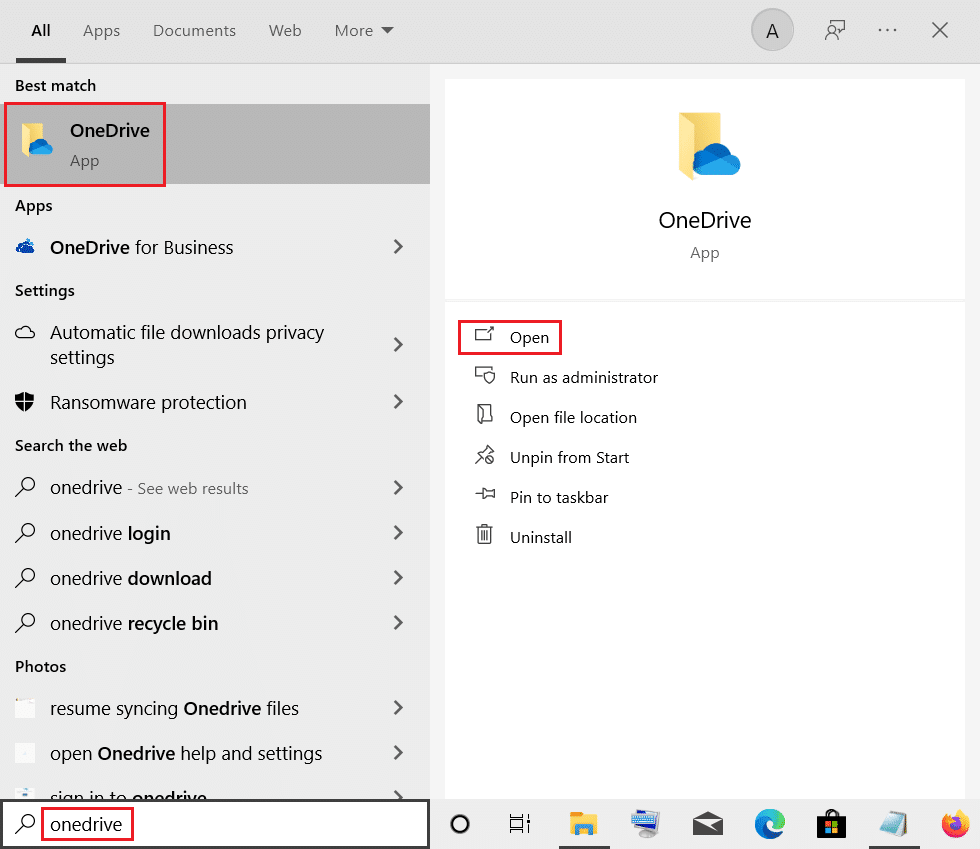
4. Kliknite desnim tasterom miša na ikonicu OneDrive-a u donjem desnom uglu trake zadataka.
Napomena: Ako ne možete da pronađete ikonicu, proverite da li se nalazi u delu „Prikaži skrivene ikone“, koji se prikazuje klikom na strelicu na traci zadataka.
5. Kliknite na „Pomoć i podešavanja“ i odaberite „Podešavanja“.
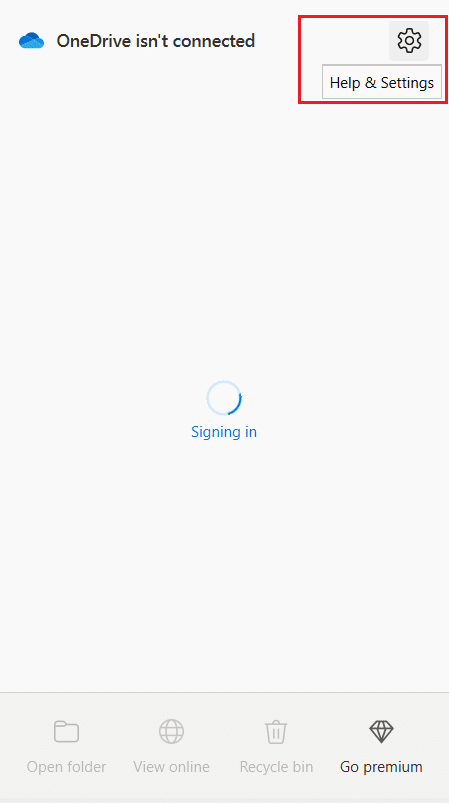
6. Idite na karticu „Podešavanja“ i uključite opciju „Automatski pokreni OneDrive kada se prijavim na Windows“.
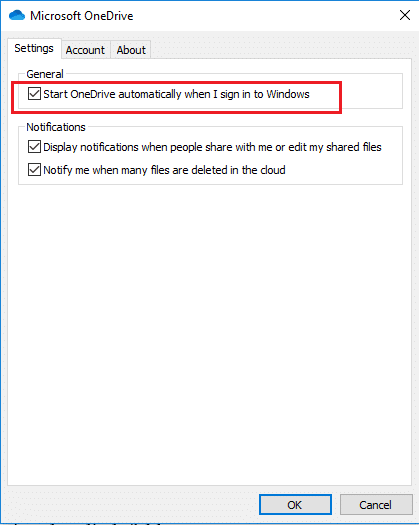
Metod 6: Uklonite folder koji pravi probleme
Ukoliko određeni folder ne može da se sinhronizuje i pravi grešku, uklonite ga iz OneDrive aplikacije pomoću Windows PowerShell-a:
1. Pritisnite Windows taster, kucajte „powershell“ i kliknite na „Pokreni kao administrator“.
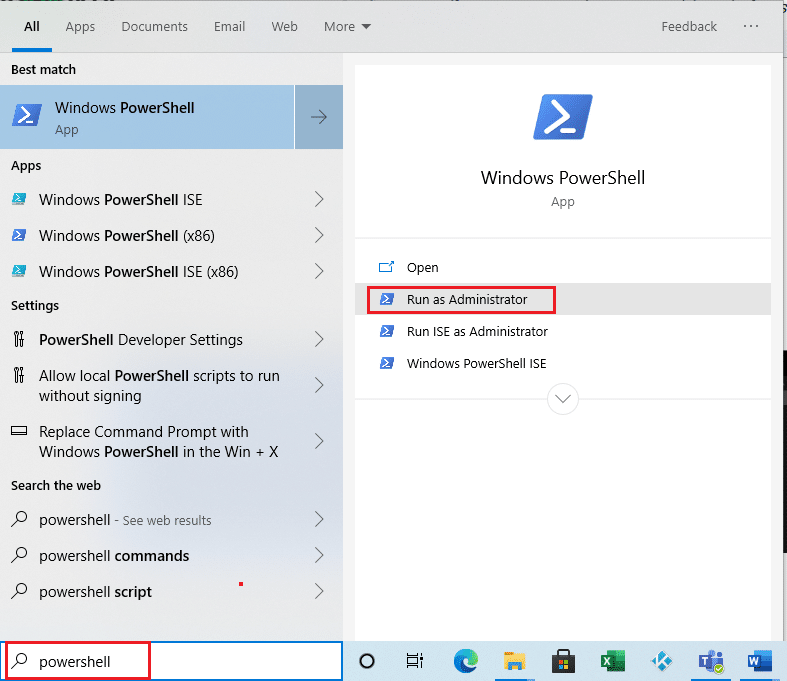
2. Kliknite na „Da“ u prozoru za potvrdu Kontrole korisničkog naloga.
3. Unesite sledeću komandu i pritisnite taster „Enter“ da biste uklonili folder sa greškom:
Remove-Item "Telegram Desktop" -Recurse –Force
Napomena: „Telegram Desktop“ ovde služi kao primer. Umesto toga, unesite naziv foldera koji pravi problem.
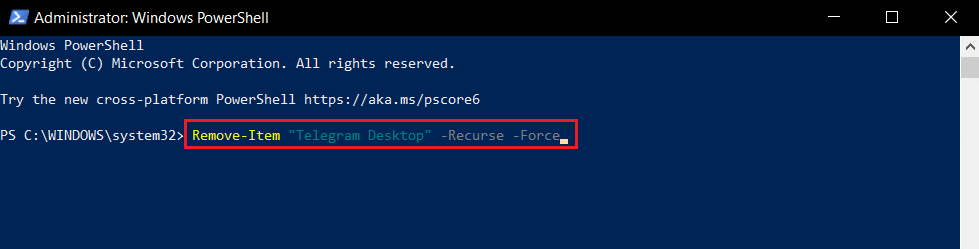
Metod 7: Ponovna instalacija OneDrive-a
Ako ništa od navedenog ne pomaže, deinstalirajte OneDrive aplikaciju, a zatim je ponovo instalirajte:
1. Pritisnite Windows taster, kucajte „aplikacije i funkcije“ i kliknite na „Otvori“.
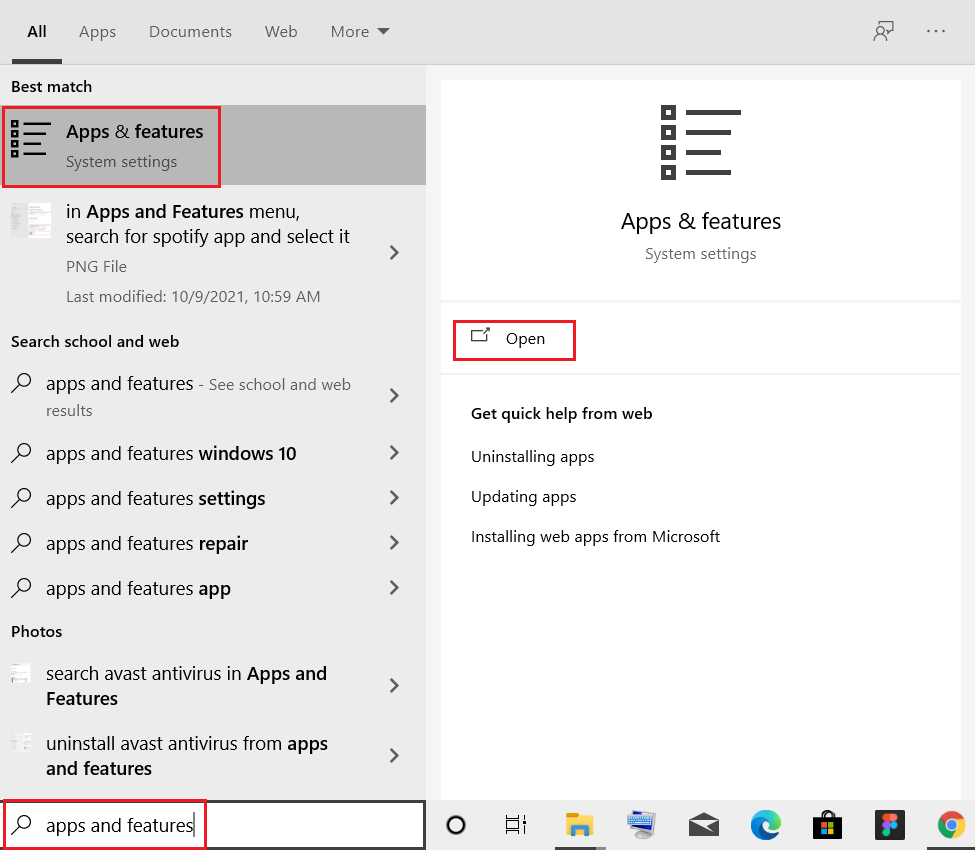
2. Kliknite na karticu „Aplikacije i funkcije“ u levom delu prozora i pronađite „Microsoft OneDrive“.
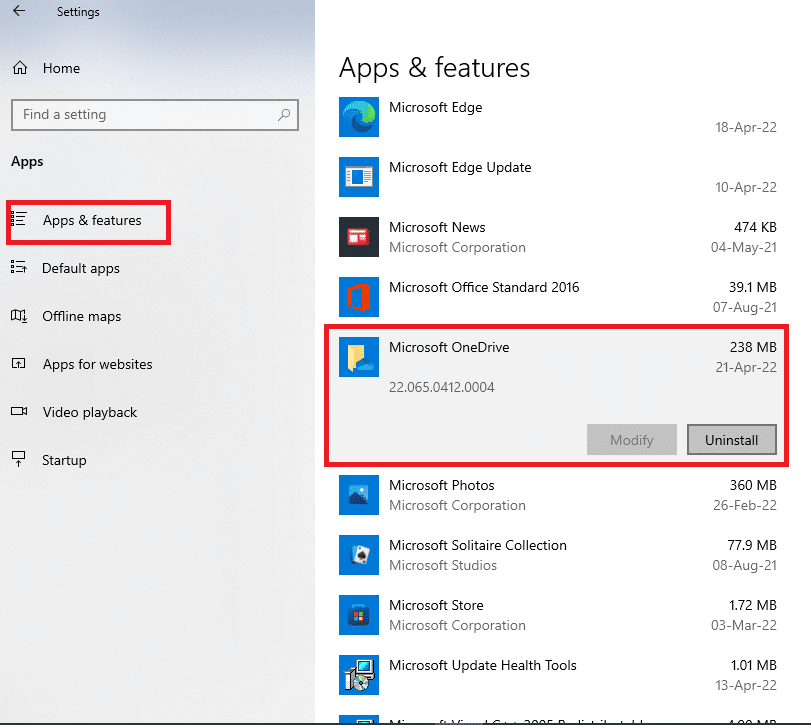
3. U dostupnim opcijama, kliknite na dugme „Deinstaliraj“.
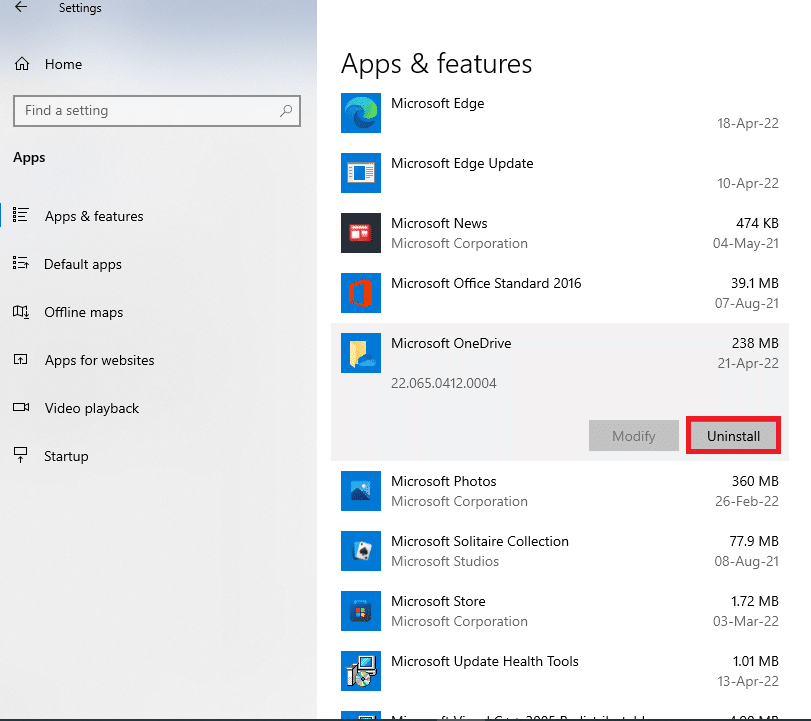
4. Potvrdite izbor deinstaliranja klikom na dugme „Deinstaliraj“ u sledećem prozoru.
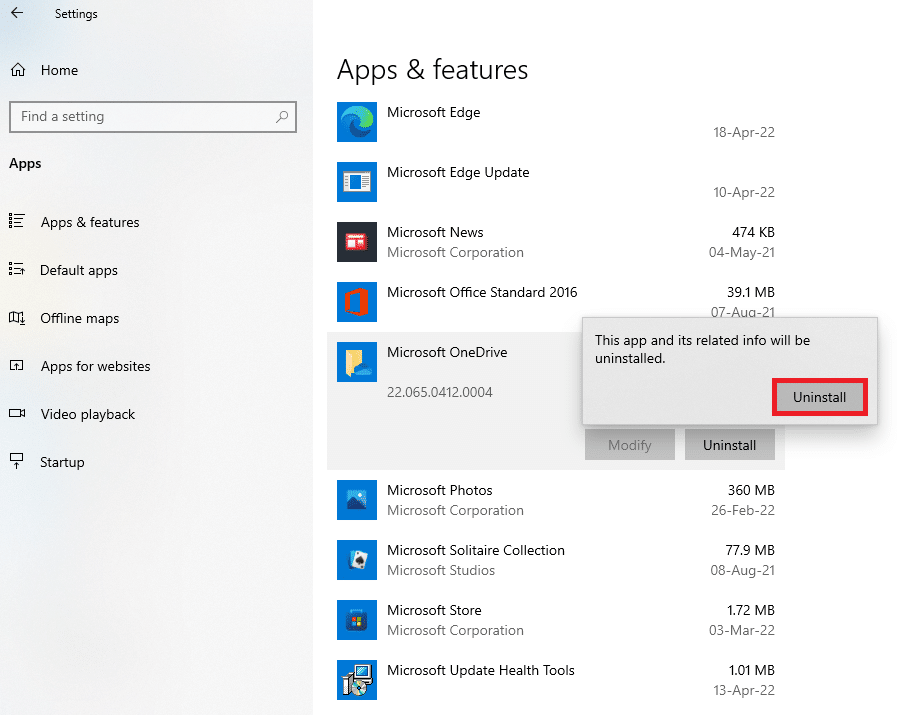
5. Ponovo instalirajte OneDrive sa zvaničnog Microsoft sajta.
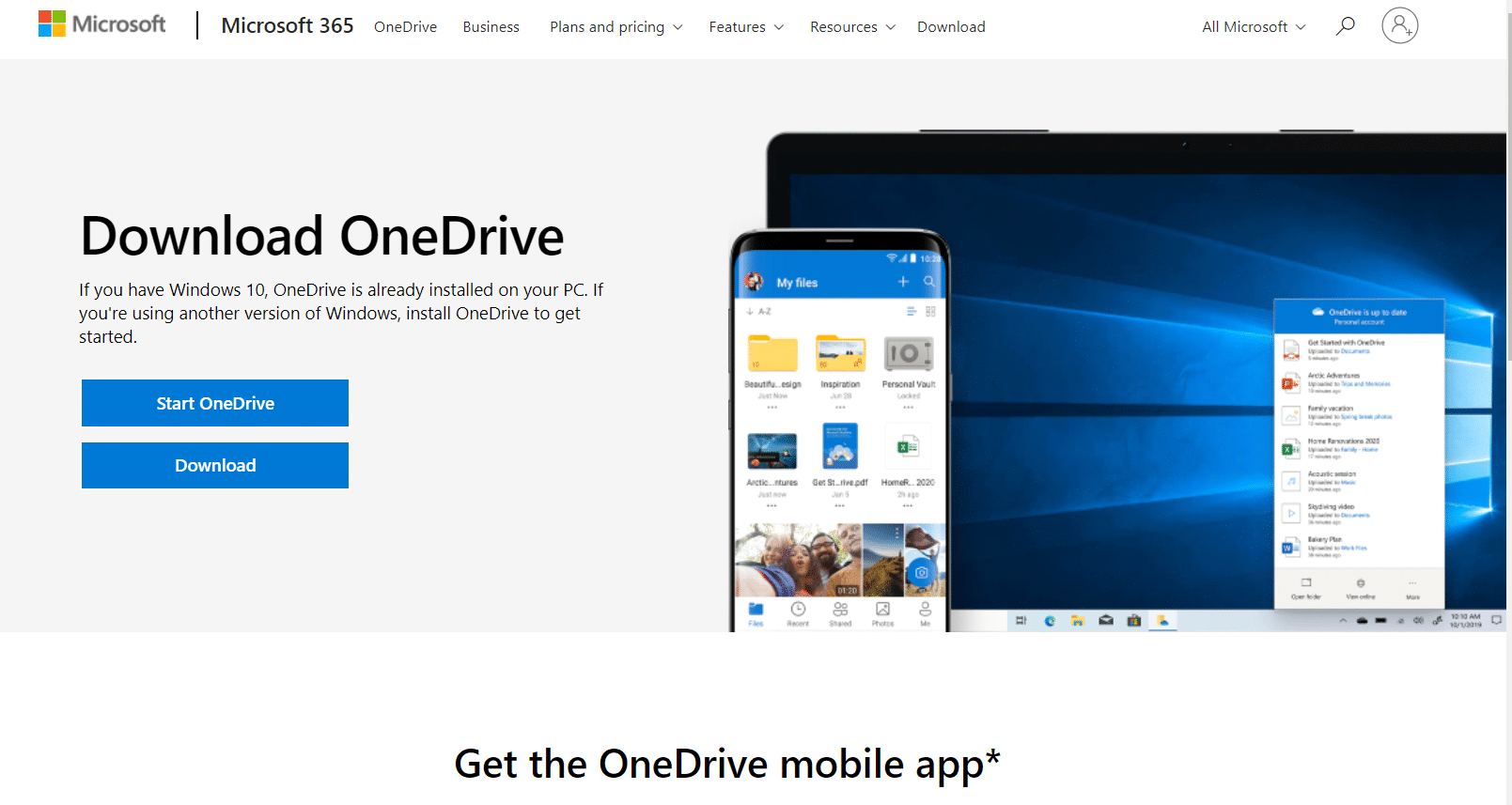
***
Ovaj članak vam pomaže u rešavanju greške 0x8007016a u OneDrive-u u Windows 10. Ukoliko tražite rešenje za ovu grešku, možete primeniti ove metode. Slobodno ostavite svoje predloge i pitanja u komentarima.