Решавање проблема са ниским нивоом звука на Windows 10
Понекад се деси да вам је јачина звука на рачунару са Windows 10 подешена на максимум, а звук је ипак тих. Овај проблем је доста чест и потребно га је ефикасно решити. У овом тексту, представићемо вам могуће разлоге и решења која ће вам помоћи да поправите пренизак ниво звука на Windows-у. Надамо се да ће вам ово бити корисно! Читајте даље како бисте сазнали како да решите овај проблем.
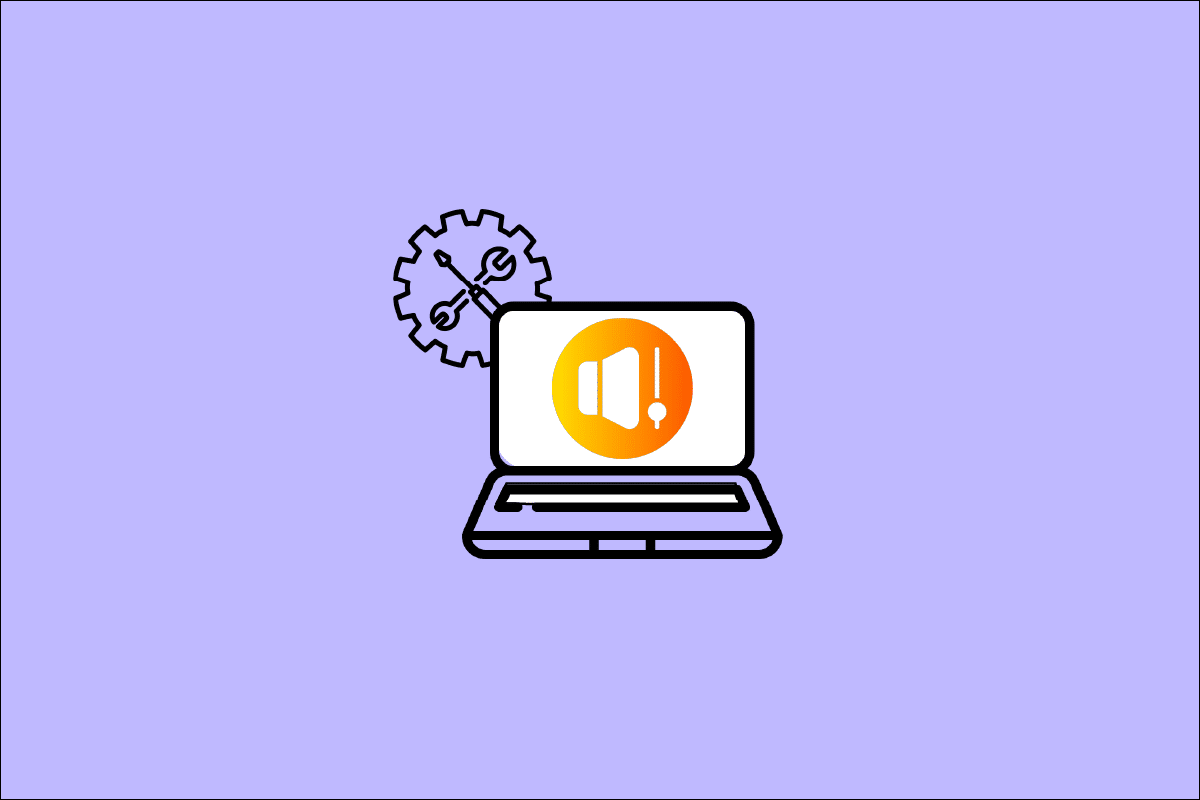
Могући узроци ниске јачине звука
Ако имате ниску јачину звука на лаптопу са Windows 10, највероватније је у питању некомпатибилност аудио подешавања. У наставку је наведено неколико честих разлога због којих долази до проблема са ниском јачином звука:
- Искључен звук или врло низак ниво звука.
- Аудио побољшања омогућена на рачунару.
- Застарели аудио драјвери.
- Оштећени каблови, конектори и звучници.
- Недозвољен приступ микрофону.
- Застарео Windows оперативни систем.
- Некомпатибилни аудио драјвери.
- Оштећене датотеке на рачунару.
- Неактивиране неопходне Windows аудио услуге.
У наредним одељцима, разматраћемо методе за решавање проблема са ниским нивоом звука на Windows 10. Примените ове методе по редоследу како бисте постигли најбоље резултате.
Прелиминарне провере
Пре него што пређете на напредније методе, покушајте са следећим једноставним корацима који могу брзо решити проблем:
1. Рестартујте рачунар. Овим ћете елиминисати потенцијалне грешке у систему.
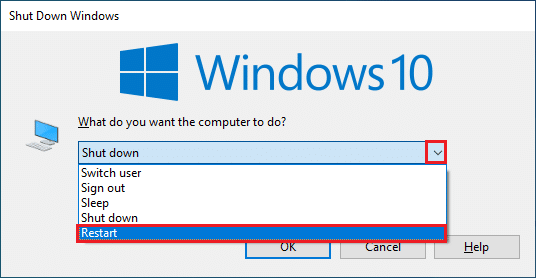
2. Проверите интернет везу. Аудио садржај високог квалитета захтева добру интернет везу. Проблеми са звуком се могу јавити уколико дође до губитка пакета података због недовољне пропусне моћи.

3. Користите квалитетан микрофон и уверите се да је добро повезан са рачунаром.
4. Избегавајте бучно окружење. Задржавање буке у позадини може отежати снимање јасног звука.
Метод 1: Провера каблова
Проверите да ли има видљивих оштећења на спољним звучницима, микрофону и другим аудио уређајима.
1. Проверите да ли су каблови добро прикључени у одговарајуће портове.
2. Ако нисте сигурни који кабл иде у који порт, обратите се произвођачу уређаја.

3. Проверите ниво јачине звука и напајање звучника.
4. Ако користите слушалице, пробајте да их искључите и проверите да ли то решава проблем.
Метод 2: Правилан избор уређаја за репродукцију
Ако користите више аудио излазних уређаја, уверите се да је онај који желите изабран као подразумевани. Следите ове кораке да бисте то проверили:
1. Кликните на икону звучника у доњем десном углу екрана.

2. Кликните на стрелицу да бисте проширили листу аудио уређаја повезаних са рачунаром.

3. Изаберите уређај за репродукцију звука и уверите се да се звук репродукује преко њега.

Ако ово не реши проблем, пређите на следећи метод.
Метод 3: Омогућавање звучног уређаја
Проверите да ли су подешавања звука компатибилна са уређајем који користите. Следите ове кораке:
1. Десним кликом на икону звучника изаберите „Отвори миксер јачине звука“.

2. Проверите да ли су сви нивои јачине звука укључени. Ако пронађете црвени круг са линијом, подигните ниво јачине.

3. Притисните тастере Windows + I за отварање подешавања.
4. Кликните на „Систем“.

5. Кликните на „Звук“, затим на „Својства уређаја“ у менију „Излаз“.

6. Уверите се да поље „Онемогући“ није означено.

7. Поновите кораке 5-6 за улазне уређаје.

Проверите да ли је проблем решен.
Метод 4: Покретање алата за решавање проблема са звуком
Windows има уграђени алат за решавање проблема који може аутоматски исправити грешке. Алат ће скенирати и уграђене и прикључене аудио уређаје. Можете и појединачно покренути алат за решавање проблема са репродукцијом звука.

Метод 5: Затварање програма који користе звук
Ако друге апликације користе аудио услуге, затворите их једну по једну или их принудно искључите преко Task Manager-а.

Метод 6: Дозвола приступа звуку
Ако апликација преко које слушате звук није на листи дозвољених апликација, нећете чути звук. Уверите се да су аудио поставке омогућене за вашу апликацију:
1. Отворите Windows подешавања притиском на Windows + I.
2. Кликните на „Приватност“.

3. Кликните на „Микрофон“. Уверите се да је омогућена опција „Дозволи апликацијама да приступе вашем микрофону“.

Напомена: Подесите одговарајући улазни уређај као подразумевани.

Проверите да ли је проблем са јачином звука решен.
Метод 7: Постављање подразумеваног аудио уређаја
Уверите се да је ваш аудио уређај (нпр. слушалице, звучници) постављен као подразумевани. Ако је екстерни монитор без звучника постављен као подразумевани, нећете чути звук. Следите ове кораке:
1. Десним кликом на икону звучника, изаберите „Звукови“.

2. Идите на картицу „Репродукција“ и десним кликом на уређај који желите да подесите као подразумевани.
3. Изаберите „Постави као подразумевани уређај“, кликните на „Примени“ и „ОК“.

Метод 8: Поновно омогућавање звучне картице
Поновно покретање звучне картице може да реши проблем. Следите ове кораке:
1. Притисните тастер Windows, укуцајте „Управљач уређајима“ и кликните на „Отвори“.

2. Проширите „Контролере звука, видеа и игара“.

3. Десним кликом на звучну картицу изаберите „Онемогући уређај“.

4. Потврдите упит кликом на „Да“ и поново покрените рачунар. Затим поновите кораке 1-2.

5. Десним кликом на звучну картицу изаберите „Омогући уређај“.

6. Проверите да ли је проблем решен.
Метод 9: Онемогућавање аудио побољшања
Ако је звук лошег квалитета или бучан, промените брзину узорковања. Виша фреквенција узорковања може да помогне. Следите ове кораке:
1. Десним кликом на икону звучника изаберите „Звукови“.

2. Идите на картицу „Репродукција“ и изаберите аудио уређај, затим кликните на „Својства“.

3. Идите на картицу „Напредно“ и у падајућем менију под „Подразумевани формат“ изаберите највиши опсег фреквенција (24 бита, 48000 Hz).
Напомена: Уверите се да је опција „Онемогући аудио побољшања“ поништена.

6. Кликните на „Примени“, затим на „ОК“. Проверите да ли је проблем решен. Ако је проблем и даље присутан, подешавајте различите нивое фреквенција да бисте видели који решава проблем.
Метод 10: Поправка оштећених датотека
Оштећене системске датотеке могу да доведу до проблема са звуком. Користите уграђене Windows алате (SFC и DISM) да поправите оштећене датотеке.

Сачекајте да се команде изврше и проверите да ли је проблем са звуком решен.
Метод 11: Поновно покретање аудио услуга
Неке основне Windows аудио услуге могу да спрече проблеме са јачином звука. Поново покрените те услуге:
1. Притисните тастер Windows, укуцајте „Услуге“ и кликните на „Покрени као администратор“.

2. Двапут кликните на услугу „Windows Audio“.

3. У новом прозору, подесите „Тип покретања“ на „Аутоматски“. Кликните на „Примени“ и „ОК“.
Напомена: Ако је статус услуге „Заустављен“, кликните на „Покрени“. Ако је статус услуге „Покренут“, кликните на „Заустави“ и поново је покрените.

4. Поновите кораке за „Windows Audio Endpoint Builder“ и „Remote Procedure Call (RPC)“.

Метод 12: Забрана ексклузивног приступа аудио уређају
Уверите се да ниједан програм не преузима искључиву контролу над вашим аудио уређајем. Следите ове кораке:
1. Десним кликом на икону звучника изаберите „Звукови“.

2. Изаберите свој аудио уређај и кликните на „Својства“.

3. На картици „Опште“, проверите да је „Коришћење уређаја“ подешено на „Користи овај уређај (омогући)“. Кликните на „Примени“ и „ОК“.

4. Идите на картицу „Напредно“ и у менију „Ексклузивни режим“ поништите следеће опције:
- Дозволи апликацијама да преузму искључиву контролу над овим уређајем.
- Дајте приоритет апликацијама ексклузивног режима.
Напомена: Када поништите прву опцију, друга ће се аутоматски поништити.

5. Кликните на „Примени“ и „ОК“. Проверите да ли је проблем решен.
Метод 13: Ажурирање аудио драјвера
Застарели или некомпатибилни аудио драјвери могу да изазову проблеме. Ажурирајте их на најновију верзију.

Након ажурирања, проверите да ли је проблем са звуком решен.
Метод 14: Ажурирање Windows-а
Инсталирајте сва нова Windows ажурирања, јер она могу да реше неке проблеме.

Проверите да ли је проблем и даље присутан.
Метод 15: Враћање аудио драјвера на претходну верзију
Ако тренутна верзија аудио драјвера изазива проблеме, вратите се на претходну верзију.
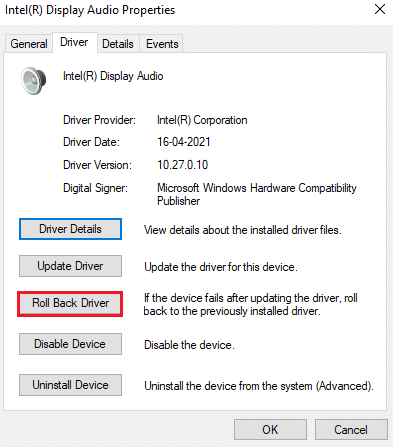
Метод 16: Поновна инсталација аудио драјвера
Ако ништа друго не помогне, покушајте да поново инсталирате аудио драјвере.
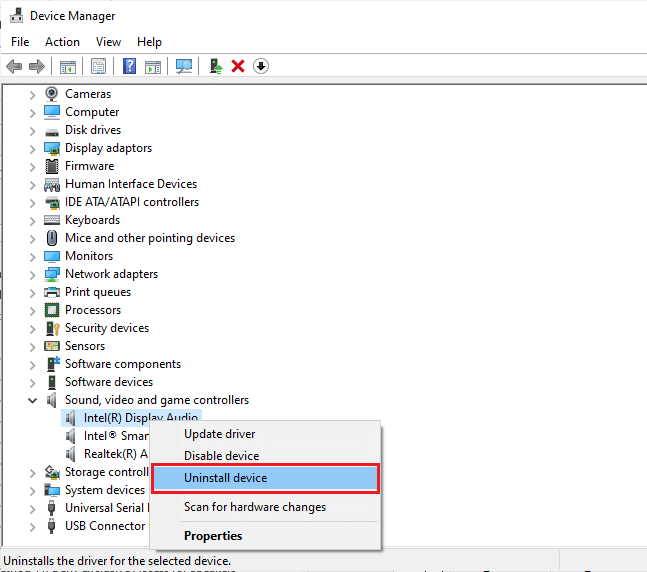
Након поновне инсталације, проверите да ли има звука.
Метод 17: Поправка и ресетовање конфликтне апликације
Ако је проблем са звуком присутан само у једној апликацији, покушајте да поправите или ресетујете ту апликацију:
1. Притисните тастер Windows, укуцајте име апликације и кликните на „Подешавања апликације“.
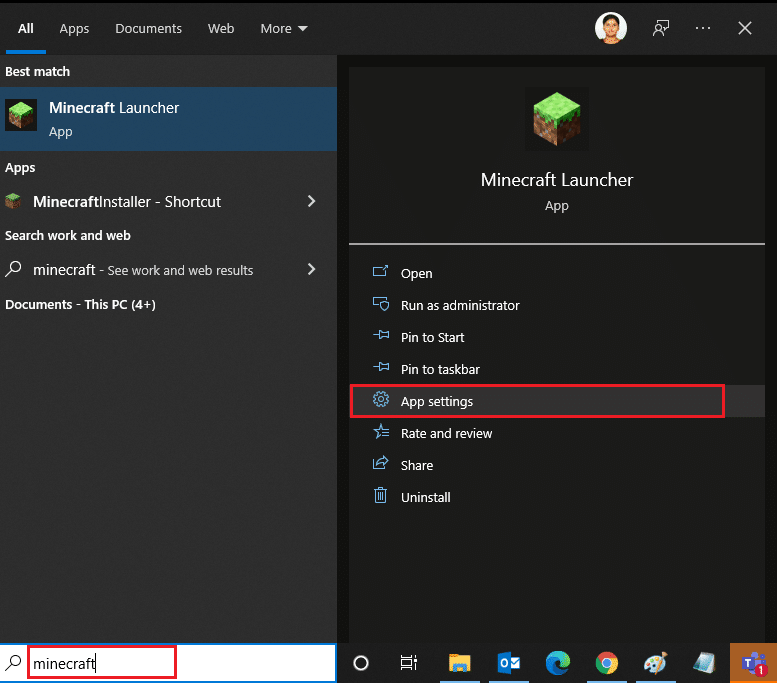
3. Померите се надоле и кликните на „Поправи“.
Напомена: Ово неће утицати на податке апликације.
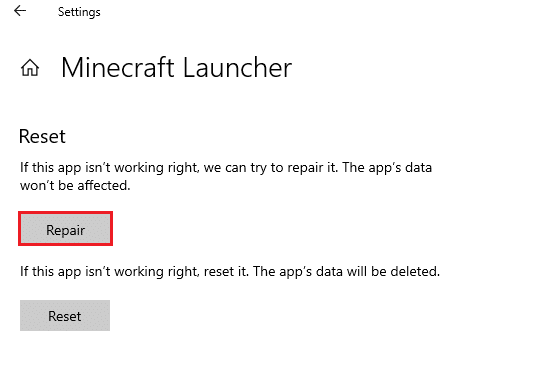
4. Ако проблем и даље постоји, кликните на „Ресетуј“.
Напомена: Ресетовањем се бришу подаци апликације.
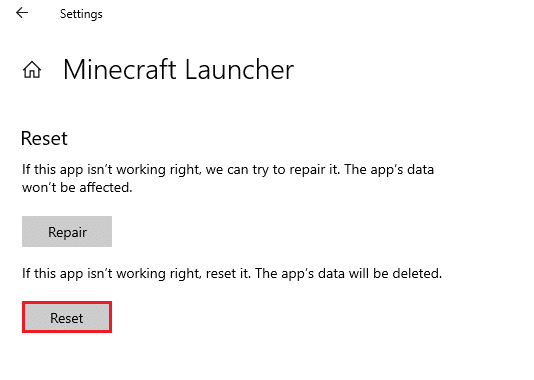
5. Поново покрените рачунар. Ако се проблем настави, поново инсталирајте апликацију.
Метод 18: Враћање система на претходно стање
Ако ниједан од горенаведених метода не помогне, вратите систем на претходно стање.
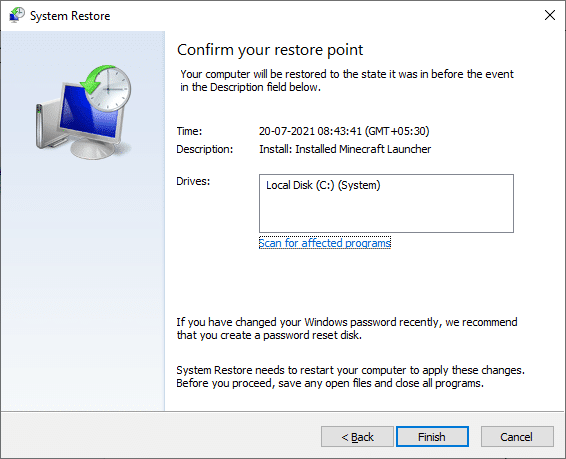
Након враћања система, проверите да ли је проблем са ниском јачином звука решен.
***
Надамо се да је овај водич био користан и да сте успели да решите проблем са ниском јачином звука на Windows 10. Слободно оставите коментаре или постављајте питања.