Ukoliko pokušavate da konfigurišete Raspberry Pi na svom računaru, verovatno će vam biti neophodno da pronađete IP adresu vašeg Windows 11 računara, kao i druge detalje, poput MAC adrese. Takođe, ako želite da blokirate ili dozvolite računar u vašoj mreži, moraćete da pronađete MAC adresu u operativnom sistemu Windows 11 da biste primenili pravila ograničenja kroz podešavanja rutera. U takvim situacijama, MAC adresa se pokazala kao korisna, s obzirom na to da je nepromenljiva, za razliku od IP adrese. Napominjemo da Windows 11 ima opciju nasumičnog generisanja MAC adrese, ali ista nije podrazumevano aktivirana. U svakom slučaju, ukoliko želite da pronađete svoju MAC adresu u operativnom sistemu Windows 11, sledite detaljno uputstvo koje sledi. Predstavljeno je pet različitih načina za pronalaženje fizičke adrese u operativnom sistemu Windows 11.
Pronalaženje MAC adrese u operativnom sistemu Windows 11 (2022)
U ovom vodiču o tome kako pronaći MAC adresu u operativnom sistemu Windows 11, opisano je pet metoda, počevši od aplikacije Windows Settings pa do komandne linije. Pogledajte tabelu koja sledi i odaberite metodu koja vam najviše odgovara da odmah proverite fizičku adresu mrežnih adaptera u operativnom sistemu Windows 11.
Pronalaženje MAC adrese u operativnom sistemu Windows 11 pomoću aplikacije za podešavanja
1. Najpre, koristite Windows 11 prečicu na tastaturi „Windows + I“ da biste otvorili aplikaciju Podešavanja. Ovde, u levom panelu, idite na podešavanja „Mreža i Internet“, a zatim u desnom panelu otvorite „Wi-Fi“ ukoliko koristite bežičnu vezu. Ukoliko je vaš računar povezan putem Ethernet kabla, kliknite na „Ethernet“.
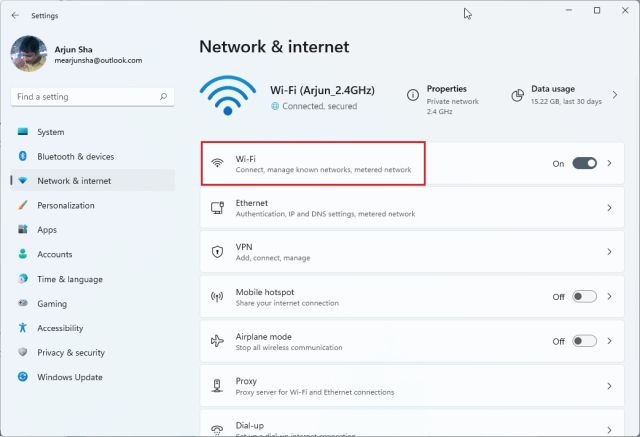
2. Sada skrolujte nadole i kliknite na „Svojstva hardvera“.
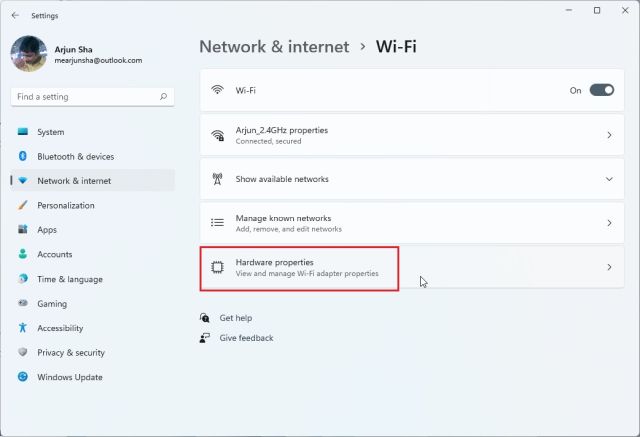
3. Na ovoj stranici ćete pronaći MAC adresu vašeg Windows 11 računara, koja se nalazi na dnu.
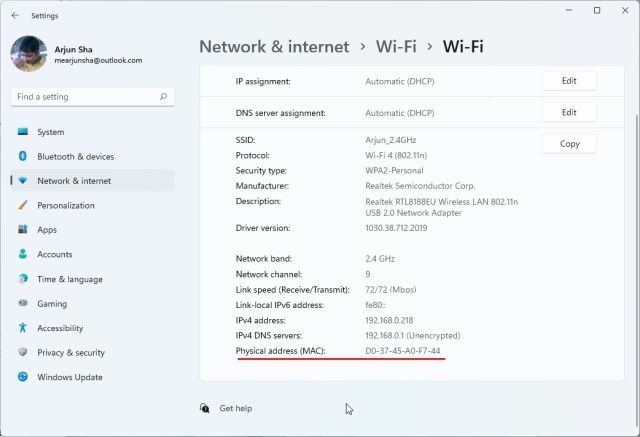
Pronalaženje MAC adrese u operativnom sistemu Windows 11 putem kontrolne table
1. Još jedan jednostavan način da pronađete MAC adresu u operativnom sistemu Windows 11 je putem kontrolne table. Pritisnite „Windows + R“ da biste otvorili odzivnik za pokretanje. Zatim u polje za tekst unesite ncpa.cpl i pritisnite Enter.
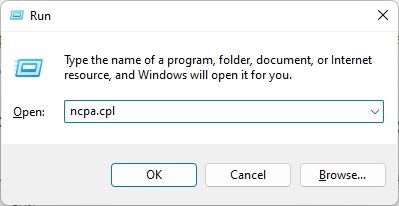
2. Ovim će se direktno otvoriti Centar za mrežu i deljenje. Ovde pronađite mrežu na koju ste povezani – Wi-Fi ili Ethernet. Ako koristite Wi-Fi, desnim klikom miša kliknite na „Wi-Fi“ adapter i odaberite „Status“. Ako koristite Ethernet, desnim klikom miša kliknite na njega i uradite isto.
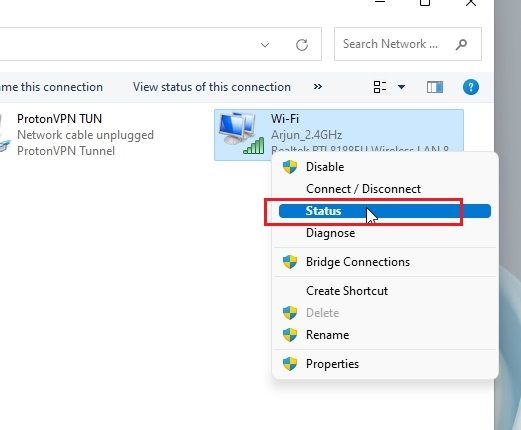
3. U prozoru Status kliknite na „Detalji“.
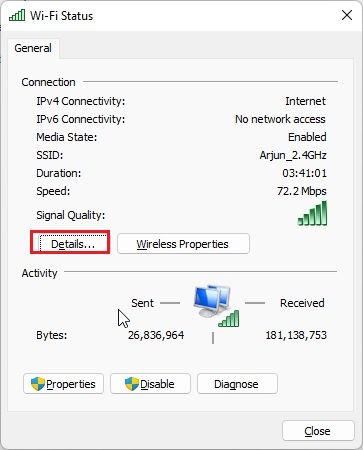
4. Na ovoj stranici ćete pronaći „Fizičku adresu“ vašeg mrežnog adaptera. To je zapravo MAC adresa vašeg Windows 11 računara.
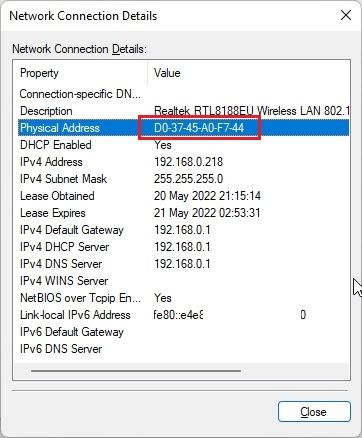
Provera MAC adrese u operativnom sistemu Windows 11 putem sistemskih informacija
Pored Windows podešavanja i kontrolne table, aplikacija System Information u operativnom sistemu Windows 11 takođe beleži vašu MAC adresu. Dakle, evo kako možete da proverite fizičku adresu svog računara:
1. Pritisnite taster Windows i ukucajte „sistem“. Sada otvorite „Informacije o sistemu“.
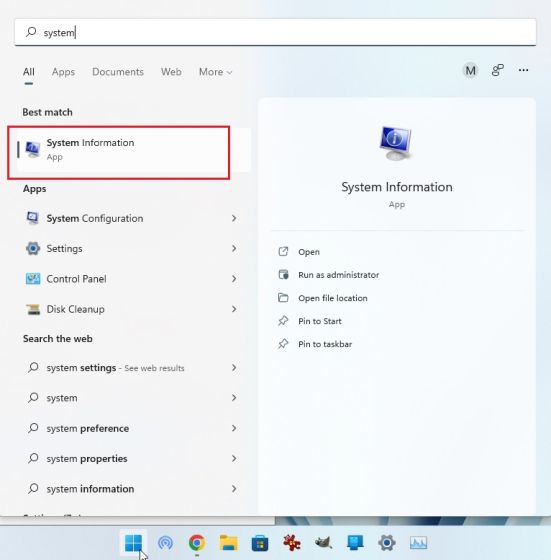
2. Ovde, u levom panelu, idite na Komponente -> Mreža -> Adapter.
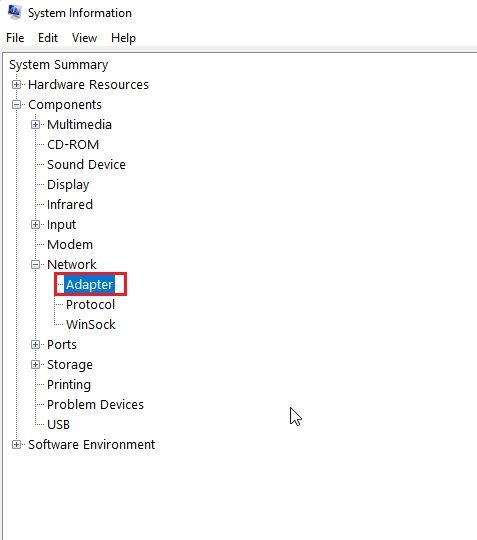
3. U desnom panelu pronađite „MAC adresa“. Vrednost koja se nalazi pored nje je vaša MAC adresa za Windows 11.
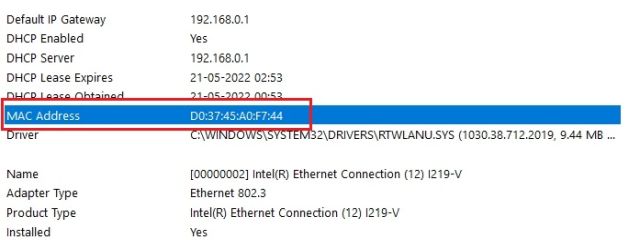
Provera MAC adrese u operativnom sistemu Windows 11 pomoću komandne linije
Komandna linija nudi brojne savete i trikove „ispod haube“, a jedna od komandi vam omogućava da pronađete fizičku adresu mrežnih adaptera u operativnom sistemu Windows 11. Pogledajmo kako to funkcioniše:
1. Da biste započeli, pritisnite taster Windows i ukucajte „cmd“. Sada iz rezultata pretrage otvorite „Command Prompt“. Ne morate pokretati program kao administrator u operativnom sistemu Windows 11.
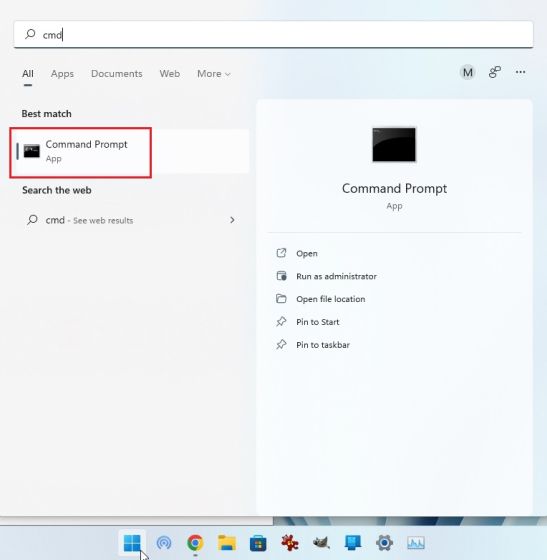
2. Kada ste u CMD terminalu, izvršite komandu koja sledi. Ovo će uredno navesti sve mrežne adaptere i njihove MAC adrese na vašem Windows 11 računaru. Zapamtite da je „Fizička adresa“ pomenuta ovde zapravo MAC adresa.
getmac /v /fo list
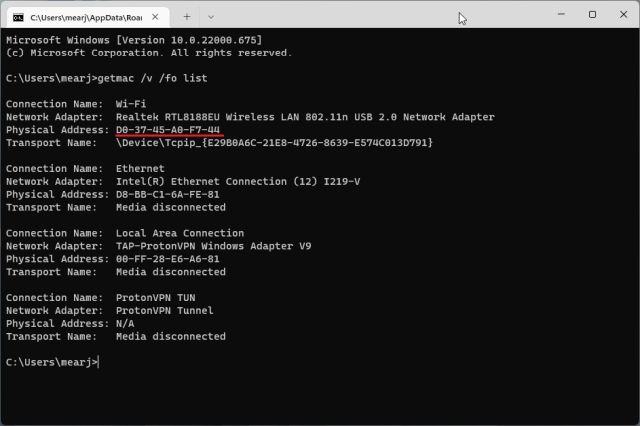
3. Osim toga, možete pokrenuti još jednu mrežnu komandu u CMD-u. Ovo će prikazati još više informacija, ali morate da pronađete MAC adresu vaše trenutne mreže. Ako ste povezani na Wi-Fi mrežu, idite na odeljak „Wireless LAN Wi-Fi“ i zabeležite „Fizičku adresu“. To je MAC adresa vašeg Windows 11 računara.
ipconfig /all
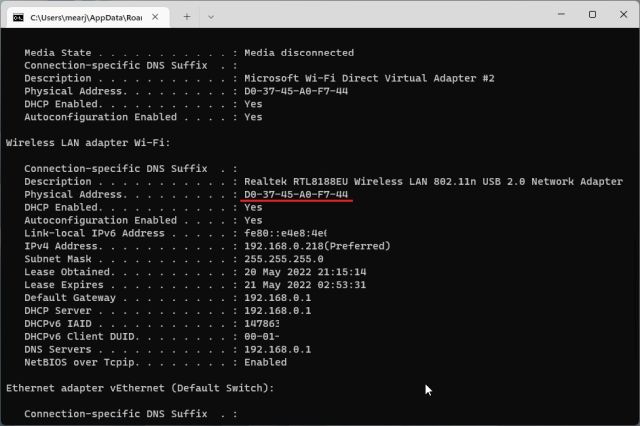
Pronalaženje MAC adrese u operativnom sistemu Windows 11 pomoću PowerShell-a
1. Takođe, možete pronaći MAC adresu svoje Wi-Fi i Ethernet mreže putem PowerShell-a. Pritisnite taster Windows i u pretrazi ukucajte „powershell“. Sada otvorite aplikaciju. Ponovo, ne morate otvarati PowerShell sa administratorskom dozvolom.
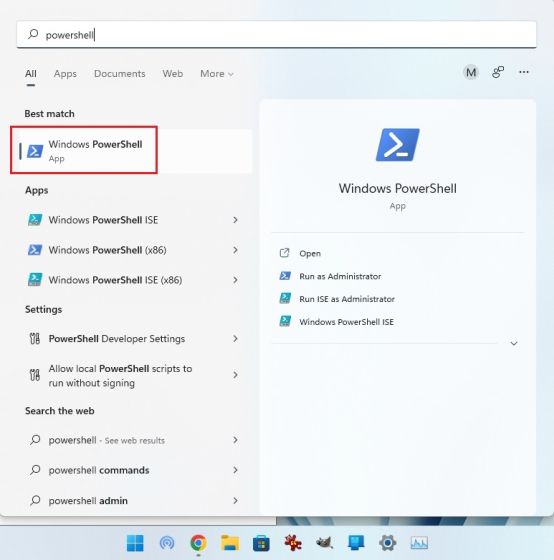
2. Zatim, u prozor PowerShell-a nalepite donju komandu i pritisnite Enter. Ovo će odmah prikazati MAC adresu svih mrežnih adaptera povezanih na vaš Windows 11 računar u obliku tabele. Zgodno, zar ne?
get-netadapter
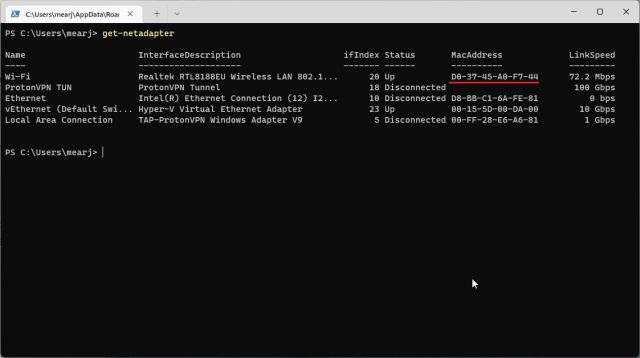
Provera fizičke adrese (MAC) na Windows 11 računarima
Dakle, ovo je pet jednostavnih metoda za pronalaženje MAC adrese vaših mrežnih adaptera u operativnom sistemu Windows 11. Za većinu korisnika, metoda putem aplikacije Windows Settings bi bila dovoljna. Međutim, ako ste dobro upućeni u Windows, možete otvoriti Terminal i pristupiti detaljnijim informacijama o vašoj mreži. U svakom slučaju, to je uglavnom to za ovaj vodič. Ako Wi-Fi nastavi da se prekida na vašem računaru sa operativnim sistemom Windows 11, pratite naš vodič i rešite problem odmah. A ukoliko dobijete grešku „Otkrivanje mreže je isključeno“, imamo i zgodan vodič za to. Na kraju, ako imate bilo kakvih pitanja, obavestite nas u odeljku za komentare koji sledi.