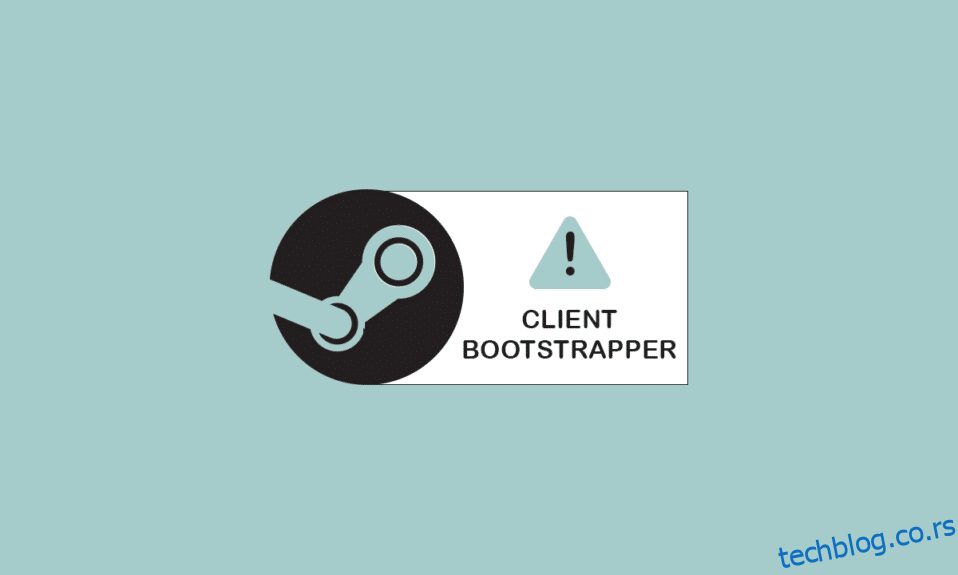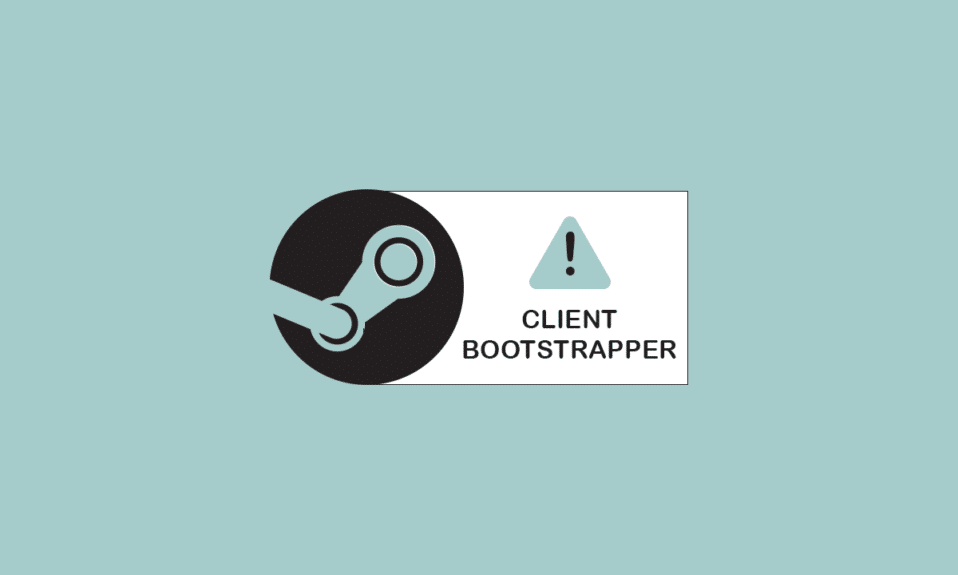
Када покушате да се повежете са својим Стеам налогом, видећете да покретач Стеам клијента не реагује или да Стеам не реагује. Укратко, може престати да реагује без очигледног разлога. Боотстраппер је обавезна услуга, тако да нећете моћи да покренете покретач ако постоји проблем са њим. Ово се може догодити зато што имамо различит хардвер и конфигурације на нашим десктоп рачунарима. Наставите са читањем да бисте решили проблем са покретањем покретача Стеам клијента.
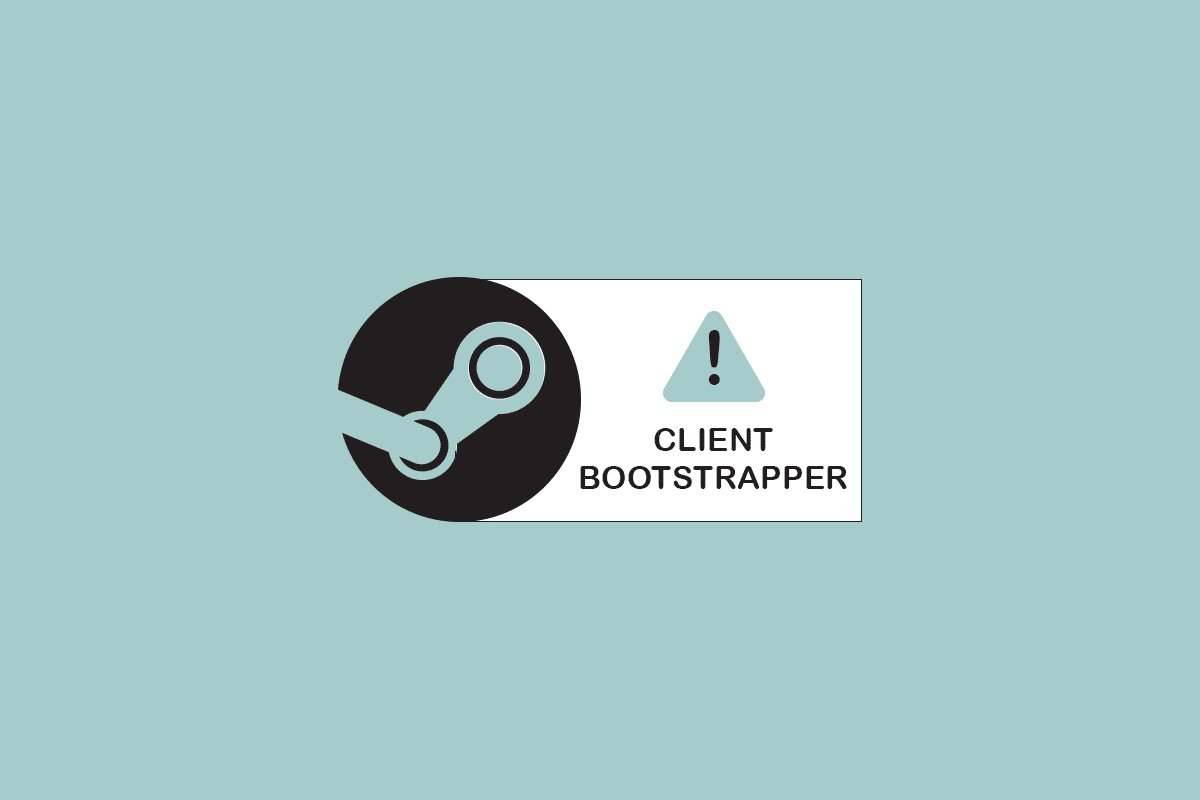
Преглед садржаја
Како да поправите Стеам Цлиент Боотстраппер који не реагује у Виндовс 10
Поставили смо листу свих могућих метода за решавање проблема са покретањем покретача Стеам клијента, почевши од најефикаснијих и најлакших. Дакле, идите доле истим редоследом.
Основне методе за решавање проблема
Пре него што прођете кроз напредне методе за решавање проблема, следите ове основне прелиминарне кораке да бисте решили проблем.
1. Поново покрените рачунар
Једноставно поновно покретање рачунара може понекад решити да покретач Стеам клијента не реагује. Дакле, само поново покрените рачунар и користите само програм Стеам да бисте обезбедили неометано искуство.
1. Притисните тастер Виндовс.
2. Затим кликните на дугме за напајање.
3. Изаберите опцију Рестарт.

2. Поново се повежите на Интернет
Боотстраппер се ослања на интернет. Понекад се криве препреке или спор интернет за то што Стеам клијент за покретање не реагује 2016. Прекините везу и поново се придружите Интернету да бисте поправили проблем који не реагује Стеам клијент за покретање система. Затворите све активне прозоре на рачунару и поново покрените Стеам клијент. Надам се да ће ово решење помоћи онима који имају проблема са интернетом.

Ево могућих метода за решавање проблема.
Метод 1: Покрените Стеам као администратор
Стеам-у вероватно недостају посебна овлашћења потребна за покретање, због чега се покретач не учитава у овом сценарију. Можете покушати да покренете Стеам као администратор.
Опција И: Преко контекстног менија
1. Идите на Овај рачунар и двапут кликните на Локални диск Ц.

2. Двапут кликните на Програм Филес(к86).

3. Затим отворите фасциклу Стеам.

4. Кликните десним тастером миша на апликацију Стеам и изаберите Покрени као администратор.

Ово ће Стеам-у дати сва потребна права и требало би да се покрене нормално.
Опција ИИ: Кроз својства компатибилности
Ваш систем може имати проблем где покретач Стеам клијента не реагује због забринутости за компатибилност. Ево како да покренете Стеам у режиму компатибилности.
1. Идите на Стеам фолдер апликације.
2. Кликните десним тастером миша на пречицу Стеам.еке и изаберите Својства.

3. Идите на картицу Компатибилност.

4. Обавезно опозовите избор у пољу за потврду поред Покрени овај програм у режиму компатибилности за. Кликните на Примени и ОК.

5. Покрените Стеам са администраторским привилегијама.
Проверите да ли проблем за покретање Стеам клијента који не реагује и даље постоји или не.
Метод 2: Покрените режим велике слике
Ако видите да покретач Стеам клијента не реагује када покушавате да инсталирате игру, покушајте да покренете Стеам у режиму велике слике. Ово пре није решење, то је заобилазно решење које је успело многим корисницима, а можда и вама.
1. Притисните тастер Виндовс, откуцајте Стеам и кликните на Отвори.

2. Кликните на мени Поглед, а затим изаберите Режим велике слике.

Метод 3: Ажурирајте поставке датума и времена
Ако су подешавања датума и времена погрешна, безбедносни сертификат сервера може изгледати сумњиво за мрежне услуге и они могу одбити да омогуће машини да се повеже са тим сервером. Као резултат тога, ажурираћемо подешавања датума и времена. Пратите дате кораке да бисте решили проблем са покретањем покретача Стеам клијента тако што ћете ажурирати поставку датума и времена.
1. Притисните тастере Виндовс + И заједно да бисте покренули подешавања.
2. Изаберите поставку Време и језик.

3. Сада, скролујте надоле и изаберите опцију Додај сатове за различите временске зоне у десном окну.

4. Пређите на картицу Интернет Тиме у искачућем прозору и изаберите Цханге сеттингс.

5. Означите опцију Синхронизујте са Интернет сервером времена у прозору Интернет подешавања времена, а затим изаберите интернет сервер са следећег екрана.

6. Затворите прозор кликом на дугме Ажурирај одмах у следећем прозору.
Проверите да ли ово решава проблем Стеам клијента.
Метод 4: Ажурирајте управљачке програме за ГПУ
Проблем нереаговања покретача стеам клијента такође може бити узрокован застарелим графичким драјверима. Да бисте решили проблем, уверите се да су управљачки програми ажурирани. Као резултат тога, у овом кораку ћемо покушати да надоградимо управљачке програме за ГПУ у нади да ћемо решити проблем. Прочитајте наш водич о 4 начина да ажурирате графички драјвер у оперативном систему Виндовс 10.

Метод 5: Обришите кеш за преузимање
Подаци из датотека за ажурирање и датотека за преузимање се акумулирају, што доводи до преоптерећења Стеам клијента. Као резултат тога долази до грешке при покретању покретача Стеам клијента који не реагује. Да бисмо решили проблем са Боотстраппер-ом, требало би да покушамо да испразнимо кеш за преузимање.
1. Покрените апликацију Стеам из Виндовс претраге.
2. Идите на Подешавања.

2. У панелу Подешавања потражите Преузимања.

3. Кликните на дугме Цлеар Довнлоад Цацхе. Након неколико тренутака, Стеам ће тражити ваше акредитиве за пријаву.

4. Кликните на ОК да потврдите своју одлуку.

Стеам ће почети како је предвиђено након поновног пријављивања.
Метод 6: Онемогућите Цортану
Цортана се повремено може сукобити са вашим програмом. Такође се петља са Стеам клијентским програмом за многе кориснике. Као резултат тога, требало би да онемогућите Цортану да бисте решили проблем.
1. Притисните тастере Виндовс + Р истовремено да бисте отворили оквир за дијалог Покрени.
2. Откуцајте регедит и притисните тастер Ентер да бисте покренули уређивач регистра.

3. Кликните на Да у одзивнику Контрола корисничког налога.
4. Дођите до следеће путање фасцикле у уређивачу регистра.
ComputerHKEY_LOCAL_MACHINESOFTWAREPoliciesMicrosoftWindows

Напомена: Могуће је да нећете пронаћи фасциклу под називом Виндовс претрага. Ако је то случај, можете га направити сами као што је приказано у наставку.
5. Кликните десним тастером миша на фасциклу Виндовс кључева и изаберите Нев > Кеи опција.

6. Када сте у Виндовс претрази, кликните десним тастером миша на празно место, кликните на ново и изаберите ДВОРД (32 бит) из падајућег менија.

7. Након избора избора, појавиће се нова листа, спремна за наслов. Назовите га АлловЦортана.

8. Након што сте му дали име, двапут кликните на њега да бисте се уверили да су подаци о вредности постављени на 0.

9. Поново покрените рачунар након што затворите уређивач регистра.
10. Цортана ће одавно нестати и можете користити Покрени као администратор да отворите Стеам.
Напомена: Ако овај метод не функционише и желите да вратите Цортану, отворите уређивач регистра и уклоните фасциклу коју смо управо креирали. Цортана би требало да буде поново доступна након поновног покретања рачунара.
Метод 7: Онемогућите ВПН и прокси сервер
Стеам је недавно препознао неколико апликација које пружају услуге маскирања или ВПН-а као некомпатибилне са Стеам-ом. ВПН апликације се могу привремено онемогућити или деинсталирати. Прочитајте наш водич о томе како да онемогућите ВПН и проки на Виндовс 10 да бисте то урадили.

Метод 8: Ресетујте Винсоцк
Винсоцк је критична компонента за веб апликације која обрађује улазне и излазне захтеве. Нећете моћи да се повежете са Стеам-ом ако постоји грешка у њему. Као резултат тога, покушајте да га избришете да бисте решили проблем да се покретач Стеам клијента не покреће.
1. Потражите цмд на Виндовс траци за претрагу. Кликните на Покрени као администратор.

2. Сада извршите следећу команду.
netsh winsock reset

3. Ако не ради, покушајте да издате наредбу испод.
netsh winsock reset catalog

4. Ако вам ништа од горе наведених команди није успело, покушајте са овим.
netsh int ip reset reset.log hit ipconfig / release ipconfig / renew

5. Поново покрените рачунар након тога да видите да ли проблем и даље постоји.
Метод 9: Ресетујте ИП подешавања
Иако можете да пингујете машину на својој мрежи, ако су ваше ТЦП/ИП поставке на вашем рачунару погрешне или оштећене, нећете моћи исправно да преузмете неке веб странице и ваш интернет ће функционисати за неке адресе, али не и за друге. Прочитајте наш водич о томе како да решите проблеме са мрежном везом у оперативном систему Виндовс 10 да бисте то урадили.

Метод 10: Додајте изузетак у Антивирус
Постоји неколико опција за додавање стеам-а као изузетка од антивирусног софтвера. Ако не видите жељени антивирус наведен испод, идите на његову званичну веб локацију и пратите упутства. Као пример смо приказали МцАфее ЛивеСафе Антивирус. У МцАфее Антивирусу, једина опција је да потпуно искључите антивирус док се игра не ажурира. Следите доле наведене кораке да бисте решили проблем са покретањем покретача Стеам клијента.
1. Притисните тастер Виндовс, откуцајте МцАфее ЛивеСафе и кликните на Отвори.

2. Кликните на три линије у горњем левом углу.

3. Затим кликните на Моја заштита.

4. Затим кликните на Скенирање у реалном времену.

5. На крају кликните на Искључи.

6. Затим, да бисте осигурали интегритет датотека игре, следите доле наведене кораке. Прочитајте наш водич о томе како да проверите интегритет датотека игре на Стеам-у да бисте то урадили.

Метод 11: Онемогућите антивирусни програм (ако је применљиво)
Већина антивирусних система ће блокирати датотеке повезане са апликацијом Стеам. Као резултат тога, предлаже се да привремено онемогућите своју антивирусну апликацију пре него што покушате да покренете Стеам клијент. Да бисте то урадили, прочитајте наш водич о томе како привремено онемогућити антивирусни програм у оперативном систему Виндовс 10.

Метод 12: Искључите Ксбок 360 контролер
Овај проблем може бити узрокован сукобом између Стеам бета и Ксбок 360 контролера. Чини се да Ксбок 360 (па чак и ПС4) контролер има грешку у Стеам бета верзији. Пратите упутства у наставку да бисте решили проблем са покретањем покретача Стеам клијента.
1. Отворите Таск Манагер тако што ћете истовремено притиснути тастере Цтрл + Схифт + Есц.
2. Кликните десним тастером миша на Стеам процес и изаберите Заврши задатак. Ово гарантује да су модификације које вршимо трајне и сачуване и да клијент неће имати никаквих проблема када га поново покренемо.

3. Искључите контролер са порта након што су сви процеси затворени и затворите све отворене апликације које управљају хардвером контролера.
4. Да бисте искључили Стеам бета верзију, освежите екран и пређите на следећи корак.
Напомена: Ако одустанете од бета верзије, нећете добијати ажурирања док не буду званично пуштена. Бета фаза нуди и предности и недостатке. Можете да тестирате нове функције пре него што буду званично објављене неколико месеци касније; али, надоградње и даље могу бити проблематичне и узроковати проблеме. Прикључивање контролера доводи до пада Стеам-а у овој ситуацији.
5. Покрените апликацију Стеам, кликните на мени Стеам у горњем левом углу и изаберите Подешавања.
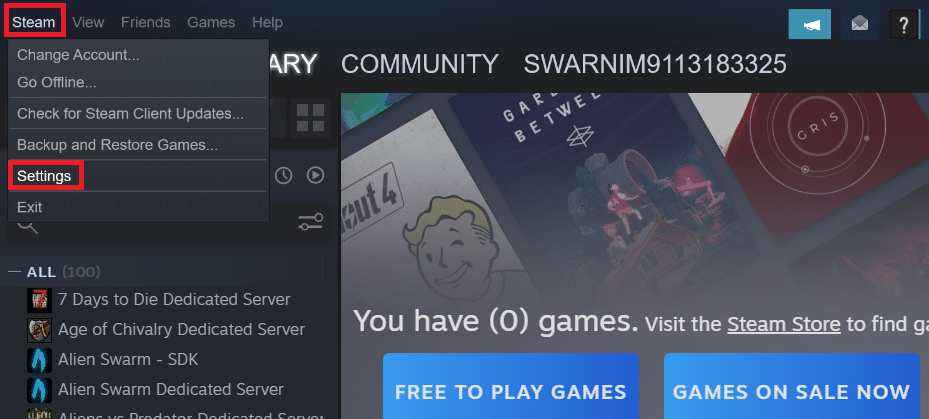
6. Када сте у подешавањима, изаберите Налог. Овде постоји опција која се зове Бета учешће. Морамо да се уверимо да ваш клијент није у бета тестирању.
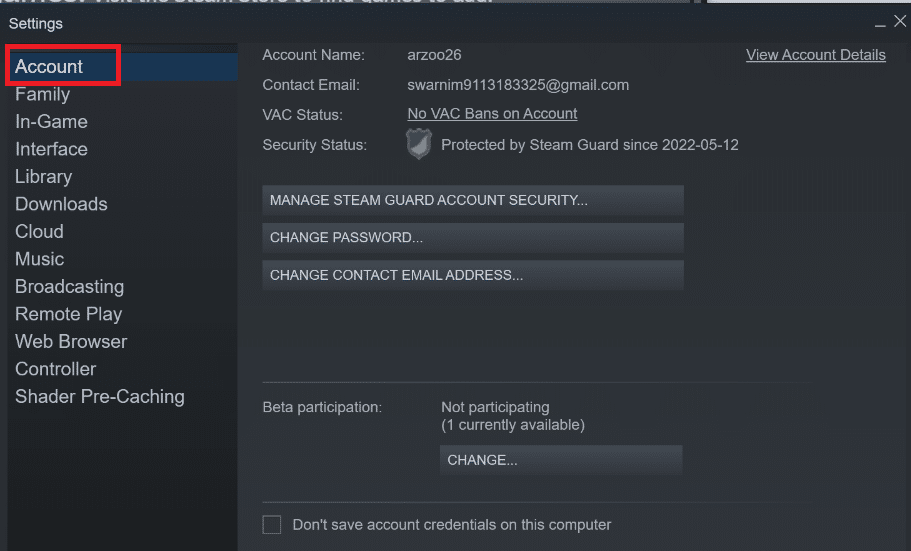
7. Кликните на Цханге.
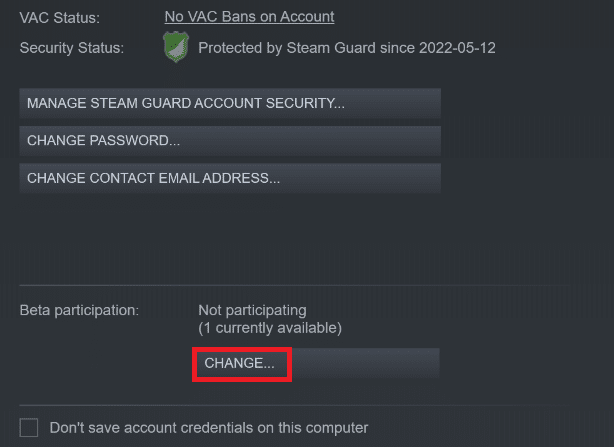
8. Изаберите НОНЕ- Опт-оут оф алл бета програмс.
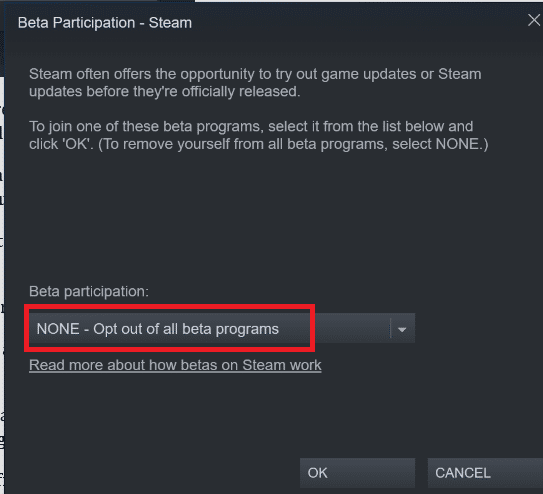
9. Затим укините све Стеам процесе.
10. Затим поново покрените рачунар и поново покрените Стеам. Ако сте били бета тестер, ваш клијент ће морати да се надогради да бисте могли поново да играте своје игре.
Ако имате било каквих потешкоћа да искључите бета верзију, идите у свој директоријум и тамо уклоните бета датотеке. Пратите доле наведене кораке да бисте то урадили.
11. Идите на Овај рачунар и двапут кликните на Локални диск Ц.
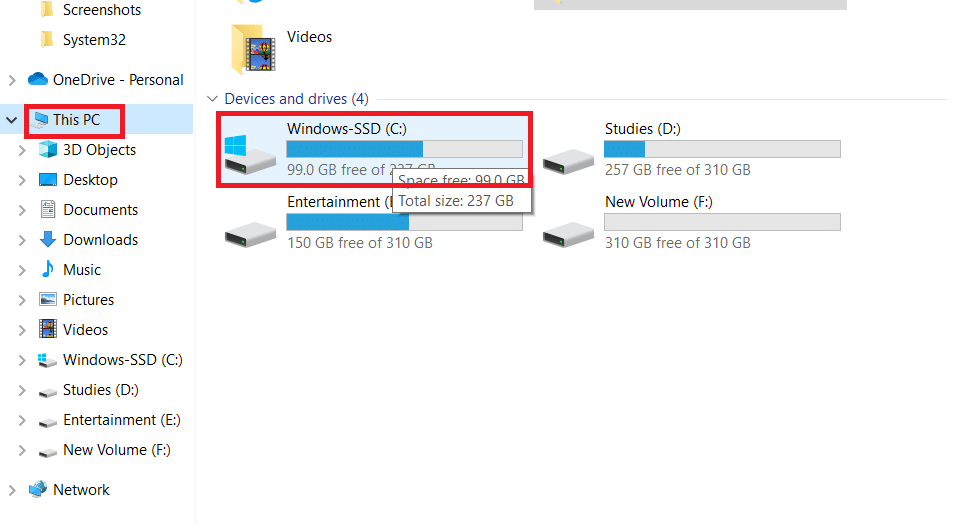
12. Двапут кликните на Програм Филес(к86).
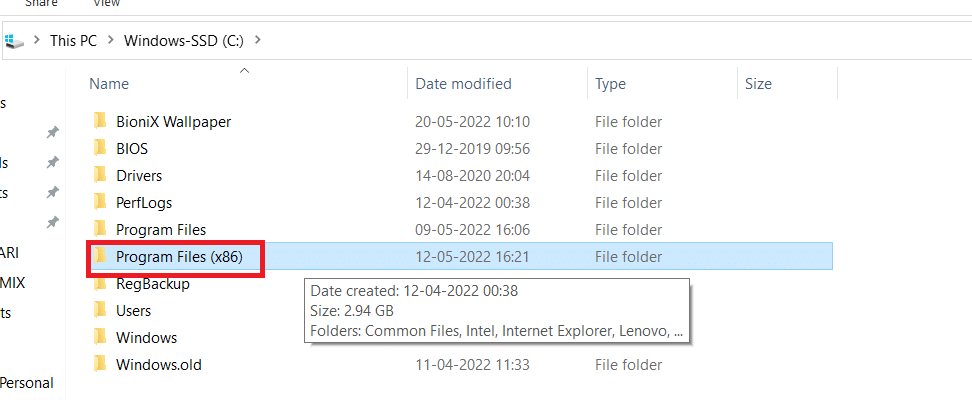
13. Двапут кликните на фасциклу Стеам.
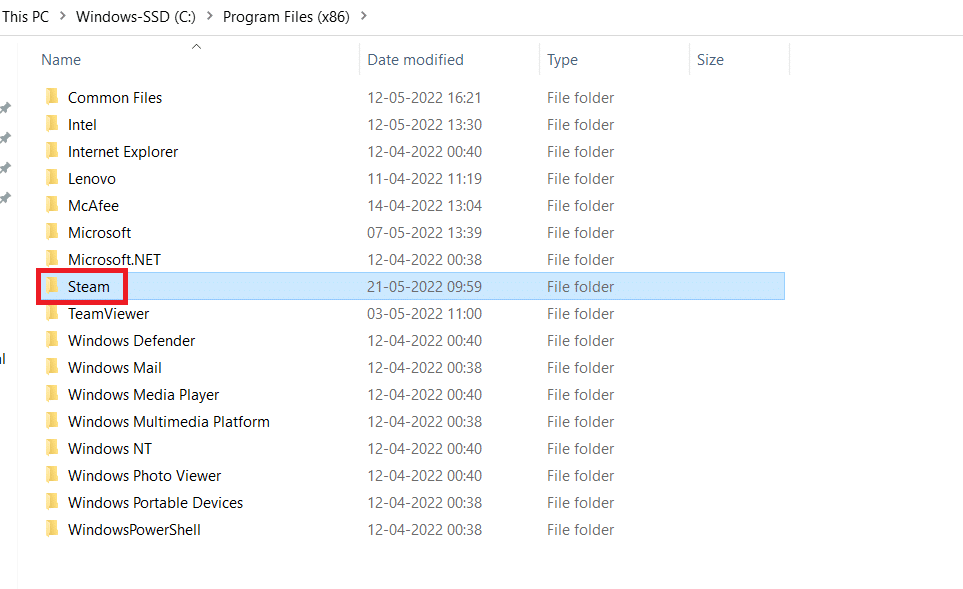
14. Кликните на фасциклу Пацкаге.
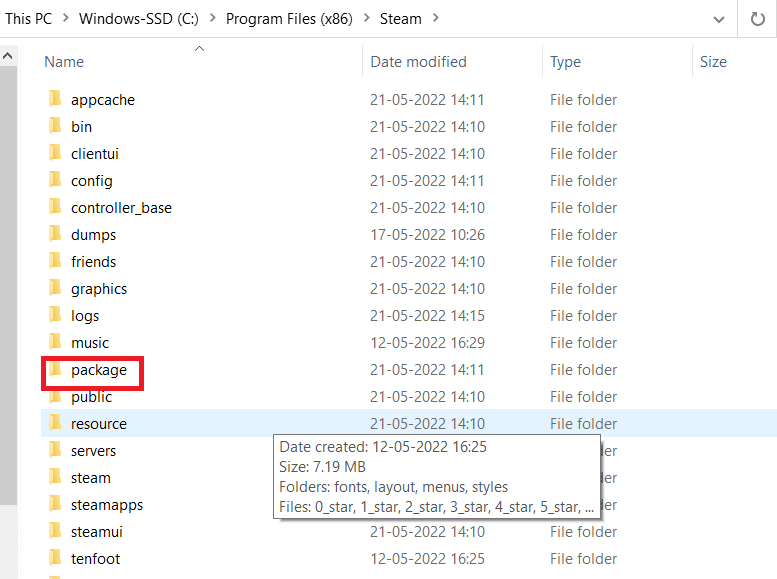
15. Избришите све датотеке које почињу са бета у фасцикли Пацкаге.
16. Затворите прозор и поново покрените Стеам клијент, а затим пратите упутства у кораку 4 да бисте искључили бета програм.
Метод 13: Избришите конфигурациони фајл
Можемо лако да избришемо конфигурациону датотеку са рачунара, а Стеам би требало да је одмах генерише без губитка података. Међутим, можда ћете видети да су неки од ваших избора ресетовани. Да бисте то урадили, морате:
1. Идите до фасцикле Стеам.
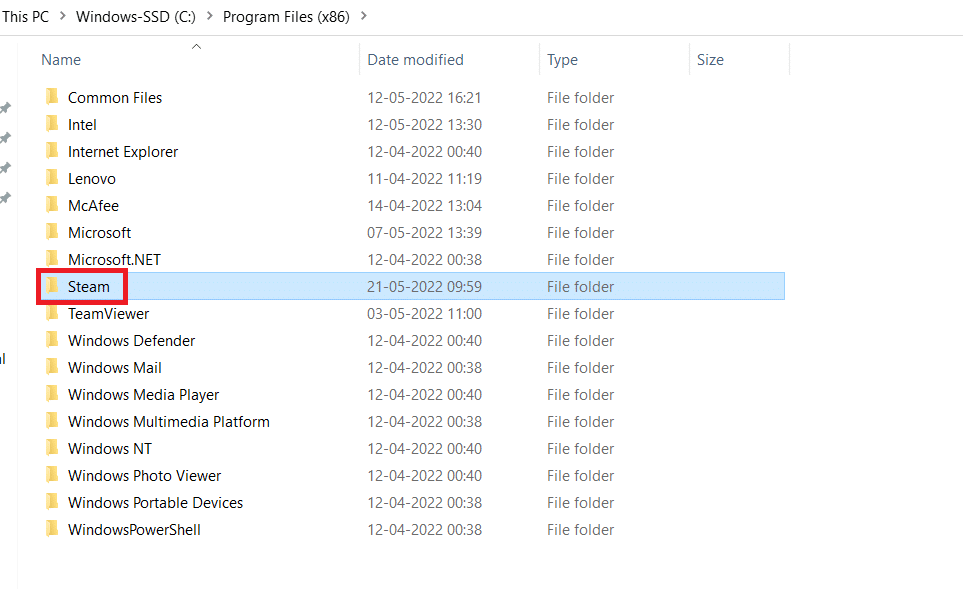
2. Двапут кликните на корисничке податке.
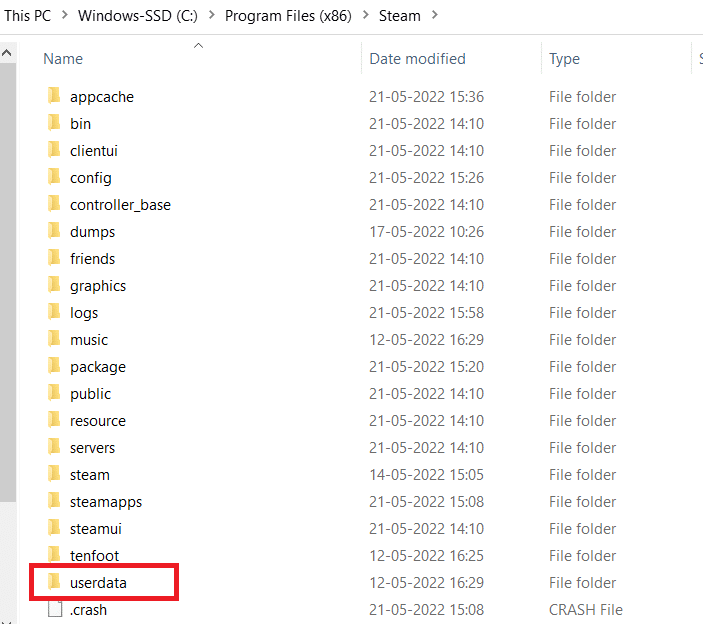
3. Двапут кликните на поддиректоријум, а затим отворите фасциклу са конфигурацијом.
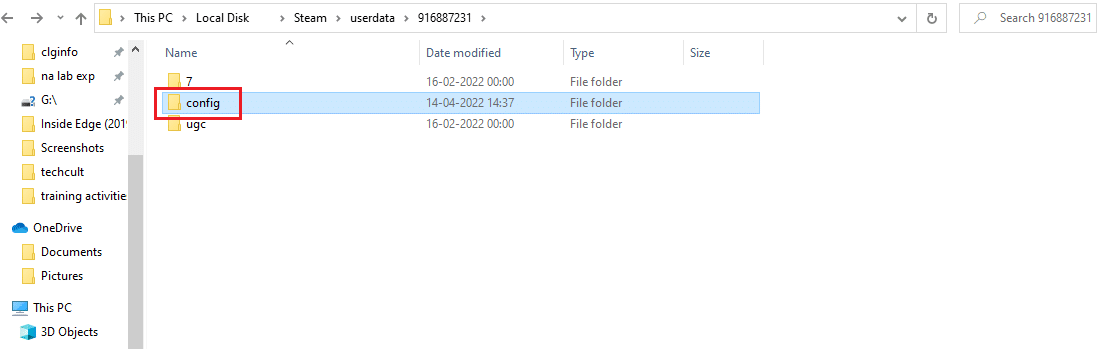
4. Унутар ове фасцикле требало би да постоји датотека лоцалцонфиг.вдф, која би могла бити замењена вашим корисничким именом или насумичним бројем, али ће скоро сигурно бити .цфг датотека.
5. Да бисте избрисали ову датотеку са свог рачунара, кликните десним тастером миша на њу и изаберите Избриши.
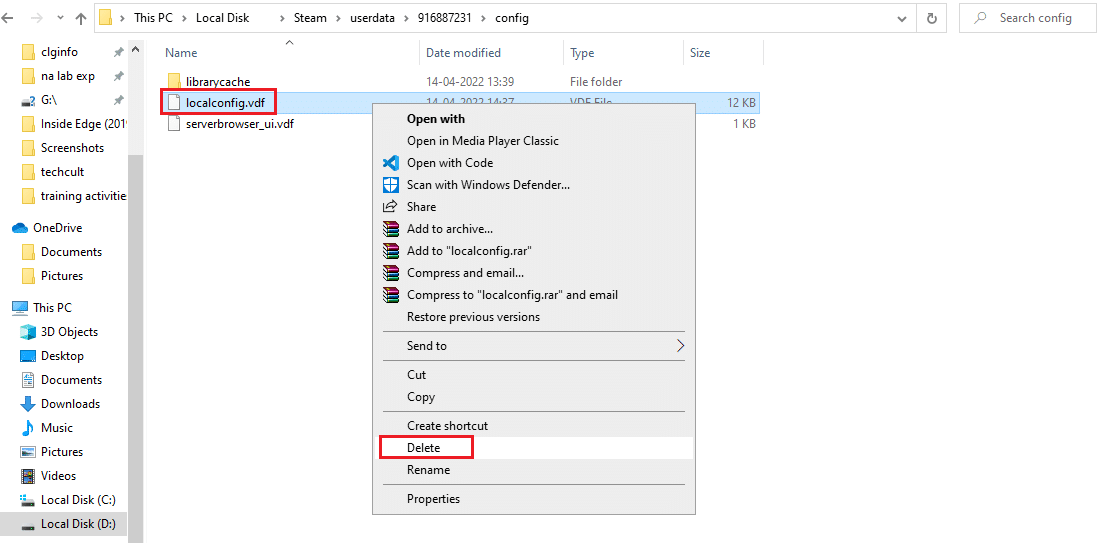
Проверите да ли проблем и даље постоји након поновног покретања Стеам-а.
Метод 14: Поново инсталирајте Стеам
Ако ништа друго не функционише, мораћемо да пређемо на последњу опцију, а то је да поново учитамо Стеам клијент. Дакле, уклоните Стеам из Виндовс подешавања, а затим преузмите и инсталирајте нову копију на свој рачунар. Требало би, надамо се, решити проблем покретања покретача Стеам клијента.
1. Притисните тастер Виндовс, откуцајте контролна табла и притисните тастер Ентер.
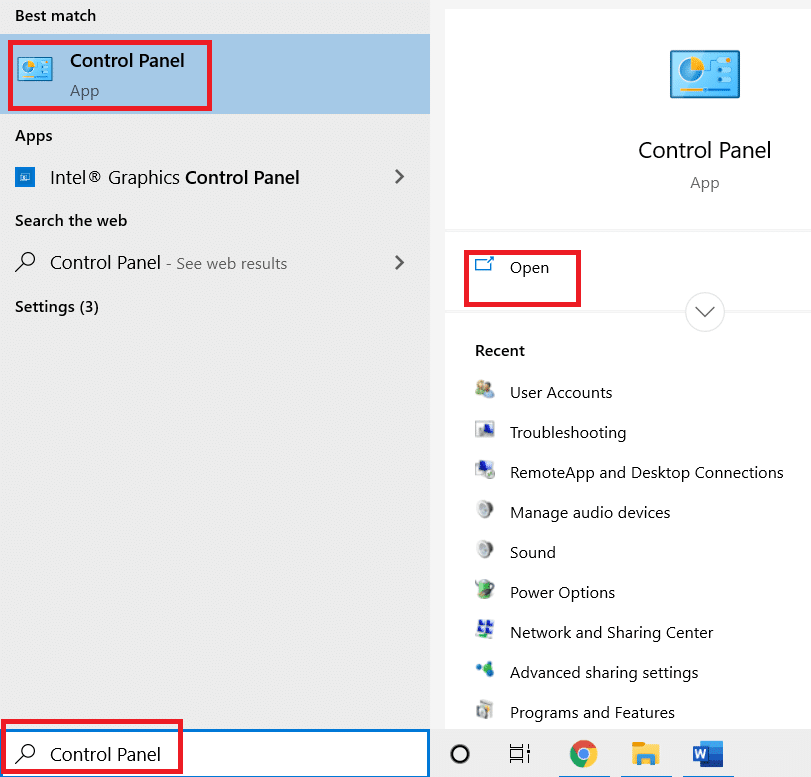
2. Изаберите опцију Категорија у падајућем менију Приказ према у горњем десном углу и изаберите опцију Деинсталирај програм у одељку Програми у менију.
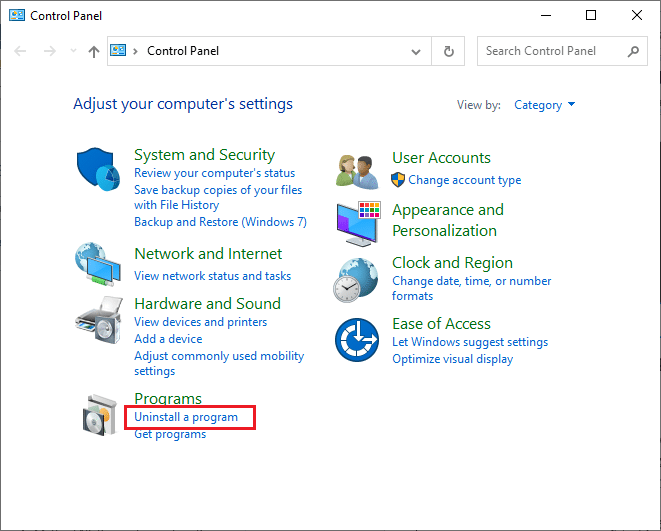
3. Изаберите апликацију Стеам на листи и кликните на дугме Деинсталирај на горњој траци да бисте започели деинсталирање апликације Стеам.
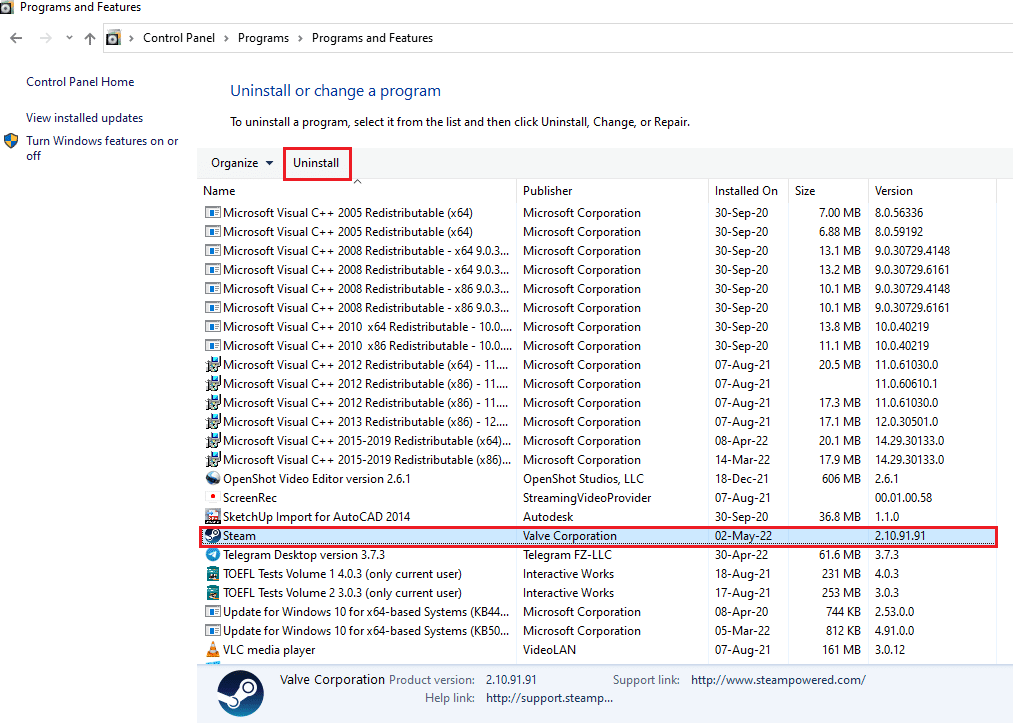
4. Кликните на дугме Деинсталирај у прозору Стеам Унинсталл да бисте деинсталирали апликацију Стеам на рачунару.
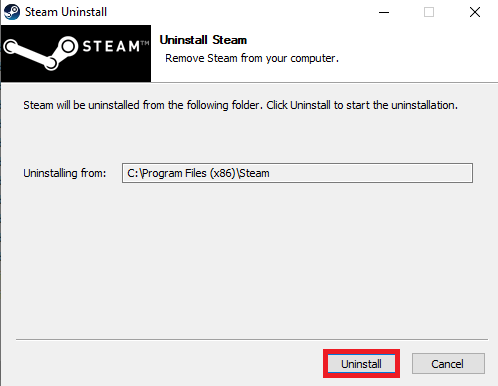
5. Избришите фасциклу Стеам на путањи локације Локални диск (Ц:) > Програмске датотеке (к86) притиском на тастер Делете.
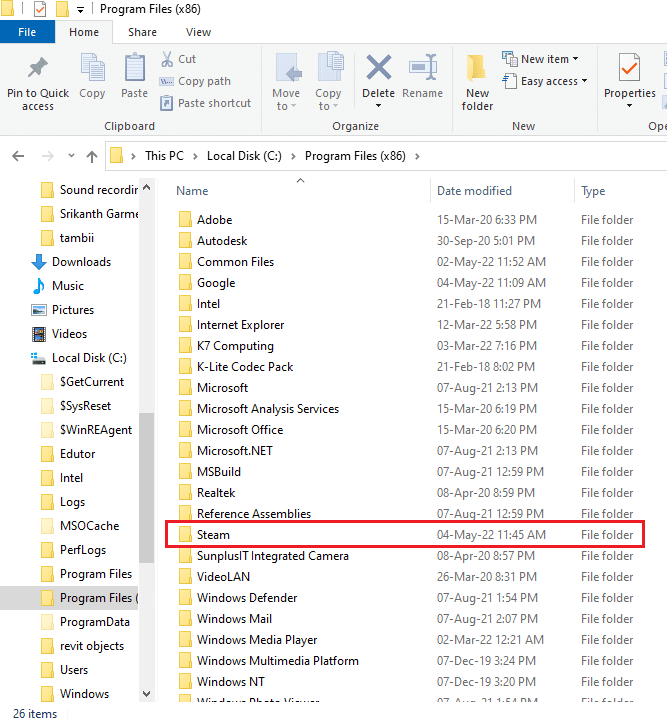
Кораци објашњени у наставку ће вам помоћи да поново инсталирате апликацију Стеам на рачунару од нуле.
6. Отворите званичну веб страницу апликације Стеам у вашем подразумеваном веб претраживачу и кликните на дугме Инсталирај Стеам у горњем десном углу почетне странице.
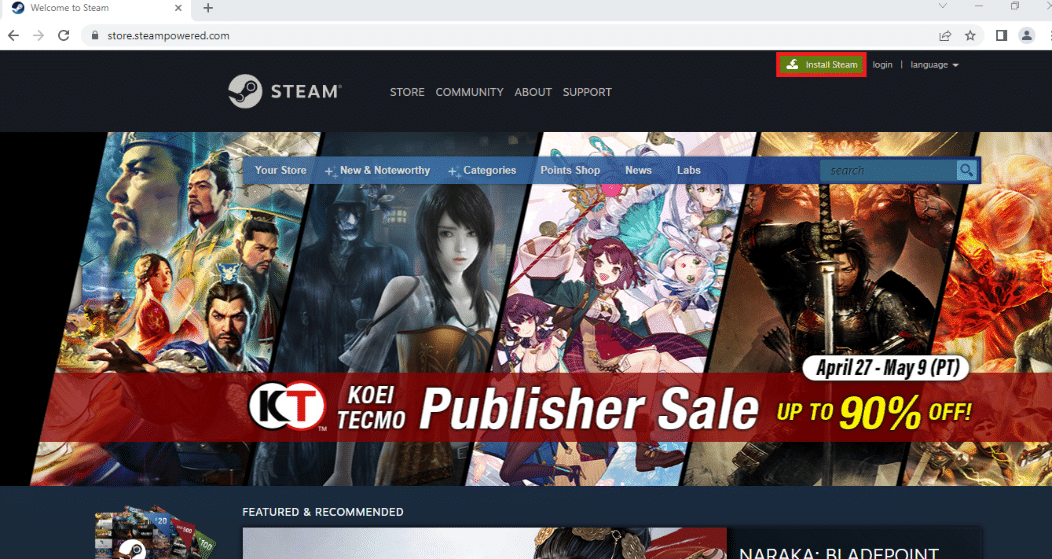
7. Кликните на дугме ИНСТАЛЛ СТЕАМ на следећој страници да бисте преузели апликацију Стеам на свој рачунар.
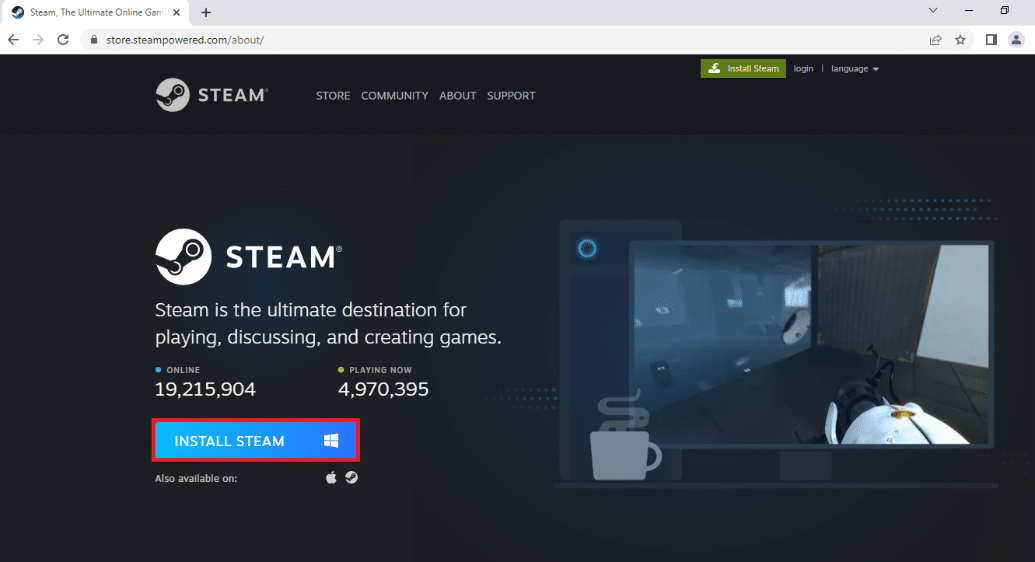
8. Кликните на преузету датотеку СтеамСетуп.еке у доњем левом углу странице да бисте покренули апликацију Стеам на рачунару.
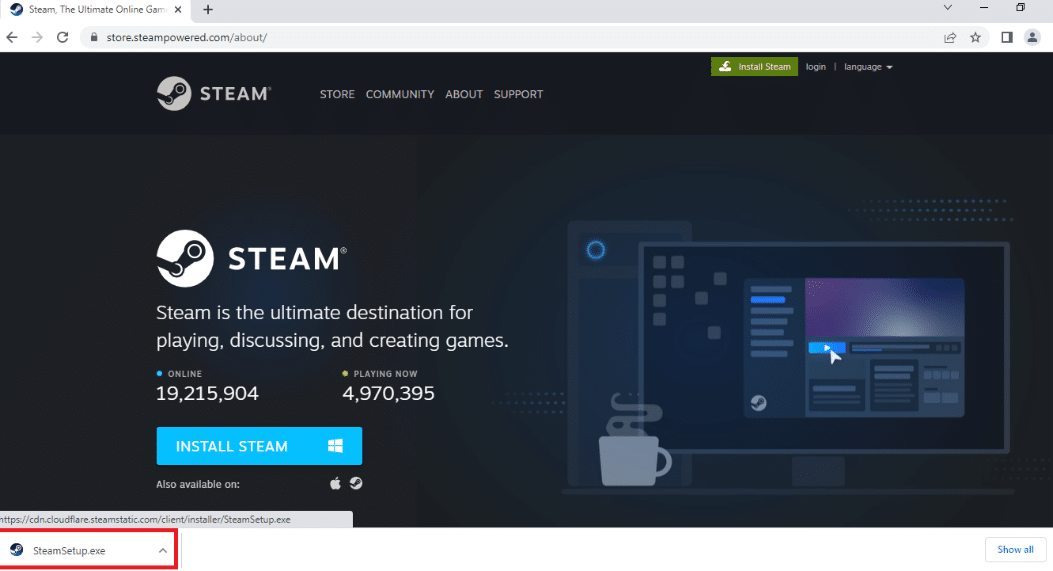
9. Кликните на дугме Даље у прозору Стеам Сетуп да бисте започели подешавање ваше Стеам апликације на рачунару.
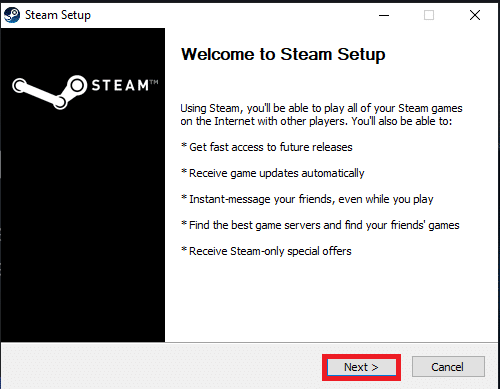
10. Изаберите језик по свом избору у следећем прозору и кликните на дугме Даље у чаробњаку.
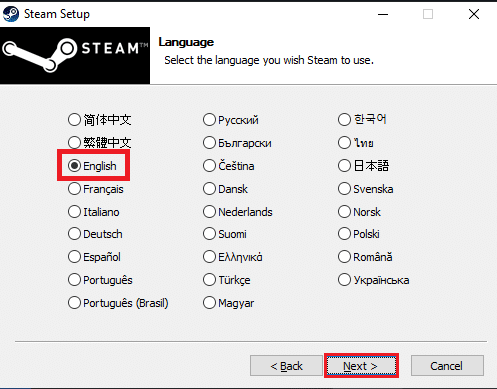
11. Изаберите одредишну фасциклу апликације Стеам тако што ћете кликнути на дугме Бровсе… и кликнути на дугме Инсталирај да бисте довршили инсталацију апликације.
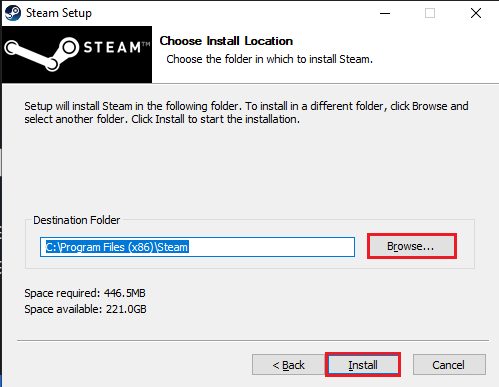
12. Кликните на дугме Финисх у прозору Цомплетеинг Стеам Сетуп да бисте завршили подешавање Стеам-а.
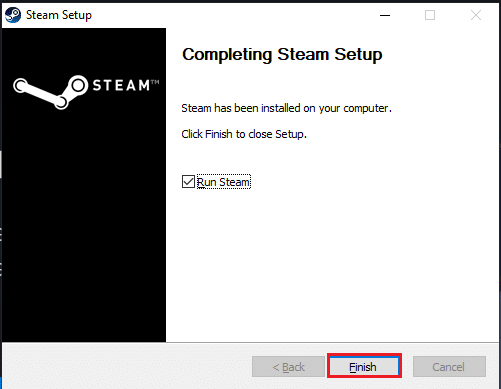
13. Креирајте нови налог или се пријавите на свој постојећи налог користећи акредитиве за пријаву у апликацији Стеам.
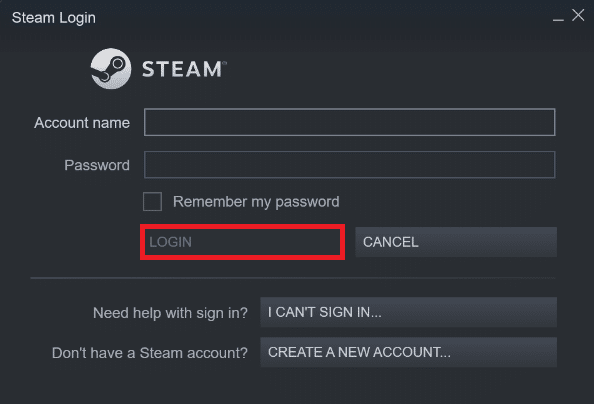
Проблем са Стеам клијентом може се решити заменом диск јединице на којој је Стеам инсталиран. Ова процедура је идентична поновној инсталацији, осим што пре поновног преузимања Стеам-а, прво морате променити жељену локацију. Пре него што почнете, направите резервну копију својих датотека у случају да нешто крене наопако и следите горе наведене кораке да бисте инсталирали Стеам на другој локацији.
***
Надамо се да су вам ове информације биле корисне и да сте успели да поправите Стеам клијент за покретање који не реагује у оперативном систему Виндовс 10. Обавестите нас која техника је за вас била најкориснија. Користите образац испод ако имате питања или коментаре.