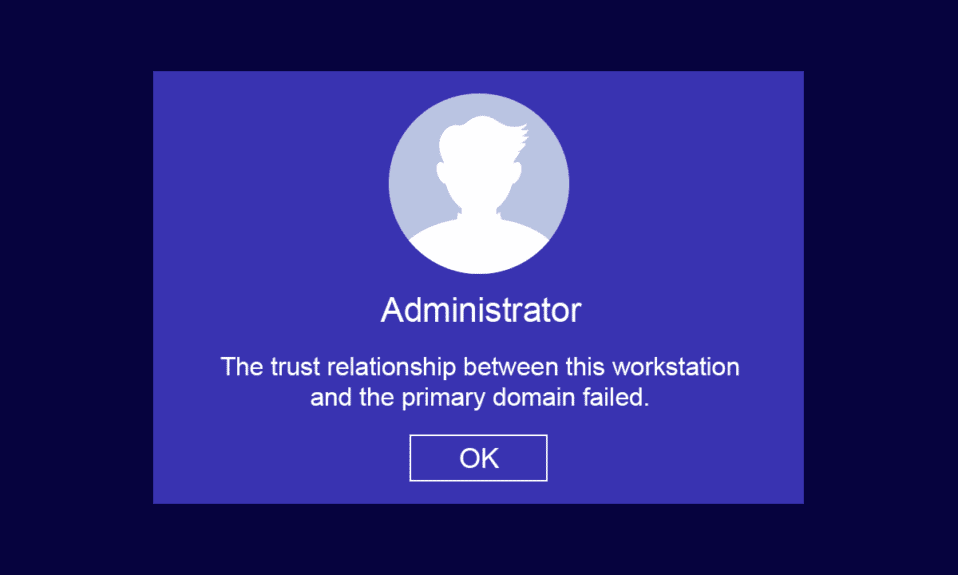
У радном окружењу, било да је то кућна канцеларија или пословно седиште, рачунари се најчешће организују у две основне структуре: радне групе (погодне за мале фирме са до десет рачунара) и домене (где хиљаде уређаја припада централизованој мрежи). За радну групу обично није потребан посебан сервер, док домен захтева најмање један сервер са услугама Active Directory и DNS. Међутим, корисници се понекад жале на грешку „однос поверења између ове радне станице и примарног домена није успео“ приликом пријављивања на доменски налог у оперативном систему Windows 10. Ако се и ви суочавате са овим проблемом, нудимо вам детаљан водич за његово решавање без потребе за локалним администратором.

Решавање проблема са односом поверења између радне станице и примарног домена у систему Windows 10
Један од најчешћих изазова са којима се сусрећу системски администратори је управо неуспели однос поверења између радне станице и примарног домена. У наставку наводимо кључне ствари које треба разумети о овој проблематици:
- Приликом повезивања рачунара са Active Directory доменом, неопходно је креирати нови кориснички налог и лозинку.
- Када се пријавите на рачунар у домену, успоставља се сигуран канал комуникације са најближим контролером домена (DC). Контролер домена верификује корисничке акредитиве, и ако су у складу са безбедносним политикама компаније, успоставља се однос поверења између рачунара и домена.
- Лозинке имају рок трајања од 30 дана (по дефаулту), након чега је потребно њихово ажурирање.
- Ваш локални налог и лозинка немају рок важења у Active Directory-ју, јер се смернице лозинке домена не примењују на рачунарске објекте у Active Directory-ју.
- Занимљиво је да чак и ако рачунар није био у употреби месецима или годинама, однос поверења са доменом ће и даље постојати. Приликом наредног пријављивања на рачунар, лозинка ће бити промењена при првом логовању.
- Ако се из било ког разлога овај однос поверења прекине, појавиће се порука „однос поверења између ове радне станице и примарног домена није успео“, без промпта за локалног администратора.
Провера односа поверења између радне станице и примарног домена
Да бисте верификовали однос поверења, потребно је проверити да ли је локална лозинка рачунара синхронизована са лозинком налога рачунара коју контролише домен. Следите наведене кораке:
1. Пријавите се на рачунар користећи налог локалног администратора и његову лозинку.
Напомена: Уколико имате потешкоће са пријавом на рачунар користећи доменски налог, привремено искључите мрежни кабл. Ово може омогућити пријаву користећи кеширане корисничке акредитиве. Након пријављивања, поново повежите мрежни кабл.
2. Притисните тастер Windows и укуцајте „PowerShell“, а затим кликните на „Отвори“.

3. Унесите команду Test-ComputerSecureChannel и притисните Enter.

4. Можете додати параметар -Verbose и притиснути Enter.
Test-ComputerSecureChannel -Verbose VERBOSE: Performing the operation Test-ComputerSecureChannel on target Techcult(Type Company Name). True VERBOSE: The secure channel between the local computer and the domain techcult.com is in good condition.

5. Требало би да добијете поруку „Безбедни канал између локалног рачунара и домена (име компаније).com је у добром стању“. Ако је тако, однос поверења је у реду.
Узроци проблема са неуспелим односом поверења
Проблем са неуспелим односом поверења може настати из више разлога:
- Уколико домен престане да верује вашој радној станици, појавиће се грешка у односу поверења.
- Непоклапање акредитива лозинке локалног налога са лозинком рачунарског објекта у Active Directory-ју, такође доводи до овог проблема.
- Покушај аутентификације радне станице са неисправном лозинком, такође може изазвати проблем.
- Проблем се такође може јавити након поновне инсталације оперативног система Windows.
- Враћање рачунара на претходну тачку или снимак са истеклом лозинком налога рачунара, такође може довести до проблема.
У наставку је представљено седам метода за решавање овог проблема. Пре примене било ког од њих, препоручљиво је креирати тачку за враћање система, како бисте могли да вратите Windows 10 у претходно стање у случају непредвиђених проблема.
Метод 1: Омогућавање DHCP сервера
Ако сте недавно додали нови DHCP сервер или извршили измене у постојећем, прочитајте овај одељак. DHCP сервер омогућава додељивање IP адреса рачунарима у мрежи, користећи статичке или динамичке методе.
Неколико корисника је пријавило да се проблем са односом поверења појавио након додавања DHCP сервера. Ово се често дешава када се погрешан DHCP скуп IP адреса унесе у мрежу. Због тога је неопходно проверити исправност DHCP конфигурације.
Напомена: У наставку су објашњени кораци за проверу DHCP конфигурација за Windows Server 2016 и TP-Link TL-ER6120 који раде са 192.168.1.0/24 IP адресом. Пратите кораке у складу са подешавањима ваше мреже.
1. Притисните тастере Windows + R да отворите дијалог „Покрени“.
2. Укуцајте dhcpmgmt.msc и притисните Enter да отворите алатку за управљање DHCP-ом.

3. Проширите сервер на techcult.comIPv4Scope.
4. Ако видите да DHCP конфигурација није исправна (192.168.1.0/24 IP адреса), промените је.
Да бисте проверили DHCP конфигурацију рутера (нпр. TP-Link TL-ER6120), следите ове кораке:
1. Забележите IP адресу, корисничко име и лозинку вашег бежичног рутера.
Напомена: Ако не знате како да пронађете IP адресу рутера, потражите у упутству за рутер.

2. Покрените веб прегледач и унесите IP адресу рутера у адресну траку.

3. Унесите акредитиве рутера и пријавите се.
4. Идите на картицу „Мрежа“ и изаберите „LAN“ у левом менију.
5. Пређите на „DHCP“ картицу и уверите се да је DHCP сервер омогућен. Проверите DHCP адресе и кликните на „Сачувај“ ако сте направили измене.

Метод 2: Поновно придруживање машини домену
Поновно придруживање радне станице домену је још један начин за решавање грешке у односу поверења. Потребан вам је администраторски налог домена са правима за додавање или придруживање машина домену.
Напомена: Кораци су приказани за поновно придруживање Windows 10 Pro користећи Server 2016 машину. Можете следити ове кораке и са другим оперативним системима, нпр. Windows XP или Windows 8 и Windows Server 2003 или 2012 R2.
1. Пријавите се на Windows користећи локални администраторски налог и притисните тастере Windows + E да отворите File Explorer.
2. Кликните на „Овај рачунар“ и изаберите „Својства“.

3. Кликните на „Прикажи напредне системске поставке“ и пређите на „Име рачунара“ картицу.

4. Кликните на дугме „Промени“.

5. У прозору „Промене имена рачунара/домена“ изаберите „Радна група“ и укуцајте жељено име.

6. Кликните на „OK“ да сачувате промене.
7. У промпту за безбедност Windows-а унесите акредитиве администраторског налога и кликните на „OK“.
8. Потврдите наредне упите кликом на „OK“ и затворите прозор „Систем“.
9. Поново покрените машину и пријавите се на свој кориснички налог на домену.
Проверите да ли сте решили проблем са односом поверења.
Метод 3: Коришћење PowerShell-а за поправак односа поверења
PowerShell може помоћи у успостављању поверења између клијента и радне станице. Потребан вам је налог локалног администратора. Следите упутства за решавање проблема.
1. Пријавите се на Windows 10 користећи локални администраторски налог.
2. Притисните Windows тастер и укуцајте „PowerShell“, затим кликните на „Отвори“.

3. Унесите команду $credential = Get-Credential и притисните Enter.

4. Унесите акредитиве лозинке доменског налога и кликните „OK“.
5. Унесите команду Reset-ComputerMachinePassword -Credential $credential и притисните Enter.

6. Затворите PowerShell и поново покрените рачунар.
7. Пријавите се на доменски налог и проверите да ли је проблем решен.
Метод 4: Додавање контролера домена у менаџер акредитива
Овај метод подразумева додавање налога контролера домена у Credential Manager. Следите кораке:
1. Пријавите се на Windows 10 користећи локални администраторски налог.
2. Притисните Windows тастер и укуцајте „Credential Manager“, затим кликните на „Отвори“.

3. Кликните на „Windows акредитиве“.

4. Кликните на везу „Додај Windows акредитив“.

5. Унесите интернет или мрежну адресу, заједно са корисничким именом и лозинком, затим кликните на „OK“.

6. Затворите све прозоре Credential Manager-а и поново покрените рачунар.
7. Пријавите се на доменски налог и проверите да ли је проблем решен.
Метод 5: Ресетовање лозинке за налог
Овај метод је намењен корисницима Windows Server 2003 и Windows Server 2008 R2. За остале верзије, пређите на следећи метод. Ресетовање лозинке машине на Windows Server 2008 R2 може помоћи у напреднијим случајевима.
1. Пријавите се на администраторски налог домена и притисните Windows тастер.
2. Укуцајте „cmd“ и кликните на „Отвори“.

3. Унесите команду netdom resetpwd /s:server /ud:domainUser /pd:* и притисните Enter.
Напомена: server је име сервера домена, domain је име домена, а user је кориснички налог који прави проблем.

4. Затворите прозоре и поново покрените рачунар.
5. Пријавите се помоћу корисничког налога домена и проверите да ли сте решили проблем.
Метод 6: Ресетовање налога
Ресетовање налога рачунара помоћу Active Directory услуга домена је још један потенцијални метод за решавање проблема.
1. Притисните Windows + R да отворите дијалог „Покрени“.
2. Унесите dsa.msc и притисните Enter да отворите Active Directory Users and Computers.

3. Проширите домен, на пример, techcult.com
4. Кликните два пута на „Рачунари“ и пронађите проблематични кориснички налог.
5. Кликните десним тастером миша на кориснички налог и изаберите „Ресетуј налог“.
6. Потврдите упит кликом на „Да“, затим на „OK“ и затворите прозоре Active Directory Users and Computers.
7. Поново покрените рачунар и пријавите се на доменски налог.
Метод 7: Враћање система у претходно стање
Ако постоје некомпатибилне компоненте у ажурирању оперативног система, вратите рачунар у стање у којем је све функционисало исправно. Следите упутства за враћање система на Windows 10.

Након враћања рачунара, проверите да ли ради без грешака у домену.
***
Надамо се да вам је овај водич помогао да решите проблем са односом поверења. Јавите нам која метода вам је најбоље функционисала. Слободно оставите коментаре или сугестије.