Razumevanje WPS dugmeta na Canon štampaču
U svakoj organizaciji, cilj je postići maksimalnu efikasnost uz minimalno opterećenje sistema. Zamislite situaciju u kojoj morate povezati svaki računar sa posebnim štampačem ili, sa druge strane, da svi koriste samo jedan štampač. Obe opcije su nepraktične. Ovaj članak će vam objasniti kako koristiti WPS dugme na štampaču, omogućavajući vam da ga koristite kao zajednički resurs za sve računare. Da biste to učinili, važno je razumeti funkcionalnost ovog dugmeta. Razmotrićemo upotrebu WPS dugmeta na Canon štampaču za povezivanje na mrežu, a takođe ćemo otkriti gde se ovo dugme nalazi.
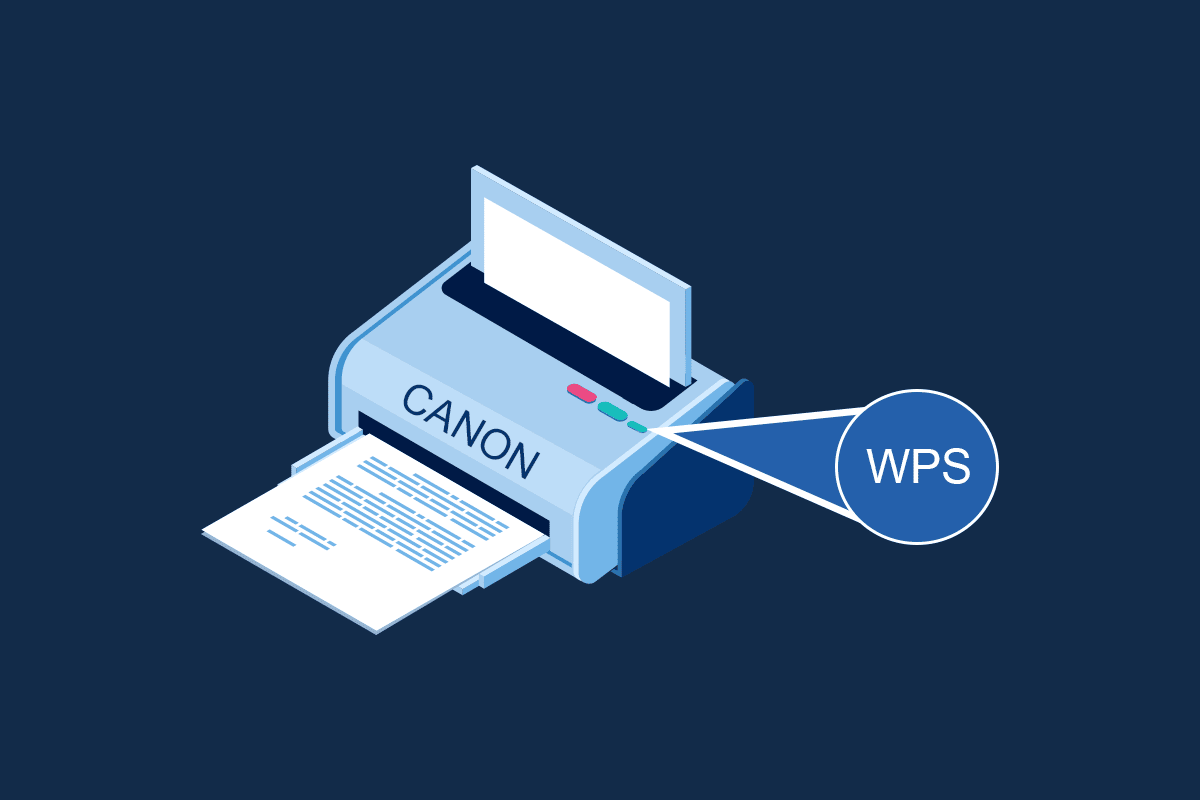
Lokacija WPS dugmeta na Canon štampaču
Canon štampači su opremljeni WPS dugmetom koje olakšava povezivanje uređaja na lokalnu mrežu. WPS metoda, poznata i kao metoda dugmeta, omogućava povezivanje štampača sa bežičnim ruterom ili pristupnom tačkom. Korišćenjem WPS dugmeta možete povezati Canon štampač na bežičnu lokalnu mrežu (WLAN) u vašoj zgradi. Ovo dugme se obično nalazi na kontrolnoj tabli i označeno je ikonom bežične veze. WPS dugme je izuzetno korisno u poslovnom okruženju gde su svi uređaji povezani na zajedničku mrežu, omogućavajući štampanje sa bilo kog računara na istom štampaču.
Podešavanje Canon štampača na WLAN koristeći WPS dugme
Sada kada znate gde se nalazi WPS dugme, hajde da vidimo kako možete da podesite vaš Canon štampač na bežičnu lokalnu mrežu (WLAN). Postoje dva načina za to.
Metod 1: Preko WPS dugmeta
Prvi metod koristi WPS dugme direktno na štampaču. Proces je vrlo jednostavan, potrebno je samo aktivirati dugmad na oba uređaja kako bi se automatski povezali na mrežu.
1. Pronađite WPS dugme na kontrolnoj tabli vašeg Canon štampača.
Napomena: Kada je WPS dugme aktivno, Wi-Fi lampica na štampaču će treperiti.
2. Pritisnite WPS dugme na bežičnom ruteru u roku od 2 minuta. Uređaji bi trebalo da se automatski povežu.
Napomena 1: Ako ne pritisnete WPS dugme na ruteru u roku od 2 minuta, povezivanje možda neće uspeti.
Napomena 2: Isključite Wi-Fi na svim neuparenim uređajima tokom podešavanja, kako biste ubrzali proces povezivanja.

Ako vaš Canon štampač nema WPS dugme na kontrolnoj tabli, možete koristiti sledeće metode za povezivanje na WLAN mrežu. Možete pristupiti WPS postavkama koristeći opcije koje ćemo sada objasniti i lako povezati štampač na mrežu.
Opcija I: Korišćenje HOME dugmeta
Prva opcija je korišćenje dugmeta HOME na kontrolnoj tabli Canon štampača. Ako ste zbunjeni gde se nalazi WPS dugme, ovu opciju možete koristiti da pristupite WPS postavkama preko dugmeta HOME.
1. Uđite u meni za podešavanje štampača pritiskom na dugme MENU na kontrolnoj tabli.

2. Koristite strelice da biste navigirali do ikone WLAN na ekranu, a zatim pritisnite levi funkcijski taster ispod strelica da biste je izabrali.
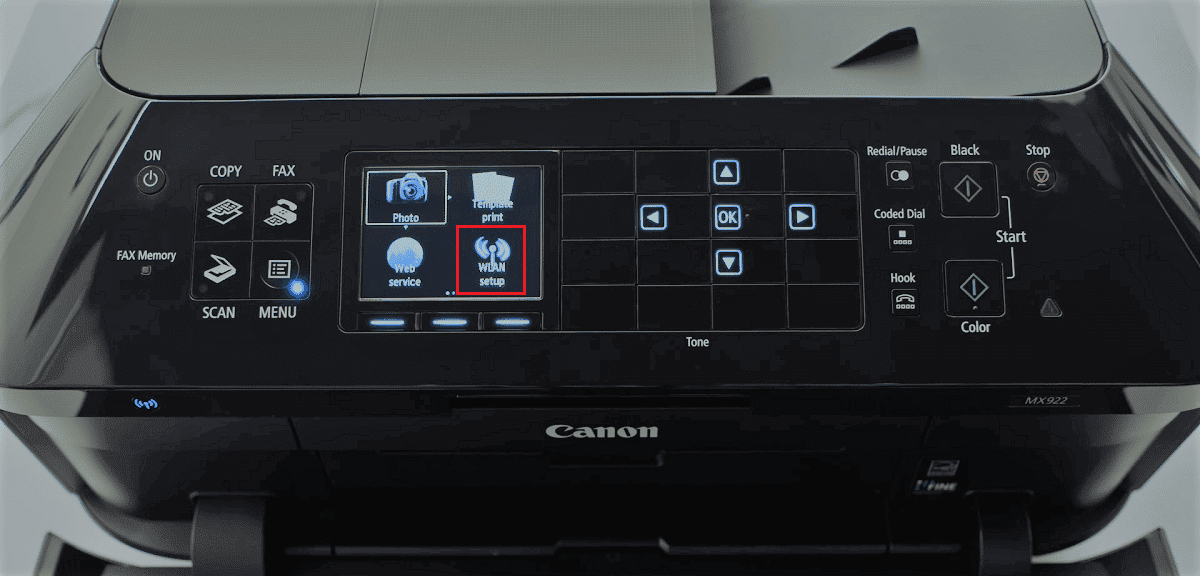
3. Idite na opciju Wireless LAN setup (Podešavanje bežične LAN mreže) na ekranu i pritisnite dugme OK.
Napomena 1: Podešavanje bežične LAN mreže može biti dostupno i kao Wireless setup (Bežično podešavanje) ili Network setup (Podešavanje mreže) na ekranu.
Napomena 2: Wi-Fi lampica u donjem levom uglu panela štampača će treperiti kada je bežična veza Canon štampača omogućena.
4. Na ekranu za podešavanje bežične LAN mreže, pronađite karticu WPS (metod dugmeta) i pritisnite OK da biste izabrali ovu opciju.
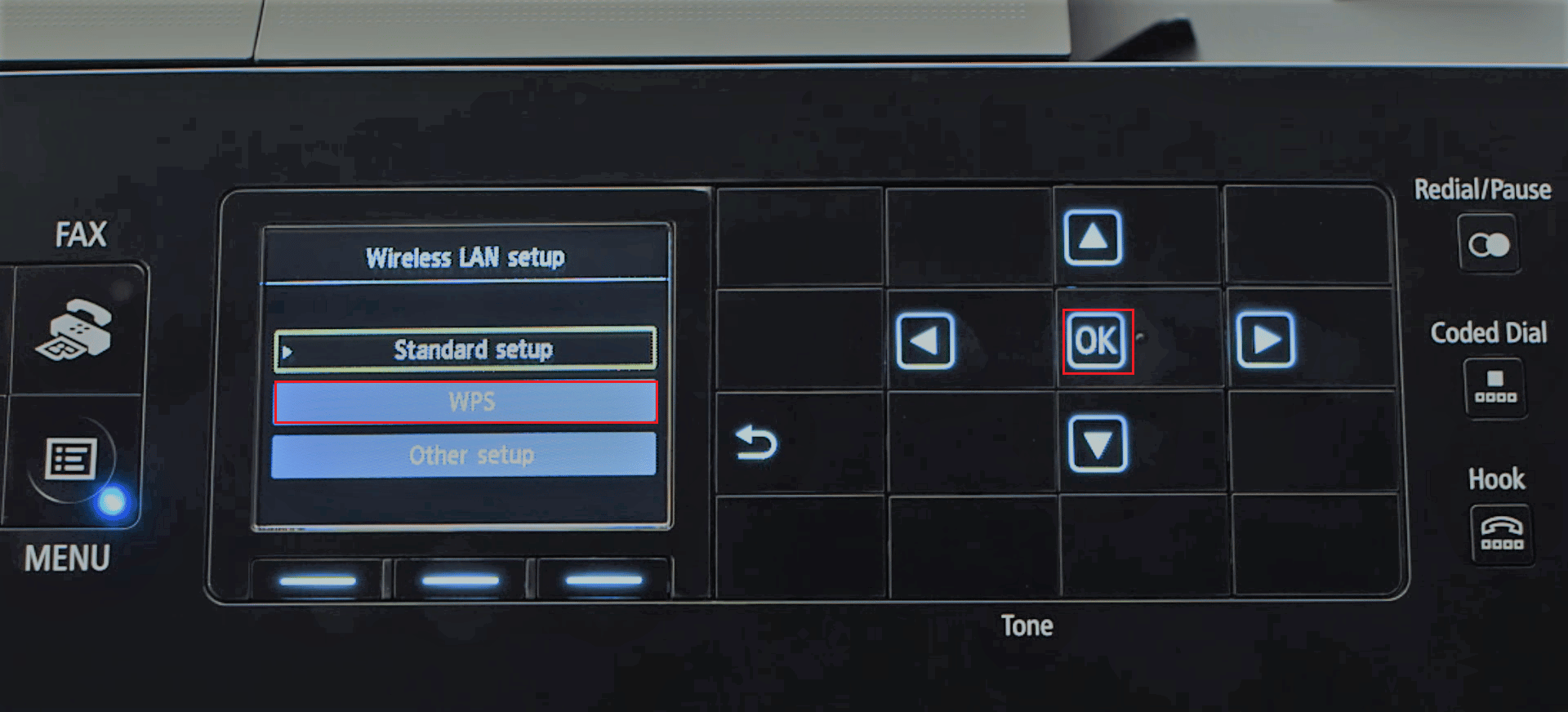
5. Pritisnite OK na sledećem ekranu da biste potvrdili izbor.
6. Pritisnite WPS dugme na bežičnom ruteru u roku od 2 minuta da biste uspostavili vezu.
7. Pritisnite OK na Canon štampaču u roku od 2 minuta da biste povezali štampač na bežičnu LAN mrežu.
Opcija II: Korišćenje dugmeta za podešavanje (Setup)
Druga opcija za povezivanje Canon štampača na WLAN je korišćenje dugmeta Setup na kontrolnoj tabli štampača. Ako ne možete da pronađete WPS dugme, možete koristiti ovu opciju za pristup WLAN postavkama i povezivanje na bežični ruter.
1. Pritisnite dugme Setup, koje je obično označeno ikonom alata, na kontrolnoj tabli štampača.
2. Na ekranu, pronađite i izaberite opciju Wireless LAN setup (Podešavanje bežične LAN mreže) i pritisnite OK.
3. Pritisnite dugme Stop/Reset na štampaču, izaberite opciju Standard setup (Standardno podešavanje) na ekranu i pritisnite OK.
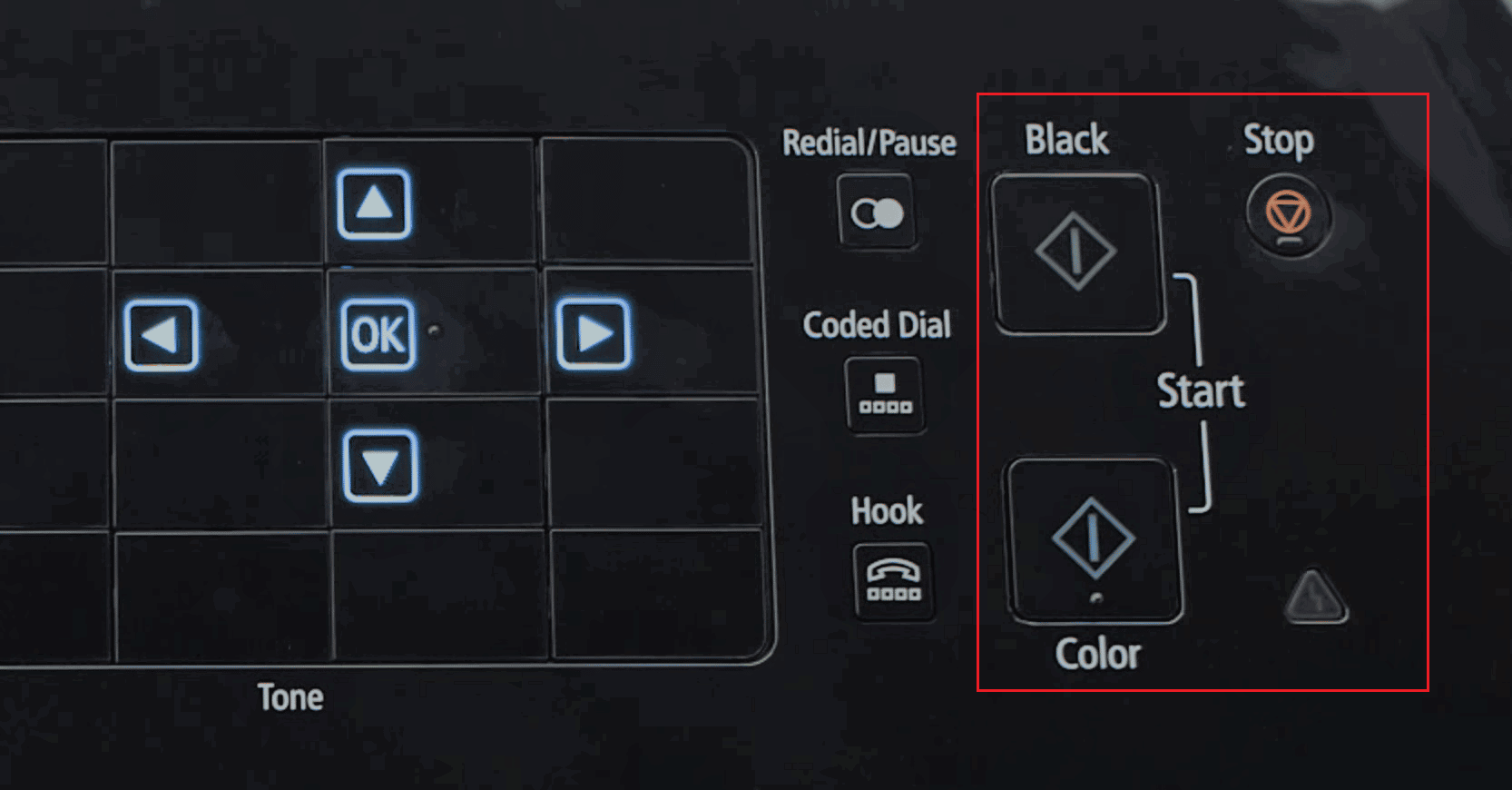
4. Idite do željene mreže na listi dostupnih mreža i dvaput pritisnite OK.
Napomena: Ako se vaša mreža ne pojavljuje, koristite strelice da izaberete opciju Search again (Potraži ponovo) i pritisnite OK.
5. Unesite bezbednosnu šifru na sledećem ekranu koristeći numeričke tastere i pritisnite OK.
Napomena: Pritisnite taster * da biste se prebacivali između velikih i malih slova na tastaturi.
6. Pritisnite OK da biste završili podešavanje Wi-Fi mreže na vašem Canon štampaču.
Ovaj članak je objasnio kako koristiti WPS dugme za povezivanje štampača na bežičnu lokalnu mrežu. Razmotrili smo i različite načine za povezivanje štampača na mrežu, uključujući i one koje se koriste ako štampač nema WPS dugme. Sada možete koristiti ove informacije za povezivanje vašeg Canon štampača na bežični ruter ili pristupnu tačku. Ako imate dodatnih pitanja ili predloga u vezi sa WPS dugmetom na Canon štampačima, slobodno ih podelite u odeljku za komentare ispod.
***
Nadamo se da vam je ovaj vodič bio koristan i da ste naučili gde se nalazi WPS dugme na vašem Canon štampaču. Nastavite da posećujete našu stranicu za više korisnih saveta i trikova. Ostavite svoje komentare i recite nam šta biste želeli da saznate u budućnosti.