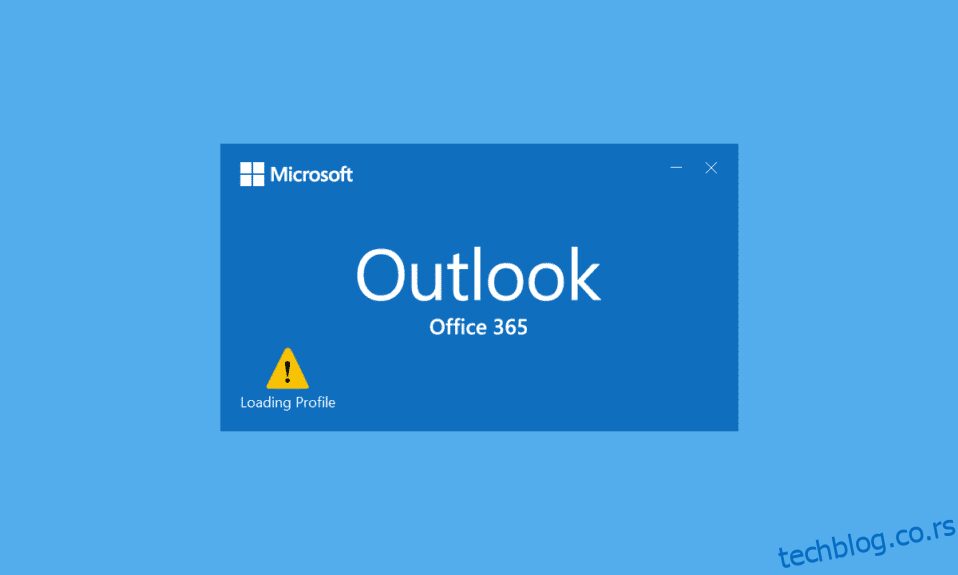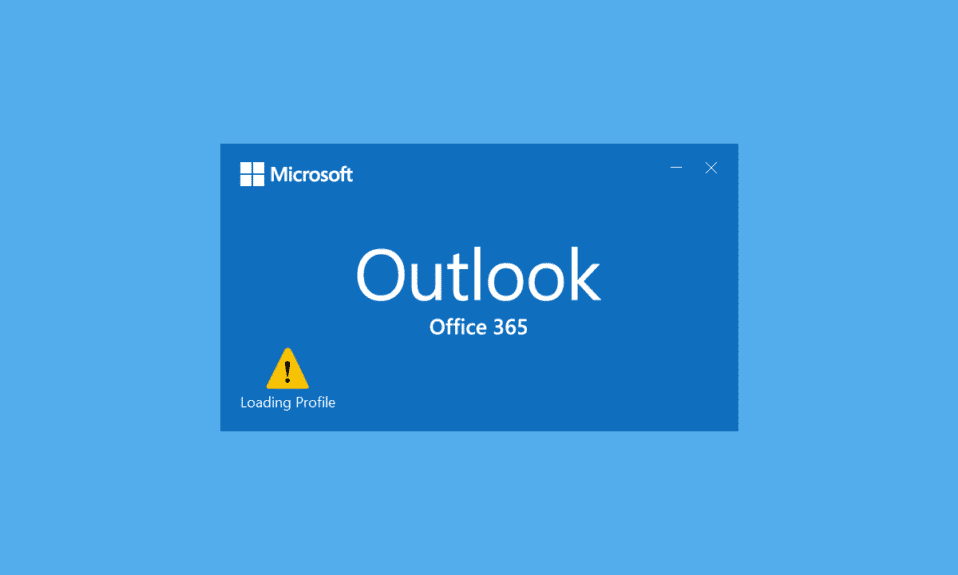
Е-пошта је стандардни начин за интеракцију предузећа у савременом свету. Свако има адресу е-поште ових дана и хиљаде мејлова се размењују сваког дана. Оутлоок је програм који је дизајнирао Мицрософт за управљање е-поштом. То је клијент е-поште који пружа многе функције као што су календар, заказивање е-поште, дељење датотека итд. То је беспрекоран софтвер, али понекад наиђе на неке проблеме. Недавно су многи корисници пријавили да се њихов Оутлоок заглавио при учитавању профила и да се не отвара чак ни након дугог чекања. Проналажење Оутлоока заглављеног на екрану за учитавање може бити неугодно јер вас може спречити да приступите важним имејловима. Ако се такође бавите проблемом Оутлоок 2016 који се заглавио у учитавању профила, на правом сте месту. Доносимо вам савршен водич који ће вам помоћи да решите проблем са Оутлооком који се заглавио при учитавању профила са Виндовс 10.

Преглед садржаја
Како да поправите Оутлоок заглављен при учитавању профила на Виндовс 10
Постоји много разлога зашто се Оутлоок заглавио у проблему са екраном за учитавање, а неки од њих су наведени у наставку.
- Оутлоок нема довољан приступ и привилегије
- ЛоцалАппДата Оутлоок-а је оштећен
- Оутлоок има нетачне поставке компатибилности
- Проблеми са ПСТ или ОСТ датотекама
- Оутлоок окно за навигацију не ради исправно
- Оутлоок профил је оштећен
Након што разумемо шта узрокује да се Оутлоок заглавио у проблему са учитавањем профила Виндовс 10, пређимо на неке методе да то поправимо. Прво ћемо почети са основним методама за решавање проблема јер у већини случајева решавају проблеме као што је Оутлоок заглављен при учитавању профила.
Метод 1: Основне методе за решавање проблема
Требало би да извршите доле наведене методе пре него што пређете на друге сложене методе. Они би могли да реше проблем.
1. Поново покрените рачунар: Поновно покретање рачунара може поправити многе системске грешке и друге мање проблеме. Често је то прва ствар која се саветује када се суочите са проблемима везаним за рачунар. То би могло да реши проблем. Пратите наш водич о томе како да поново покренете или поново покренете Виндовс рачунар да бисте поново покренули рачунар.

2. Прекините Мицрософт процесе: Многи корисници су пријавили да су успели да реше овај проблем затварањем Мицрософт процеса као што су Ворд, Екцел итд. Покушајте да затворите све Мицрософт апликације и процесе укључујући Оутлоок и поново отворите Оутлоок да бисте проверили да ли се Оутлоок 2016 заглавио при учитавању профила проблем и даље постоји. Можете пратити наш водич о томе како завршити задатак у оперативном систему Виндовс 10 да бисте завршили задатке који се односе на Мицрософт.

3. Омогућите режим рада у авиону: Могуће је да неки сигнал или мрежа ометају Оутлоок и узрокују проблем. Можете омогућити режим рада у авиону да бисте ово решили. Идите у доњи десни угао екрана и кликните на икону обавештења или оквир, унутар окна Управљање обавештењима видећете плочицу Режим рада у авиону. Кликните на њега да бисте га омогућили и након тога проверите да ли можете да отворите Оутлоок.

Метод 2: Покрените Оутлоок као администратор
У неким случајевима, програми као што је Оутлоок могу захтевати додатне привилегије да би исправно радили. Неке функције Оутлоок-а могу да раде само када је администраторски приступ одобрен. Без адекватних дозвола, може доћи до проблема са Оутлооком који се заглавио у учитавању профила. Да бисте то решили, можете покренути Оутлоок као администратор. Да бисте то урадили, следите доле наведене кораке.
1. Пронађите Оутлоок пречицу на рачунару или где год да сте инсталирали Оутлоок и кликните десним тастером миша на оутлоок.еке
Напомена: Оутлоок се подразумевано инсталира на овој путањи Ц:Програмске датотекеМицрософт ОффицероотОффицеКс где Кс представља верзију вашег МС Оффице-а.
2. Изаберите опцију Покрени као администратор.

Метод 3: Покрените алатку за решавање проблема са компатибилношћу програма
Ако користите Оутлоок верзију која није компатибилна са вашим Виндовс рачунаром, можда ћете се суочити са проблемом са учитавањем профила. Да бисте ово поправили, можете покренути Оутлоок у режиму компатибилности и покренути алатку за решавање проблема са компатибилношћу да бисте проверили да ли постоје даљи проблеми. Може да реши проблем Оутлоок 2016 који се заглавио при учитавању профила. То можете да урадите тако што ћете пратити дате кораке за покретање алатке за решавање проблема са компатибилношћу програма у Оутлоок-у.
1. Кликните десним тастером миша на Оутлоок пречицу и изаберите опцију Својства, као што је приказано испод.

2. Пређите на картицу Компатибилност у прозору Својства програма Оутлоок.
3. Поништите избор опције Покрени овај програм у режиму компатибилности и кликните на Примени > У реду.

4. Кликните десним тастером миша на Оутлоок Апп и изаберите Решавање проблема са компатибилношћу, као што је приказано.

5. Сада ће алатка за решавање проблема са компатибилношћу програма покушати да открије све потенцијалне проблеме.

6. Кликните на Покушајте препоручене поставке

Метод 4: Покрените Оутлоок у безбедном режиму и онемогућите додатке
Оутлоок нуди многе типове додатака за побољшање корисничког искуства и повећање продуктивности. Међутим, ови додаци могу да доведу до квара Оутлоок-а, што доводи до проблема као што је Оутлоок заглављен при учитавању профила. Можете да проверите да ли програмски додаци узрокују овај проблем тако што ћете покренути Оутлоок у безбедном режиму. Отвориће Оутлоок без икаквих додатака. Ако ради, касније можете онемогућити проблематичне додатке. Следе кораци за покретање Оутлоока у безбедном режиму и онемогућавање додатака.
1. Притисните тастер Виндовс + Р истовремено да бисте отворили дијалог Покрени.
2. Откуцајте оутлоок.еке /сафе и притисните тастер Ентер да бисте покренули Оутлоок у безбедном режиму.

3. Појавиће се искачући прозор са захтевом да изаберете профил. Отворите падајућу листу и изаберите опцију Оутлоок и притисните тастер Ентер.

Напомена: Неки корисници можда неће моћи да покрену Оутлоок у безбедном режиму користећи горњи метод. У овом случају, прочитајте наш водич о томе како да покренете Оутлоок у безбедном режиму.
Ако сте успели да покренете Оутлоок у безбедном режиму, будите сигурни да проблем заиста лежи у једном од додатака. Стога их деинсталирајте или онемогућите на следећи начин:
4. Притисните тастер Виндовс, откуцајте Оутлоок и кликните на Отвори.

5. Кликните на картицу Датотека.

6. Изаберите Опције као што је истакнуто испод.

7. Идите на картицу Додаци са леве стране, а затим кликните на дугме ИДИ… поред Управљај: ЦОМ додаци, као што је приказано.

8А. Овде кликните на дугме Уклони да бисте уклонили жељене додатке.

8Б. Алтернативно, означите поље за жељени додатак и кликните на ОК да бисте га онемогућили.

Метод 5: Избришите фасциклу ЛоцалАппДата
Већина апликација чува привремене датотеке у фасцикли АппДата. Понекад се ова фасцикла може оштетити и изазвати проблеме у апликацији. Ако је фасцикла АппДата у Оутлоок-у оштећена, можда ћете наићи на проблем. Да бисте ово решили, можете једноставно да избришете фасциклу Оутлоок АппДата пратећи кораке наведене у наставку.
1. Отворите дијалог Покрени тако што ћете истовремено притиснути тастере Виндовс + Р.
2. Откуцајте %лоцалаппдата% и притисните Ентер да отворите потребну фасциклу.
Напомена: Алтернативно, пратите путању фасцикле Ц:УсерусернамеАппДатаЛоцал у Филе Екплорер-у.

3. Идите у Мицрософт фолдер. Кликните десним тастером миша на Оутлоок фолдер и изаберите Избриши, као што је приказано испод.

4. На крају, поново покрените рачунар једном, а затим покушајте да отворите Оутлоок.
Метод 6: Ресетујте Оутлоок окно за навигацију
Оутлоок окно за навигацију се користи за брз приступ е-пошти, контактима, задацима итд. Међутим, може доћи до квара због неких грешака или других проблема. Ово може узроковати да се Оутлоок заглави. Ово можете да решите тако што ћете ресетовати окно за навигацију Оулоок-а. Може да поправи Оутлоок 2016 који се заглавио у проблему са учитавањем профила. Ево корака за ресетовање Оутлоок окна за навигацију.
1. Покрените дијалог Покрени.
2. Откуцајте оутлоок.еке /ресетнавпане и притисните тастер Ентер да бисте ресетовали Оутлоок окно за навигацију.

Метод 7: Поправите МС Оутлоок
Можда се Оутлоок суочава са проблемом учитавања профила ако је Оутлоок оштећен. То може бити због било каквог системског проблема, напада вируса или пропуштеног ажурирања. Можете поправити Оутлоок апликацију да бисте решили овај проблем. Да бисте то урадили, следите ове кораке у наставку.
1. Притисните тастер Виндовс, откуцајте Цонтрол Панел и кликните на Опен.

2. Подесите Виев би > Ларге ицонс и кликните на Програмс анд Феатурес из датих опција.

3. Пронађите МС Оффице пакет инсталиран на вашем рачунару, кликните десним тастером миша на њега и кликните на Промени, као што је приказано.

4. Одаберите Брза поправка и кликните на дугме Поправи да бисте наставили, као што је приказано означено.

5. Кликните на Да у искачућем прозору Контрола корисничког налога који се појављује.
6. Пратите упутства на екрану да бисте завршили процес поправке.
Метод 8: Поправите Оутлоок профил
У неким случајевима, ваш Оутлоок профил може да се оштети због мањих грешака или кварова. То може довести до тога да се Оутлоок заглави. Оутлоок има уграђену опцију поправке коју можете користити да поправите свој профил. Пратите доле наведене кораке да бисте поправили Оутлоок профил.
1. Покрените Оутлоок у безбедном режиму.
Напомена: Ако сте пријављени на више налога, прво изаберите проблематичан налог са падајуће листе.
2. Идите на Филе > Аццоунт Сеттингс и изаберите Аццоунт Сеттингс… из менија, као што је приказано.

3. Затим, на картици Е-пошта, кликните на опцију Поправи…, као што је приказано.

4. Појавиће се прозор за поправку. Пратите упутства на екрану да бисте поправили налог.
Метод 9: Поправите ПСТ и ОСТ датотеке
Оутлоок користи ПСТ и ОСТ датотеке за складиштење података. ПСТ чува податке на локалном диску клијента, док ОСТ управља подацима за употребу ван мреже. Понекад се ове датотеке са подацима могу оштетити, што узрокује да се Оутлоок заглави. Међутим, можете да их поправите и решите овај проблем пратећи наш водич о томе како да поправите оштећене Оутлоок .ост и .пст датотеке са подацима.

Метод 10: Деинсталирајте исправке за Мицрософт НЕТ Фрамеворк
Неки кориснички извештаји сугеришу да најновија ажурирања Мицрософт .НЕТ Фрамеворк-а ометају Оутлоок и доводе до његовог квара. Деинсталирање ових ажурирања може да реши Оутлоок заглављен у проблему са учитавањем профила и то можете да урадите пратећи ове кораке.
1. Притисните тастер Виндовс, откуцајте контролна табла и притисните тастер Ентер.

2. Подесите Виев би > Цатегори, а затим изаберите опцију Деинсталирај програм.

3. Сада изаберите Мицрософт .НЕТ Фрамеворк.
4. Кликните десним тастером миша на програм и изаберите опцију Деинсталирај.

Након деинсталирања свих ажурирања, проверите да ли је Оутлоок 2016 заглављен при учитавању профила решен.
Метод 11: Избришите Оутлоок профил
Могуће је да је разлог зашто се Оутлоок заглавио корумпирани кориснички профили у Оутлооку. Они могу спречити да се Оутлоок правилно учита. Можете уклонити ове профиле и то би могло да реши проблем. Пратите доле наведене кораке да бисте урадили исто.
1. Притисните тастер Виндовс, откуцајте контролна табла и притисните тастер Ентер.

2. Подесите Виев би > Ларге ицонс и кликните на опцију Маил.

3. Сада кликните на Схов профилес… опција која је означена.

4. Један по један изаберите све профиле и кликните на дугме Уклони. Након што завршите кликните на ОК.
7. Притисните тастере Виндов + Р заједно да бисте отворили оквир за дијалог Покрени.
8. Откуцајте регедит и кликните на ОК да бисте отворили уређивач регистра.

9. Идите на следећу путању у уређивачу регистра.
HKEY_CURRENT_USERSOFTWAREMicrosoftOfficeXProfiles
Напомена: Овде Кс ће се разликовати у зависности од верзије МС Оффице-а коју користите.

10. Сада избришите све профиле који се налазе овде.
Отворите Оутлоок и проверите да ли је Оутлоок 2016 заглављен при учитавању профила и даље постоји.
Метод 12: Измените ипцонфиг
Неки корисници су открили трик помоћу којег се Оутлоок заглавио при учитавању профила, решен је проблем. То укључује ослобађање ИП-а када се проблем појави, а затим његово обнављање. То би могло да реши проблем. То можете учинити тако што ћете пратити ове кораке.
1. Отворите Оутлоок и сачекајте да се појави порука на екрану за учитавање.
2. Притисните тастер Виндовс, откуцајте командну линију и кликните на Покрени као администратор.
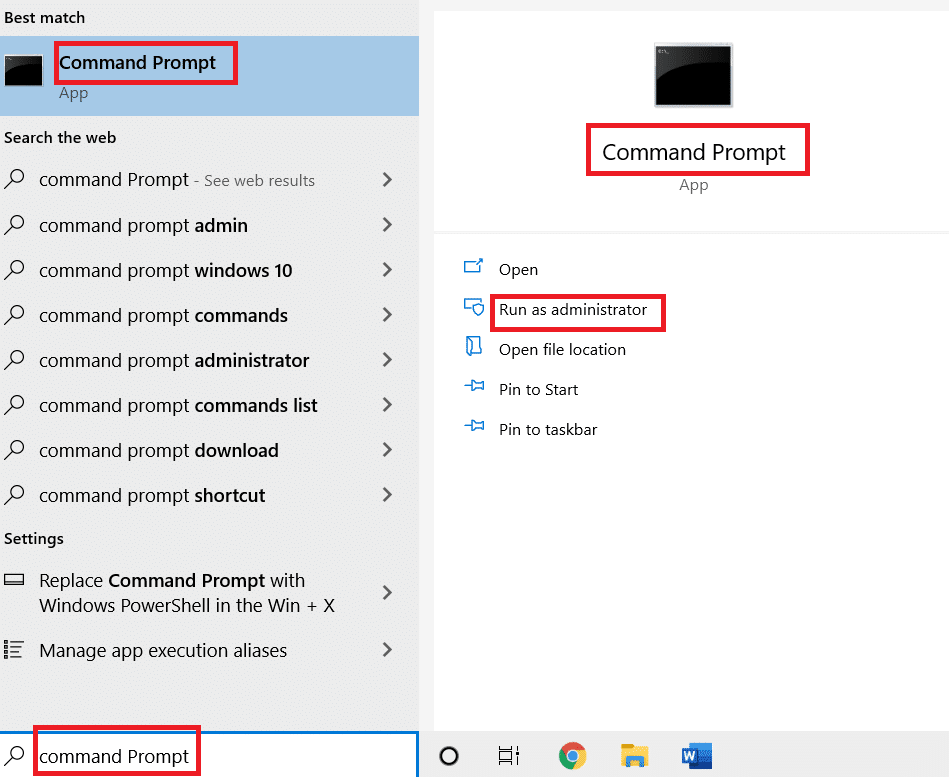
3. Унесите команду ипцонфиг/релеасе и притисните тастер Ентер. Урадите то док је Оутлоок заглављен на екрану за учитавање.

4. Ако Оутлоок екран почне да ради, откуцајте команду ипцонфиг/ренев и притисните тастер Ентер.

6. Изаберите опцију Сенд/Рецеиве Алл Фолдерс у Оутлоок-у.
Метод 13: Избришите Оффице кључ
Ако сте недавно ажурирали Оутлоок, могуће је да су неки кључеви остали из претходне верзије. Ови кључеви понекад могу изазвати проблеме у Оутлоок-у, па чак и зауставити његово учитавање. Уклањање ових кључева може да реши проблем Оутлоок 2016 који се заглавио у учитавању профила и то можете да урадите пратећи ове кораке.
8. Покрените уређивач регистра кроз дијалог Покрени.

3. Дођите до дате путање фасцикле кључа у уређивачу регистра.
HKEY_CURRENT_USERSOFTWAREMicrosoftOffice
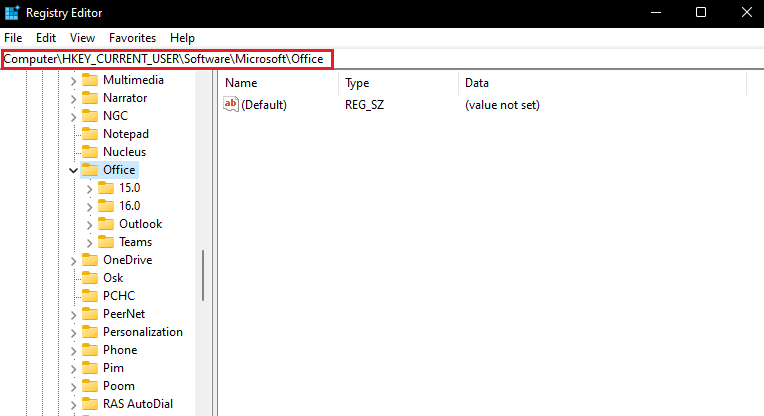
4. Пронађите кључеве из претходне верзије Оффице-а и избришите их десним кликом и изаберите опцију Избриши.
Метод 14: Креирајте нови профил
Овај метод је последње средство, ако ниједан од метода не функционише, можете покушати да креирате нови профил у Оутлоок-у и то ће дефинитивно решити проблем. Можете креирати нови профил пратећи дате кораке.
1. Покрените Цонтрол Панел из Старт менија.
2. Подесите Виев би > Ларге ицонс и кликните на Маил (Мицрософт Оутлоок).

3. Сада кликните на Схов профилес… опција која је означена.

4. Затим кликните на дугме Додај на картици Опште.
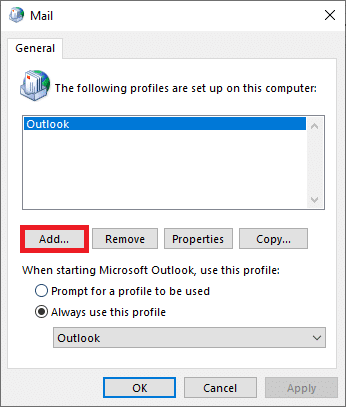
5. Затим унесите име профила и кликните на ОК.
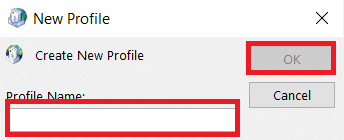
6. Затим унесите жељене детаље (Ваше име, адреса е-поште, лозинка и поново унесите лозинку). Е-маил налога одељак. Затим кликните на Нект > Финисх.
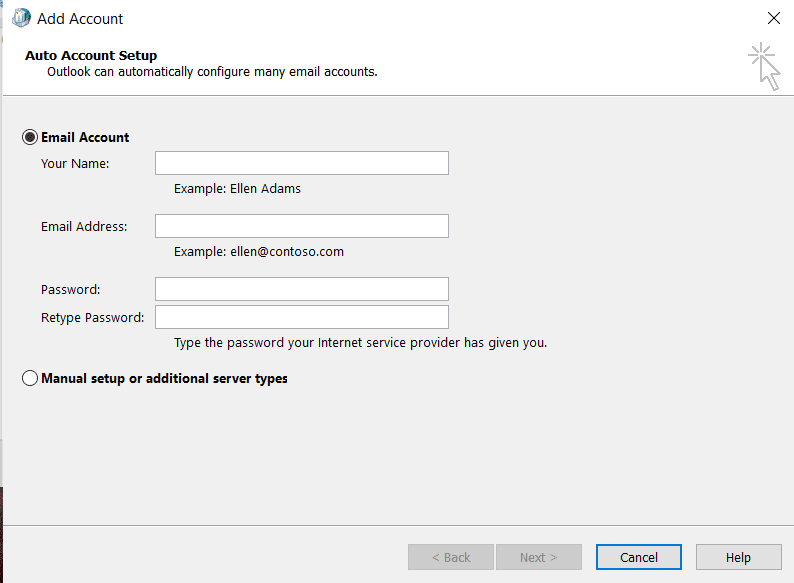
7. Поново поновите кораке 1-4 и кликните на свој Нови налог са листе.
8. Затим означите опцију Увек користи ову опцију профила.
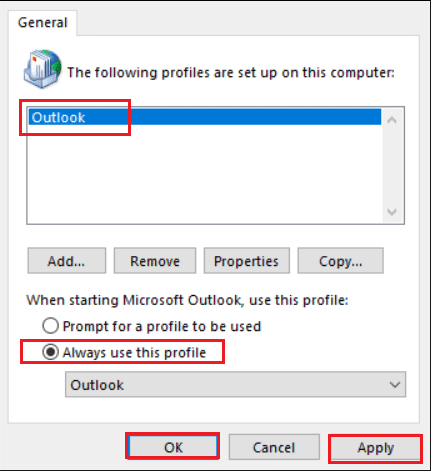
9. Кликните на Примени > У реду да сачувате ове промене.
***
Надамо се да је овај водич био од помоћи и да сте успели да решите проблем са Оутлооком који се заглавио у учитавању профила. Јавите нам који метод вам је најбољи. Ако имате питања или сугестије, слободно их оставите у одељку за коментаре.