Netflix nudi obimnu kolekciju filmova i serija koje možete gledati na svom uređaju. Međutim, tokom korišćenja Netflixa, možete naići na različite kodove grešaka. Jedan od čestih problema je greška vezana za Netflix proxy. Neki od uobičajenih kodova grešaka su Netflix Error F7111-1331, Netflix proxy greška m7111-5059, i Netflix Error F7111-5033. Ovaj vodič će vam pružiti detaljne korake kako da rešite problem sa Netflix proxyjem na Windows 10. Nastavite čitati da biste saznali više!
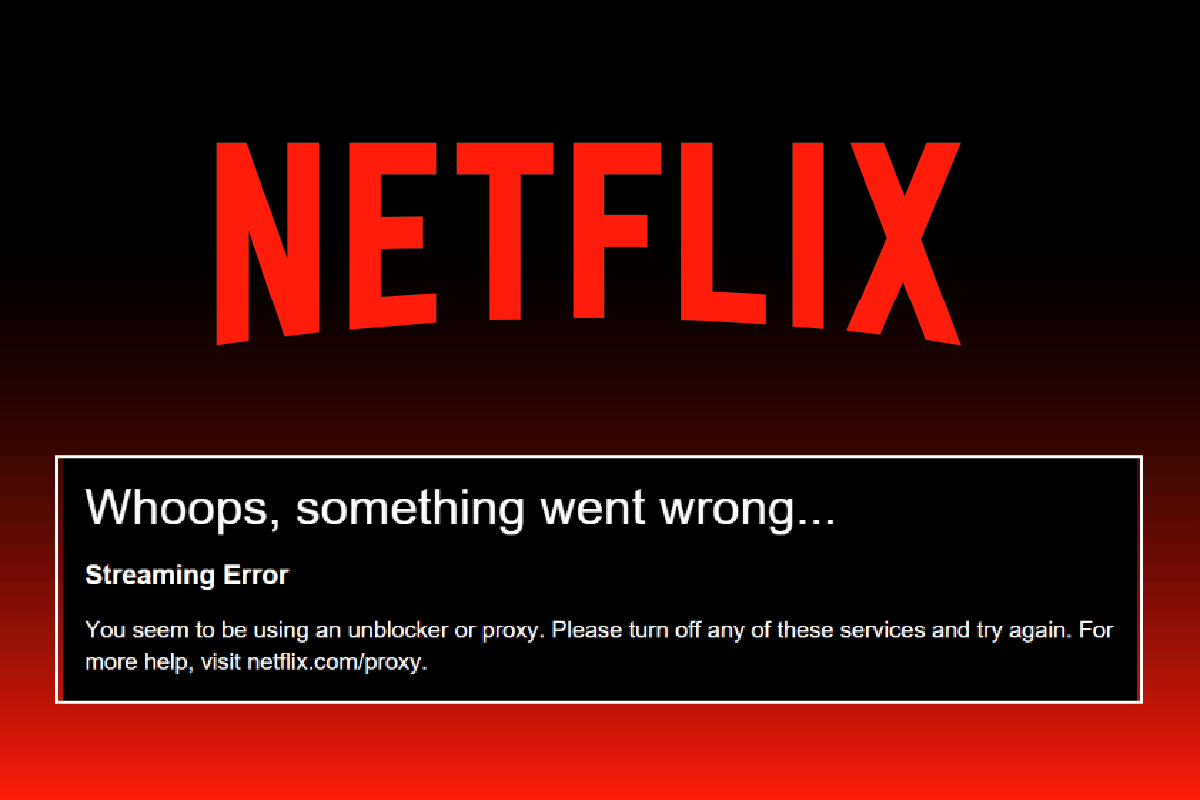
Rešavanje greške detektovanog Netflix proxy-ja
Glavni uzrok greške Netflix proxy-ja je vaš VPN server. Ukoliko koristite VPN koji ne može zaobići blokirani proxy, vrlo je moguće da ćete se susresti sa pomenutom greškom. U nastavku su navedene sve potencijalne metode za rešavanje problema koji uzrokuju navedene greške Netflix proxy-ja.
Metod 1: Osnovni koraci za rešavanje problema
Pratite sledeće osnovne korake kako biste otklonili Netflix kod greške F7111.
Metod 1A: Ponovno pokretanje rutera
1. Pronađite dugme za napajanje na poleđini rutera.
2. Pritisnite dugme jednom da biste ga isključili.

3. Sada isključite kabl za napajanje rutera i sačekajte dok se napajanje u potpunosti ne isprazni iz kondenzatora.
4. Zatim ponovo povežite kabl za napajanje i uključite ga nakon jednog minuta.
5. Sačekajte da se mrežna veza ponovo uspostavi i pokušajte ponovo da se prijavite.
Metod 1B: Resetovanje mrežnih podešavanja
Možete resetovati mrežna podešavanja na svom računaru kako biste rešili sve probleme povezane sa mrežom. Detaljan vodič o tome kako resetovati mrežna podešavanja na Windows 10 možete pronaći ovde.
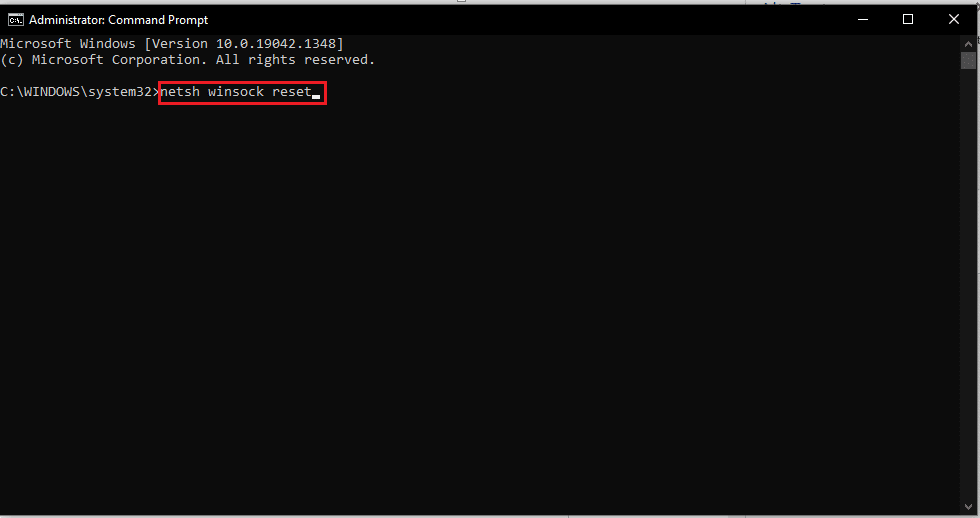
Metod 1C: Otpuštanje i obnavljanje IP adrese
Sledite ove korake kako biste otključali i obnovili IP adresu i rešili Netflix kod greške F7111:
1. Pritisnite taster Windows, ukucajte „Command Prompt“ i kliknite na „Pokreni kao administrator“.
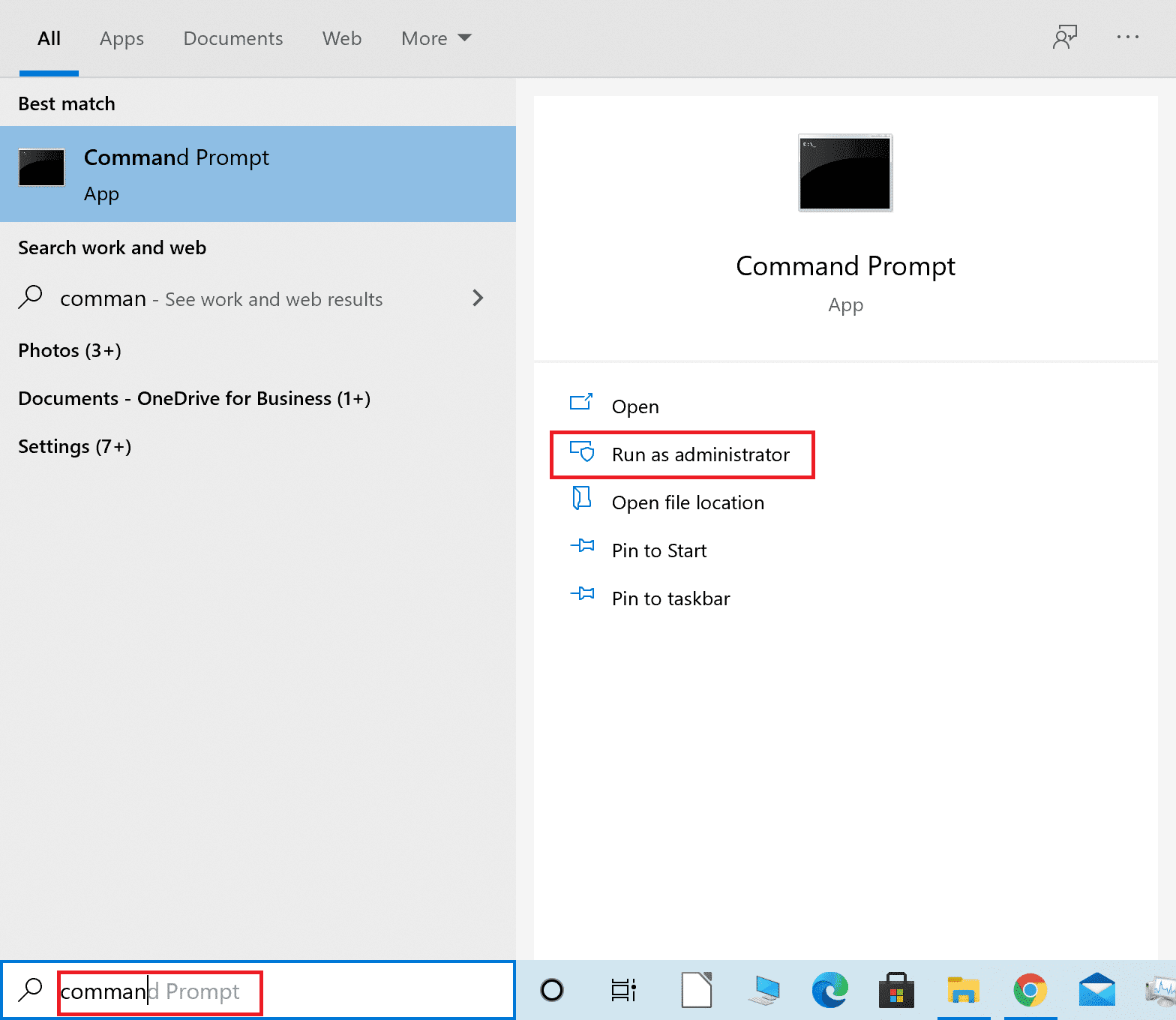
2. Pratite naš vodič za ispiranje ili resetovanje DNS keša.
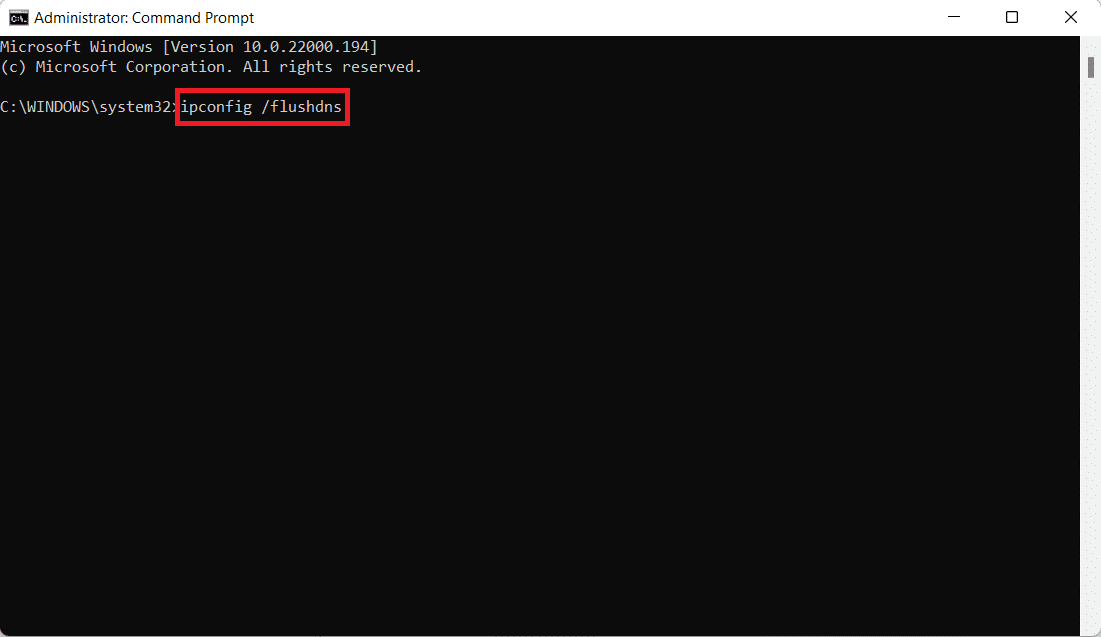
3. Zatim ukucajte komandu ipconfig /release i pritisnite taster Enter.

4. Sada ukucajte komandu ipconfig/renew i pritisnite taster Enter da biste obnovili svoju IP adresu.

Metod 1D: Ponovna prijava na Netflix
1. Idite na Netflix veb stranicu i kliknite na opciju „Odjava“ u gornjem desnom uglu, kao što je prikazano.

2. Sačekajte 30 sekundi i ponovo pokrenite računar.
3. Zatim posetite Netflix veb stranicu u svom veb pregledaču i kliknite na „Prijava“.

4. Unesite svoje akreditive za prijavu i prijavite se na svoj nalog. Proverite da li je greška Netflix proxy m7111-5059 ispravljena.
Metod 2: Izmena podešavanja VPN-a
Sledeći koraci objašnjavaju kako izmeniti postavke VPN-a i proxy servera u operativnom sistemu Windows 10 kako biste rešili grešku detektovanog Netflix proxy-ja:
1. Pritisnite taster Windows i unesite „VPN postavke“ u traku za pretragu, a zatim kliknite na „Otvori“.
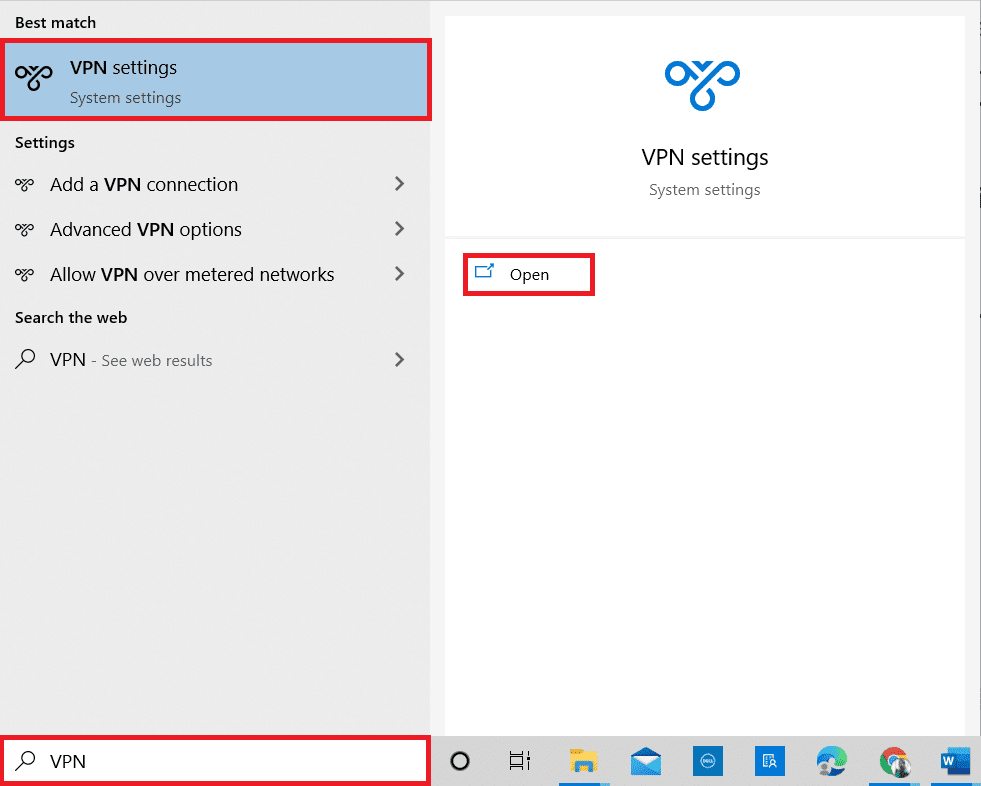
2. Ovde izaberite povezani VPN i kliknite na opciju „Disconnect“.

3. Sada zatvorite sve pokrenute programe i ponovo pokrenite računar.
4. Zatim ponovo otvorite „VPN postavke“ i kliknite na opciju „Poveži“, kao što je prikazano ispod.

5. Konačno, pokrenite Netflix i proverite da li je greška ispravljena.
6. Ako ne, pratite naš vodič za onemogućavanje VPN-a i proxyja u operativnom sistemu Windows 10.

Metod 3: Brisanje Netflix kolačića
Uklanjanje Netflix kolačića iz vašeg veb pregledača je efikasan način za rešavanje greške detektovanog Netflix proxy-ja. Možete učiniti sledeće:
1. Idite na veb stranicu za brisanje Netflix kolačića u svom veb pregledaču.

2. Svi kolačići će biti obrisani sa sajta. Sada kliknite na „Prijava“ i prijavite se sa svojim akreditivima.

Metod 4: Korišćenje IPv6 veze umesto IPv4
Evo koraka za korišćenje internet protokola verzije 6 (IPv6) umesto IPv4 kako biste rešili grešku Netflix proxy-ja m7111-5059:
1. Pritisnite taster Windows, ukucajte „Control Panel“ i kliknite na „Open“.
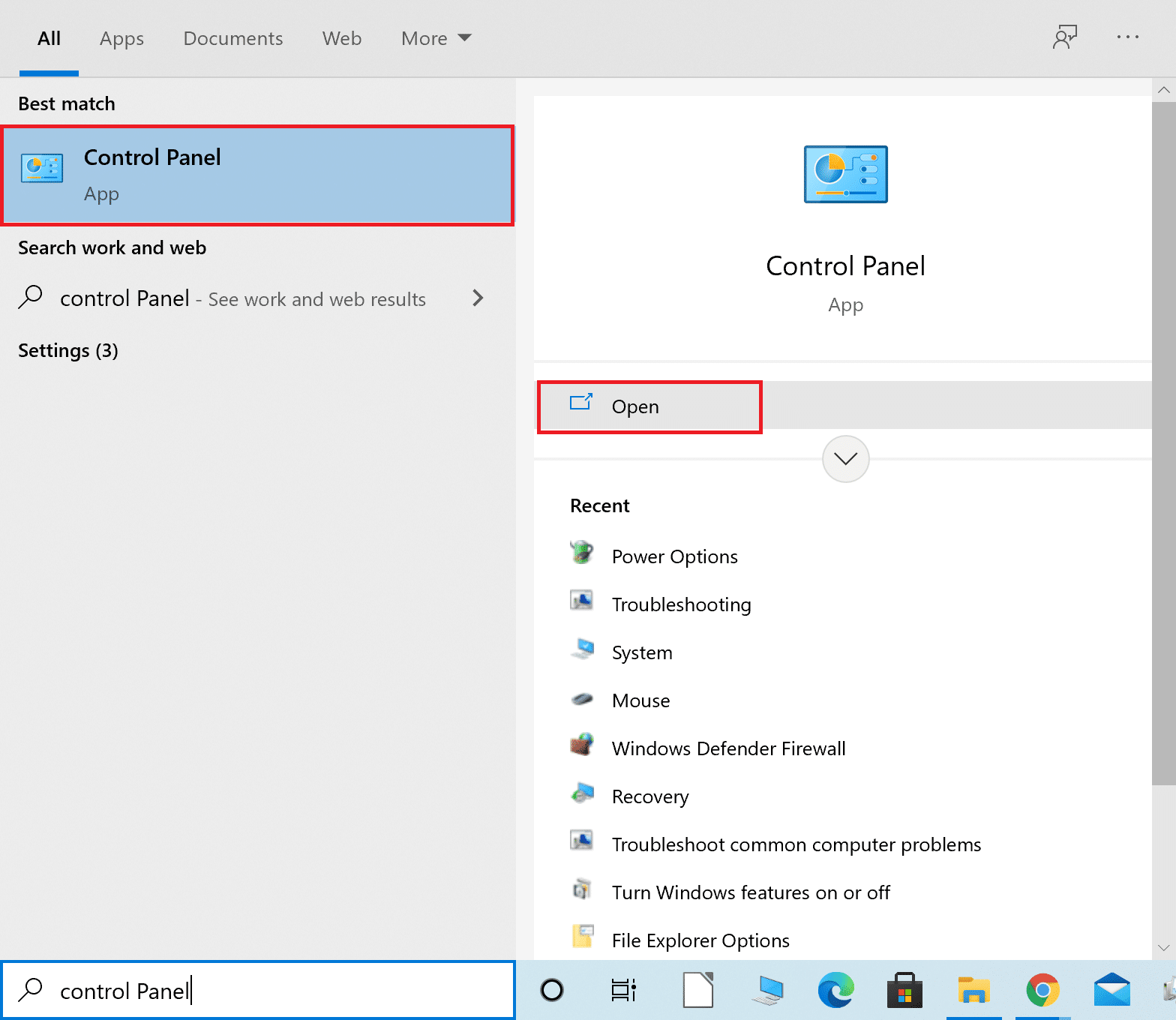
2. Postavite „View by“ na „Category“ i kliknite na „View network status and tasks“.
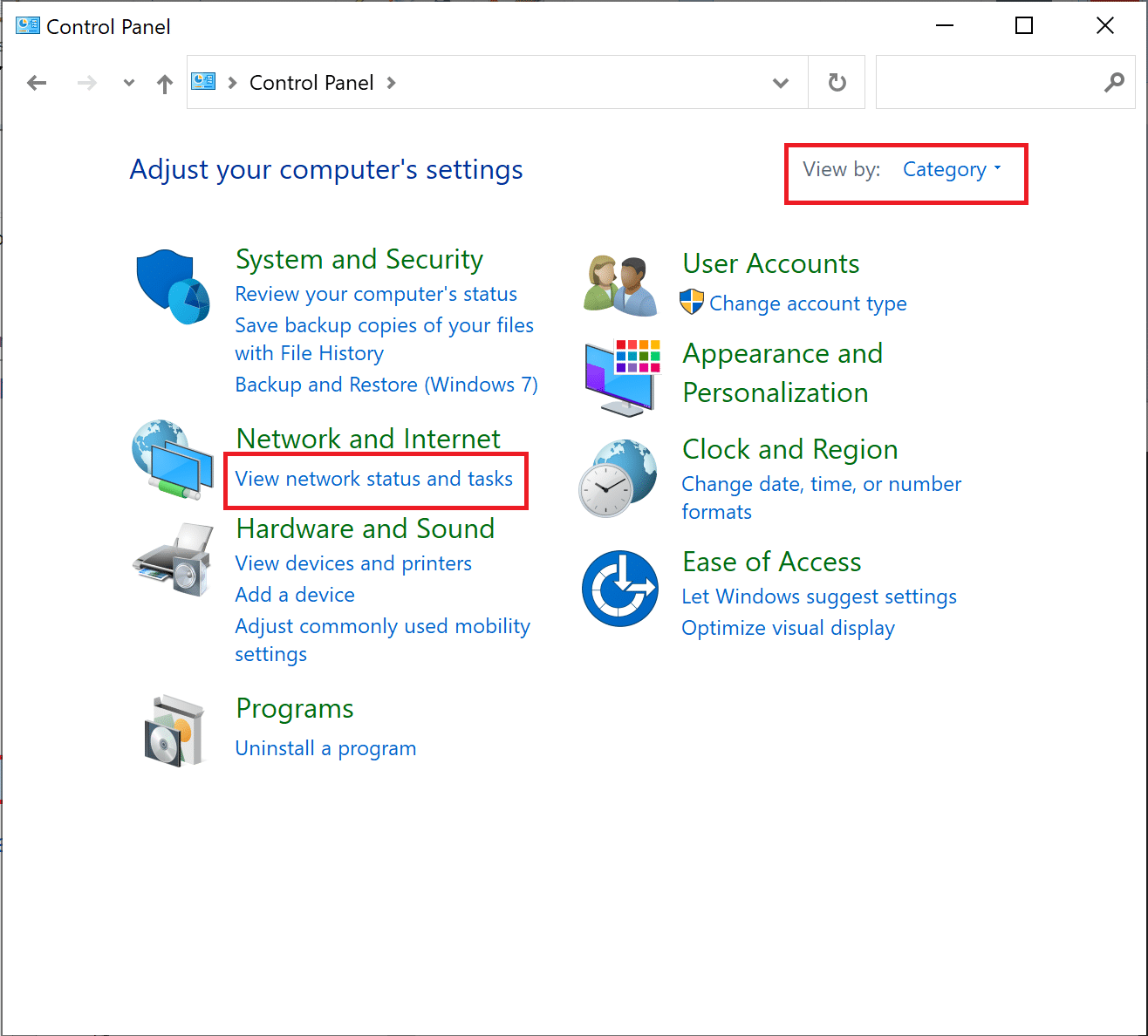
3. Kliknite na opciju „Change adapter settings“ na levoj bočnoj traci.
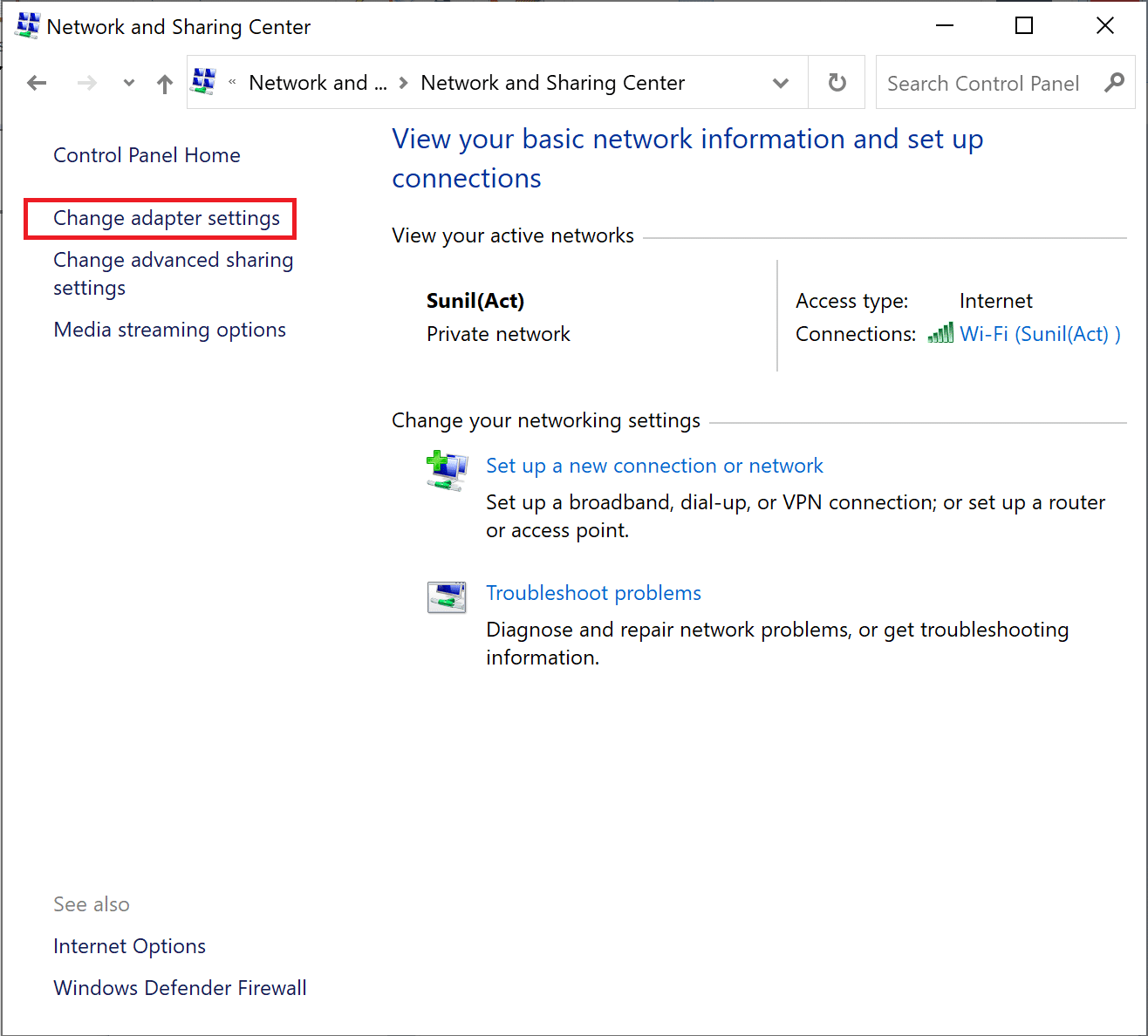
4. Zatim kliknite desnim tasterom miša na vašu trenutno aktivnu internet vezu i izaberite „Properties“, kao što je prikazano ispod.
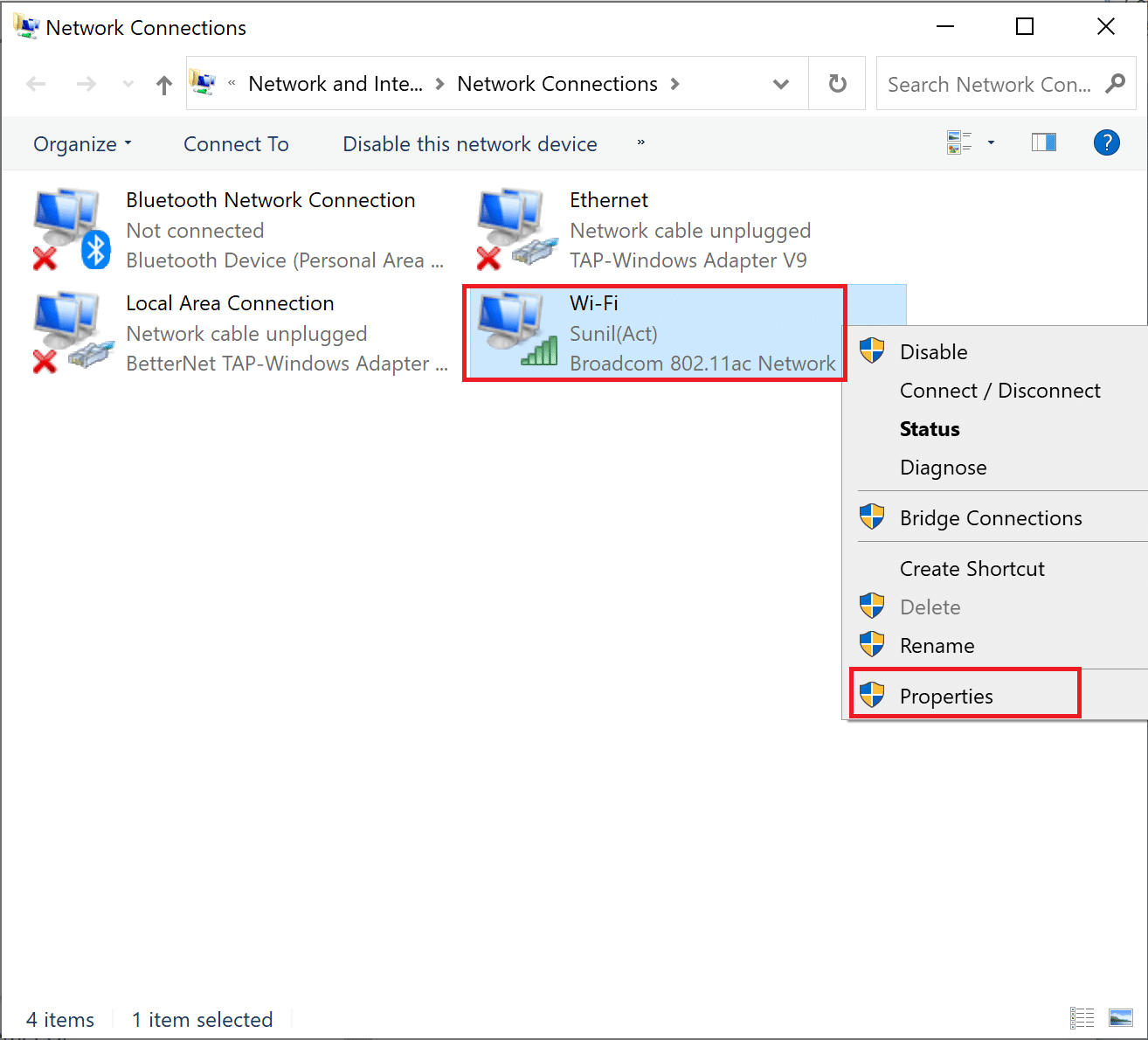
5. Ovde unesite sledeće promene:
- poništite izbor u polju za potvrdu „Internet Protocol Version 4 (TCP/IPv4)“
- označite polje za potvrdu „Internet Protocol Version 6 (TCP/IPv6)“

6. Sada dvaput kliknite na opciju „Internet Protocol Version 6 (TCP/IPv6)“ da biste otvorili prozor „Properties“.
7. Zatim proverite opcije pod naslovom:
-
Dobijte IP adresu automatski i
-
Koristite sledeće adrese DNS servera, kao što je prikazano na slici ispod.
7A. Za „Preferred DNS server“ unesite Google javnu DNS adresu kao: 8.8.8.8
7B. I u „Alternate DNS server“ unesite drugi Google javni DNS kao: 8.8.4.4
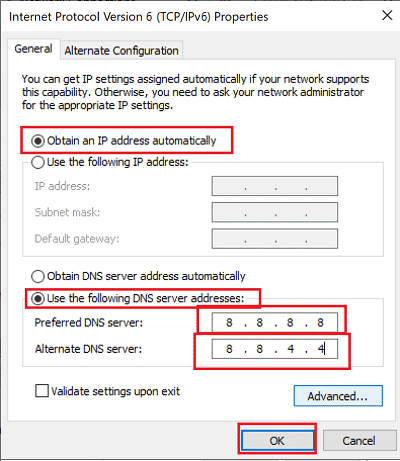
8. Na kraju, kliknite na „OK“ da biste sačuvali promene i ponovo pokrenuli Windows 10 računar.
Metod 5: Isključite roditeljski nadzor
Ako se suočavate sa greškom Netflix F7111-5033, to može biti uzrokovano funkcijom roditeljske kontrole. Evo koraka za isključivanje roditeljskog nadzora ili promenu ocena zrelosti da biste rešili navedeni problem.
1. Idite na Netflix veb stranicu i prijavite se na svoj nalog kao i obično.
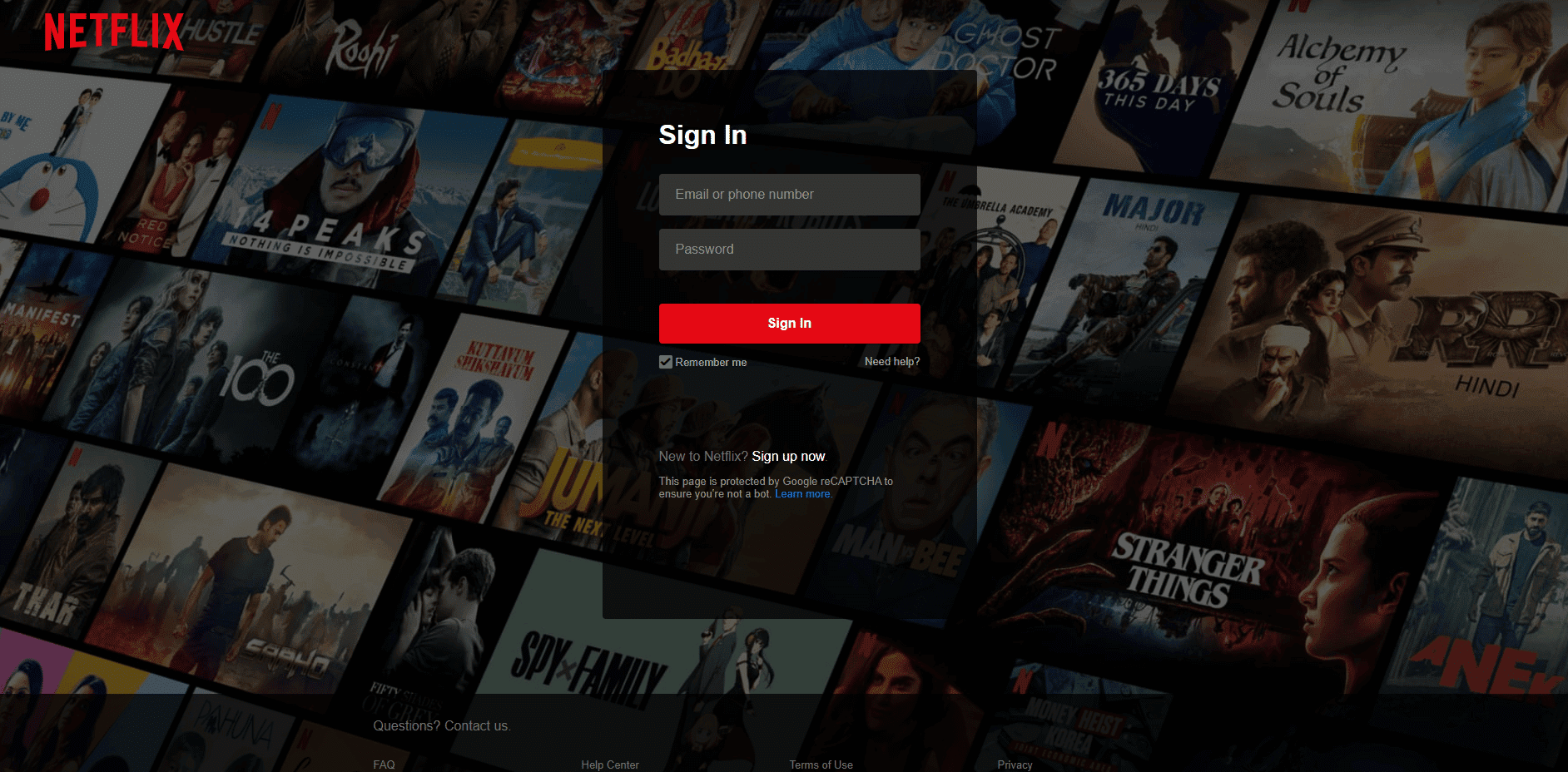
2. Zatim kliknite na opciju „Account“ i izaberite svoj profil.
3. Pod Profil i roditeljska kontrola odeljak, kliknite na Upravljati opcija za Ograničenja pregleda.
4. Unesite svoje akreditive za prijavu da biste potvrdili.
5A. Sada izaberite Ocene zrelosti za vaš profil po potrebi.
5B. Ili odaberite da isključite sva ograničenja kao što je prikazano.
6. Na kraju, kliknite na „Sačuvaj“ i uživajte u neprekidnom strimovanju.
Često postavljana pitanja (FAQ)
P1. Zašto se javlja Netflix greška F7111-1331?
O1. Korišćenje obeleživača u vašem veb pregledaču za otvaranje Netflix stranice može uzrokovati ovu grešku. Stoga bi trebalo da unesete URL zvanične Netflix veb lokacije, tj. www.netflix.com, da biste pristupili Netflix veb stranici.
P2. Zašto se javlja Netflix greška F7111-5033?
O2. Ako je vaš Netflix profil podešen ispod potrebnog nivoa zrelosti, može se javiti kod greške F7111-5033. Možete podesiti roditeljski nadzor na Netflixu kako biste rešili ovaj problem.
***
Nadamo se da vam je ovaj članak bio koristan i da ste naučili kako da rešite problem sa Netflix proxy-jem. Podelite svoja iskustva u komentarima ispod i ostanite u toku sa našom veb lokacijom za još ovakvih korisnih vodiča. Takođe, javite nam šta želite da naučite sledeće.