Chromebook računari su izuzetni za korisnike koji traže jednostavnost, jer dolaze opremljeni sa većinom osnovnih alata. Na tržištu se može naći nekoliko zaista dobrih modela Chromebook-ova. Ako ste nedavno nabavili Chromebook i želite da napravite snimak ekrana, to možete lako učiniti koristeći kombinaciju prečica na tastaturi. Ne morate instalirati nikakve dodatne aplikacije trećih strana, jer Chrome OS omogućava kreiranje različitih vrsta snimaka ekrana, uključujući snimke celog ekrana, aktivnih prozora i selektivne snimke, sve to putem ugrađene funkcije za snimanje ekrana. Pored toga, spomenuo sam i aplikaciju treće strane, u slučaju da tražite alat koji nudi napredne funkcije poput beleženja i snimanja ekrana. Hajde da zajedno istražimo kako se pravi snimak ekrana na Chromebook-u u 2022. godini.
Kako napraviti snimak ekrana na Chromebook-u (ažurirano jul 2022.)
Ovaj vodič obuhvata 8 metoda za kreiranje snimaka ekrana na Chromebook-u, uključujući snimke celog ekrana, selektivne snimke i snimke aktivnih prozora. Metode navedene u nastavku funkcionišu na svim tipovima Chromebook-ova, bilo da se radi o školskom Chrome OS uređaju ili vašem ličnom Chromebook-u brendova kao što su Lenovo, HP, Asus, Acer i drugi. Pogledajte tabelu ispod kako biste pronašli odgovarajući odeljak. Takođe, ukoliko želite da unapredite svoje veštine korišćenja Chromebook-a, pogledajte neke od saveta i trikova za Chrome OS.
Kako napraviti snimak ekrana na Chromebook-u koristeći prečice na tastaturi
1. Snimak ekrana celog ekrana na Chromebook-ovima: Ctrl + Taster za pregled
Najbrži način da napravite snimak ekrana celog ekrana na Chromebook-u je da istovremeno pritisnete tastere Ctrl i Taster za pregled. Taster za pregled se nalazi iznad tastera sa brojem „6“.
 Taster za pregled
Taster za pregled
Odmah će se napraviti snimak celog ekrana koji će biti sačuvan u aplikaciji Datoteke, u folderu „Preuzimanja“. Jednostavno otvorite aplikaciju Datoteke i u ovom folderu ćete naći svoj snimak ekrana.
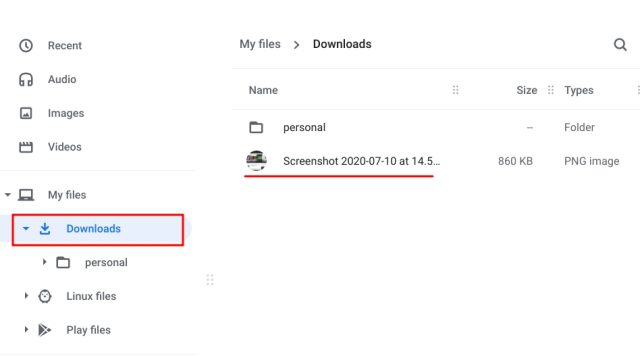
Pored toga, kada napravite snimak ekrana, u donjem desnom uglu će se pojaviti iskačući prozor. Odatle možete kliknuti na opciju „Uredi“ i dodati komentare na snimak ekrana. Takođe, imate na raspolaganju standardne alate za obradu fotografija, kao što su isecanje, promena veličine, dodavanje filtera i drugo.
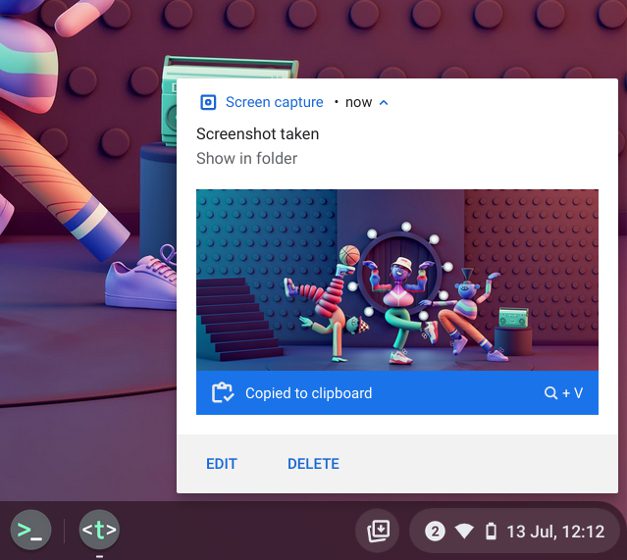
S obzirom da se snimci ekrana automatski kopiraju u međuspremnik u Chrome OS-u, možete direktno nalepiti snimak ekrana u svoj omiljeni editor fotografija na Chromebook-u, Gmail ili bilo koje drugo polje za unos medija. Na primer, u prozoru za sastavljanje poruke u Gmail-u, koristim prečicu na tastaturi Chromebook-a „Ctrl + V“ i snimak ekrana se automatski dodaje.
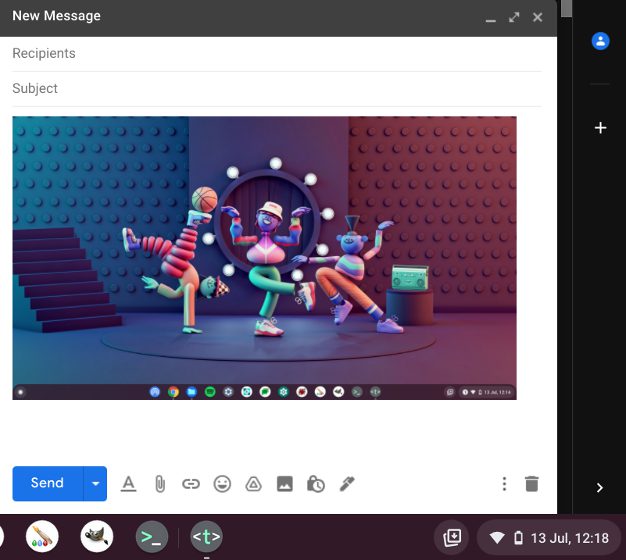
Ako ste omogućili funkciju istorije međuspremnika na vašem Chromebook-u, možete pronaći prethodne snimke ekrana, kopirane slike, tekstove itd. koristeći prečicu na tastaturi Chrome OS-a. Samo pritisnite kombinaciju tastera „Pretraga + V“ i pojaviće se meni Istorija međuspremnika. Odatle lako možete zalepiti svoje prethodne snimke ekrana. Prilično praktično, zar ne?
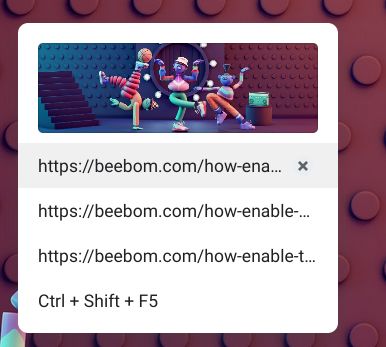
2. Snimak ekrana aktivnog prozora na Chromebook-ovima: Ctrl + Alt + Taster za pregled
Ukoliko želite da snimite samo aktivni prozor, istovremeno pritisnite tastere Ctrl, Alt i Taster za pregled. Nakon toga, izaberite prozor na ekranu. Možete pritisnuti taster Enter da biste snimili aktivni prozor ili kliknuti na prozor mišem. I to je sve.
3. Selektivan snimak ekrana na Chromebook-ovima: Ctrl + Shift + Taster za pregled
Ako želite da slobodno napravite snimak ekrana određenog dela ekrana na Chromebook-u, pritisnite tastere Ctrl, Shift i Taster za pregled. Ekran će se zatamniti i možete izabrati tačno onu oblast koju želite snimiti. Lično, ovu prečicu najčešće koristim za pravljenje snimaka ekrana na svom Chromebook-u.
Snimanje ekrana na Chromebook-u pomoću funkcije Snimanje ekrana
Iako mnogi preferiraju prečice na tastaturi za brzo pravljenje snimaka ekrana, Chrome OS nudi još jednu praktičnu opciju za one koji više vole jednostavno dugme za snimanje ekrana. Google je u Chrome OS integrisao funkciju Snimanje ekrana, koja vam omogućava da napravite snimak ekrana na Chromebook-u direktno iz menija Brza podešavanja. Pored toga, možete i snimati ekran svog Chromebook-a. Evo kako to funkcioniše.
1. Prvo, proverite da li koristite najnoviju verziju Chrome OS-a. Ako koristite Chrome OS 89 ili noviju verziju, ova funkcija će biti podrazumevano omogućena na vašem Chromebook-u. Takođe, ova funkcija je dostupna na svim kanalima, uključujući Stable, Beta i Dev.
2. Zatim, otvorite meni Brza podešavanja u donjem desnom uglu i pronaći ćete opciju „Snimanje ekrana“.
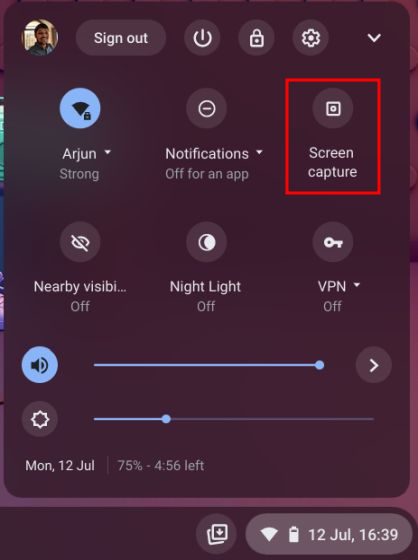
3. Kliknite na nju i otvoriće se traka sa alatkama. Sada možete da izaberete koju vrstu snimka ekrana želite – ceo ekran, prozor ili selektivan snimak. Proverite da li ste izabrali ikonu „Kamera“, a ne video indikator na traci sa alatkama. Na primer, ja biram selektivan snimak ekrana pomoću opcije Snimanje ekrana. Kliknite na opciju „Snimi“ ili pritisnite taster Enter. Snimak ekrana će biti sačuvan u folderu „Preuzimanja“.
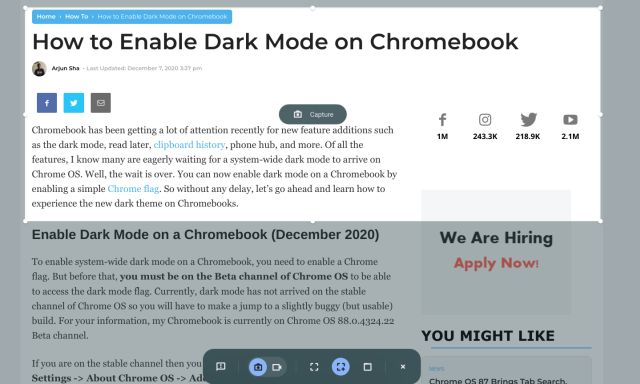
4. Ako želite da promenite podrazumevani folder za čuvanje snimaka ekrana na vašem Chromebook-u, kliknite na ikonu „zupčanika“ na dnu i izaberite opciju „Izaberi folder“.
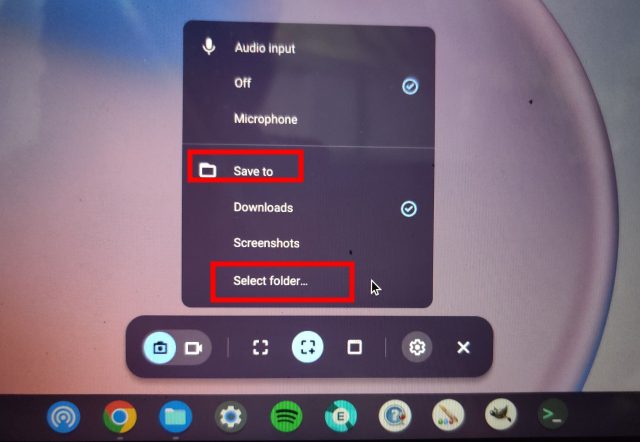
5. Ovde izaberite željeni folder u koji želite da sačuvate svoje snimke ekrana. Na primer, ja sam kreirao folder „Snimci ekrana“ u okviru foldera „Preuzimanja“ za sve svoje snimke ekrana.
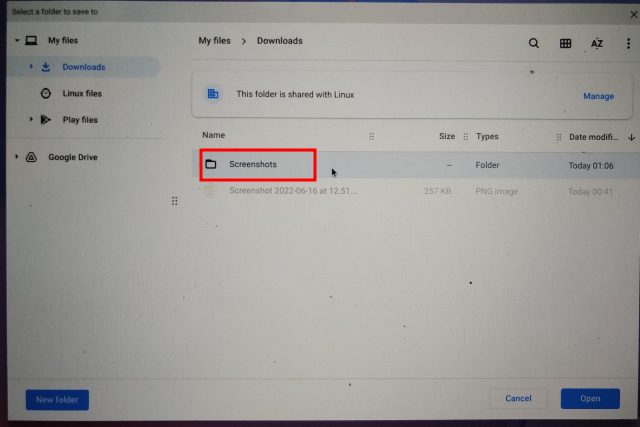
6. Sada će svi snimci ekrana sa vašeg Chromebook-a biti sačuvani u novoodabranom folderu.
Pravljenje snimaka ekrana pomoću dugmadi u režimu tableta
Ako želite da napravite snimak ekrana na Chromebook-u dok je uređaj u režimu tableta ili šatora, istovremeno pritisnite dugme za napajanje i bilo koji od tastera za jačinu zvuka, slično kao što biste to uradili na svom pametnom telefonu. Ne morate da pritisnete i držite; samo pritisnite i odmah otpustite dugmad. Snimak celog ekrana će biti odmah kreiran na vašem Chromebook tabletu.
Ako imate HP Chromebook, sledeće prečice nude jasna uputstva o tome kako da napravite snimak ekrana na HP Chromebook računarima u režimu tableta.
- Prečica: dugme za napajanje + bilo koji od tastera za jačinu zvuka
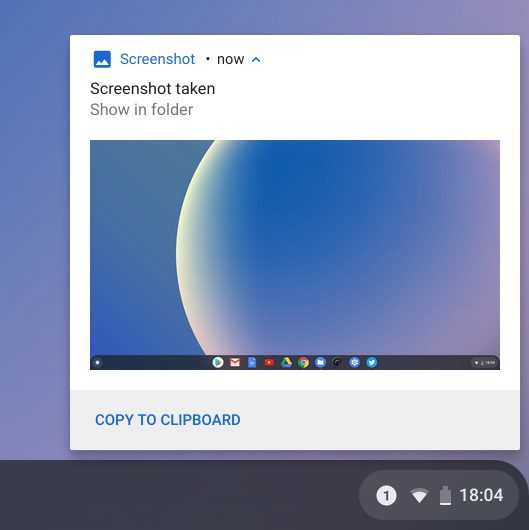
Snimanje ekrana na Chromebook-u pomoću olovke
1. Snimak celog ekrana: Ako ste povezali olovku sa vašim Chromebook-om, meni „Stilus“ će se pojaviti u donjem desnom uglu. Otvorite ga i izaberite opciju „Snimi ekran“ kako biste napravili snimak celog ekrana na vašem Chromebook-u. Ako imate Acer Chromebook sa olovkom, ovo je najbolji način da napravite snimak ekrana na Acer Chromebook računarima.
2. Selektivan snimak ekrana: Ako želite da napravite selektivan snimak ekrana, kliknite na meni „Stilus“ i izaberite opciju „Zabeleži oblast“. Sada možete koristiti olovku ili dodirnuti i zadržati negde na ekranu, a zatim prevući kako biste izabrali željenu oblast. Nakon toga, otpustite olovku i snimak ekrana će biti kreiran i sačuvan u odabranom folderu.
Pravljenje snimaka ekrana na Chromebook-u pomoću dodataka za Chrome
Sada smo naučili kako se pravi snimak ekrana na Chromebook-u pomoću ugrađenih funkcija. Ako tražite svestraniji i moćniji alat za snimanje ekrana koji biste koristili na svom uređaju, pogledajte ekstenziju Nimbus (besplatna). Ona vam omogućava kreiranje svih vrsta snimaka ekrana, a takođe nudi snimanje ekrana i beleške na ekranu.
Ukoliko ste zainteresovani za neke od drugih najboljih Chrome ekstenzija za pravljenje snimaka ekrana, možete pogledati i Awesome Screenshot (besplatno) i Screencastify (besplatno).
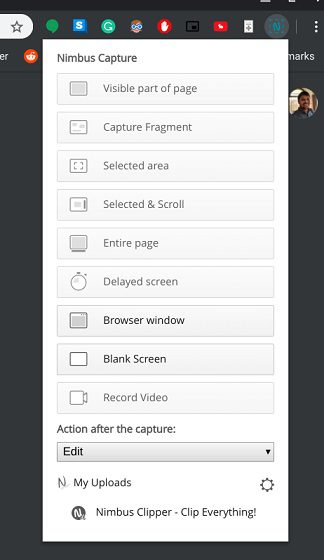
Pravljenje snimaka ekrana pomoću spoljne tastature
1. Snimak celog ekrana: Ctrl + F5
Ako ste povezali spoljnu tastaturu na svoj Chromebook, možete napraviti snimak celog ekrana pritiskom na kombinaciju tastera Ctrl + F5. Funkcioniše slično ugrađenoj prečici za Chromebook, ali umesto tastera za pregled morate da pritisnete taster F5.
2. Snimak ekrana prozora: Ctrl + Alt + F5
Slično tome, za snimanje ekrana aktivnog prozora pomoću spoljne tastature, pritisnite kombinaciju tastera Ctrl + Alt + F5. Odmah će se napraviti snimak trenutnog prozora na vašem Chromebook-u.
3. Selektivan snimak ekrana: Ctrl + Shift + F5
Konačno, pritisnite kombinaciju tastera Ctrl + Shift + F5 da biste napravili selektivan snimak ekrana pomoću spoljne tastature. Ekran će se automatski zatamniti i lako možete odabrati željenu oblast.
Često postavljana pitanja
Gde se čuvaju snimci ekrana na Chromebook-u?
Svi snimci ekrana na Chromebook-ovima se čuvaju u folderu „Preuzimanja“. Jednostavno otvorite aplikaciju „Datoteke“ i pređite u folder „Preuzimanja“ i tamo ih možete pronaći. Ako želite da promenite lokaciju za čuvanje snimaka ekrana, to možete učiniti u Podešavanjima -> Napredno -> Preuzimanja -> Promeni.
Šta je F5 na Chromebook-u?
Jednostavno rečeno, F5 na Chromebook-u je ekvivalent tasteru za pregled koji se uglavnom nalazi iznad tastera 6. Možete ga pritisnuti zajedno sa tasterom Ctrl da biste napravili snimak ekrana.
Šta je taster za prebacivanje na Chromebook-u?
Taster za prebacivanje je zapravo isti taster kao i taster za pregled. On se koristi za prebacivanje između prozora na Chromebook-u i zbog toga se naziva taster za prebacivanje.
Snimanje ekrana na Chromebook-u kao profesionalac
Ovo je bio naš vodič o tome kako da napravite snimak ekrana na Chromebook-u. Uključili smo sve najefikasnije metode za snimanje ekrana, uključujući ugrađene funkcije i ekstenzije trećih strana. Iako su ugrađene prečice sasvim adekvatne za većinu korisnika, neki ipak preferiraju kompletnija rešenja koja uključuju mogućnost dodavanja beleški i selektivnog isecanja. U tom slučaju, preporučujem korišćenje aplikacije treće strane koju sam pomenuo ranije. To bi bilo sve za sada. Ukoliko vam nedostaje namenski taster Caps Lock, možete ga omogućiti na svom Chromebook-u. Ako imate bilo kakva pitanja, slobodno ih postavite u odeljku za komentare ispod.