Windows 11 poseduje izvanrednu funkcionalnost za vraćanje sistema, koja vam pruža mogućnost da vratite računar u prethodno stanje, uključujući podatke i podešavanja, ukoliko nešto pođe po zlu. Na primer, ako ste deinstalirali određene aplikacije sa Windows 11 operativnog sistema, a računar ima problema zbog uklanjanja sistemskih aplikacija, možete ga jednostavno vratiti u ispravno stanje. Takođe, nakon modifikacije Hosts fajla u Windows 11, ako internet prestane da radi, možete iskoristiti System Restore da vratite računar na raniji datum. U svim ovim situacijama, opcija „Vraćanje sistema“ se pokazala izuzetno korisnom za vraćanje vašeg Windows 11 računara u radno stanje. U ovom članku ćemo vam pružiti detaljan vodič o tome kako da kreirate tačku vraćanja i kako da iskoristite opciju vraćanja sistema u Windows 11.
Korišćenje opcije Vraćanje sistema u Windows 11 (2022)
U ovom vodiču, predstavljamo postupak u tri koraka za kreiranje i korišćenje tačke vraćanja u operativnom sistemu Windows 11. Čak i ako se računar ne pokrene, i dalje možete pristupiti opciji vraćanja sistema i vratiti se na prethodno stanje od ranijeg datuma. Pogledajte detalje u tabeli ispod i skočite na željeni odeljak.
Kako napraviti tačku za vraćanje sistema u Windows 11
Pre nego što pristupite bilo kakvim većim promenama na vašem sistemu, poput otključavanja Windows 11 operativnog sistema ili primene modifikacija u registru, obavezno napravite tačku vraćanja kako biste zaštitili svoje podatke. U slučaju bilo kakvih problema ili pada sistema, možete iskoristiti opciju vraćanja sistema u Windows 11 da biste vratili računar na prethodno stanje. U nastavku sledi postupak za kreiranje tačke vraćanja u Windows 11.
1. Pritisnite taster Windows i unesite „restore“. Među rezultatima pretrage, kliknite na „Kreiraj tačku vraćanja“. Ovo će odmah otvoriti prozor sa svojstvima sistema.

2. Potrebno je da uključite zaštitu sistema pre nego što kreirate tačku vraćanja. Da biste to uradili, selektujte disk „C“ i kliknite na „Konfiguriši“.
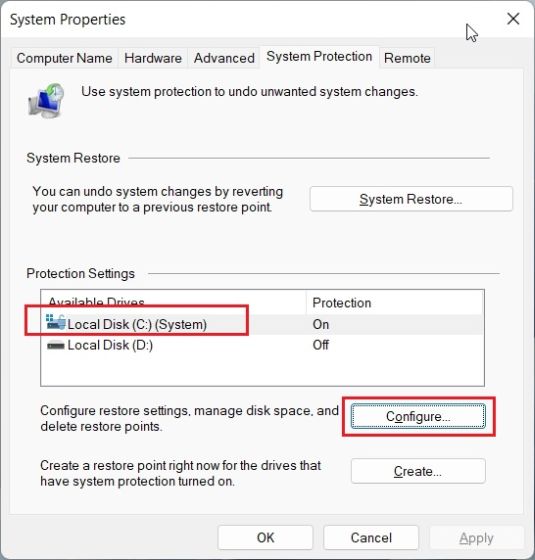
3. U ovom prozoru, uključite opciju „Uključi zaštitu sistema“ i kliknite na „OK“.
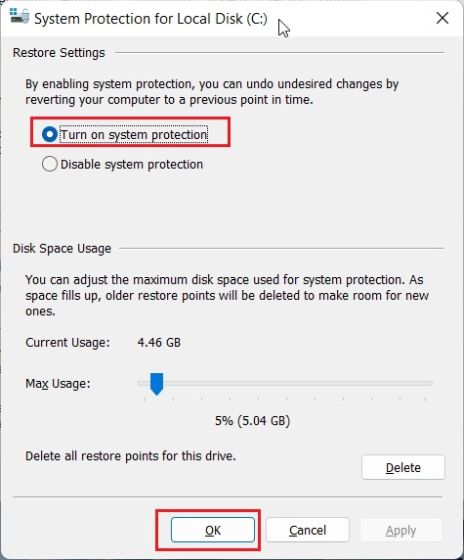
4. Sada kliknite na „Kreiraj“ da biste napravili tačku vraćanja u Windows 11.
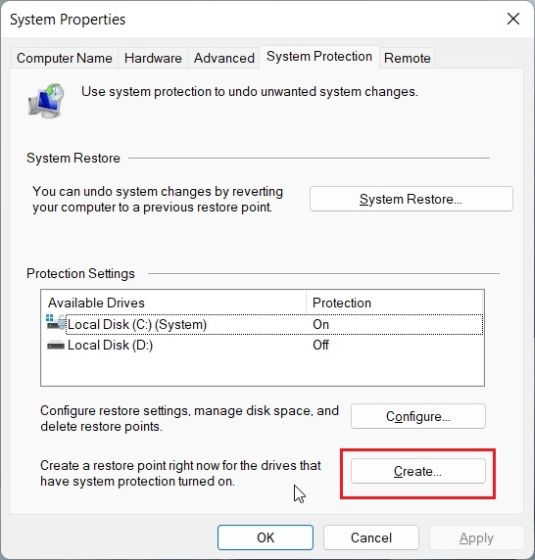
5. Dodelite naziv tački vraćanja. Datum i vreme se automatski dodaju, tako da je preporučljivo navesti razlog kreiranja tačke vraćanja. Na primer, ako planirate da otključate Windows 11 računar radi poboljšanja performansi, možete uneti „otključavanje“ kao naziv tačke vraćanja sistema.
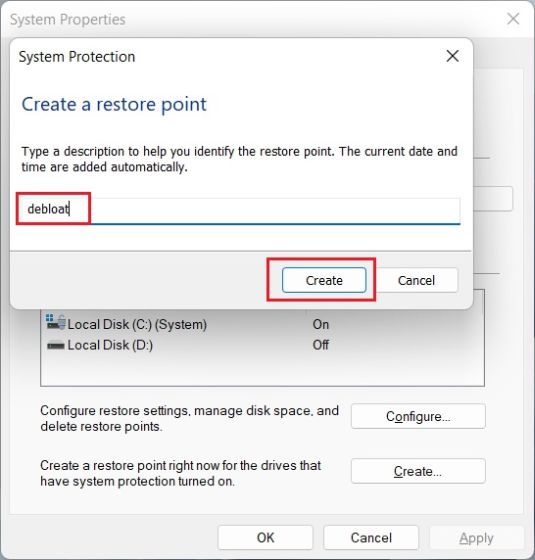
6. Proces kreiranja tačke vraćanja će trajati oko 10-20 sekundi na vašem Windows 11 računaru. Kod nekih računara može potrajati znatno duže, u zavisnosti od dostupnog prostora i hardvera. Zbog toga je preporučljivo da povremeno brišete privremene fajlove u Windows 11 i oslobodite prostor na disku, kako biste održali računar čistim od nepotrebnih podataka.
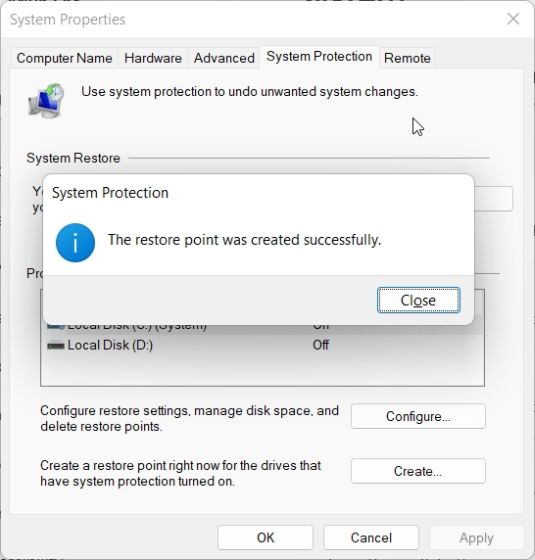
Korišćenje tačke vraćanja sistema u Windows 11 sa radne površine
1. Nakon uspešnog kreiranja tačke vraćanja, vreme je da iskoristite opciju Vraćanje sistema u Windows 11 da biste se vratili na prethodno stanje. Pritisnite taster Windows i ponovo unesite „restore“. Otvorite karticu Svojstva sistema klikom na „Kreiraj tačku vraćanja“, kao što smo radili u prethodnom odeljku.

2. Zatim kliknite na „System Restore“.
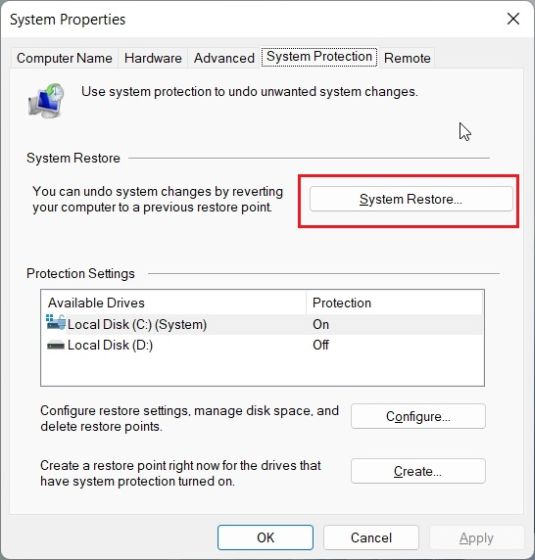
3. Otvoriće se novi prozor za vraćanje sistema. Kliknite na „Dalje“.
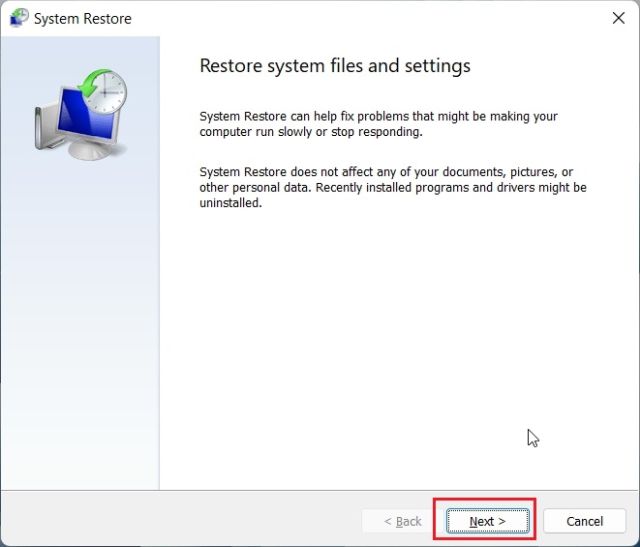
4. Prikazaće vam se sve tačke vraćanja koje ste kreirali na vašem Windows 11 računaru. Na osnovu datuma, vremena i naziva događaja, selektujte tačku vraćanja i kliknite na „Dalje“.
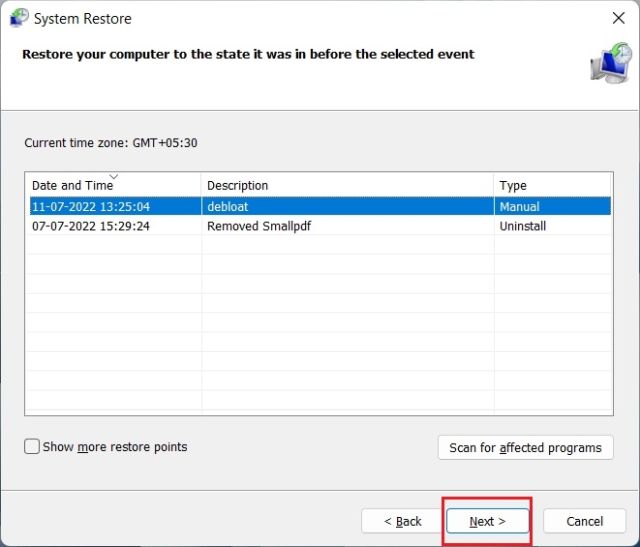
5. Na kraju, kliknite na „Završi“, čime ćete ponovo pokrenuti računar i započeti proces vraćanja sistema.
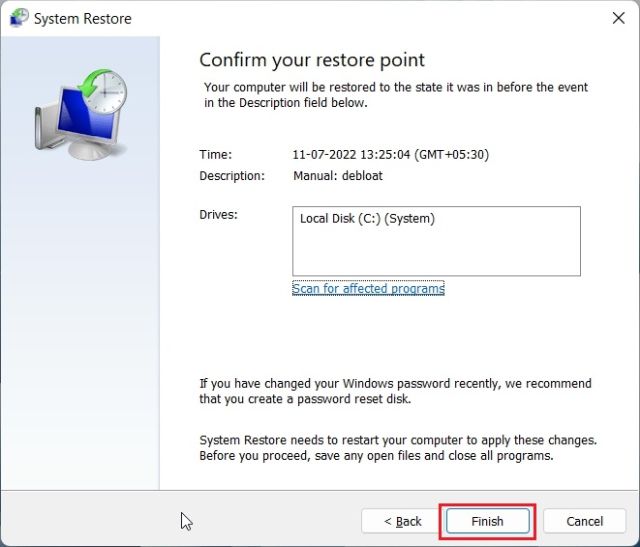
Pokretanje opcije Vraćanje sistema u Windows 11 iz Naprednih opcija pokretanja
Ukoliko se vaš računar sa operativnim sistemom Windows 11 ne pokreće ili prikazuje crni ekran nakon ažuriranja, možete vratiti sistem sa naprednog ekrana za pokretanje. U nastavku je prikazano kako da vratite računar u funkcionalno stanje iz menija za pokretanje.
1. Ako se vaš računar pokreće na ekranu „Napredne opcije“, kliknite na to dugme da biste otvorili stranicu za rešavanje problema.
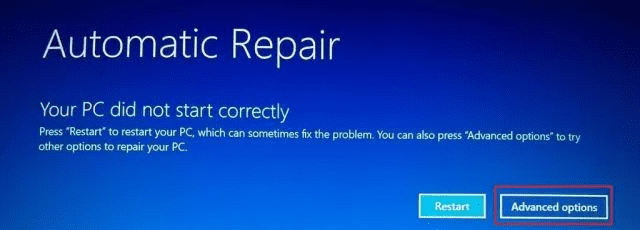
2. Ako se ekran ne pojavi automatski, pratite sledeća uputstva da biste prisilno otvorili meni za oporavak. Prvo, isključite računar. Zatim ga uključite, i kada se pojavi znak za učitavanje Windows-a, ponovo isključite računar. Ponovite ovaj postupak 2-3 puta, i Windows će biti prinuđen da prikaže ekran za oporavak. Kod nekih računara, pritiskanje tastera F2, F8 ili F12 tokom pokretanja takođe otvara ekran za oporavak pri pokretanju, pa pokušajte i sa tim tasterima.
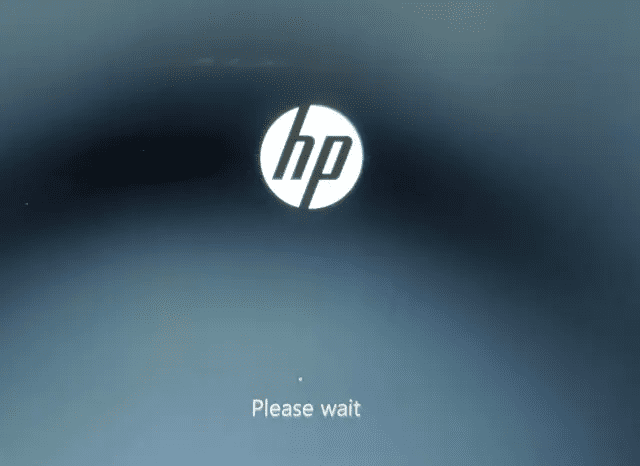
3. Zatim kliknite na „Rešavanje problema“.
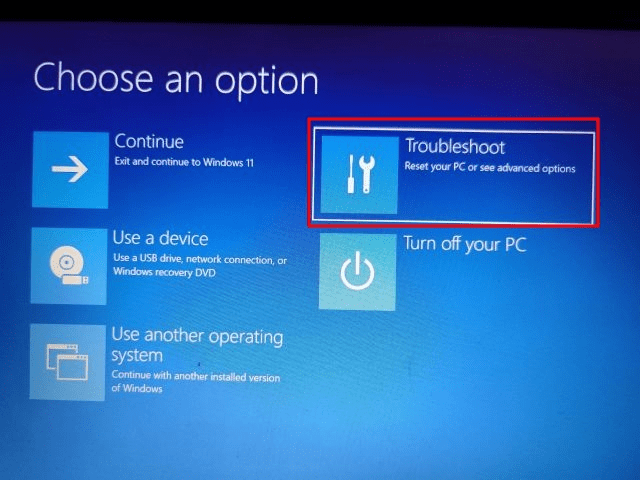
4. Nakon toga, otvorite meni „Napredne opcije“.
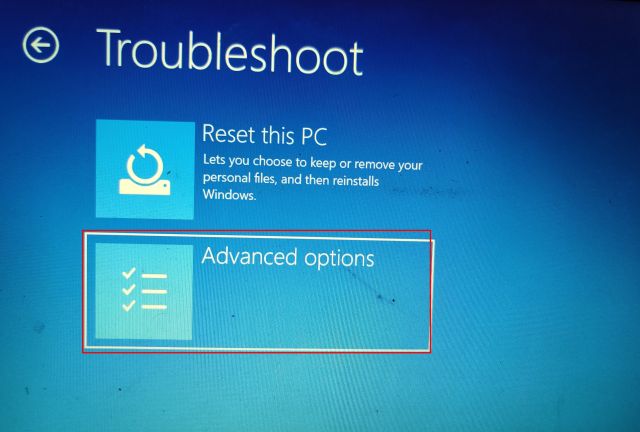
5. Ovde ćete naći opciju „Vraćanje sistema“. Kliknite na nju.
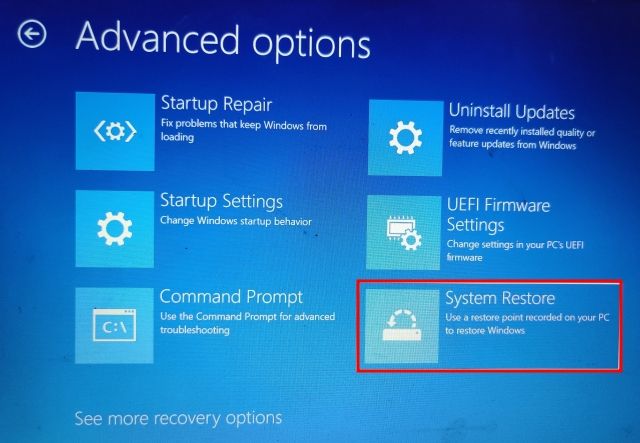
6. Otvoriće se novi prozor „Vraćanje sistema“ i potrebno je da kliknete na „Dalje“ da biste nastavili postupak.
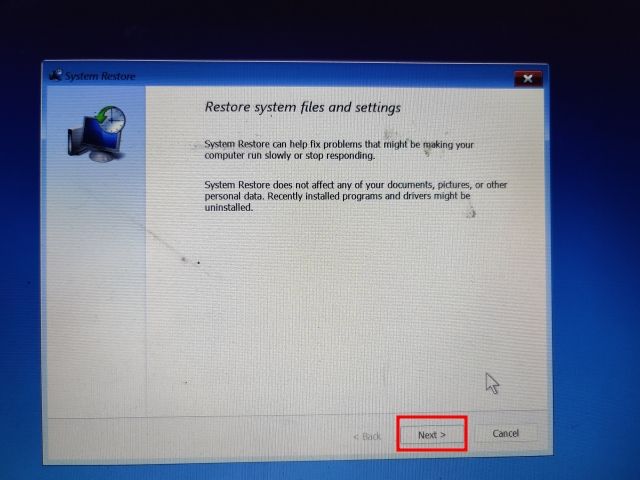
7. Na listi koja se pojavi, selektujte tačku vraćanja na koju želite da vratite vaš Windows 11 računar.
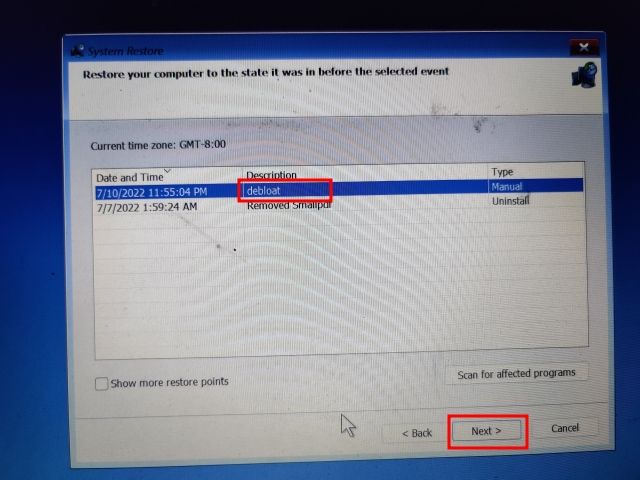
8. Na kraju, kliknite na „Završi“, i ovo će pokrenuti proces vraćanja sistema u Windows 11 sa ekrana za pokretanje.
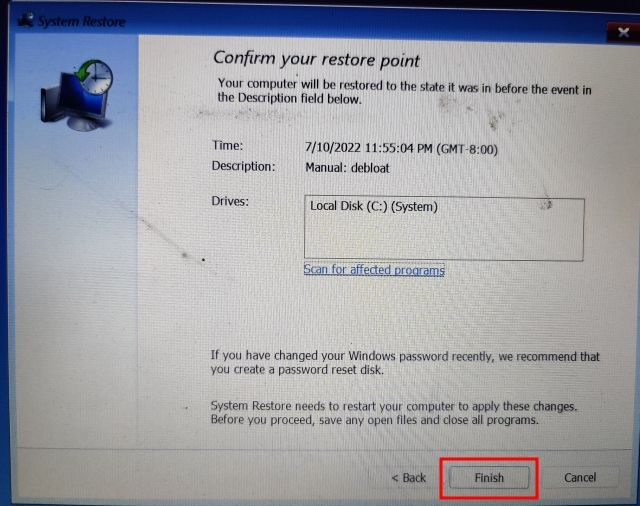
Vratite svoj računar pomoću opcije Vraćanje sistema u operativnom sistemu Windows 11
Dakle, ovo je način na koji možete koristiti opciju Vraćanje sistema u Windows 11. Iako ovu alatku nisam morao da koristim već duže vreme, korisno je imati ovu funkciju u Windows 11. Ako ne možete da resetujete svoj Windows 11 računar, vraćanje sistema će vam pomoći. U svakom slučaju, to je skoro sve što treba da znate o tome kako da kreirate tačku vraćanja sistema i vratite svoj Windows 11 računar pomoću ove funkcije. Pored toga, ukoliko ste zaboravili lozinku za Windows 11, pogledajte naš vodič da biste se ponovo prijavili i povratili pristup računaru bez gubitka podataka. Ukoliko imate dodatnih pitanja, slobodno ih postavite u odeljku za komentare ispod.