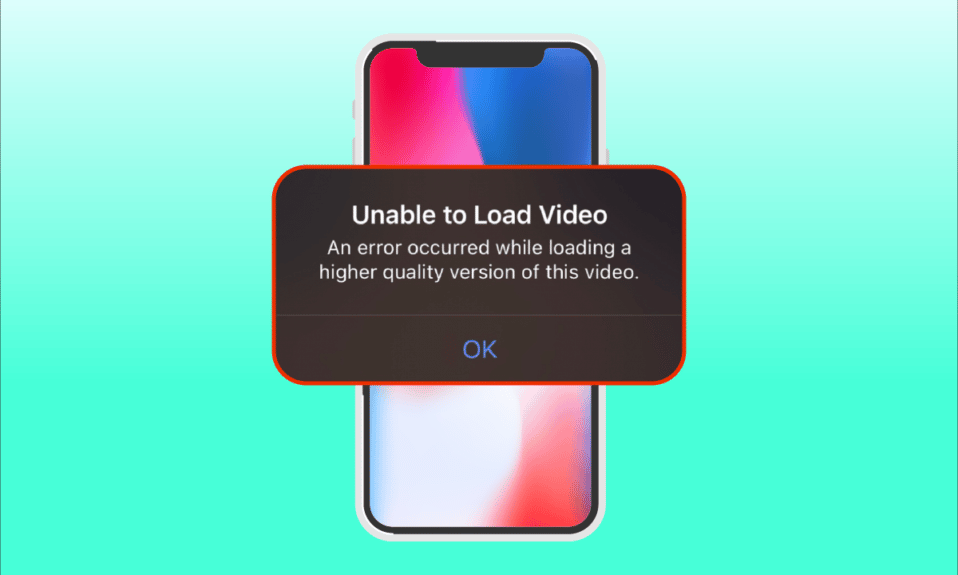
iPhone je izvanredan pametni telefon, poznat po svojoj inovativnosti, raznovrsnim funkcijama i elegantnom dizajnu. Predstavlja jedan od najtraženijih brendova, posebno među profesionalcima i poslovnim ljudima. Uređaji koriste naprednu tehnologiju za snimanje video materijala visokog kvaliteta. Međutim, i pored toga, mogu se javiti određene greške. U poslednje vreme, brojni korisnici su prijavili problem koji se manifestuje porukom o grešci prilikom učitavanja kvalitetnije verzije video zapisa, kada pokušaju da ga otvore putem aplikacije Fotografije. Ukoliko vas frustrira nemogućnost učitavanja videa zbog ove greške, to je sasvim razumljivo. U ovom tekstu, objasnićemo vam kako da rešite problem sa pojavljivanjem greške pri učitavanju kvalitetnije verzije video zapisa na vašem iPhone uređaju.
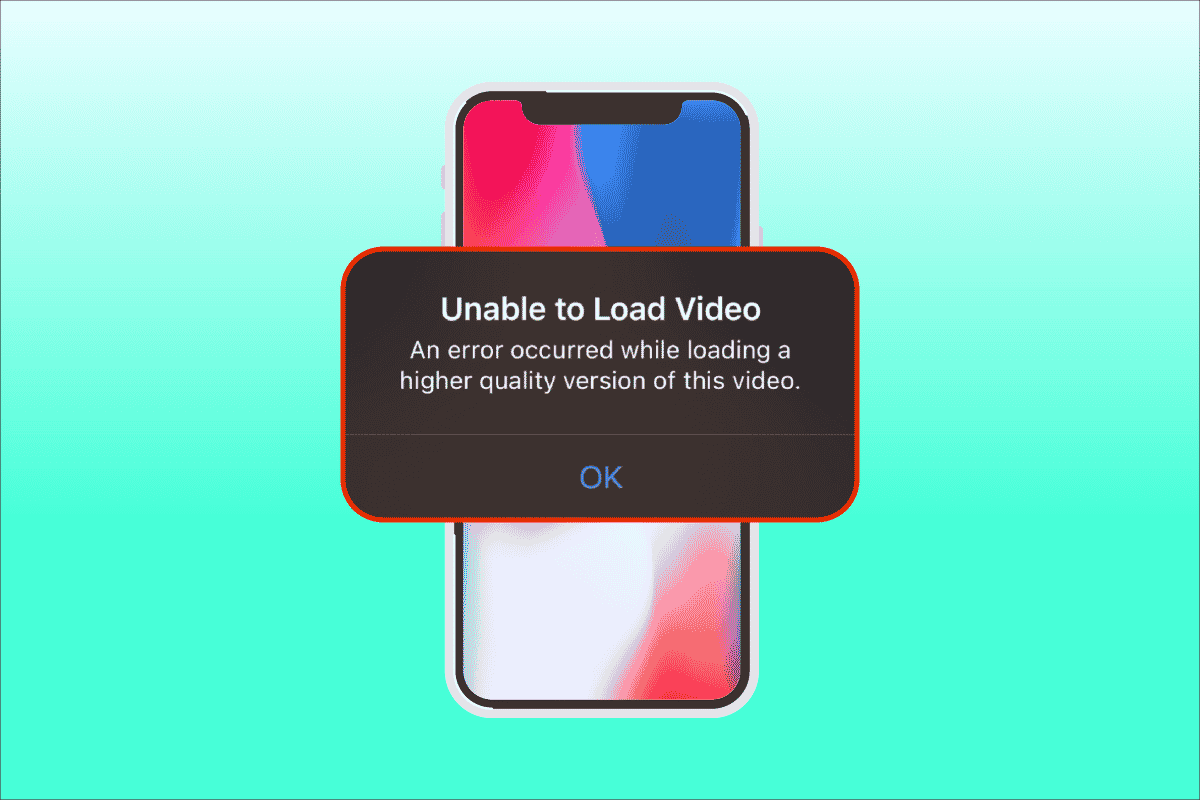
Kako otkloniti grešku pri učitavanju kvalitetnije verzije video snimka na iPhone-u
Postoji nekoliko razloga za pojavu problema koji onemogućava učitavanje video zapisa i uzrokuje pojavljivanje greške. Važno je da razumete te uzroke pre nego što krenete sa dijagnostikom i rešavanjem problema.
- Korišćenje zastarele verzije iOS-a na vašem iPhone uređaju.
- Postojanje neadekvatnih podešavanja u okviru postavki kamere na iPhone-u.
- Određeni nekompatibilni multimedijalni moduli koji ometaju pravilno učitavanje video zapisa visokog kvaliteta.
- Nedovoljna količina memorije na iCloud-u ili samom iPhone-u.
- Prisustvo nepoznatih tehničkih problema u različitim softverskim komponentama iPhone-a.
- Nestabilna internet konekcija i problemi sa ruterom.
Sada kada ste upoznati sa različitim uzrocima greške koja nastaje pri učitavanju kvalitetnije verzije video snimka na iPhone-u, pogledajmo moguća rešenja. Isprobajte svaku od navedenih metoda dok ne pronađete onu koja će rešiti vaš problem.
Napomena: U ilustrativne svrhe, koristili smo iPhone 13 Pro model telefona.
Metod 1: Osnovni koraci za rešavanje problema
Ova prva metoda podrazumeva primenu jednostavnih koraka za rešavanje problema. Iako se mogu činiti trivijalnim, neophodno je proveriti i najosnovnije stvari u procesu otklanjanja tehničkih problema. Stoga, obavezno proverite sve navedene osnovne korake za rešavanje problema jedan po jedan, kako biste mogli otkloniti grešku pri učitavanju video zapisa.
1. Proverite internet konekciju
Brzina i kvalitet internet veze su ključni za stabilnu komunikaciju. Ukoliko postoji problem sa mrežom, to može sprečiti aplikaciju Fotografije na iPhone-u da pristupi Apple serveru. Zbog toga, proverite da li vaša Wi-Fi ili mobilna konekcija za prenos podataka funkcionišu ispravno. Najlakši način da to uradite je pokretanje SpeedTest-a. Kada internet veza postane stabilna, pokušajte da pristupite video snimku koji prethodno niste mogli da učitate.
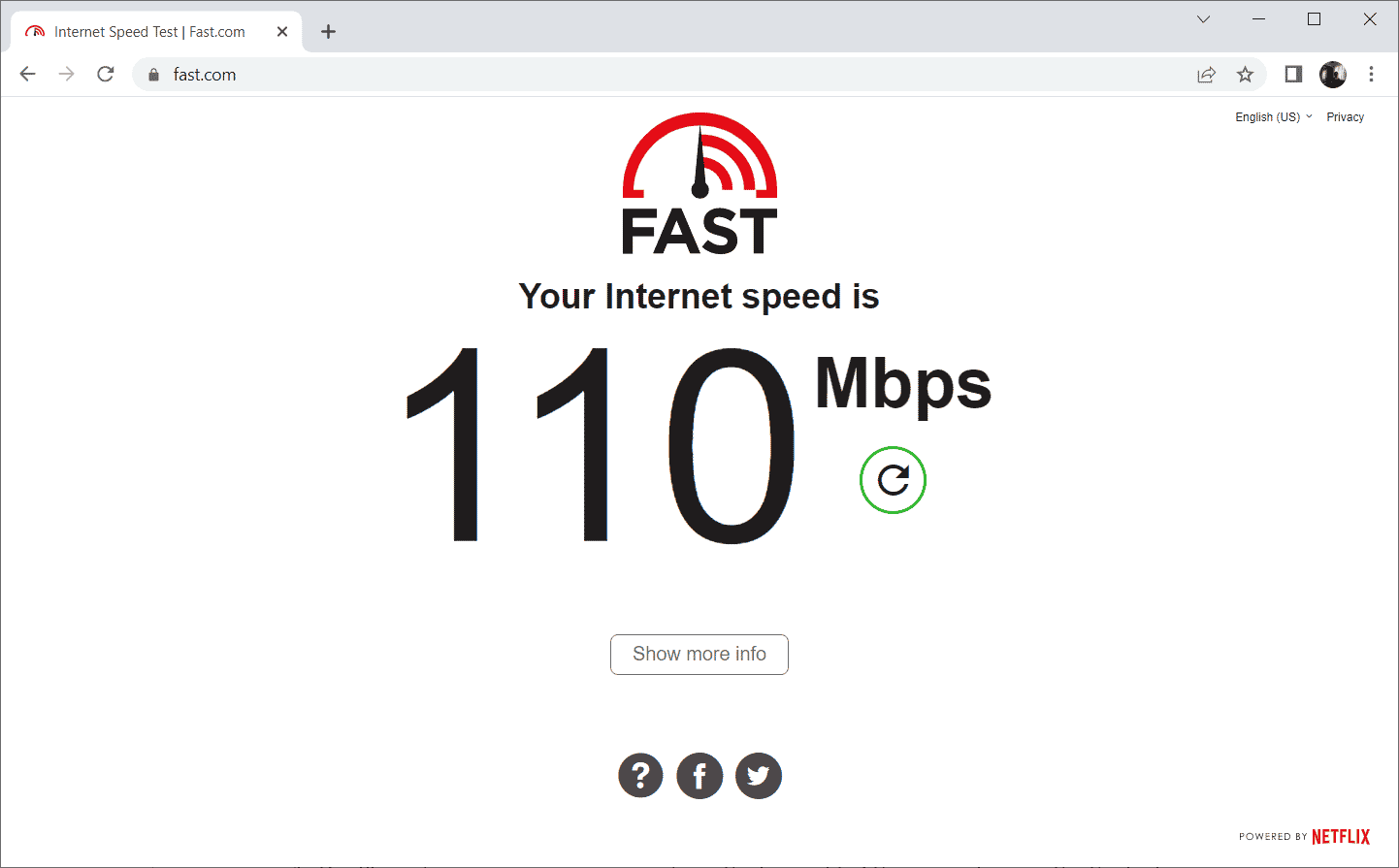
2. Uključite režim rada u avionu
Režim rada u avionu je prvobitno kreiran za korisnike koji se ukrcavaju u avion. Danas se takođe koristi za privremeno isključivanje telefonske usluge i mrežne veze. Na taj način, ako se otkrije bilo kakav kvar, on se rešava kada uključite i isključite režim rada u avionu, što omogućava da se video učita bez problema na vašem iPhone-u. Evo kako to možete uraditi.
1. Na početnom ekranu vašeg iPhone-a, prevucite prstom nadole iz gornjeg desnog ugla ekrana da biste otvorili kontrolni centar.
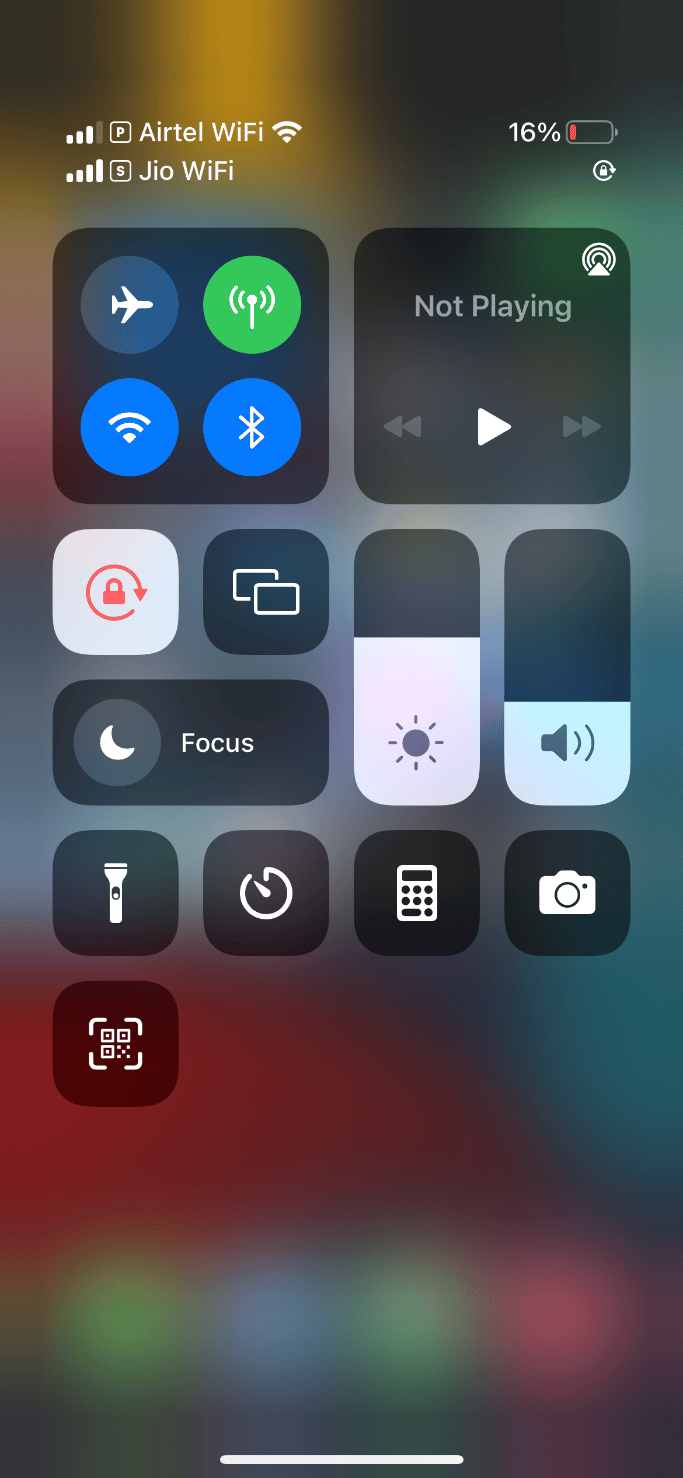
2. Dodirnite ikonu aviona da biste uključili režim rada u avionu.
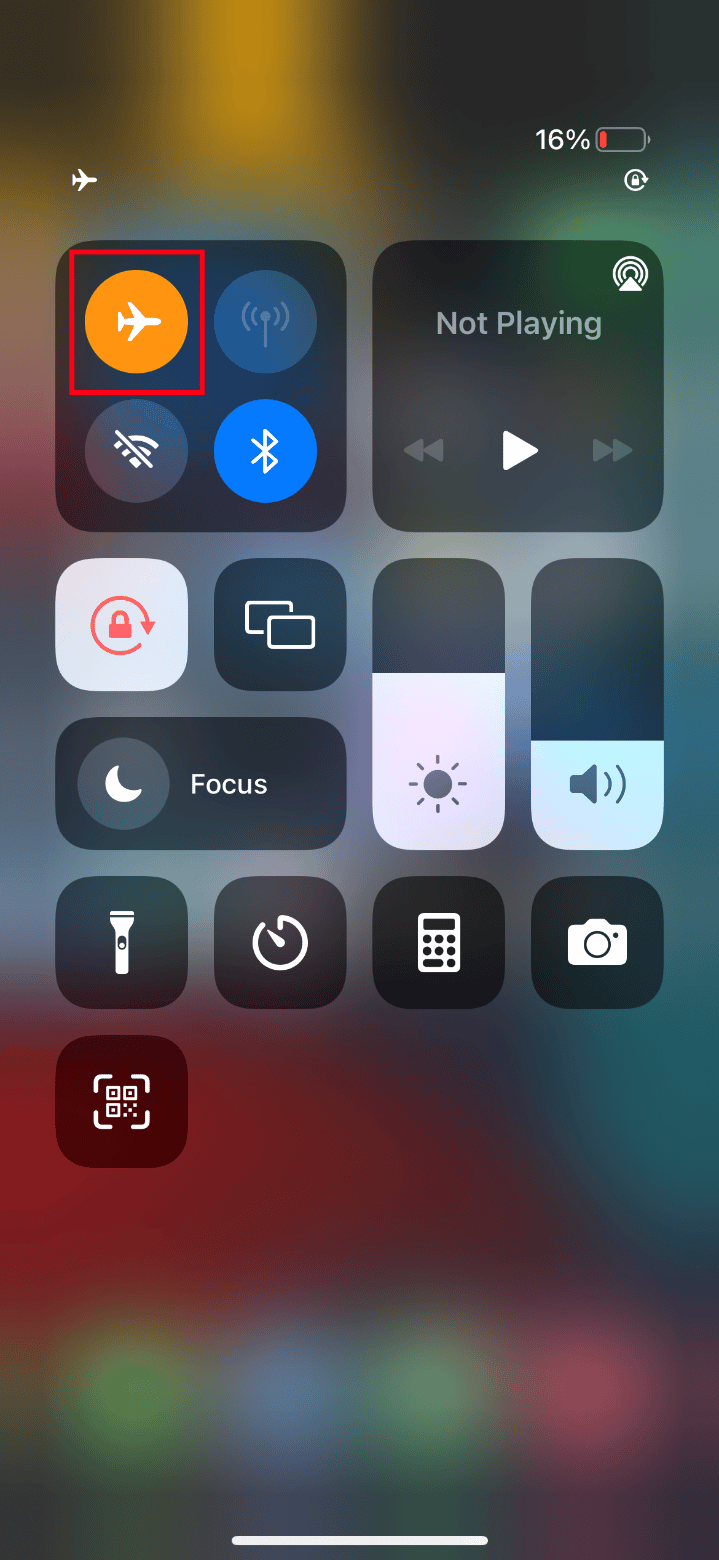
3. Sačekajte najmanje deset sekundi.
4. Zatim ponovo dodirnite ikonu aviona da biste isključili režim rada u avionu.
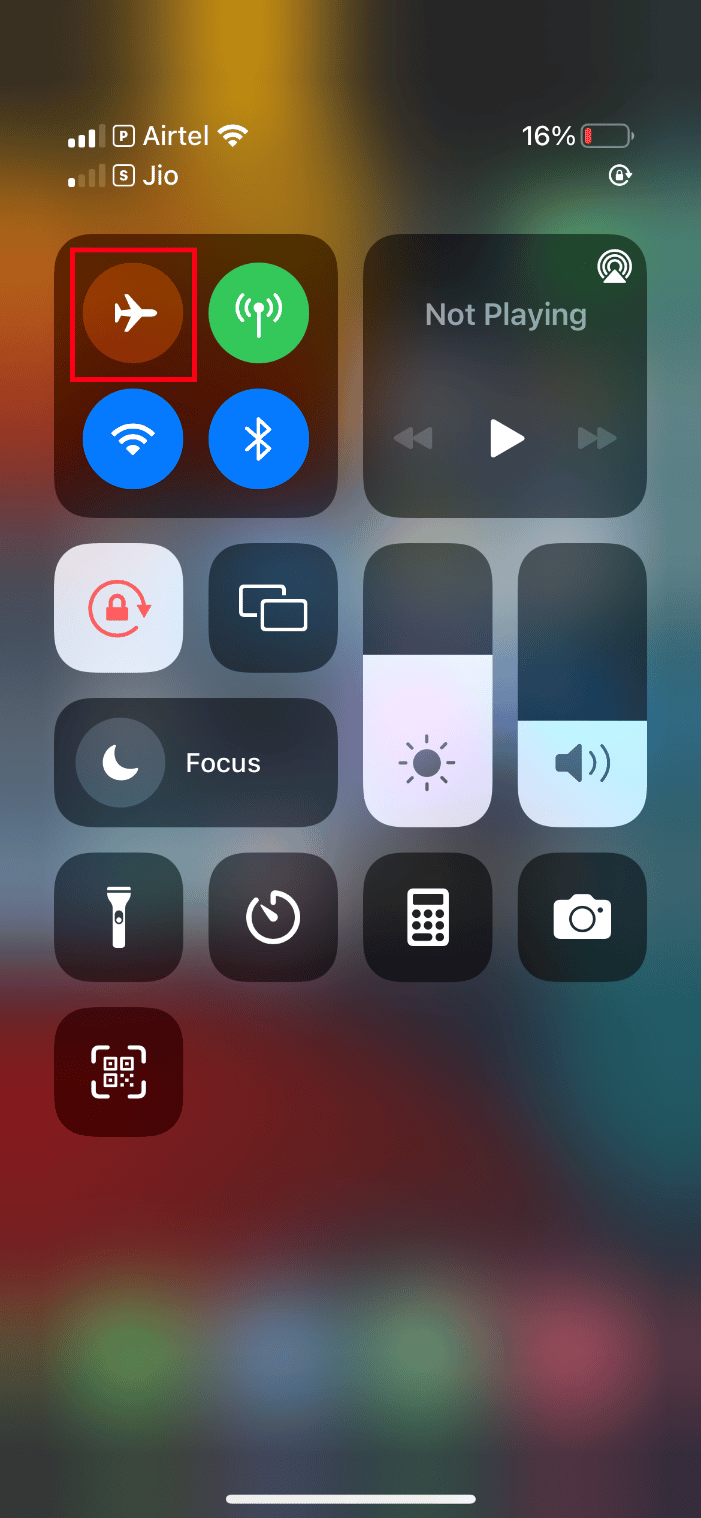
Nakon što izvršite ove korake, pokušajte da učitate video snimak i proverite da li možete da ga pogledate bez problema.
3. Ponovo pokrenite iPhone
Ponovno pokretanje telefona je uvek korisno za rešavanje bilo kakvih tehničkih problema. Ovaj metod je koristan jer u potpunosti restartuje telefon i čisti celokupnu memoriju uređaja. Dakle, ovaj korak je obavezan.
1. Na svom iPhone-u, pritisnite i držite zajedno dugme za spavanje i dugme za smanjivanje jačine zvuka.
2. Pojaviće se slajd za isključivanje. Prevucite klizač sa leva na desno i isključite telefon.
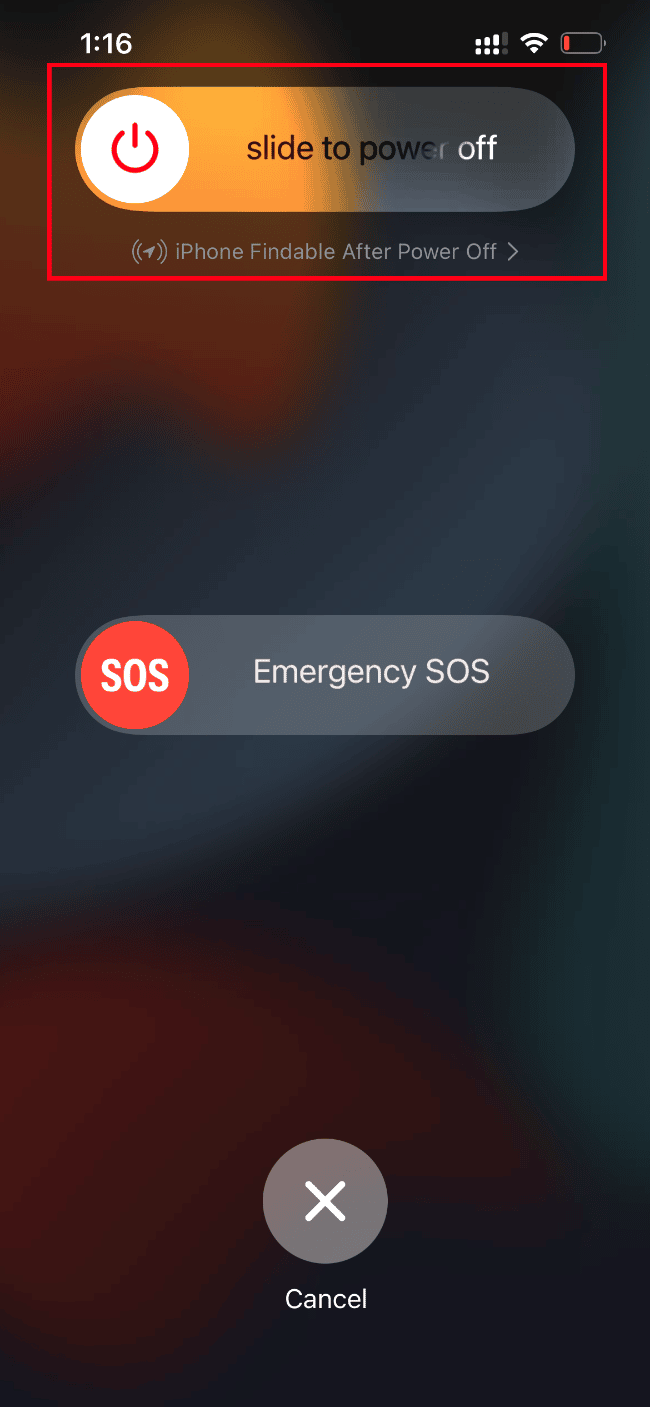
3. Sačekajte najmanje 15 do 30 sekundi. Zatim, da biste ga ponovo pokrenuli, pritisnite i držite dugme za spavanje dok se na ekranu vašeg iPhone-a ne pojavi Apple logo.
Na kraju, pokušajte ponovo da pokrenete video koji prethodno niste mogli da učitate.
4. Ponovo se prijavite na iPhone
Prvo se odjavite, a zatim ponovo prijavite, jer to može pomoći u osvežavanju celokupnog iPhone-a ukoliko postoji bilo kakva privremena tehnička greška. Stoga, da biste otklonili problem sa nemogućnošću učitavanja video zapisa zbog greške na iPhone-u, ponovo se prijavite na svoj iPhone uređaj prateći korake navedene u nastavku.
1. Pokrenite aplikaciju Podešavanja na vašem iPhone-u.
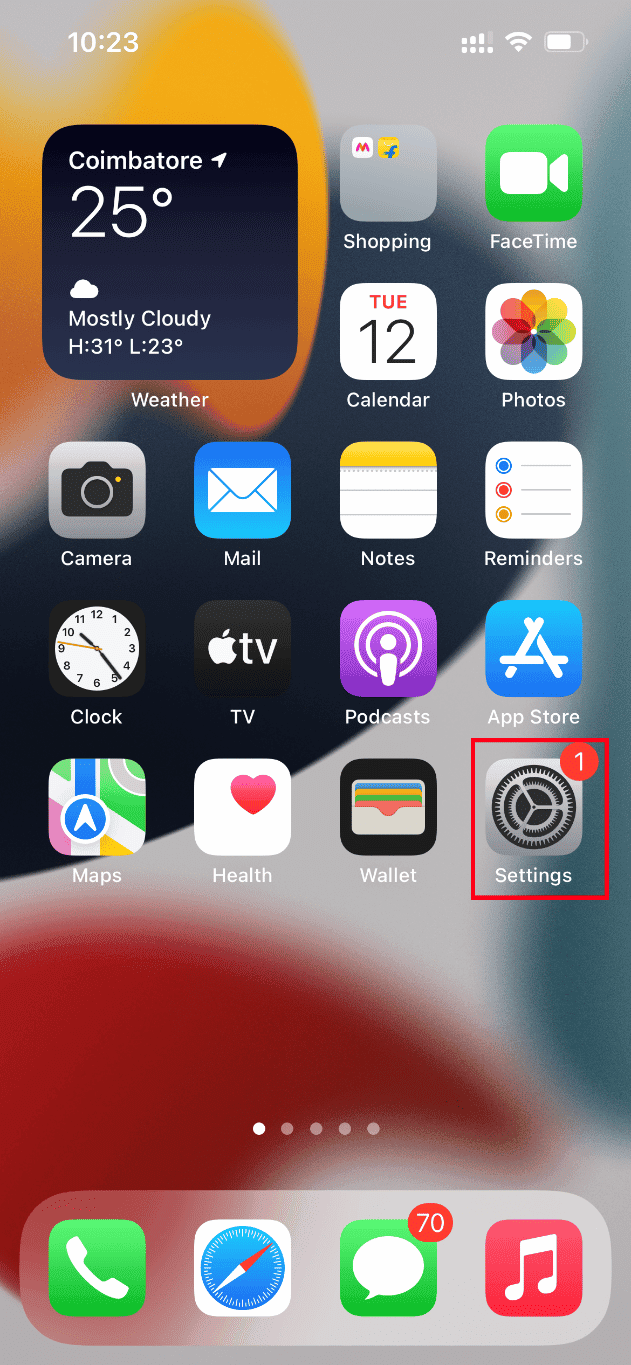
2. Dodirnite opciju Apple ID.
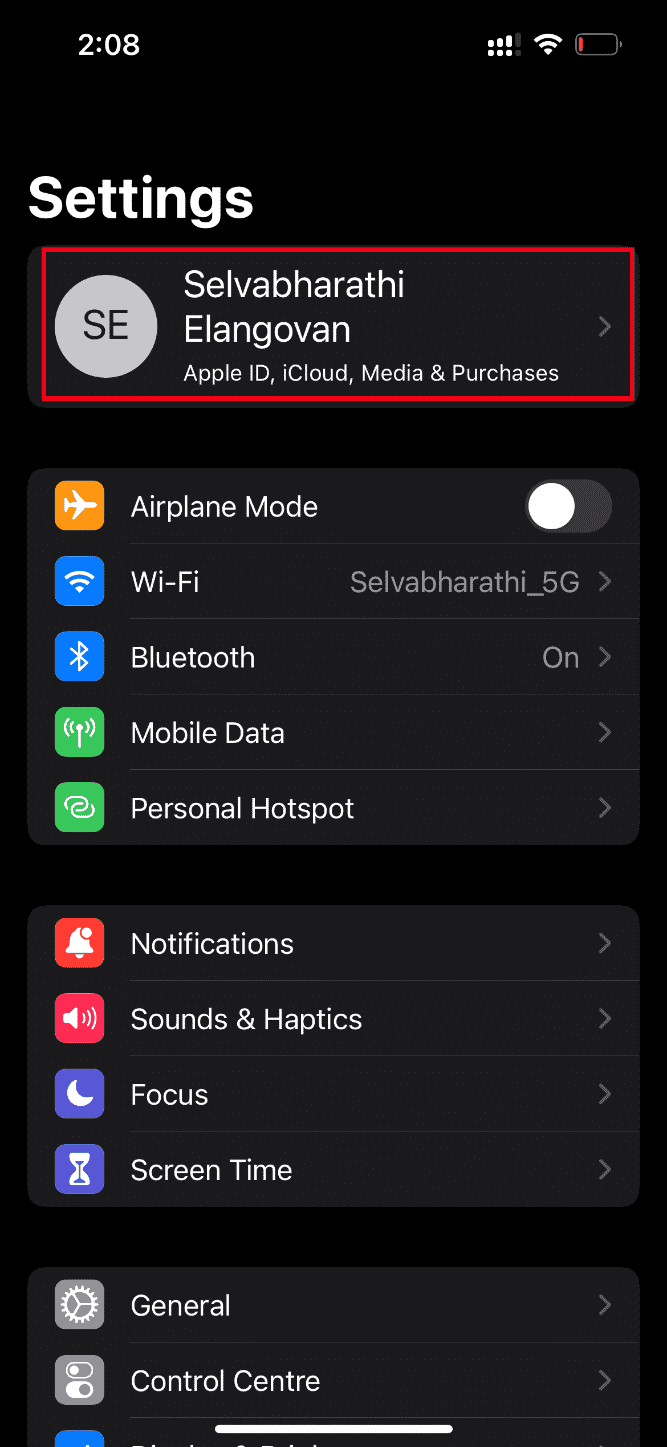
3. Dodirnite dugme Odjava kao što je prikazano.
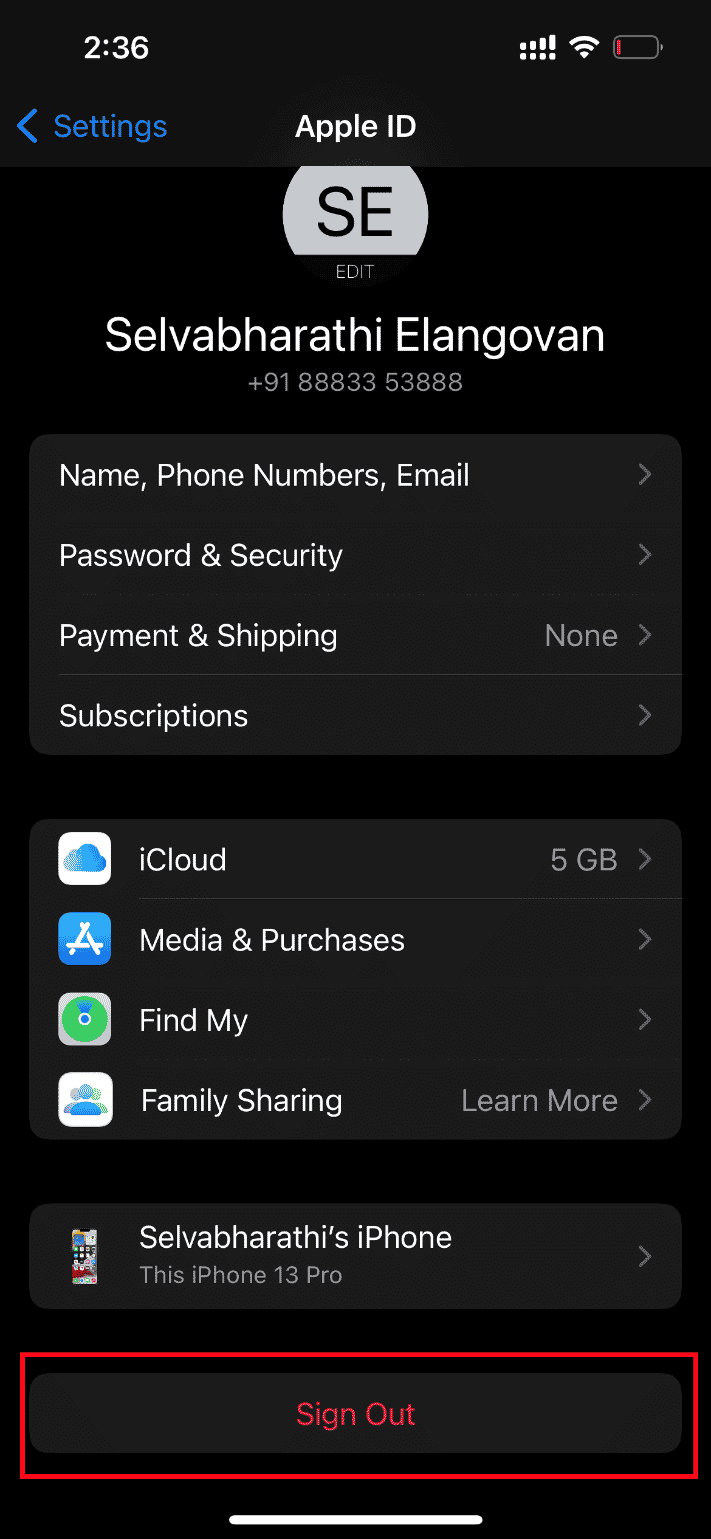
4. Nakon što se odjavite, ponovo pokrenite iPhone.
5. Unesite svoje akreditive za prijavu i ponovo se prijavite na svoj iPhone.
Na kraju, pokušajte da učitate problematični video i proverite da li je ovaj metod bio uspešan u rešavanju problema nemogućnosti učitavanja videa zbog greške.
5. Nadogradite iOS
Ažuriranje je sastavni deo svakog operativnog sistema. Proizvođači objavljuju nadograđene verzije svih operativnih sistema, ispravljajući postojeće greške. Pored toga, najnovije verzije uključuju i nove bezbednosne funkcije. Iz ovih razloga, ažuriranje sistema je važno. Kada je reč o iPhone-u, on obično ima uključen automatski režim koji redovno prati dostupnost ažuriranja i samostalno izvršava zadatak. Međutim, možete ga i ručno proveriti i ažurirati. Pogledajmo kako to možete uraditi.
1. Dodirnite opciju podešavanja za iPhone.
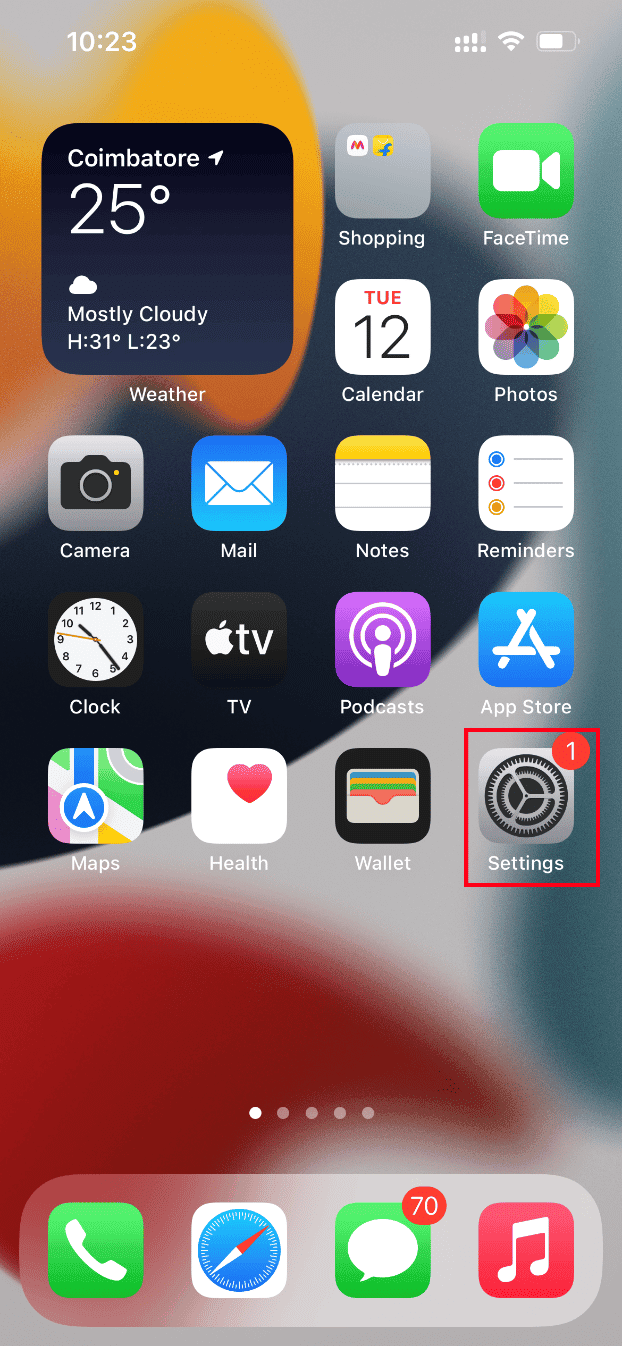
2. Skrolujte nadole i pronađite karticu Opšte da biste pokrenuli opšta podešavanja. Zatim dodirnite istu.
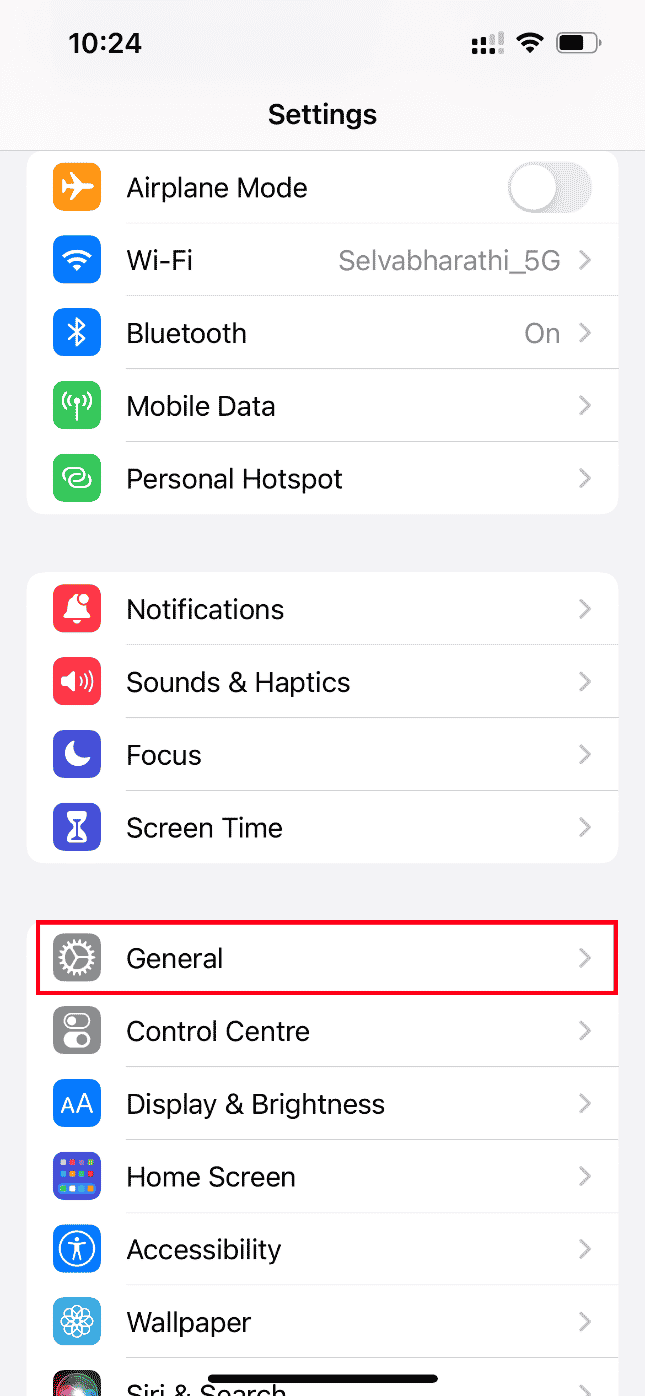
3. U okviru opštih podešavanja, dodirnite Ažuriranje softvera.
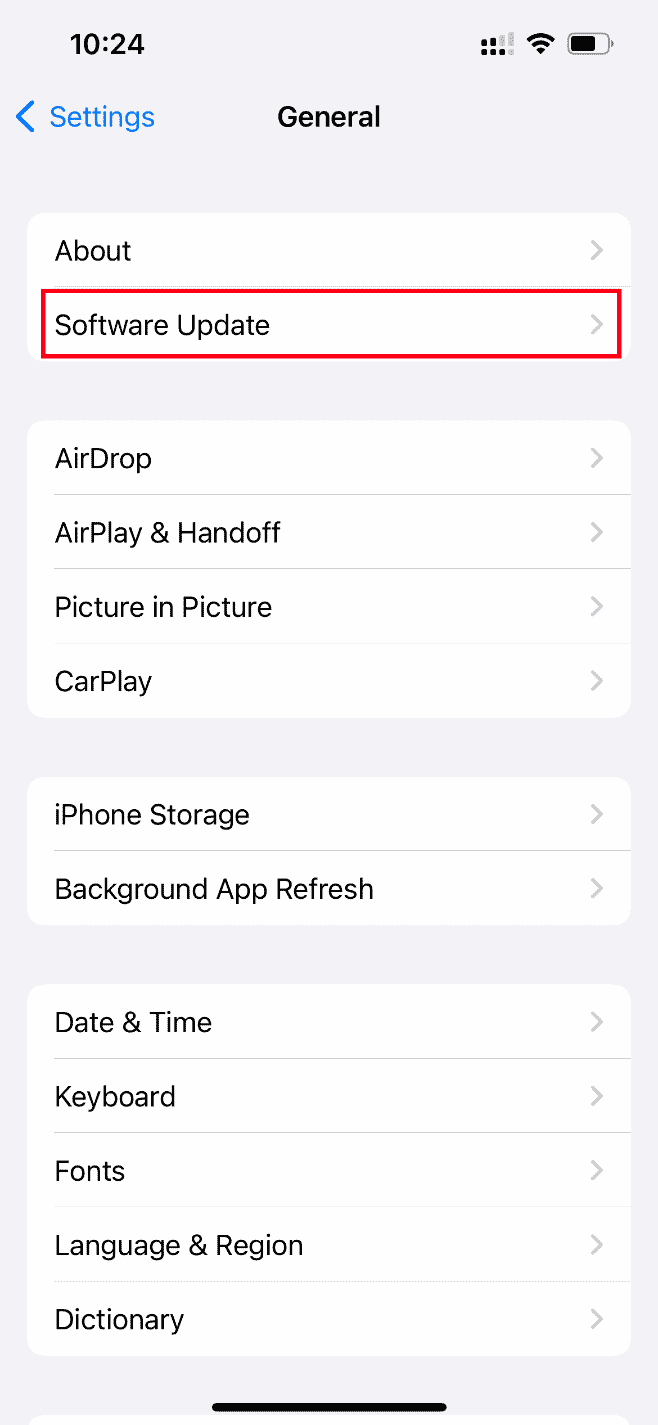
4. Ukoliko je vaš iPhone u potpunosti ažuriran, videćete poruku da je iOS ažuriran.
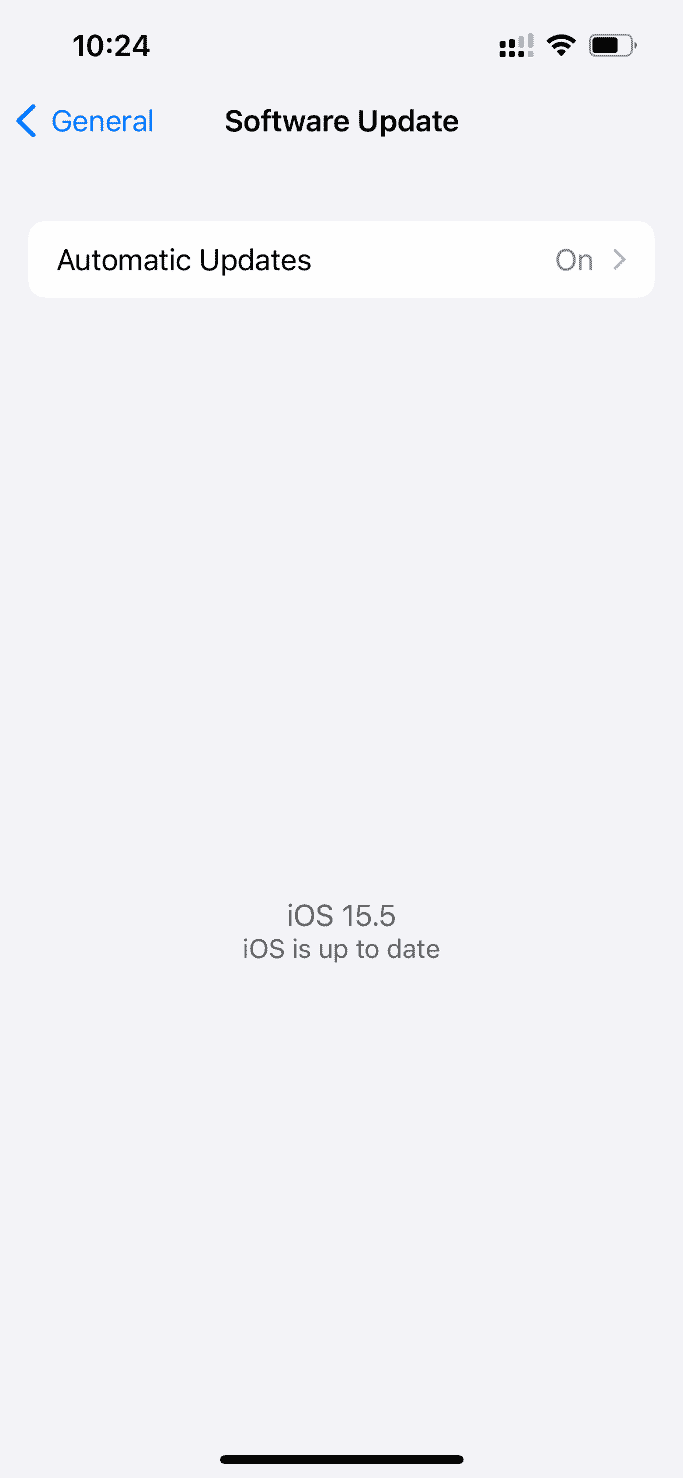
5. Ako nije, dodirnite dugme Preuzmi i instaliraj da biste ručno ažurirali.
6. Još jednom dodirnite Instaliraj da biste preuzeli najnoviju verziju iOS-a.
6. Proverite stranicu statusa sistema
Ponekad je moguće da aplikacija Fotografije ne uspe da učita video zapise sa iCloud-a zbog problema sa serverom. Stoga, morate da odete na stranicu statusa sistema Apple i proverite da li postoji neki problem koji je Apple tim naveo u odeljku fotografija. Ukoliko je problem naveden, onda morate da sačekate da ga tim reši, što može potrajati.
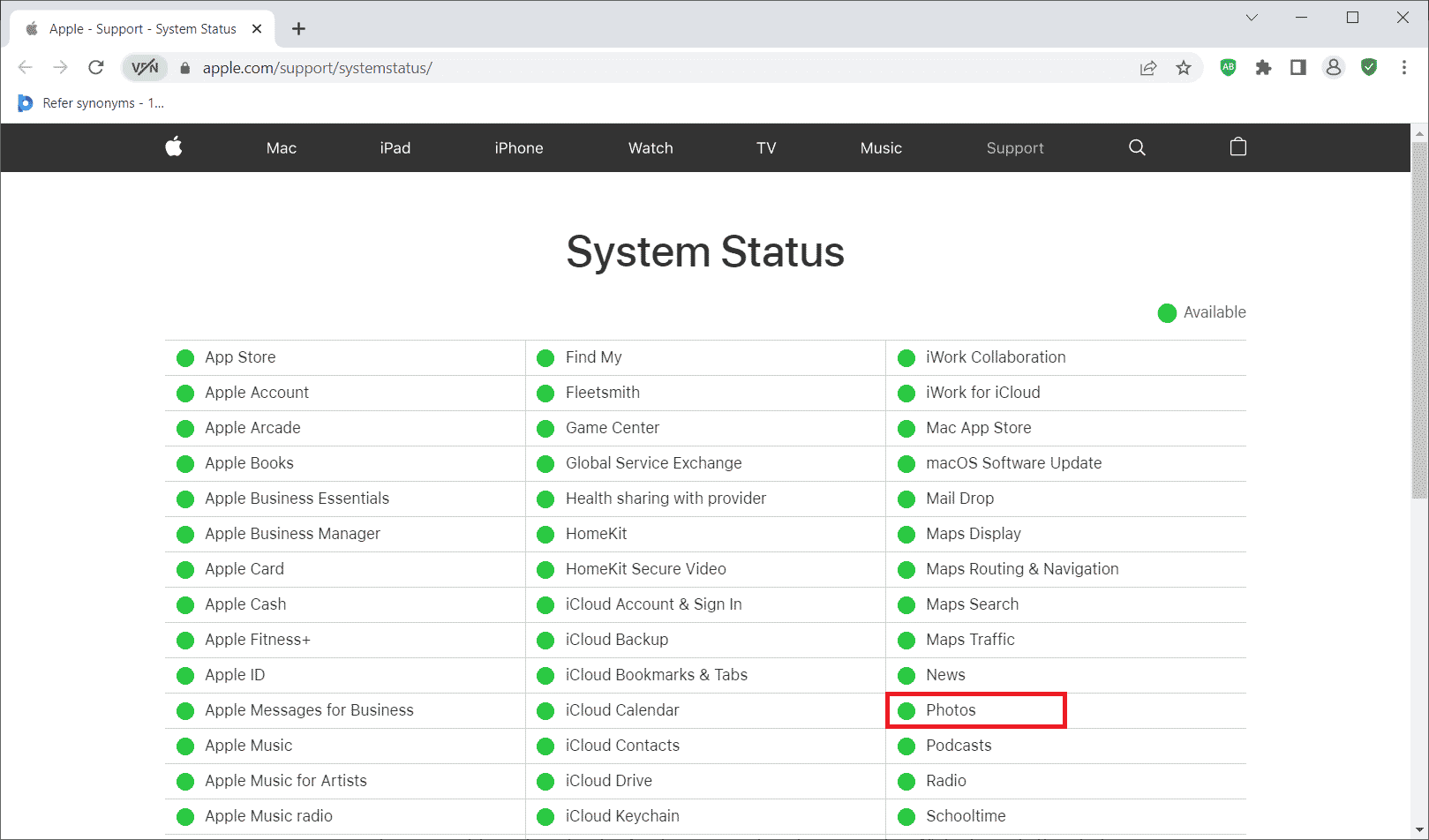
7. Ponovo pokrenite ruter
Pokušajte da ponovo pokrenete pretraživač. Ova akcija uklanja sve neobične tehničke greške koje mogu biti uzrokovane ruterom. Alternativno, možete isprobati drugu Wi-Fi vezu da biste proverili da li to pomaže u rešavanju problema sa učitavanjem. Pročitajte naš vodič da biste saznali kako da ponovo pokrenete ruter.

8. Uvezite video u iMovie
Mnogi korisnici su izjavili da je ovaj metod prilično dobro funkcionisao. Sve što treba da uradite je da uvezete problematičan video u iMovie i da ga reprodukujete. Zatim proverite da li to rešava problem greške pri učitavanju.
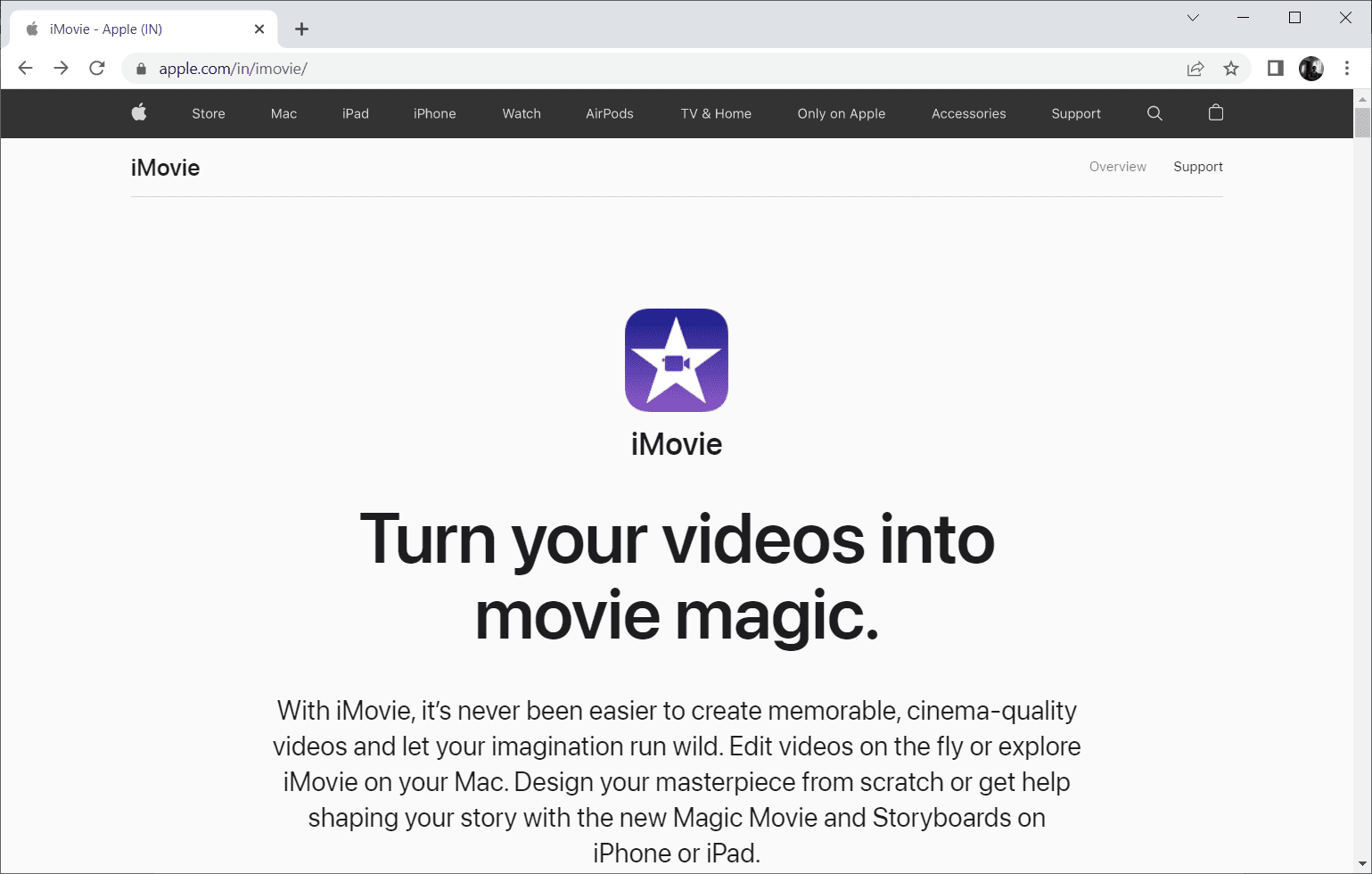
9. Duplirani video
Ponekad dupliranje problematičnog videa može rešiti grešku pri učitavanju. Evo kako to možete uraditi.
1. Pokrenite aplikaciju Fotografije na svom iPhone-u.
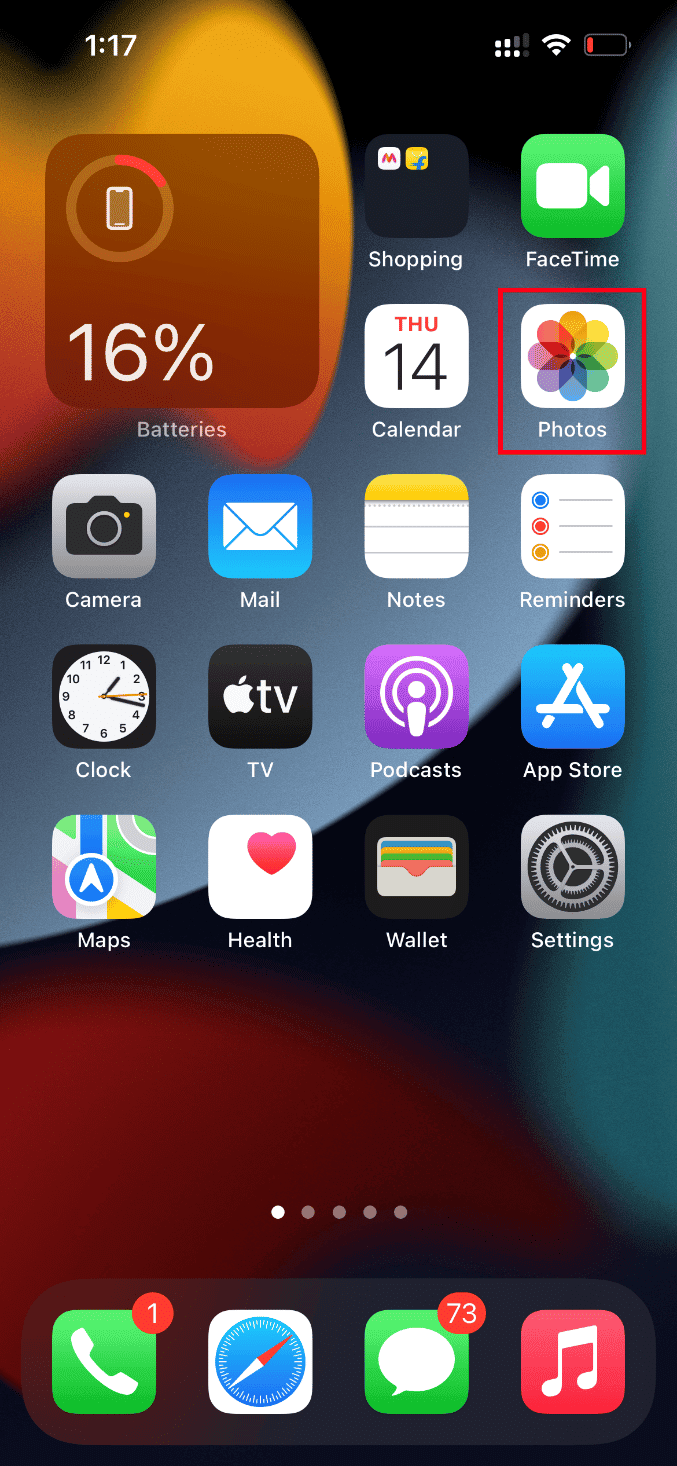
2. Izaberite video koji uzrokuje grešku i dodirnite ikonu Deli.
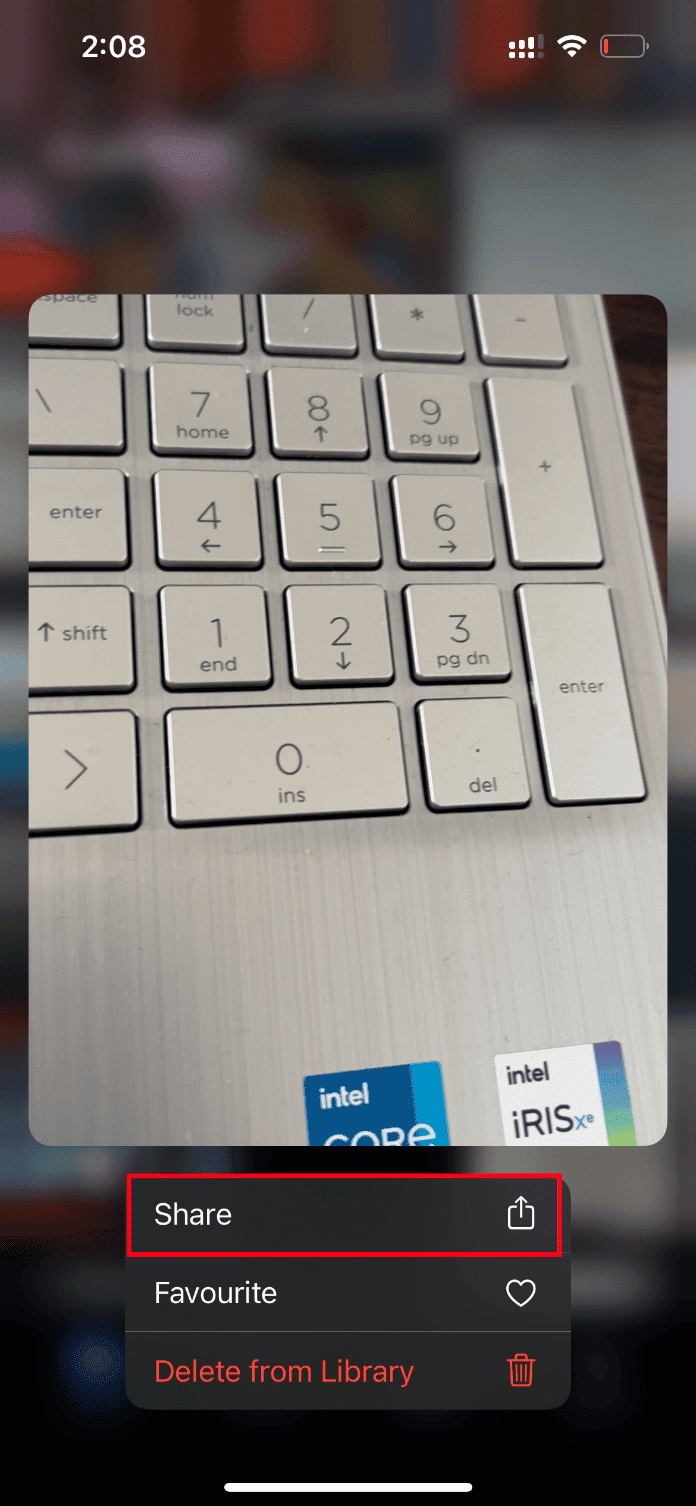
3. Zatim dodirnite opciju Duplikat na stranici Deli.
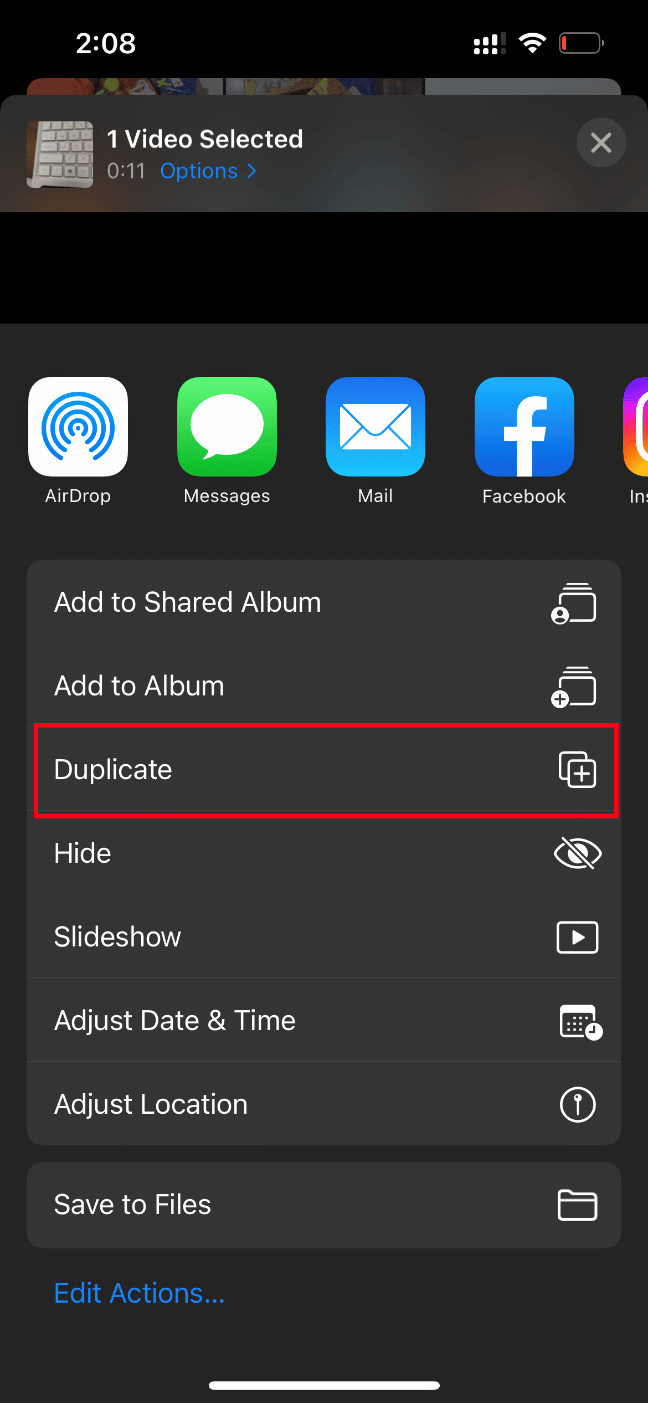
Na ovaj način se kreira identična kopija postojećeg video zapisa. Nakon toga, pokrenite duplirani video i proverite da li je greška otklonjena.
10. Otpremite video u deljeni album
Proverite da li je greška pri učitavanju verzije ovog video snimka višeg kvaliteta otklonjena. Problem sa iPhone-om može se rešiti tako što ćete otpremiti željeni video u funkciju deljenog albuma. Evo kako to možete uraditi.
1. Pokrenite aplikaciju Fotografije na svom iPhone-u.
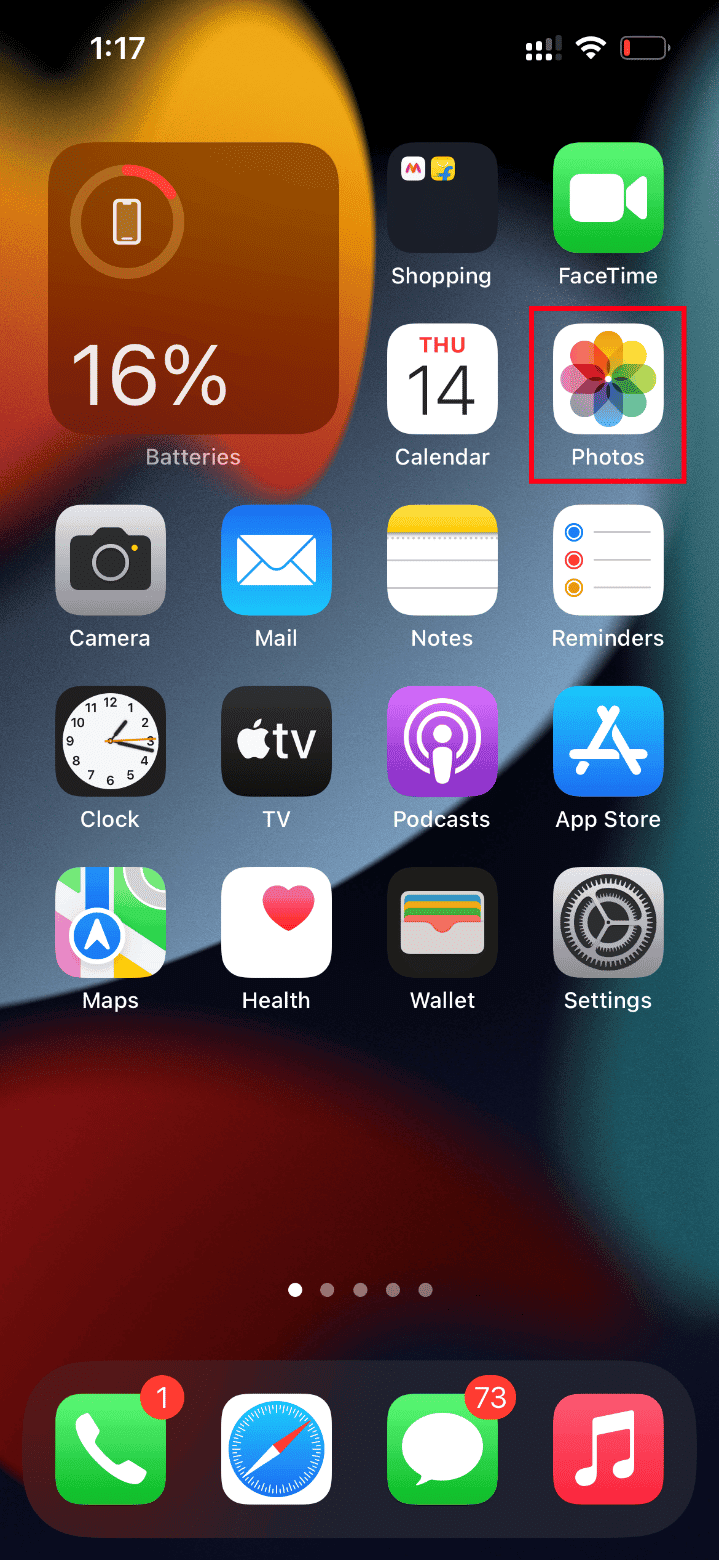
2. Izaberite video koji izaziva grešku i dodirnite ikonu Deli.
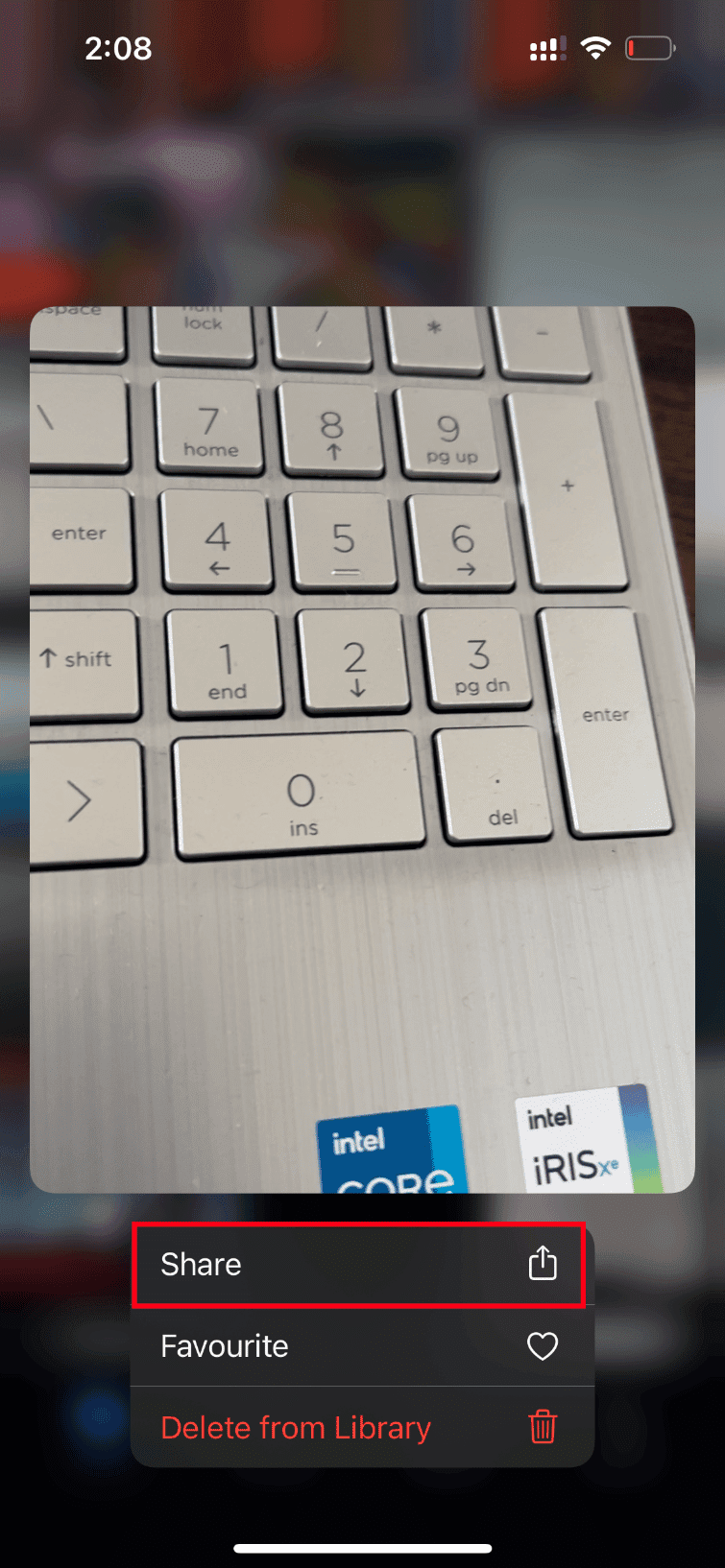
3. Sada dodirnite opciju Dodaj u deljeni album na stranici Deli.
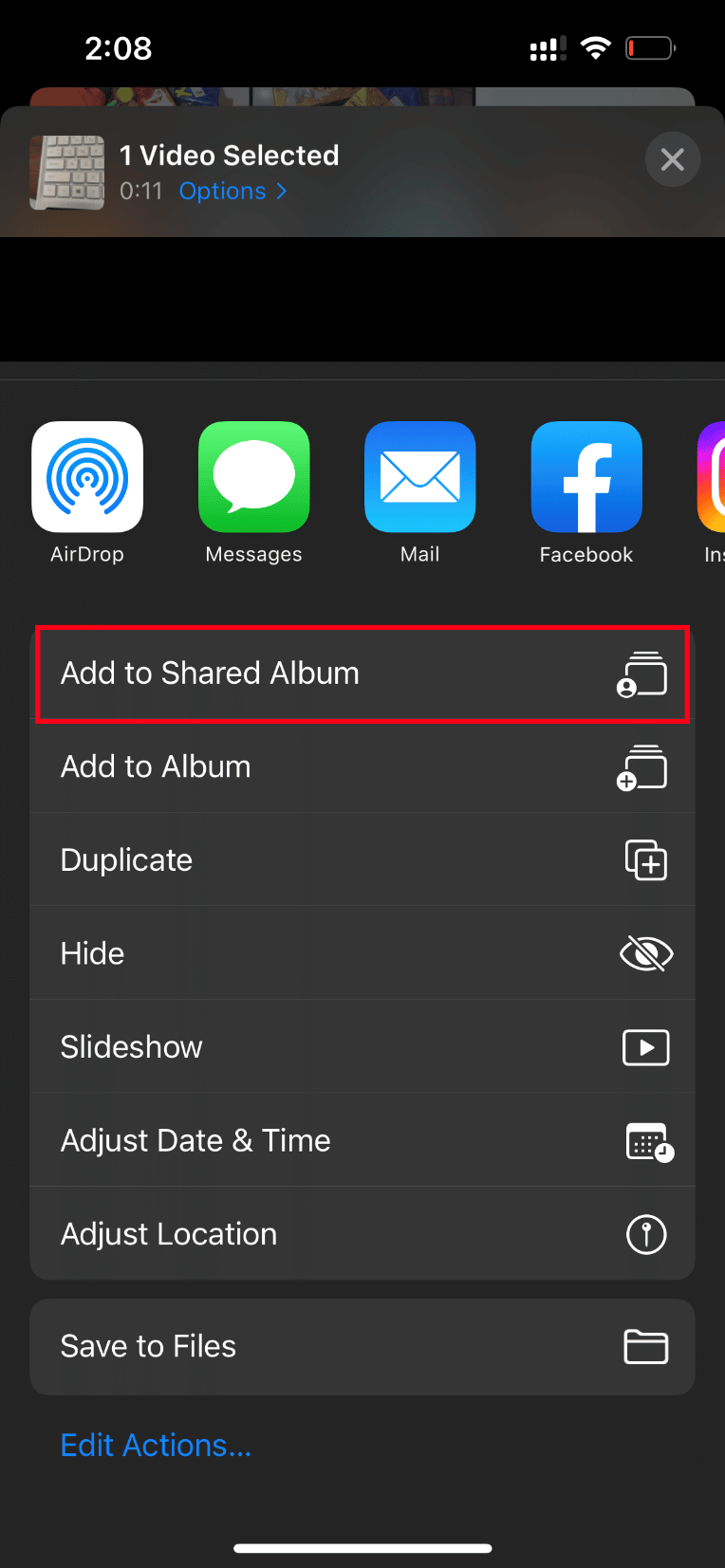
4. Unesite naziv albuma na koji želite da otpremite video i osobu sa kojom želite da ga podelite. Zatim pratite uputstva koja se pojavljuju i dodajte video u Deljene albume.
Na kraju, pustite video preko deljene fascikle albuma i proverite da li je greška pri učitavanju videa rešena.
11. Prinudno restartujte aplikaciju Fotografije
Ponekad značajne komponente prestanu da funkcionišu kada postoji tehnički problem na vašem iPhone-u. U takvoj situaciji, morate prinudno da ponovo pokrenete aplikaciju. Primenite sledeća uputstva da to uradite.
1. Pritisnite i brzo otpustite dugme za pojačavanje jačine zvuka.
2. Zatim pritisnite i brzo otpustite dugme za smanjivanje jačine zvuka.
3. Na kraju, držite dugme za spavanje dok se ne pojavi Apple logo, a zatim ga otpustite.

12. Onemogućite mobilne podatke
Ponekad aplikacija Fotografije ne uspe da preuzme podatke sa iCloud-a kada koristi mobilne podatke. Zato ih onemogućite prateći korake navedene u nastavku, da biste otklonili grešku.
Napomena: Proverite da li je vaš iPhone povezan na Wi-Fi mrežu.
1. Pokrenite aplikaciju Podešavanja na vašem iPhone-u.
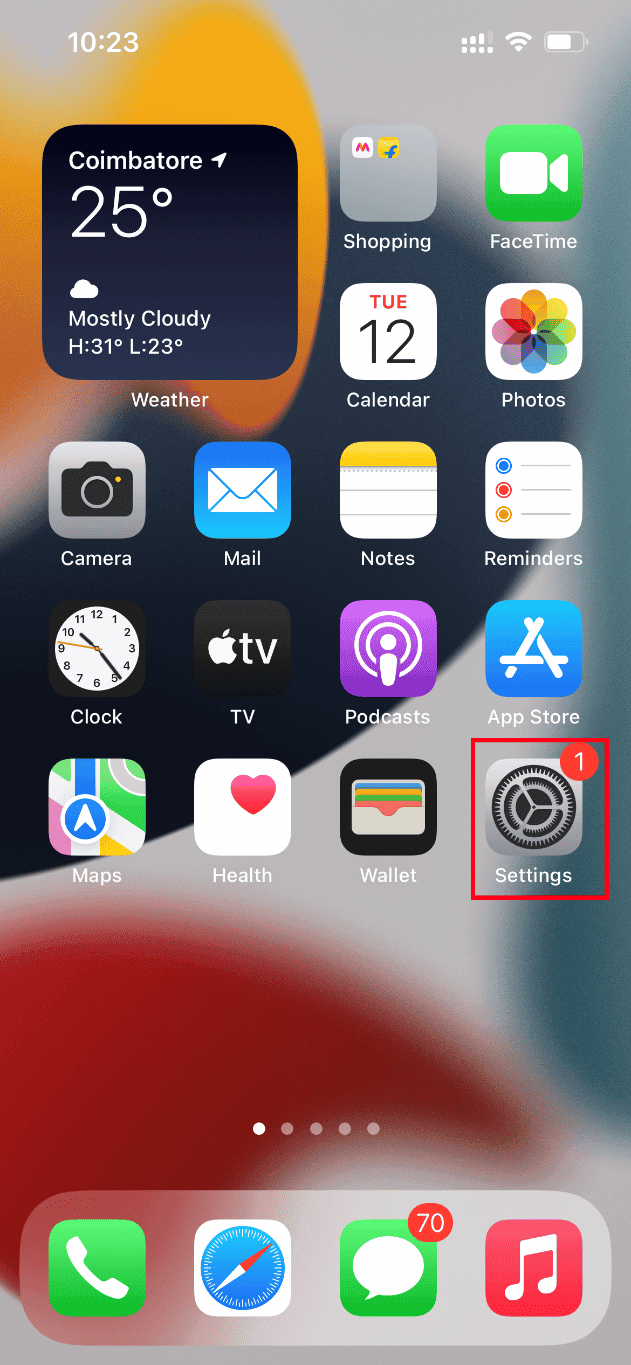
2. Na stranici Podešavanja, pronađite i dodirnite Fotografije.
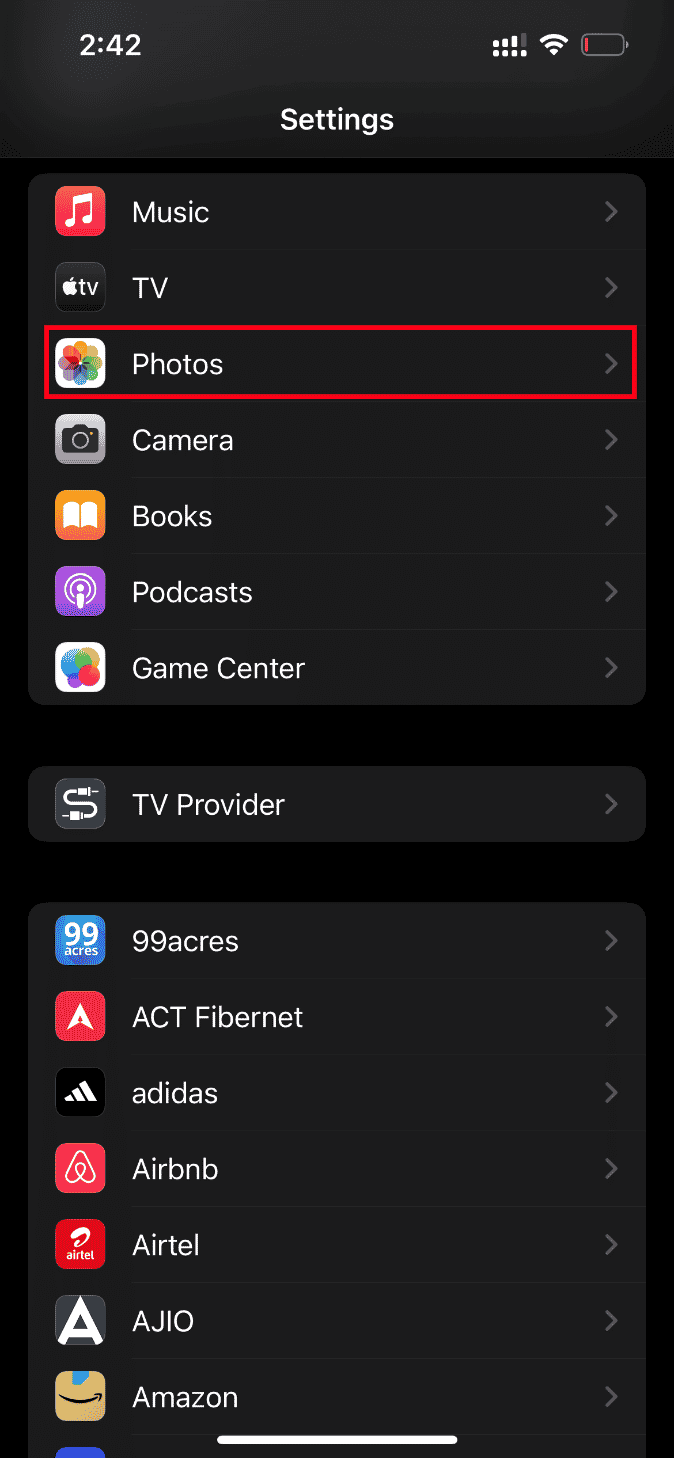
3. Dodirnite Mobilni podaci.
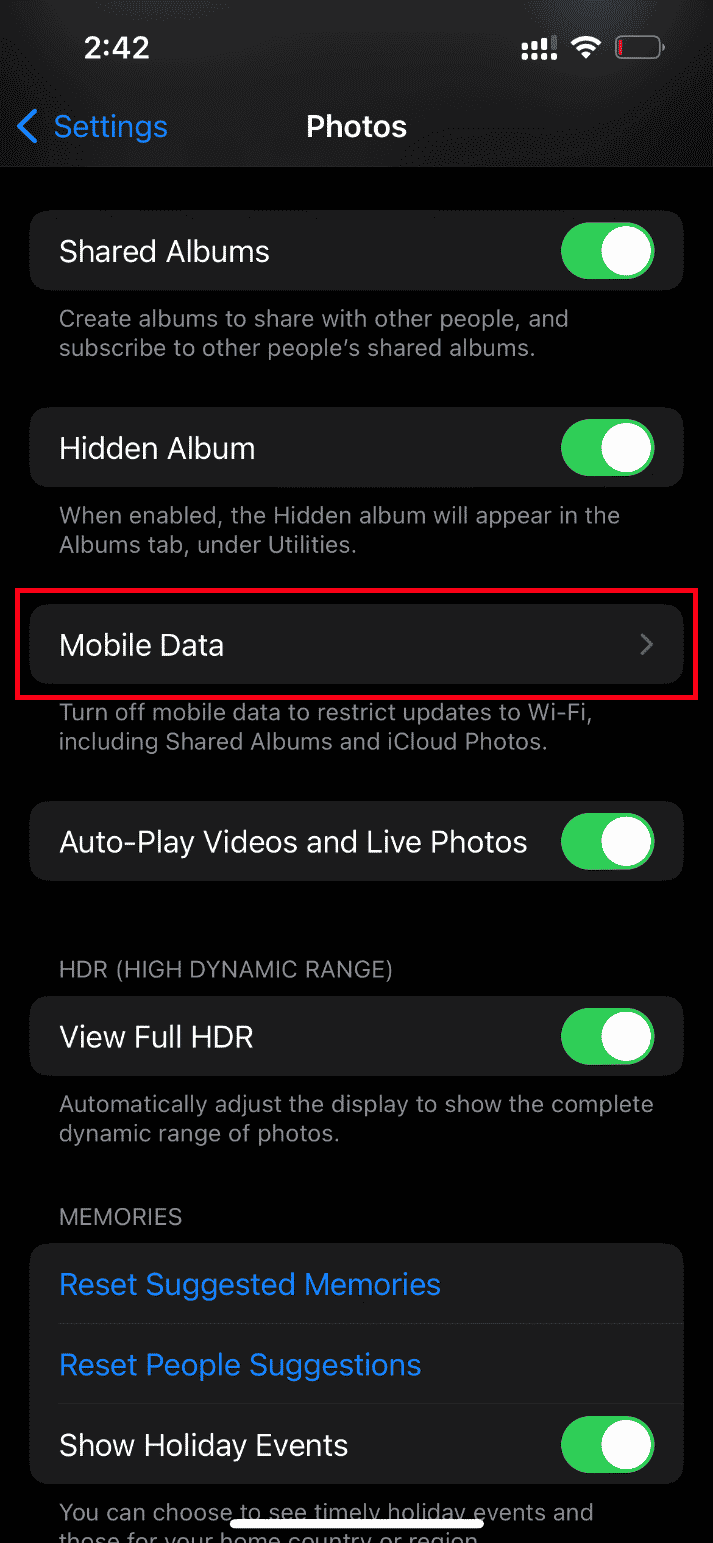
4. Isključite mobilne podatke i automatsku reprodukciju video zapisa i fotografija uživo.
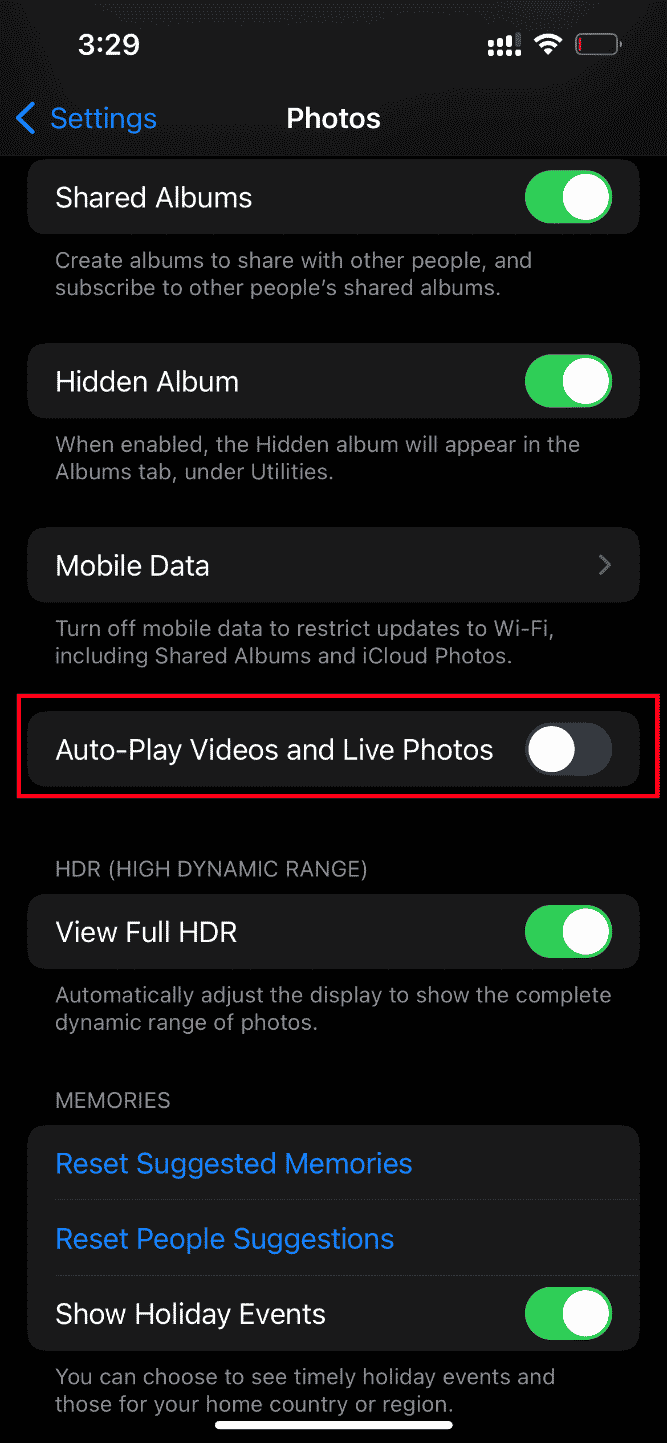
Kada se ove promene izvrše, ponovo pokrenite svoj iPhone.
Nakon ponovnog pokretanja, uključite mobilne podatke i automatsku reprodukciju video zapisa i fotografija uživo.
Na kraju, pokušajte da učitate problematični video i proverite da li je greška koja ograničava njegovo pokretanje otklonjena.
13. Pristupite videu sa iCloud-a
Ukoliko se greška pri učitavanju video zapisa i dalje pojavljuje, pokušajte da mu pristupite preko iCloud-a na računaru. Da biste to uradili, primenite uputstva data u nastavku.
1. Posetite zvaničnu web lokaciju iCloud-a preko pretraživača po vašem izboru.
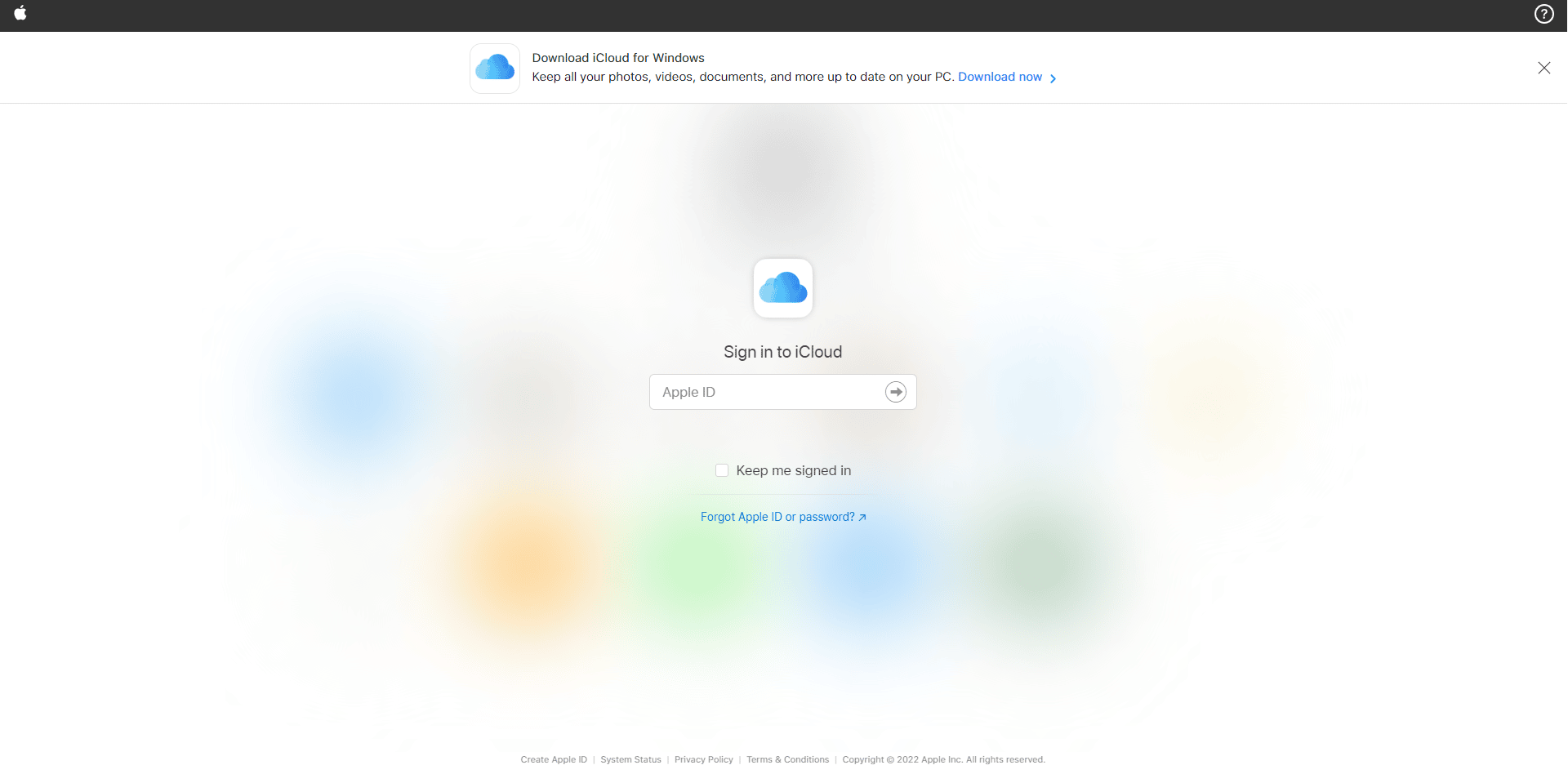
2. Unesite Apple akreditive i prijavite se.
3. Izaberite aplikaciju Fotografije ili iCloud Drive u kojoj se nalazi video.
4. Potražite i pronađite svoj video. Kliknite i otvorite ga.
Nadamo se da ćete na ovaj način moći da pristupite video snimku. Ukoliko vam je ovaj video potreban van mreže, možete ga podeliti putem e-pošte ili ga preuzeti na svoj računar.
14. Isključite HDR režim
Smart HDR (visoki dinamički opseg) je odlična karakteristika koja pruža najbolji kvalitet slike. Ovaj režim ponekad može zaustaviti učitavanje određenog video zapisa. Zbog toga, primenite korake navedene u nastavku i onemogućite ovaj režim.
1. Pokrenite aplikaciju Podešavanja na svom iPhone-u.
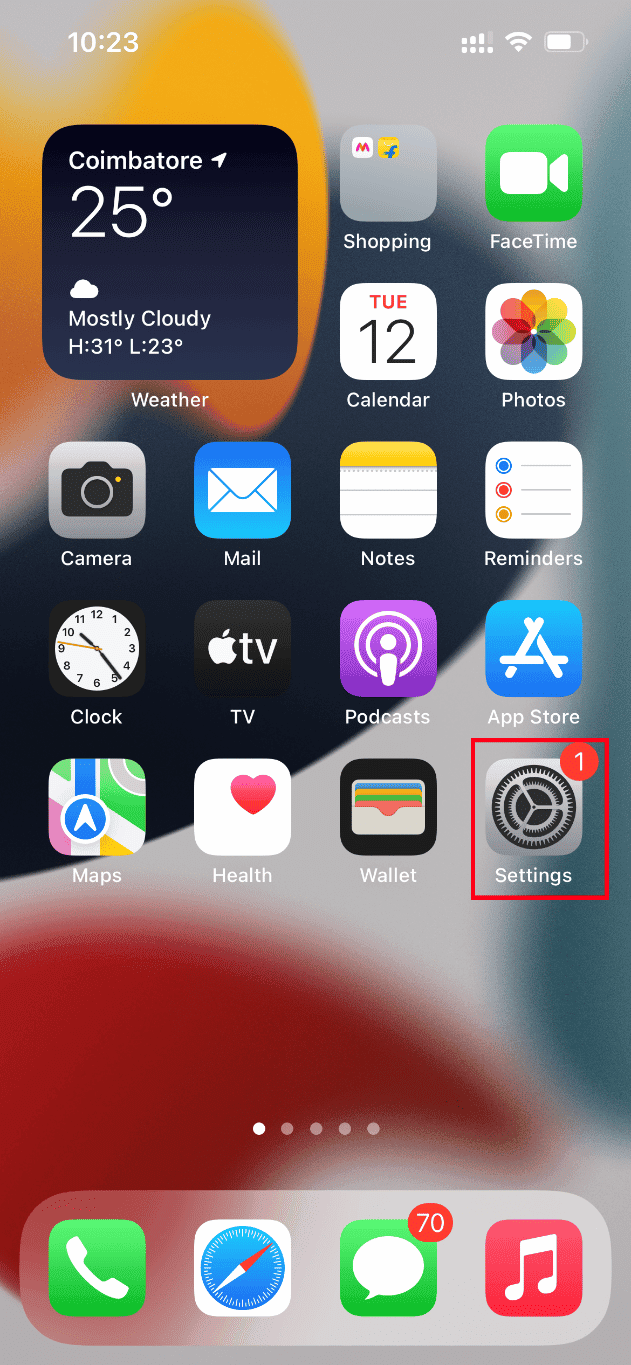
2. Na stranici Podešavanja, idite do opcije Kamera.
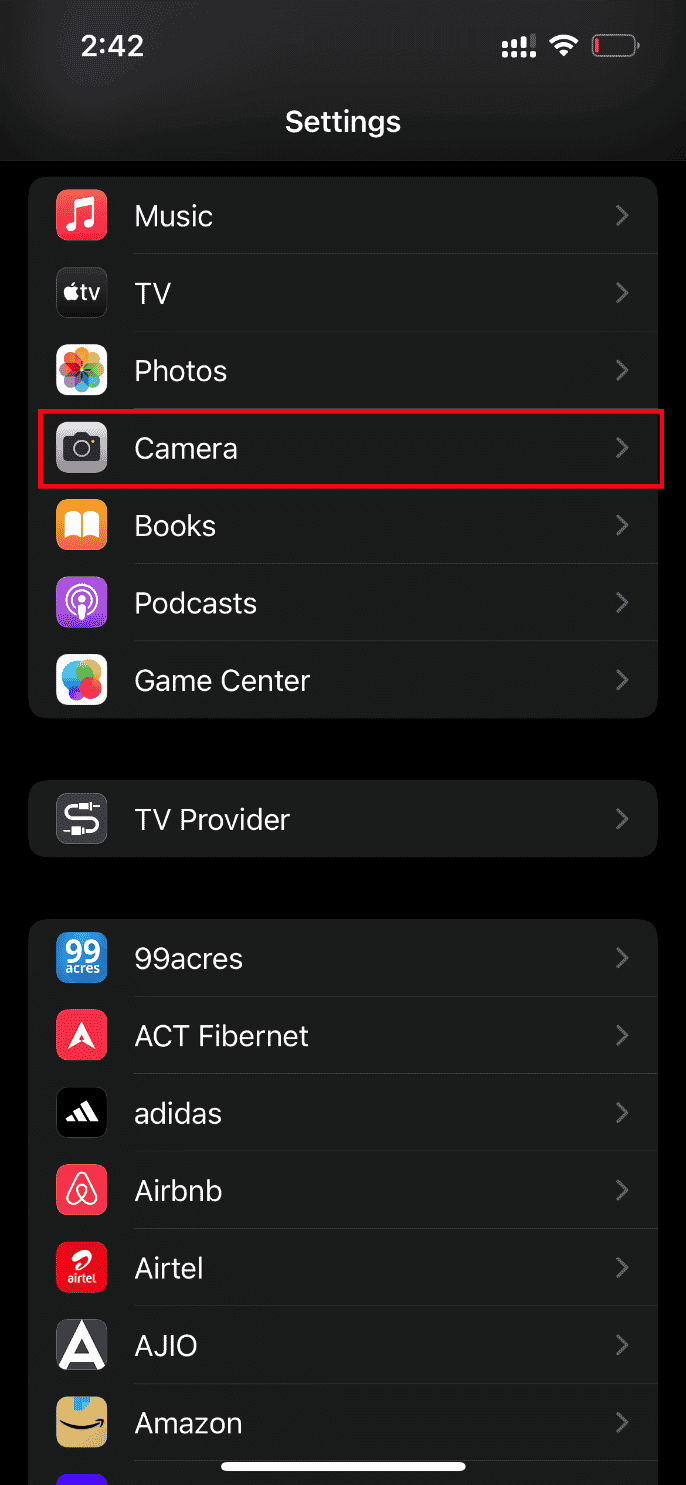
3. Ovde potražite i pronađite Smart HDR. Isključite ga da biste onemogućili ovu funkciju.
Kada završite, proverite da li je problem sa greškom prilikom učitavanja kvalitetnije verzije video zapisa na iPhone-u rešen.
Metod 2: Ponovo omogućite sinhronizaciju iCloud fotografija
Ponekad, kada sačuvate video zapise visoke rezolucije na iCloud-u, oni se možda neće učitati jer im je potrebna dobra mrežna veza kako bi se preuzeli u svom najboljem kvalitetu. U tom slučaju, morate da onemogućite i omogućite da se fotografije sinhronizuju sa iCloud-om da biste otklonili grešku. Evo kako to možete uraditi.
1. Otvorite aplikaciju Podešavanja na svom iPhone-u.
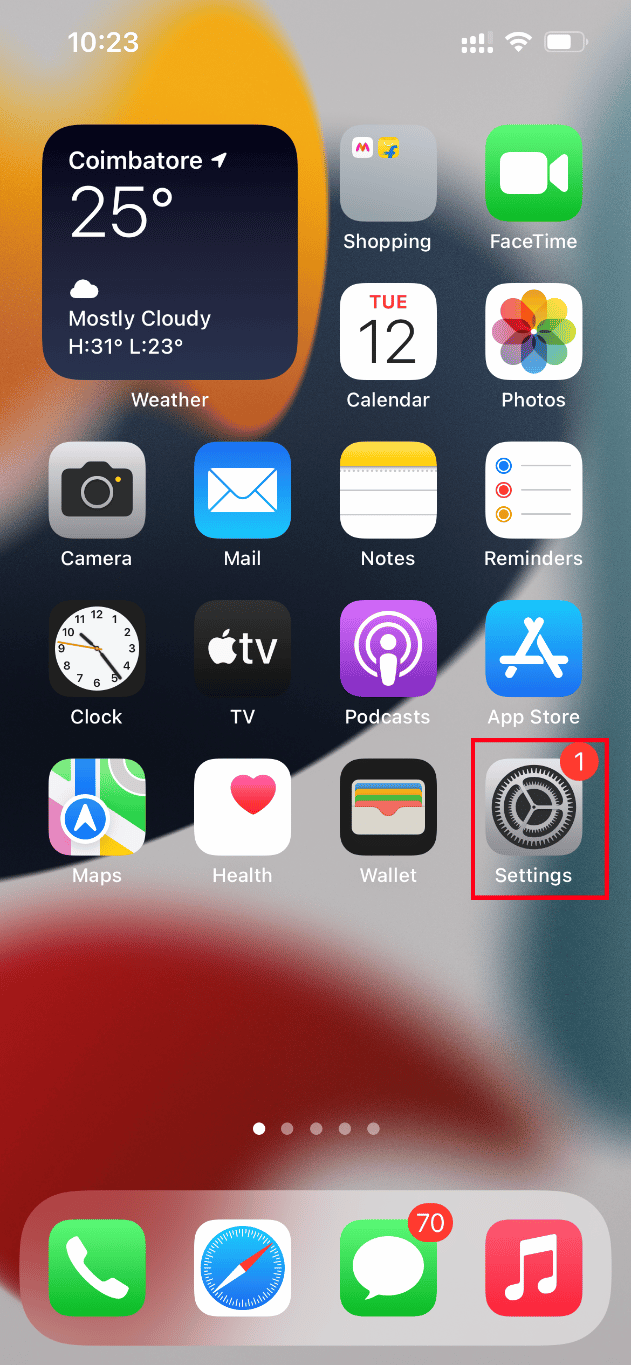
2. Na stranici Podešavanja, dodirnite Apple ID.
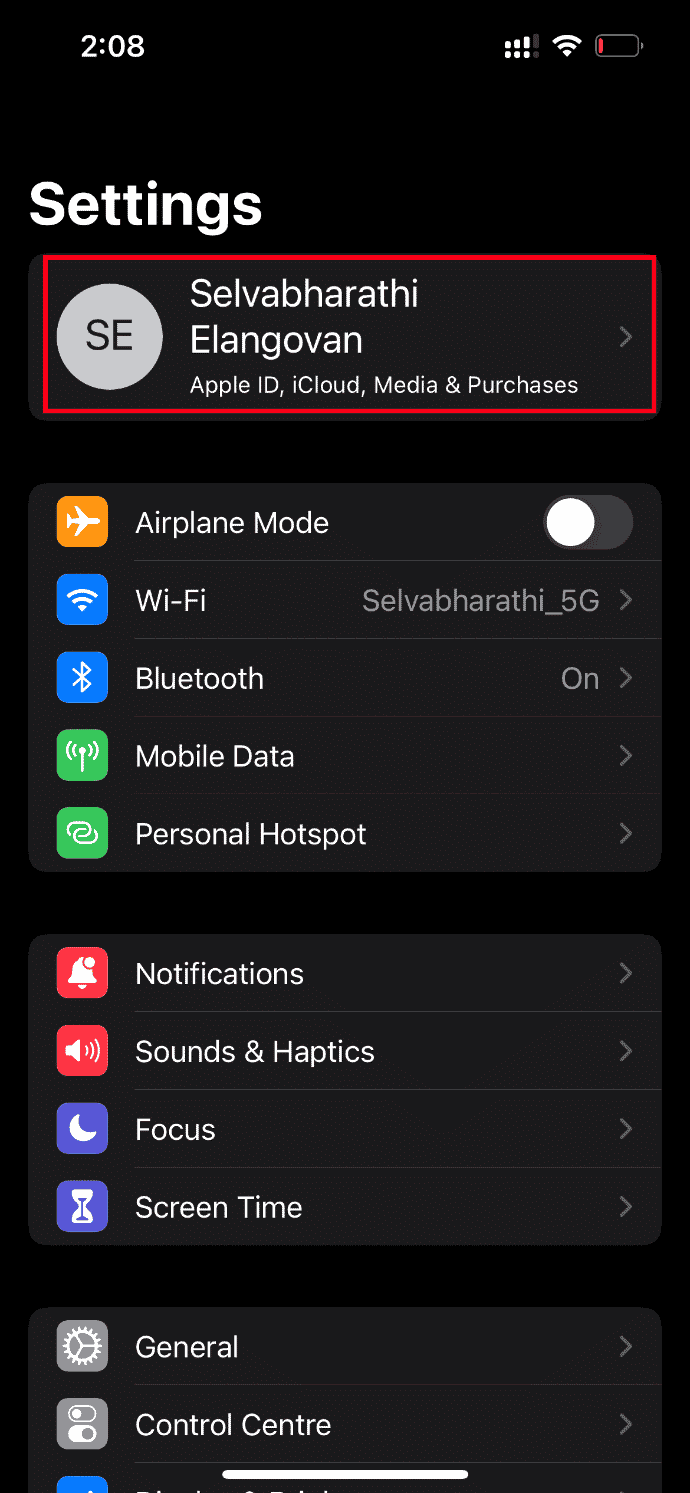
3. Ovde pronađite i dodirnite iCloud.
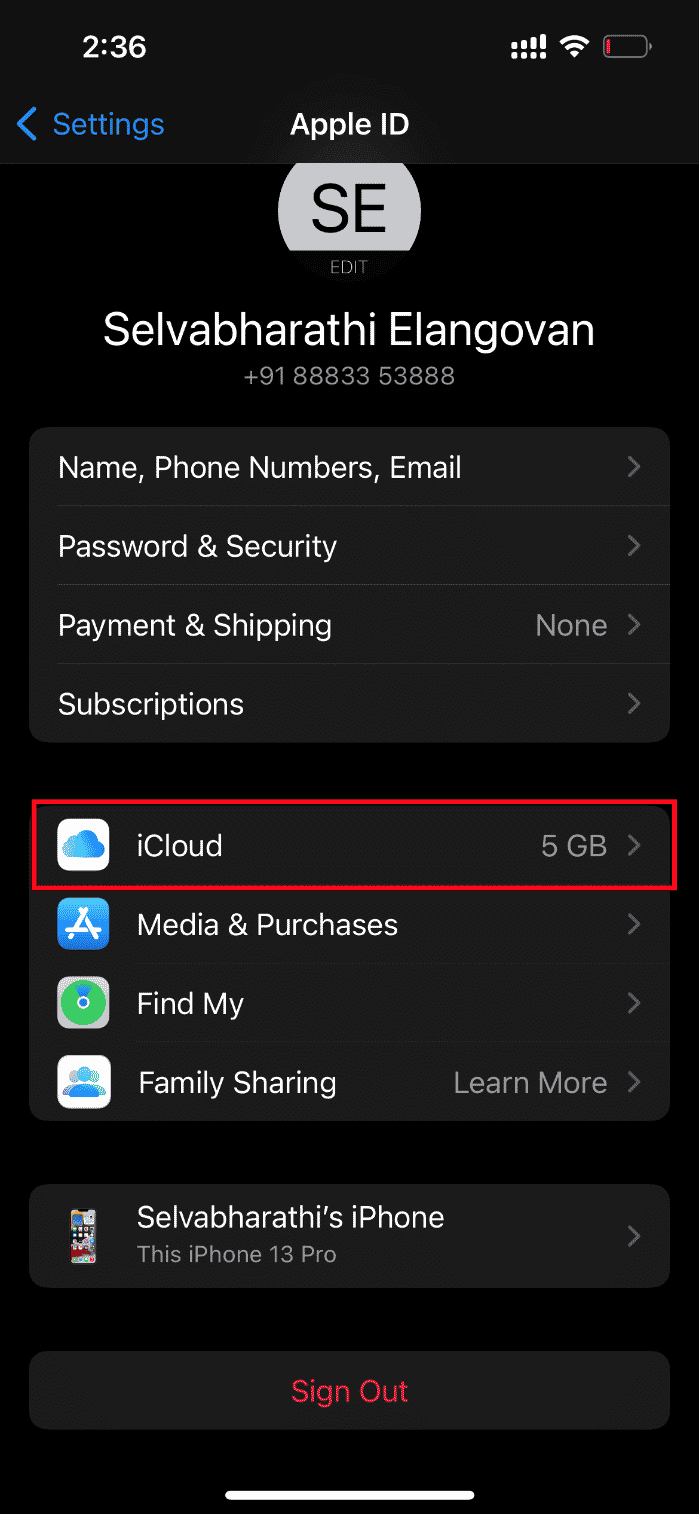
4. Zatim dodirnite Fotografije kao što je prikazano.
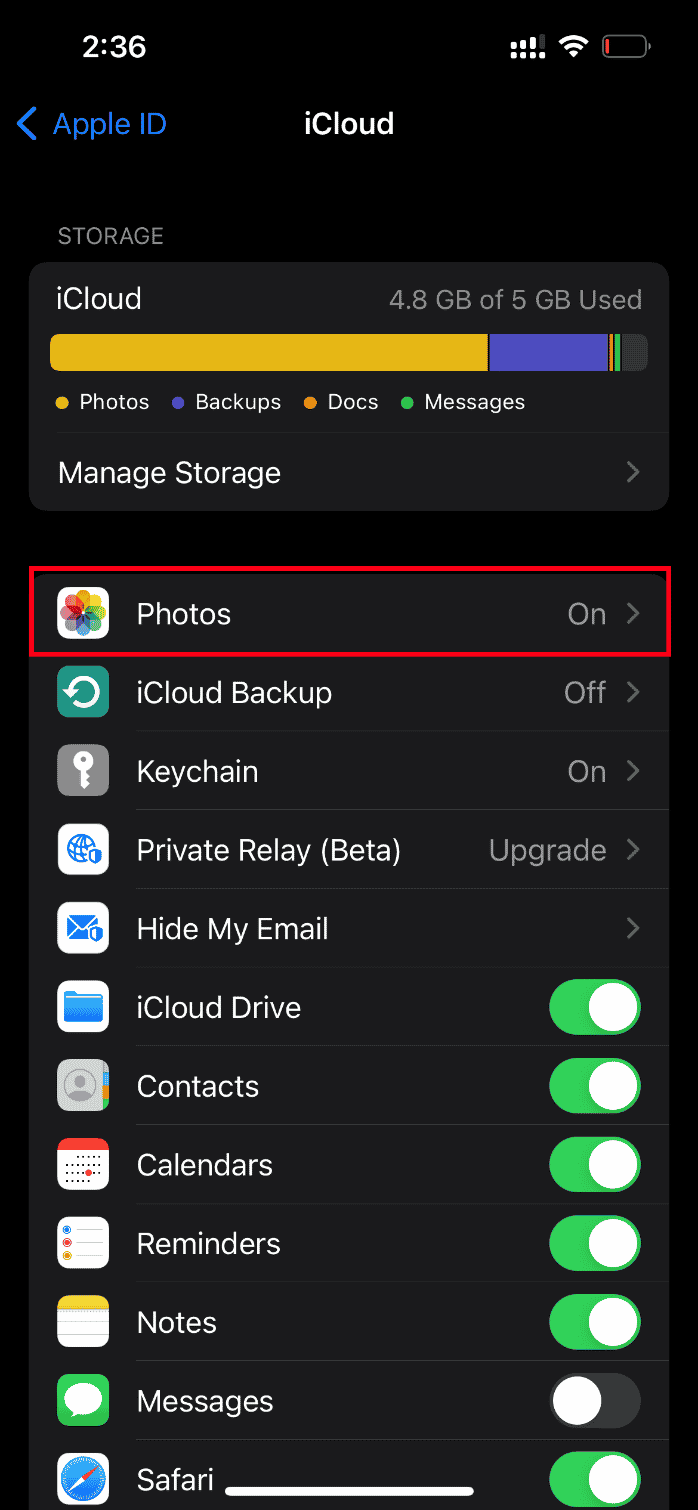
5. Sada isključite opciju iCloud Photos da biste je onemogućili.
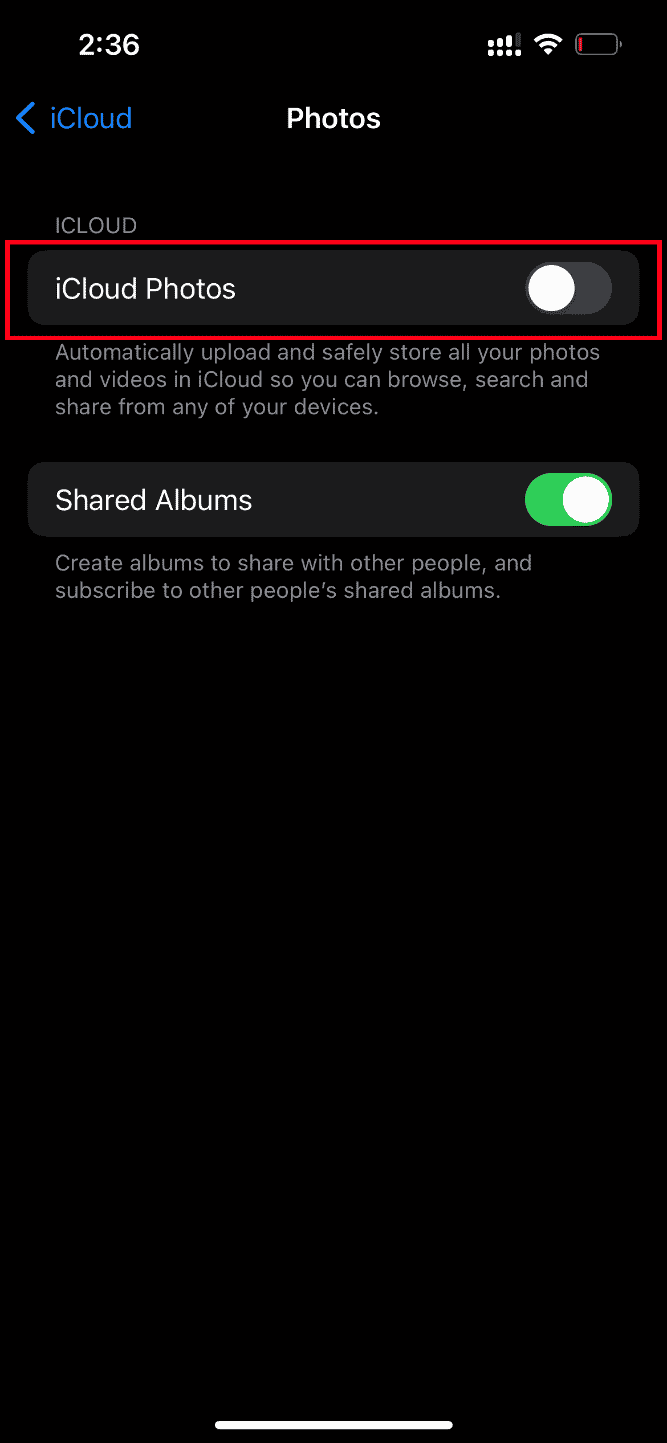
6. Ponovo dodirnite isti prekidač i omogućite rezervnu kopiju iCloud fotografija.
Kada završite, ponovo pokrenite iPhone da bi promene bile primenjene. Zatim proverite da li se video snimci mogu pregledati u najvišoj rezoluciji.
Metod 3: Dodajte ili uklonite problematičan video iz omiljenih
Ukoliko postoji bilo kakva privremena tehnička greška u multimedijalnim modulima vašeg iPhone-a, onda on ne dozvoljava reprodukciju video zapisa. Dakle, da biste to rešili, morate dodati ili ukloniti video koji stvara problem iz omiljenih da biste otklonili grešku.