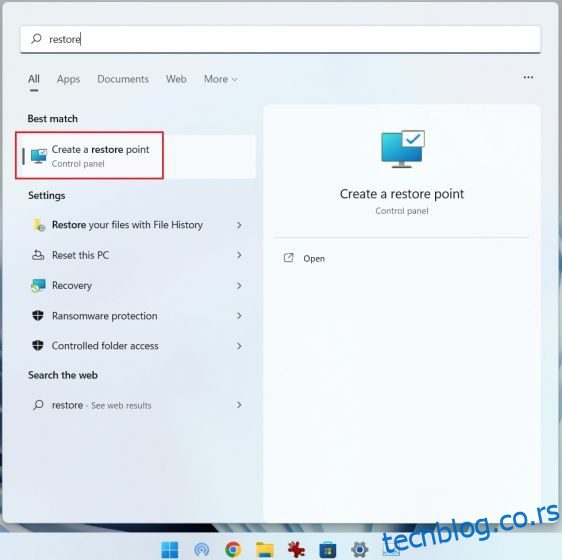Виндовс 11 долази са одличном функцијом враћања система која вам омогућава да померите рачунар у прошлост и вратите своје податке и подешавања ако нешто случајно крене наопако. На пример, ако сте деинсталирали неке програме из оперативног система Виндовс 11, а ваш рачунар ради јер сте грешком уклонили неке системске апликације, можете лако да вратите рачунар у функционално стање. Или након уређивања датотеке Хостс у оперативном систему Виндовс 11, ако интернет престане да ради, можете користити Систем Ресторе у Виндовс 11 да бисте вратили рачунар на претходни датум. У свим овим сценаријима, функција „Опоравак система“ ради чудесно добро да врати ваш Виндовс 11 рачунар у радно стање. И у овом чланку доносимо вам детаљан водич о томе како да креирате тачку за враћање и користите враћање система у Виндовс 11.
Преглед садржаја
Користите враћање система у Виндовс 11 (2022)
У овом чланку смо укључили процес у три корака за креирање и коришћење тачке враћања у оперативном систему Виндовс 11. Чак и ако се рачунар не покрене, и даље можете приступити враћању система и прећи на резервну копију од ранијег датума. Проширите табелу испод и скочите на одговарајући одељак.
Како направити тачку за враћање система у Виндовс 11
Пре него што извршите промене у целом систему, као што је деблокирање оперативног система Виндовс 11 или примена хаковања регистра у оперативном систему Виндовс 11, не заборавите да креирате тачку за враћање да бисте заштитили своје податке. У случају да се било шта поквари или да се ваш рачунар сруши, можете користити функцију враћања система у Виндовс 11 да бисте вратили рачунар на ранији датум. Ево како да направите тачку за враћање у Виндовс 11.
1. Притисните тастер Виндовс и откуцајте „ресторе“. Међу резултатима претраге кликните на „Креирај тачку враћања“. Ово ће одмах отворити прозор са својствима система.

2. Затим морате да укључите заштиту система пре креирања тачке враћања. Да бисте то урадили, изаберите диск „Ц“ и кликните на „Конфигуриши“.
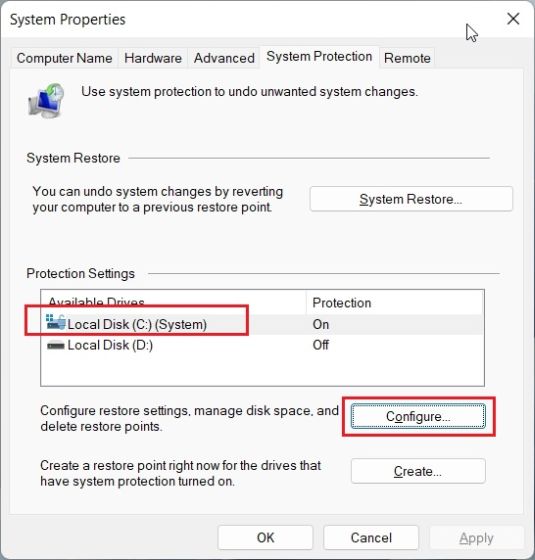
3. Овде омогућите „Укључи заштиту система“ и кликните на „ОК“.
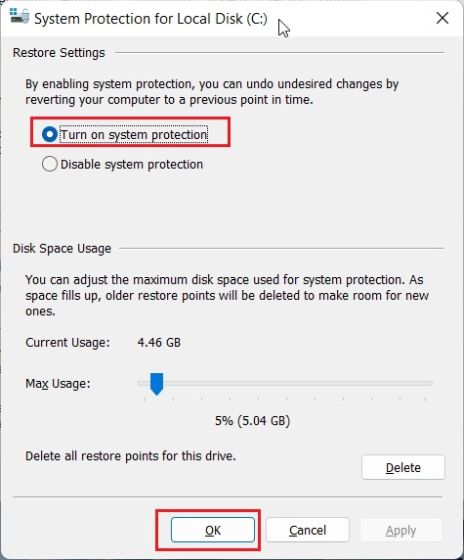
4. Сада кликните на „Креирај“ да бисте направили тачку враћања на Виндовс 11.
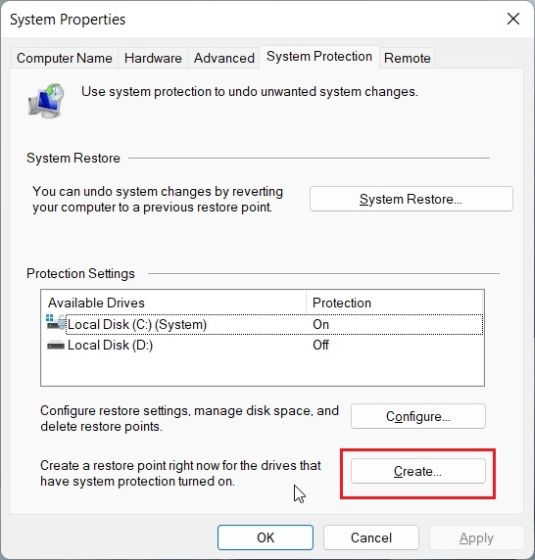
5. Дајте име тачки за враћање. Датум и време се додају аутоматски, тако да је помињање разлога за прављење тачке враћања добра пракса. На пример, желим да деблокирам свој Виндовс 11 ПЦ да бих побољшао његове перформансе, па сам додао „деблоат“ као назив тачке враћања система.
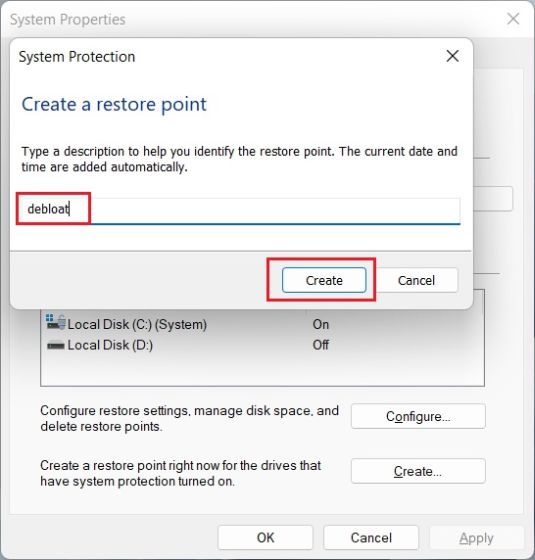
6. За 10-20 секунди, тачка враћања ће бити креирана на вашем Виндовс 11 рачунару. Неким рачунарима може бити потребно знатно више времена, у зависности од доступног простора за складиштење и хардвера. Због тога такође предлажемо да повремено избришете Темп датотеке у оперативном систему Виндовс 11 и да ослободите простор на диску како бисте држали смеће подаље од рачунара.
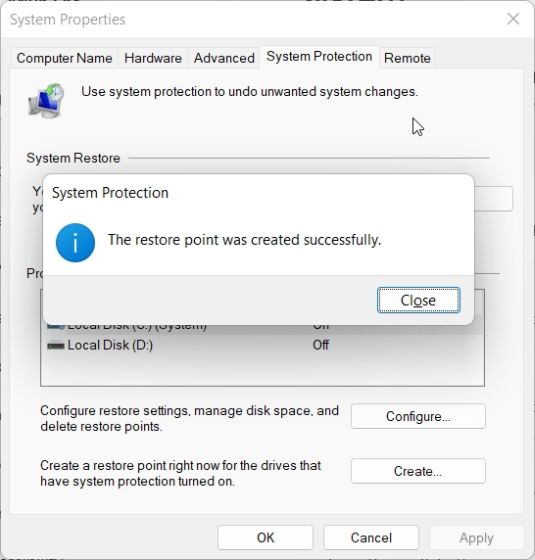
Користите Тачку за враћање система у Виндовс 11 са радне површине
1. Сада када сте успешно креирали тачку враћања, време је да користите Опоравак система у Виндовс 11 да бисте се вратили у прошлост. Притисните тастер Виндовс и поново откуцајте „ресторе“. И отворите картицу Својства система кликом на „Креирај тачку враћања“, као што смо урадили у горњем одељку.

2. Затим кликните на „Систем Ресторе“.
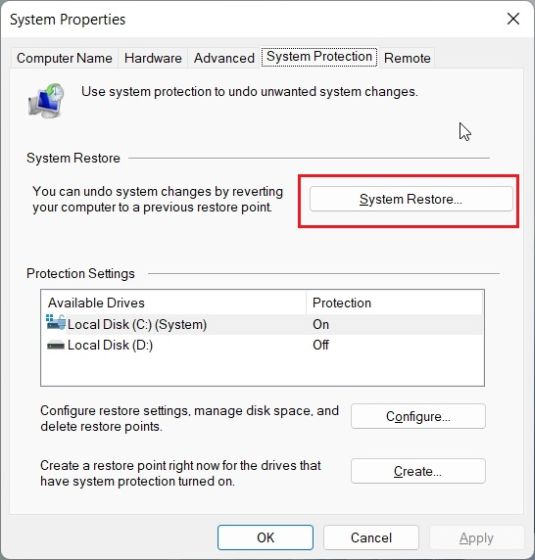
3. Сада ће се отворити нови прозор за враћање система. Овде кликните на „Даље“.
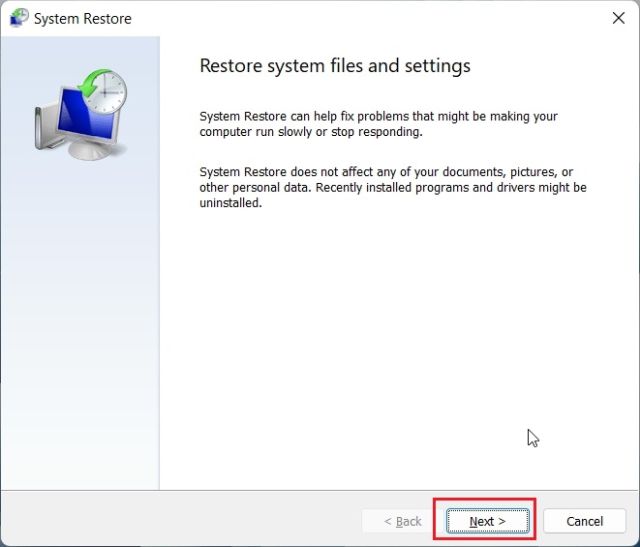
4. Пронаћи ћете све тачке враћања које сте до сада креирали на свом Виндовс 11 рачунару. На основу датума, времена и назива догађаја, изаберите тачку враћања и кликните на „Даље“.
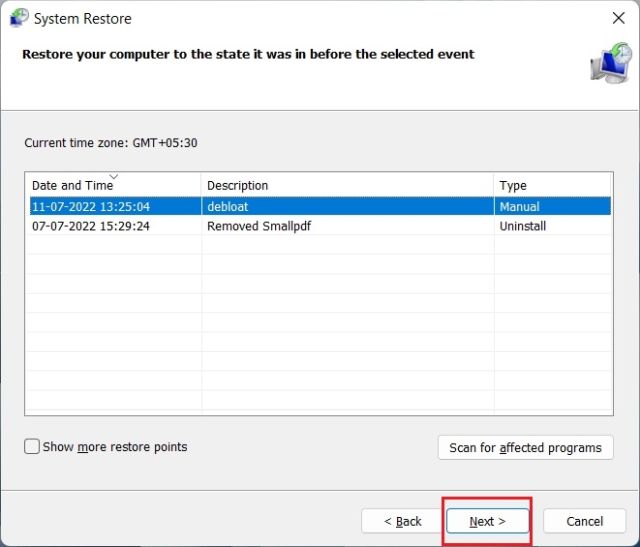
5. Коначно, кликните на „Заврши“, и ово ће поново покренути ваш Виндовс 11 ПЦ да бисте започели процес опоравка система.
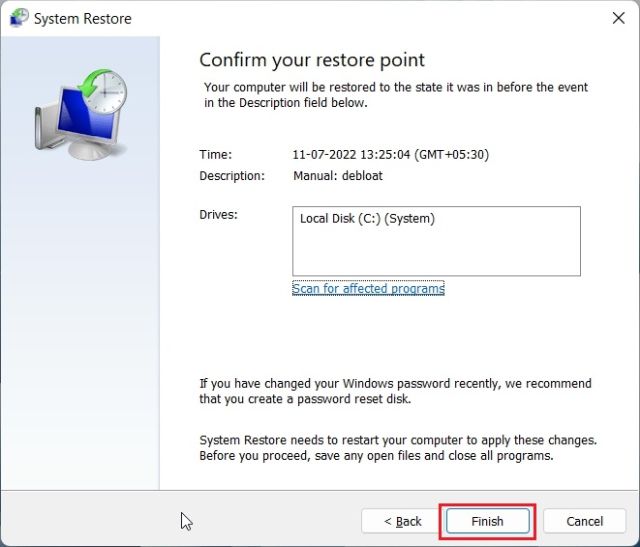
Покрените Опоравак система у Виндовс 11 из Адванцед Боот Оптионс
У случају да се ваш рачунар са оперативним системом Виндовс 11 не покреће или приказује црни екран након ажурирања оперативног система Виндовс, можете да изаберете да вратите систем са напредног екрана за покретање. Ево како можете да вратите свој рачунар у функционално стање из менија за покретање.
1. Ако се ваш рачунар покреће на екрану „Напредне опције“, кликните на ово дугме да бисте отворили страницу за решавање проблема.
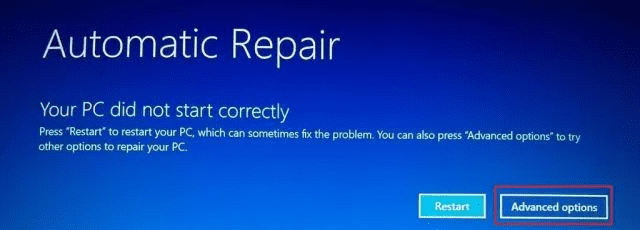
2. Ако није, пратите ова упутства да бисте насилно отворили мени за опоравак. Прво искључите рачунар. Сада га укључите и када се појави знак за учитавање Виндовс-а, поново искључите рачунар. Поновите ово 2-3 пута и Виндовс ће бити приморан да учита екран за опоравак. На неким рачунарима, притиском на Ф2, Ф8 или Ф12 током покретања такође се отвара екран за опоравак при покретању, па испробајте и ове тастере.
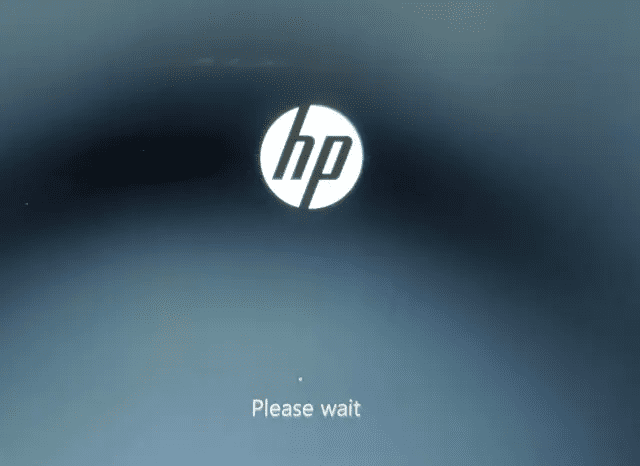
3. Затим кликните на „Решавање проблема“.
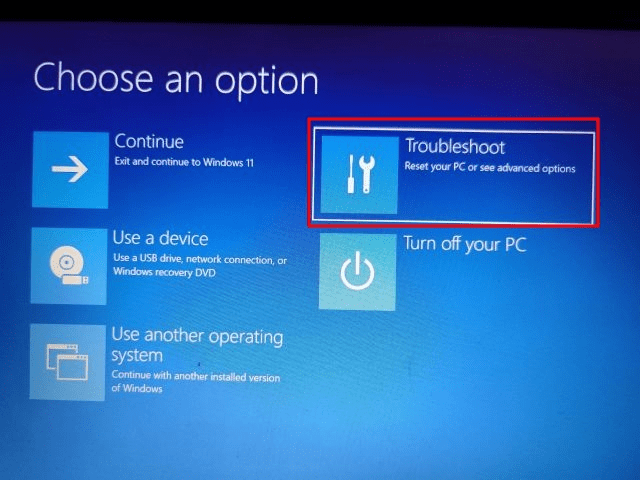
4. Након тога, отворите мени „Напредне опције“.
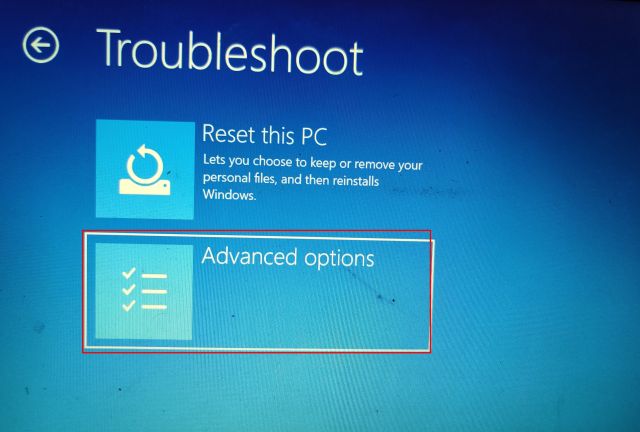
5. Овде ћете пронаћи опцију „Опоравак система“. Кликни на то.
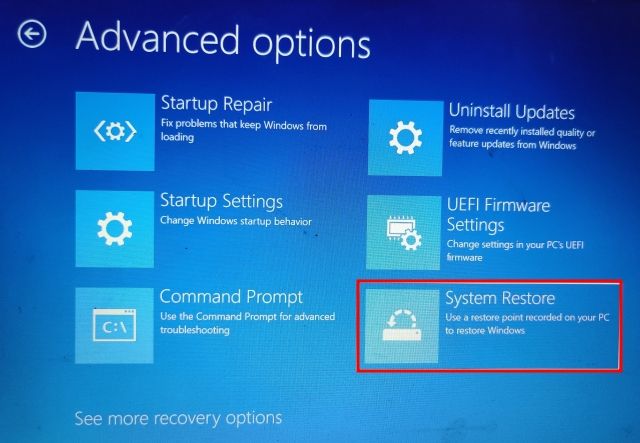
6. Нови прозор „Опоравак система“ ће се сада отворити и потребно је да кликнете на „Даље“ да бисте наставили даље.
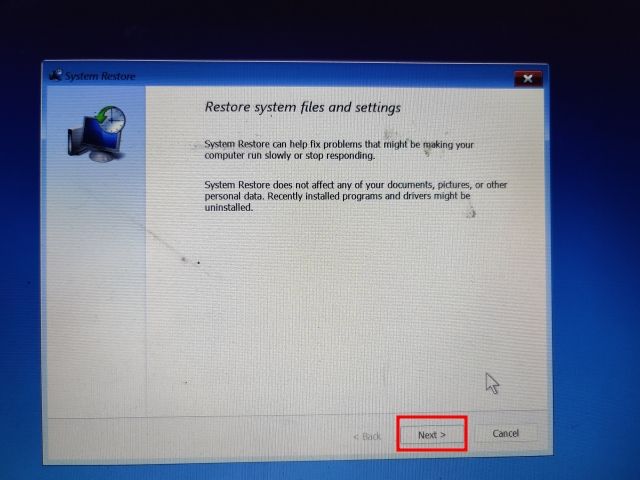
7. Овде, са листе која се појави, изаберите тачку враћања на коју желите да се вратите на свом Виндовс 11 рачунару.
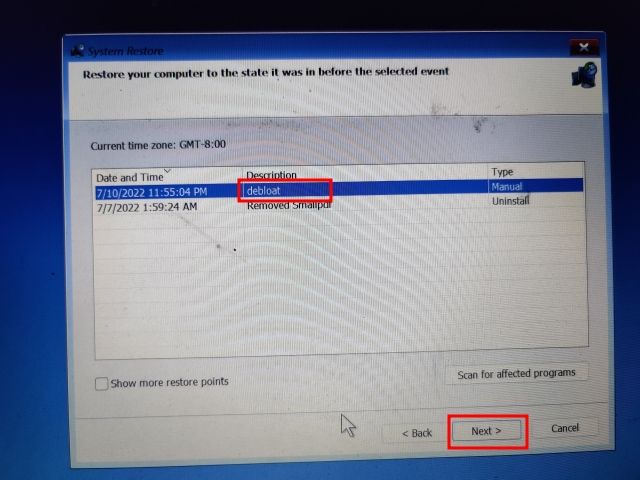
8. На крају, кликните на „Финисх“ и ово ће покренути процес опоравка система у Виндовс 11 са екрана за покретање.
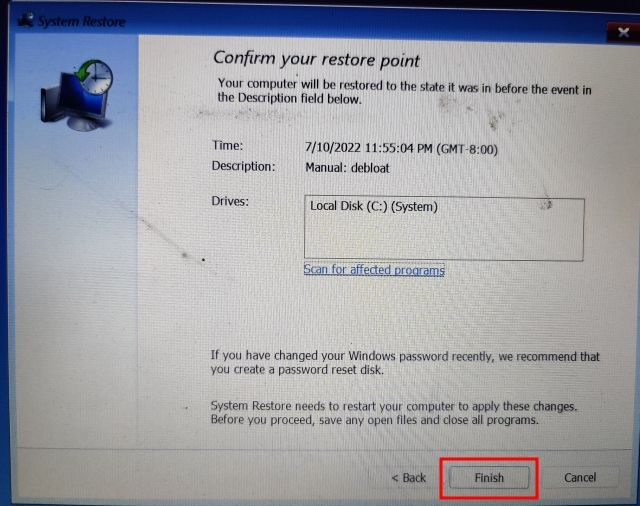
Опоравите свој рачунар помоћу опоравка система у оперативном систему Виндовс 11
Дакле, овако можете да користите Систем Ресторе у Виндовс 11. Иако нисам морао да користим ову алатку дуго времена, лепо је имати ову функцију у Виндовс-у 11. Ако не можете да ресетујете свој Виндовс 11 ПЦ, враћање система чуваће ти леђа. У сваком случају, то је скоро све што треба да знате о томе како да креирате тачку за враћање система и опоравите свој Виндовс 11 рачунар помоћу ове функције. Штавише, ако сте заборавили лозинку за Виндовс 11, пратите наш повезани водич да бисте се поново пријавили и опоравили рачунар без губитка података. Коначно, ако имате било каквих питања, обавестите нас у одељку за коментаре испод.